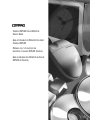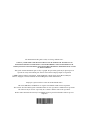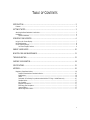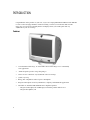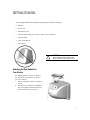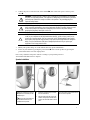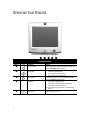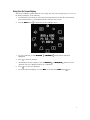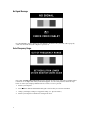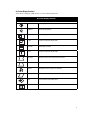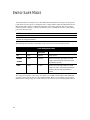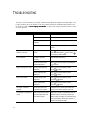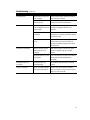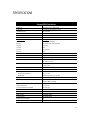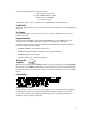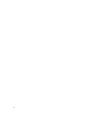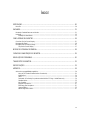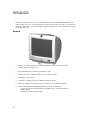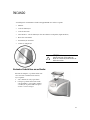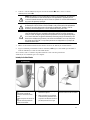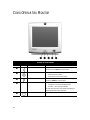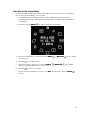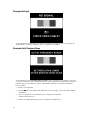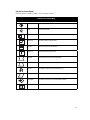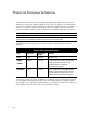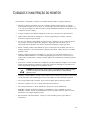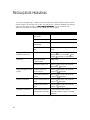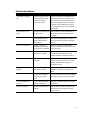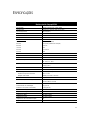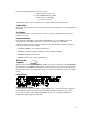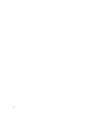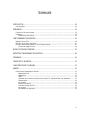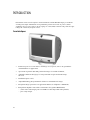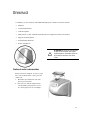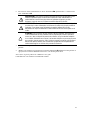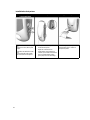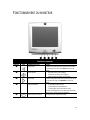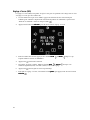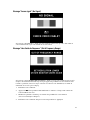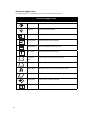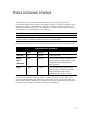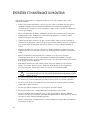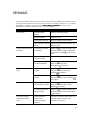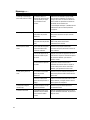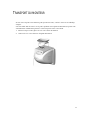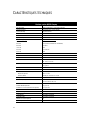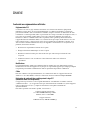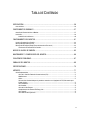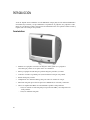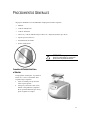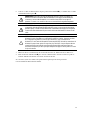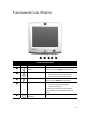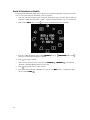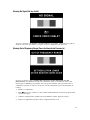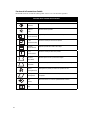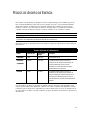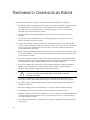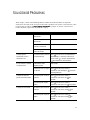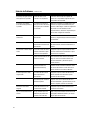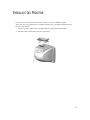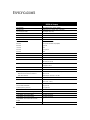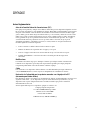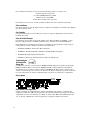Compaq MV 540 Manual do usuário
- Categoria
- TVs
- Tipo
- Manual do usuário
Este manual também é adequado para

C
OMPAQ
MV540 C
OLOR
M
ONITOR
U
SER
’
S
G
UIDE
G
UIA DO
U
SUÁRIO DO
M
ONITOR
C
OLORIDO
C
OMPAQ
MV540
M
ANUEL DE L
’
UTILISATEUR DU
MONITEUR COULEUR
MV540 C
OMPAQ
G
UIA DE
U
SUARIO DEL
M
ONITOR EN
C
OLOR
MV540
DE
C
OMPAQ

The information in this guide is subject to change without notice.
COMPAQ COMPUTER CORPORATION SHALL NOT BE LIABLE FOR TECHNICAL OR
EDITORIAL ERRORS OR OMISSIONS CONTAINED HEREIN; NOR FOR INCIDENTAL OR
CONSEQUENTIAL DAMAGES RESULTING FROM THE FURNISHING, PERFORMANCE, OR USE
OF THIS MATERIAL.
This guide contains information protected by copyright. No part of this guide may be photocopied or
reproduced in any form without prior written consent from Compaq Computer Corporation.
2000 Compaq Computer Corporation. Printed in Brazil, Canada, China, Japan, Korea, Malaysia,
Mexico, Singapore, Taiwan, Thailand, the United Kingdom, and the United States.
Compaq is registered in the U.S. Patent and Trademark Office.
Microsoft, MS-DOS, and Windows are registered trademarks of Microsoft Corporation.
The software described in this guide is furnished under a license agreement or nondisclosure agreement.
The software may be used or copied only in accordance with the terms of the agreement.
Product names mentioned herein may be trademarks and/or registered trademarks of their respective
companies.
153733-001

1
T
ABLE OF
C
ONTENTS
INTRODUCTION...........................................................................................................................2
Features............................................................................................................................................................2
GETTING STARTED......................................................................................................................3
Attaching the Base Pedestal to Your Monitor......................................................................................................3
Installation........................................................................................................................................................4
Speaker Installation...................................................................................................................................5
OPERATING YOUR MONITOR.......................................................................................................6
Using Your On-Screen Display...........................................................................................................................7
No Signal Message............................................................................................................................................8
Out of Frequency Range....................................................................................................................................8
On-Screen Display Functions.....................................................................................................................9
ENERGY SAVER MODES............................................................................................................10
MONITOR CARE AND MAINTENANCE.........................................................................................11
TROUBLESHOOTING..................................................................................................................12
SHIPPING YOUR MONITOR.........................................................................................................14
SPECIFICATIONS.......................................................................................................................15
APPENDIX.................................................................................................................................16
Regulatory Compliance Notices....................................................................................................................... 16
Federal Communications Commission Notice...........................................................................................16
Modifications........................................................................................................................................... 16
Cables..................................................................................................................................................... 16
Declaration of Conformity for products marked with the FCC logo - United States only .............................16
Canadian Notice....................................................................................................................................... 17
Avis Canadien.......................................................................................................................................... 17
European Union Notice............................................................................................................................. 17
EPA Energy Star Compliance.................................................................................................................... 17
Japanese Notice......................................................................................................................................17
German Ergonomics Notice......................................................................................................................17

2
I
NTRODUCTION
Congratulations on the purchase of your new, easy-to-use Compaq MV540 Color Monitor. The MV540
is a state-of-the-art, high performance monitor featuring a 15-inch (13.8-inch/350.5 mm viewable
image area) screen. The user-friendly On-Screen Display allows you to make quick and easy
adjustments to your screen image.
Features
• 15-inch monitor with a large, 13.8-inch/350.5 mm viewable image area to comfortably
view applications
• .28mm dot pitch to produce crisp, sharp images
• On-screen user controls for easy adjustment of the screen image
• Quick, easy setup
• Energy Star compliant for reduced power consumption
• Integrated microphone for all of your Internet, telephony, and multimedia applications
• Attachable or standalone JBL Platinum Series amplified speakers
− Integrated audio input jack for MP3 players and other portable audio devices
− Integrated headphone jack

3
G
ETTING
S
TARTED
Your Compaq MV540 Color Monitor packaging should include the following:
• Monitor
• Power cord
• Microphone cable
• Speakers and speaker power cable or adapter (selected models)
• Speaker stands
• User documentation
• Setup poster
Attaching the Base Pedestal to
Your Monitor
For shipping purposes, the base pedestal is
not connected to your monitor. To attach it,
proceed as follows:
1. Turn your monitor so that it is resting on
the top.
2. Place the base pedestal in corresponding
slots, then push it toward the front panel
until it clicks and secures in place.
CAUTION
:
::
:
Do not place your monitor face
down. Damage could result to the front
panel controls or to your monitor screen
.

4
Installation
Before installing your monitor, place it in a convenient, well-ventilated location near your computer,
ensure that power to your computer and other peripheral devices is turned off, and proceed as follows:
1. Insert the speaker power cable or adapter plug 1 into the back of the right speaker
. Insert the
plug from the left speaker into the socket on the back of the right speaker
.
2. Insert the other end of the speaker power cable 3
c
cc
c
into the back of the monitor
.
3. Connect the lime green plug from the right speaker 2 to the audio out
socket on the back of
your computer.
4. Connect the pink end of the microphone cable to the microphone socket
on the back panel of
your monitor 3
b
bb
b
, then plug the other end of the cable into the microphone connector on the rear
panel of your computer 6.
5. Connect the monitor signal cable from the back of the monitor to the blue socket on the back of the
computer 4. Tighten the screws on the end of the connector.
IMPORTANT:
Ensure that the signal cable aligns with the 15-pin connector. Do not force the cable onto
the connector or you may damage the signal cable.
(
Installation instructions continued on next page
.)

5
6. Connect the power cord to the back of the monitor 3
a
aa
a
, then connect the power cord to a power
outlet 5.
WARNING:
To reduce the risk of electric shock or damage to your equipment, do not disable
the power cord grounding feature. This equipment is designed to be connected to a grounded
(earthed) power outlet that is easily accessible to the operator. The grounding plug is an
important safety feature.
WARNING:
For your safety, be sure that the power outlet you plug your power cord into is
easily accessible and located as close to the equipment operator as possible. When you need
to disconnect power to the equipment, unplug the power cord from the power outlet by
grasping the plug firmly. Never pull on the cord.
CAUTION:
For the protection of your monitor as well as your computer, connect all power
cords for your computer and its peripheral devices (monitor, printer, scanner, and so on) to
some form of surge protection such as a power strip or UPS (Uninterruptible Power Supply).
Not all power strips provide surge protection; they must be specifically labeled as having this
ability. Look for manufacturers that have a Damage Replacement Policy to replace your
equipment if their surge protection fails.
7. Install your speakers using one of the methods listed in “Speaker Installation.”
8. Power on your monitor by pressing the power button 7. Power on the speakers by pressing the
power button on the side of the right speaker.
If necessary, adjust the front panel controls according to your personal preference.
Your monitor installation is now complete.
Speaker Installation
Headphone/Audio Input Jacks Retractable Speaker Mechanism Speaker Stand
Insert the headphone connector
(headphones not included) into the
headphone jack.
Insert one end of the cable from
your portable audio device (not
included) into the speaker.
1. Rotate the thumbwheel up to extend
the hook mechanism.
2. Align the hooks with the slots on the
monitor, then gently insert the hooks
into the slots and slide down to lock in
place.
Insert the speaker stand into the slot on
the rear of each speaker.

6
O
PERATING
Y
OUR
M
ONITOR
Front Panel Controls
Reference Icon Icon Name Function
1
Backward button Backward button (left arrow) moves backward through menu
options or
decreases
adjustment levels.
2
Select button
•
Launches On-Screen Display
•
Selects functions and adjustments
•
Exits menus and On-Screen Display
3
Forward button Forward button (right arrow) moves forward through menu
options or
increases
adjustment levels.
4
Power LED
•
Green light—indicates power on
•
Yellow light—indicates Standby/Suspend mode
•
Amber light—indicates Sleep mode
For more information on power states, see "Energy Saving
Modes."
5
Power button Turns the monitor on and off.

7
Using Your On-Screen Display
The On-Screen Display (OSD) adjusts the screen image based on your viewing preferences. To access
the On-Screen Display, do the following:
1. If your monitor is not already on, press the power button to turn it on. (For the location of front
panel control buttons, see “Front Panel Controls” in the previous section).
2. Press the
Select
SelectSelect
Select
button
to display the On-Screen Display menu.
3. To select a function, press the
Forward
ForwardForward
Forward
or
Backward
BackwardBackward
Backward
button until the function is
highlighted.
4. Press
to choose the function.
5. An adjustment window is displayed. Use the
Forward
ForwardForward
Forward
and
Backward
BackwardBackward
Backward
button to increase
(Forward) or decrease (Backward) the level of adjustment.
6. Press
to save the new adjustment.
7. To exit the On-Screen Display, select the
Exit
ExitExit
Exit
icon, then press the
Select
SelectSelect
Select
button
once.

8
No Signal Message
If a “NO SIGNAL” message displays on your monitor, check to be sure your VGA cable is properly
connected, and ensure that your computer is powered on.
Out of Frequency Range
If an “OUT OF FREQUENCY RANGE” message appears on your screen, your video resolution and/or
refresh rate are set higher than what your monitor supports. To correct this problem, follow the steps
below or contact your Compaq authorized dealer, reseller, or service provider.
1. Restart your computer.
2. Press
F6
F6F6
F6
before Microsoft® Windows® begins to load so that you can enter Safe Mode.
3. Change your display settings to a supported setting (see “Specifications”).
4. Restart your computer so that the new settings take effect.

9
On-Screen Display Functions
Your On-Screen Display (OSD) menu accesses the following functions:
On-Screen Display Functions
On-Screen Display Function
Contrast Adjusts display contrast
Brightness Adjusts display brightness
H. Position Shifts display right or left
H. Size Increases and decreases display width
V. Position Shifts display up or down
V. Size Increases and decreases display height
Pincushion Adjusts the concave and convex portion of the picture
Trapezoid Adjusts the top and bottom display widths to make them even
Degauss Demagnetizes screen to reduce color impurities
Parallelogram Adjusts the tilt of the display sides to the left or right
Reset Resets monitor to factory default values
Exit Exits OSD menu

10
E
NERGY
S
AVER
M
ODES
Your monitor has been designed to meet strict EPA (Environmental Protection Agency) Energy Star
requirements for reduced power consumption and to comply with the VESA Standard Display Power
Management Signal. Using a combination of hardware and software functions, this energy-saving
feature allows the computer to control your monitor’s power consumption and reduce your monitor’s
power state when not in use.
NOTE:
Power consumption does not include the speaker power.
IMPORTANT:
Your monitor’s energy saver feature works only when your monitor is connected to a computer
that also has energy saver features.
The following table describes your monitor energy saver levels in each of four power states.
Power Management States
State LED Color Power
Consumption
Description
ON
Green <80 watts Normal operation
STANDBY/
SUSPEND
Yellow <15 watts Monitor screen is blank. High voltage is off. Heater
voltage is reduced. Full power mode returns quickly
(approximately 4 seconds).
SLEEP
Amber <5 watts Monitor screen is blank. High voltage is off. Heater
voltage is off. There is a brief warm-up period before
returning to full power mode (approximately 15
seconds).
The energy saver features, of the energy saver utility, are available with the Microsoft® Windows®
operating system. Some features are also available in DOS. Refer to your computer’s user guide for
instructions on setting energy saver features (may also be referred to as power management features).

11
M
ONITOR
C
ARE AND
M
AINTENANCE
To enhance the performance and extend the life of your monitor, use the following guidelines:
• Do not open your monitor cabinet or attempt to service this product yourself. Adjust only those
controls that are covered in the operating instructions. If your monitor is not operating properly or
has been dropped or damaged, contact your Compaq authorized dealer, reseller, or service
provider.
• Place your monitor at least 3 inches (76 mm) away from walls or other enclosures.
• Use only a power source and connection appropriate for your monitor, as indicated on the label on
the back plate.
• When you connect your monitor to an outlet or extension cord, be sure the total ampere rating of
the products connected to the outlet does not exceed the current rating of the electrical outlet, and
the total ampere rating of the products connected to the cord does not exceed the rating of the cord.
• Install your monitor near an outlet that you can easily reach. Disconnect your monitor by grasping
the plug firmly and pulling it from the outlet. Never disconnect your monitor by pulling the cord.
• Turn your monitor off when not in use. You can substantially increase the life expectancy of your
monitor by using a screen saver program for brief idle times and turning off your monitor when it
is not in use for an extended period of time.
• Unplug your monitor from the wall outlet before cleaning. Do not use liquid cleaners or aerosol
cleaners. Use a damp cloth for cleaning. If the screen requires additional cleaning, use an antistatic
CRT screen cleaner.
CAUTION:
Do not use benzene, thinner, ammonia, or any other volatile substances to clean
your monitor or the screen. These chemicals may damage the cabinet finish as well as the
screen.
• Slots and openings in the cabinet are provided for ventilation. These openings must not be blocked
or covered. Never push objects of any kind into cabinet slots or other openings.
• Do not place plants on top of your monitor. Water or dirt from the plant may get into the vents.
• Do not drop your monitor or place it on an unstable surface.
• Do not allow anything to rest on the power cord. Do not walk on the cord.
• Keep your monitor in a well-ventilated area, away from excessive light, heat and moisture. Keep
your monitor away from high-capacity transformers, electric motors, and other devices with strong
magnetic fields.
• In a two-monitor system, place your monitors as far apart from one another as possible to lessen
interference between them.

12
T
ROUBLESHOOTING
You may save time and money by solving common monitor problems using the following simple, easy-
to-apply solutions. If you are unable to solve the problem using these troubleshooting solutions, visit
the Compaq website at
www.compaq.com/athome
www.compaq.com/athomewww.compaq.com/athome
www.compaq.com/athome
or contact your Compaq authorized dealer, reseller,
or service provider.
Problem Possible Cause Solution
Screen is blank Power cord disconnected Connect the power cord
Power switch off Turn on power
Signal cable improperly
connected
Connect signal cable properly
Screen blanking utility is active Depress any key on the keyboard or move the
mouse
Image appears blurred,
indistinct, or too dark
Brightness and contrast are
too low
Press to access the On-Screen Display (OSD),
then select the brightness and/or contrast
icon to adjust to desired levels*
Color is abnormal A magnetic object may
be nearby
Move the object farther away
Monitor has been moved or
inadvertently bumped
Press to access the OSD, then select Degauss
to activate*
Image is too large or too small Horizontal width may need
adjustment
Press to access the OSD, then select
H. Size to adjust*
Vertical height may need
adjustment
Press to access the OSD, then select
V. Size to adjust*
Image is not centered Horizontal position needs
adjustment
Press to access the OSD, then select
H. Position to adjust*
Vertical position needs
adjustment
Press to access the OSD, then select
V. Position to adjust*
“No Signal” is displayed
on screen
Monitor signal cable is not
connected to the computer
Connect the 15-pin monitor signal cable to the
computer. Be sure that computer power is on.
“Out of Range” is displayed on
screen
Video resolution and/or refresh
rate are set higher than what
your monitor supports
Restart your computer, press
F6
before Microsoft
Windows begins to load so that you enter Safe
Mode. Change your settings to a supported setting
(see “Specifications”). Restart your computer so
that the new settings take effect.
*Refer to the “Using Your On-Screen Display” section for detailed instructions. (
continued
)

13
Troubleshooting (continued)
Problem Possible Cause Solution
No speaker power Speaker power plug may have
come unplugged
Check all speaker power connections and ensure
they are properly connected
Power button on right-side
speaker may be off
Push the power button on the right side of the right
speaker; power button should illuminate
No sound from speakers Speaker audio plug may have
come unplugged from the back
of the computer
Make sure your audio input jack (lime green
connector) is plugged into the back of your
computer
Mute button on keyboard may
be activated
Push the mute button on your keyboard or click on
the speaker icon located on your Windows desktop
and deselect “Mute”
Volume level may be adjusted
too low
Increase the volume level by using your keyboard
volume control or clicking on the speaker icon
located on your Windows desktop and increasing
the volume level
No sound from left speaker Speaker connection from left
speaker may have come
unplugged
Make sure the speaker connection from the left
speaker is plugged into the rear of the right
speaker
Left speaker balance may need
to be adjusted
Click on the speaker icon located on your Windows
desktop and adjust the Left-Right balance
accordingly
Integrated microphone is
not working
Microphone cable is not
connected properly
Ensure that the microphone cable is connected
properly
Monitor is overheating There is not enough ventilation
space to allow proper airflow
Leave at least 3 inches (76mm) of ventilation
space surrounding your monitor, and do not place
objects on top of your monitor

14
S
HIPPING
Y
OUR
M
ONITOR
In the event you need to ship your monitor, keep the original packing box.
If you find it necessary to remove the base pedestal for shipping or service reasons, please refer to the
instructions and illustration below for proper removal.
1. Release the catch and slide the base pedestal toward the back of your monitor.
2. Lift the base pedestal up and away from your monitor.

15
S
PECIFICATIONS
Compaq MV540 Color Monitor
Monitor Type Color, multi-frequency, digital controls
Picture Tube 15-inch Flat Square, Polished or Anti-glare
Viewable Image Area 13.8" (350.5mm)
Operating Temperature 50
°
F – 86
°
F (10
°
C – 30
°
C)
Relative Humidity 20% – 80%
Dot Pitch .28mm
Display Resolutions
1024 x 768
800 x 600
800 x 600
720 x 400
640 x 480
640 x 400
Refresh Rates
60 Hz (maximum resolution)
85 Hz (maximum flicker-free resolution)
75 and 60 Hz
70 Hz
85, 75 and 60 Hz
70 Hz
Input Impedance 75 +/- 3 % Ohms
Horizontal Frequency 31.5 kHz – 54 kHz
Vertical Frequency 50 Hz – 120 Hz
Universal Power Supply 90 – 132 V, 50 – 60 Hz
190 – 265 V, 50 – 60 Hz
Inrush Current 30 amps @ 120 V
60 amps @ 220 V
Maximum Power Rating <80 watts
Signal Cable 15-pin miniature D-sub
Speakers (selected models)
Speaker Frequency Response
Speaker Watts
Attachable, amplified JBL Platinum Series
100 Hz – 20 kHz
3W RMS per channel max. at 10% THD
Microphone Integrated
Dimensions (LxWxH) Unpacked 16.3" x 14.5" x 15.6"
(413 mm x 368 mm x 397 mm)
Weight
Unpacked monitor only
Packed in box (Monitor and Speakers)
28.7 lb. (13 kg)
38.5 lb. (17.5 kg)
Power Management Yes
Energy Star Compliant Yes
MPRII Compliant Yes (selected models)
TCO99 Compliant Yes (selected models)
European Union CE Compliant Yes
Plug and Play Yes

16
A
PPENDIX
Regulatory Compliance Notices
Federal Communications Commission Notice
This equipment has been tested and found to comply with the limits for a Class B digital device,
pursuant to Part 15 of the FCC Rules. These limits are designed to provide reasonable protection
against harmful interference in a residential installation. This equipment generates, uses, and can
radiate radio frequency energy and, if not installed and used in accordance with the instructions, may
cause harmful interference to radio communications. However, there is no guarantee that interference
will not occur in a particular installation. If this equipment does cause harmful interference to radio or
television reception, which can be determined by turning the equipment off and on, the user is
encouraged to try to correct the interference by one or more of the following measures:
• Reorient or relocate the receiving antenna
• Increase the separation between the equipment and receiver
• Connect the equipment into an outlet on a circuit different from that to which the receiver
is connected
• Consult the dealer or an experienced radio or television technician for help
Modifications
The FCC requires the user to be notified that any changes or modifications made to this device that are
not expressly approved by Compaq Computer Corporation may void the user's authority to operate the
equipment.
Cables
Connections to this device must be made with shielded cables with metallic RFI/EMI connector hoods
in order to maintain compliance with FCC Rules and Regulations.
Declaration of Conformity for products marked with the FCC logo - United States only
This device complies with Part 15 of the FCC Rules. Operation is subject to the following two
conditions: (1) this device may not cause harmful interference, and (2) this device must accept any
interference received, including interference that may cause undesired operation.
For questions regarding your product, contact:
Compaq Computer Corporation
P. O. Box 692000, Mail Stop 530113
Houston, Texas 77269-2000
Or, call
1-800-652-6672 (1-800-OK COMPAQ)

17
For questions regarding this FCC declaration, contact:
Compaq Computer Corporation
P. O. Box 692000, Mail Stop 510101
Houston, Texas 77269-2000
Or, call (281) 514-3333
To identify this product, refer to the Part, Series, or Model number found on the product.
Canadian Notice
This Class B digital apparatus meets all requirements of the Canadian Interference-Causing Equipment
Regulations.
Avis Canadien
Cet appareil numérique de la classe B respecte toutes les exigences du Règlement sur le matériel
brouilleur du Canada.
European Union Notice
Products with the CE Marking comply with both the EMC Directive (89/336/EEC) and the Low
Voltage Directive (73/23/EEC) issued by the Commission of the European Community.
Compliance with these directives implies conformity to the following European Norms (in brackets}
are the equivalent international standards:
• EN55022 (CISPR 22) - Electromagnetic Interference
• EN50082-1 (IEC801-2, IEC801-3, IEC801-4) - Electromagnetic Immunity
• EN60950 (IEC950) - Product Safety
• EN60555-2 (IEC555-2) - Power Line Harmonics
EPA Energy Star
Compliance
Monitors that are marked with the ENERGY STAR Logo meet the requirements of the EPA ENERGY
STAR program. As an ENERGY STAR Partner, Compaq Computer Corporation has determined that
this product meets the ENERGY STAR guidelines for energy efficiency. Specific details on using the
Energy Saving features can be found in the energy saver or power management section of the computer
manual.
Japanese Notice
German Ergonomics Notice
Compaq Computers, when tested with the Compaq Monitors, were evaluated and found compliant to
the requirements of ZH 1/618 (German Safety Regulations for Display Work Places in the Office
Sector) in the Text Mode (720 × 400) using MS-DOS Version 3.31 (or higher) and BASICA as
published by Compaq Computer Corporation.

18
A página está carregando ...
A página está carregando ...
A página está carregando ...
A página está carregando ...
A página está carregando ...
A página está carregando ...
A página está carregando ...
A página está carregando ...
A página está carregando ...
A página está carregando ...
A página está carregando ...
A página está carregando ...
A página está carregando ...
A página está carregando ...
A página está carregando ...
A página está carregando ...
A página está carregando ...
A página está carregando ...
A página está carregando ...
A página está carregando ...
A página está carregando ...
A página está carregando ...
A página está carregando ...
A página está carregando ...
A página está carregando ...
A página está carregando ...
A página está carregando ...
A página está carregando ...
A página está carregando ...
A página está carregando ...
A página está carregando ...
A página está carregando ...
A página está carregando ...
A página está carregando ...
A página está carregando ...
A página está carregando ...
A página está carregando ...
A página está carregando ...
A página está carregando ...
A página está carregando ...
A página está carregando ...
A página está carregando ...
A página está carregando ...
A página está carregando ...
A página está carregando ...
A página está carregando ...
A página está carregando ...
A página está carregando ...
A página está carregando ...
A página está carregando ...
A página está carregando ...
A página está carregando ...
A página está carregando ...
A página está carregando ...
-
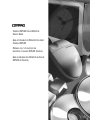 1
1
-
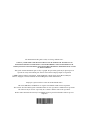 2
2
-
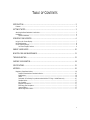 3
3
-
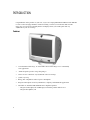 4
4
-
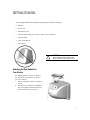 5
5
-
 6
6
-
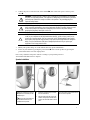 7
7
-
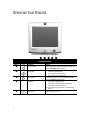 8
8
-
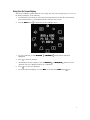 9
9
-
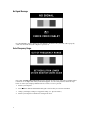 10
10
-
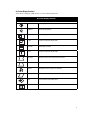 11
11
-
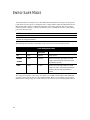 12
12
-
 13
13
-
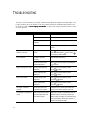 14
14
-
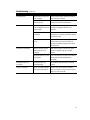 15
15
-
 16
16
-
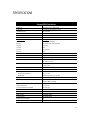 17
17
-
 18
18
-
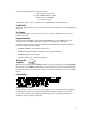 19
19
-
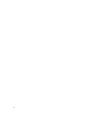 20
20
-
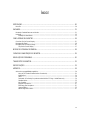 21
21
-
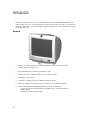 22
22
-
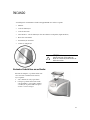 23
23
-
 24
24
-
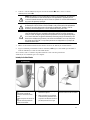 25
25
-
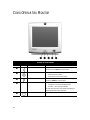 26
26
-
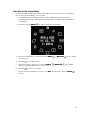 27
27
-
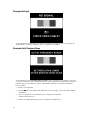 28
28
-
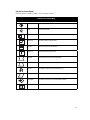 29
29
-
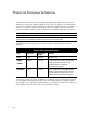 30
30
-
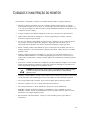 31
31
-
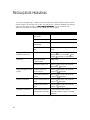 32
32
-
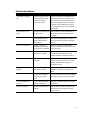 33
33
-
 34
34
-
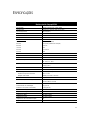 35
35
-
 36
36
-
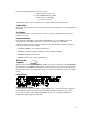 37
37
-
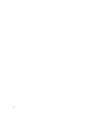 38
38
-
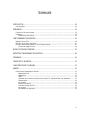 39
39
-
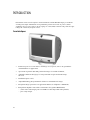 40
40
-
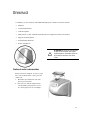 41
41
-
 42
42
-
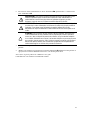 43
43
-
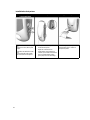 44
44
-
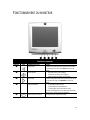 45
45
-
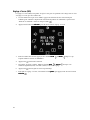 46
46
-
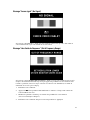 47
47
-
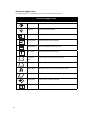 48
48
-
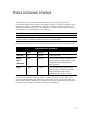 49
49
-
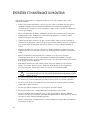 50
50
-
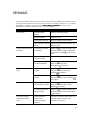 51
51
-
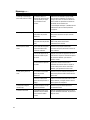 52
52
-
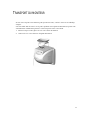 53
53
-
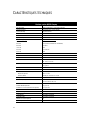 54
54
-
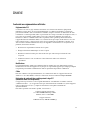 55
55
-
 56
56
-
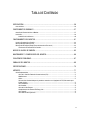 57
57
-
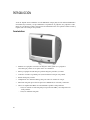 58
58
-
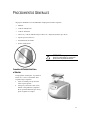 59
59
-
 60
60
-
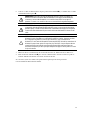 61
61
-
 62
62
-
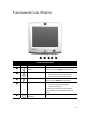 63
63
-
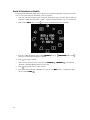 64
64
-
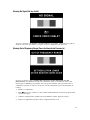 65
65
-
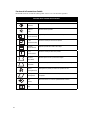 66
66
-
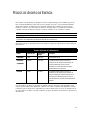 67
67
-
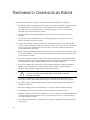 68
68
-
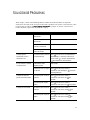 69
69
-
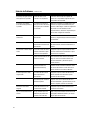 70
70
-
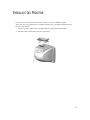 71
71
-
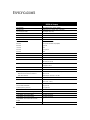 72
72
-
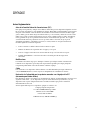 73
73
-
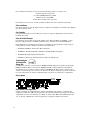 74
74
Compaq MV 540 Manual do usuário
- Categoria
- TVs
- Tipo
- Manual do usuário
- Este manual também é adequado para
em outros idiomas
- español: Compaq MV 540 Manual de usuario
- français: Compaq MV 540 Manuel utilisateur
- English: Compaq MV 540 User manual
Artigos relacionados
-
Compaq MV 740 Manual do usuário
-
Compaq MV 540 Guia de usuario
-
Compaq FP745A Manual do usuário
-
Compaq MV 740 Manual do usuário
-
Compaq FP745A Manual do usuário
-
Compaq 5017 - TFT - 15" LCD Monitor Manual do usuário
-
Compaq 5700 Series Manual do usuário
-
Compaq 5700 Manual do usuário
-
Compaq Presario S0000 Series Quick Setup
Outros documentos
-
Philips 107E69 Manual do usuário
-
Philips 105C59/49 Manual do usuário
-
LG 505G Manual do proprietário
-
Philips 107s61 Manual do usuário
-
HP 71 17 inch MPRII Monitor Guia de usuario
-
LG 777G Manual do proprietário
-
NEC MultiSync M700 JC-1735VMB Manual do proprietário
-
HP 55 15 inch Color Monitor Manual do usuário