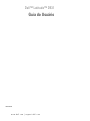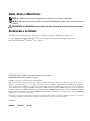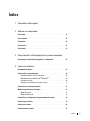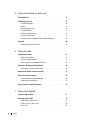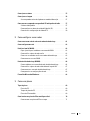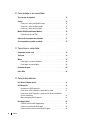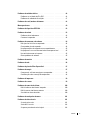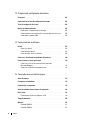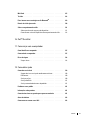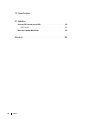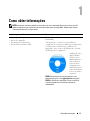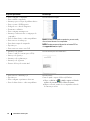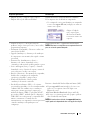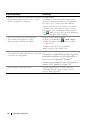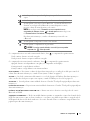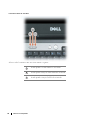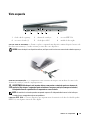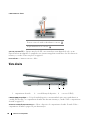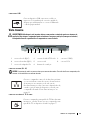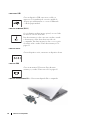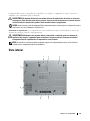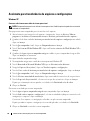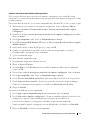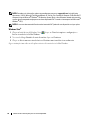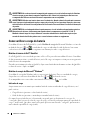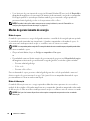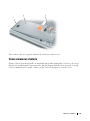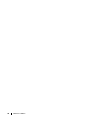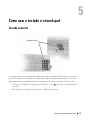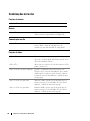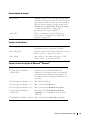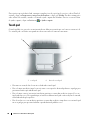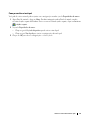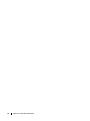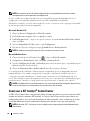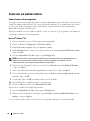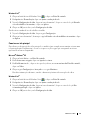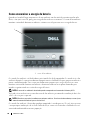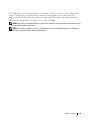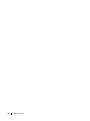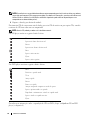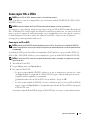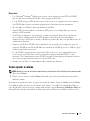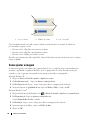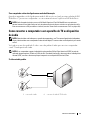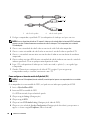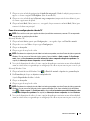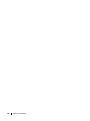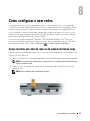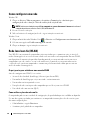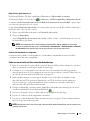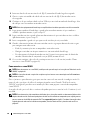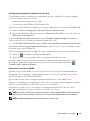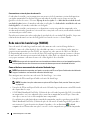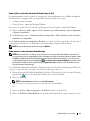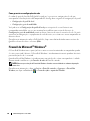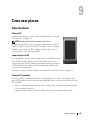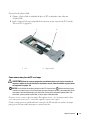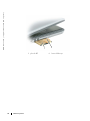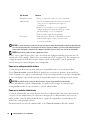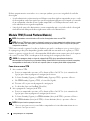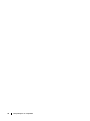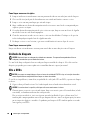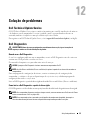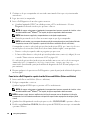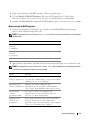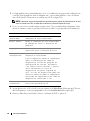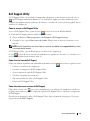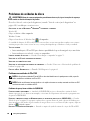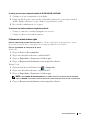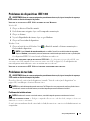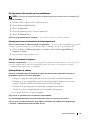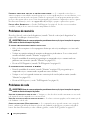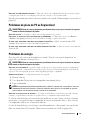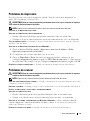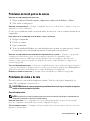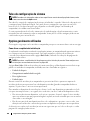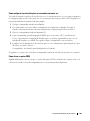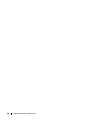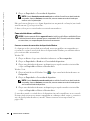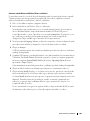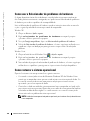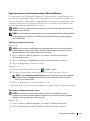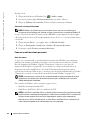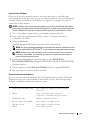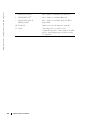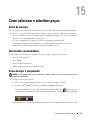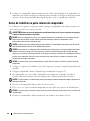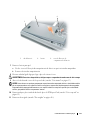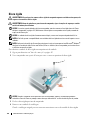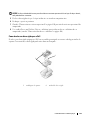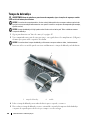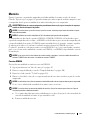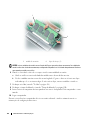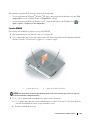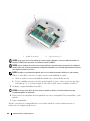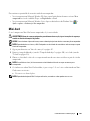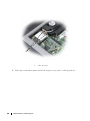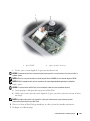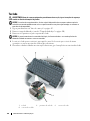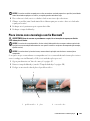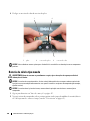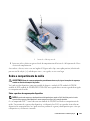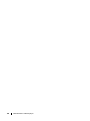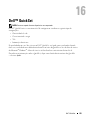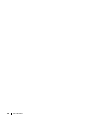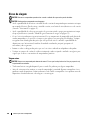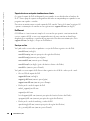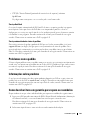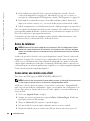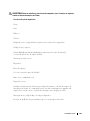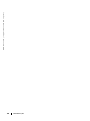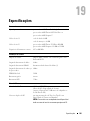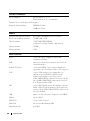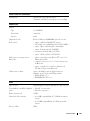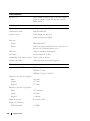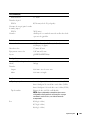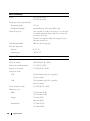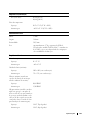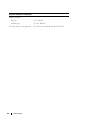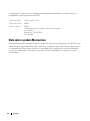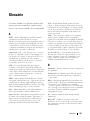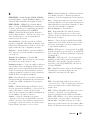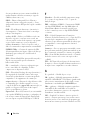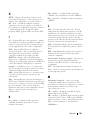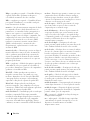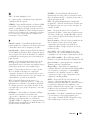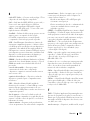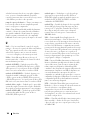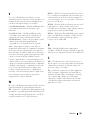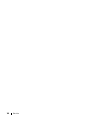www.dell.com | support.dell.com
Dell™ Latitude™ D531
Guia do Usuário
Modelo PP04X

Notas, Avisos e Advertências
NOTA: Uma NOTA fornece informações importantes para ajudar você a usar melhor o computador.
AVISO: AVISO indica possíveis danos ao hardware ou a possibilidade de perda de dados e informa sobre como evitar o
problema.
ADVERTÊNCIA: Uma ADVERTÊNCIA indica um potencial de danos à propriedade, de lesões corporais ou até de morte.
Abreviações e acrônimos
Para obter uma lista completa de abreviações e acrônimos, consulte o "Glossário" na página 155.
Se você adquiriu um computador Dell™ da Série n, qualquer referência neste documento a sistemas
operacionais Microsoft
®
Windows
®
não é aplicável.
____________________
As informações deste documento estão sujeitas a alteração sem aviso prévio.
© 2007–2008 Dell Inc. Todos os direitos reservados.
É proibida a reprodução sem permissão por escrito da Dell Inc.
Marcas comerciais mencionadas neste texto: Dell, o logotipo da DELL, Latitude, ExpressCharge, Dell TravelLite, Undock & Go, Dell
MediaDirect, Dell Media Experience, e Dell TrueLife são marcas comerciais da Dell Inc.; AMD, AMD Sempron, AMD Turion, ATI Radeon,
Catalyst, o logotipo da seta AMD e suas combinações são marcas comerciais da Advanced Micro Devices, Inc.; Microsoft, Outlook, Windows
Vista e Windows são marcas registradas
da Microsoft Corporation; EMC é uma marca registrada da EMC Corporation; Bluetooth é uma marca
registrada de propriedade da Bluetooth SIG, Inc., usada pela Dell sob licença; ENERGY STAR é uma marca registrada da EPA (Environmental
Protection Agency) dos E.U.A. Como parceira da ENERGY STAR, a Dell Inc. determinou que este produto atende às diretrizes da ENERGY
STAR no que se refere à eficiência de energia.
Outras marcas e nomes comerciais podem ser usados neste documento como referência às entidades proprietárias dessas marcas e nomes ou
a seus produtos. A Dell Inc. declara que não tem interesse de propriedade sobre marcas e nomes de terceiros.
Modelo PP04X
Maio 2008 N/P TU945 Rev. A01

Índice 3
Índice
1 Como obter informações
2 Sobre o seu computador
Vista frontal . . . . . . . . . . . . . . . . . . . . . . . . . . . . . . . . . . . 15
Vista esquerda
. . . . . . . . . . . . . . . . . . . . . . . . . . . . . . . . . . 19
Vista direita
. . . . . . . . . . . . . . . . . . . . . . . . . . . . . . . . . . . 20
Vista traseira
. . . . . . . . . . . . . . . . . . . . . . . . . . . . . . . . . . . 21
Vista inferior
. . . . . . . . . . . . . . . . . . . . . . . . . . . . . . . . . . . 23
3 Como transferir informações para um novo computador
Assistente para transferência de arquivos e configurações . . . . . . . . . . 26
4 Como usar a bateria
Desempenho da bateria . . . . . . . . . . . . . . . . . . . . . . . . . . . . . 29
Como verificar a carga da bateria
. . . . . . . . . . . . . . . . . . . . . . . . 30
Medidor de bateria do Dell™ QuickSet
. . . . . . . . . . . . . . . . . . . 30
Medidor de energia do Microsoft
®
Windows
®
. . . . . . . . . . . . . . 30
Indicador de carga
. . . . . . . . . . . . . . . . . . . . . . . . . . . . . 30
Advertência sobre bateria com pouca carga
. . . . . . . . . . . . . . . 31
Como conservar a energia da bateria
. . . . . . . . . . . . . . . . . . . . . . 31
Modos de gerenciamento de energia
. . . . . . . . . . . . . . . . . . . . . . 32
Modo de espera
. . . . . . . . . . . . . . . . . . . . . . . . . . . . . . 32
Modo de hibernação
. . . . . . . . . . . . . . . . . . . . . . . . . . . . 32
Como definir as configurações de gerenciamento de energia
. . . . . . . . . 33
Como carregar a bateria
. . . . . . . . . . . . . . . . . . . . . . . . . . . . . 33
Como trocar a bateria
. . . . . . . . . . . . . . . . . . . . . . . . . . . . . . 34
Como armazenar a bateria
. . . . . . . . . . . . . . . . . . . . . . . . . . . . 35

4 Índice
5 Como usar o teclado e o touch pad
Teclado numérico . . . . . . . . . . . . . . . . . . . . . . . . . . . . . . . . 37
Combinações de teclas
. . . . . . . . . . . . . . . . . . . . . . . . . . . . . 38
Funções do sistema
. . . . . . . . . . . . . . . . . . . . . . . . . . . . . 38
Bateria
. . . . . . . . . . . . . . . . . . . . . . . . . . . . . . . . . . . 38
Comunicação sem fio
. . . . . . . . . . . . . . . . . . . . . . . . . . . . 38
Funções do vídeo
. . . . . . . . . . . . . . . . . . . . . . . . . . . . . . 38
Gerenciamento de energia
. . . . . . . . . . . . . . . . . . . . . . . . . 39
Funções do alto-falante
. . . . . . . . . . . . . . . . . . . . . . . . . . . 39
Funções da tecla de logotipo do Microsoft® Windows®
. . . . . . . . . 39
Touch pad
. . . . . . . . . . . . . . . . . . . . . . . . . . . . . . . . . . . . 40
Como personalizar o touch pad
. . . . . . . . . . . . . . . . . . . . . . . 41
6 Como usar a tela
Propriedades de vídeo . . . . . . . . . . . . . . . . . . . . . . . . . . . . . . 43
Como ajustar o brilho
. . . . . . . . . . . . . . . . . . . . . . . . . . . . 43
Troca da imagem do vídeo
. . . . . . . . . . . . . . . . . . . . . . . . . 43
Resolução da tela e a taxa de renovação
. . . . . . . . . . . . . . . . . 43
Como usar o ATI Catalyst® Control Center
. . . . . . . . . . . . . . . . . . . 44
Como iniciar o Catalyst Control Center
. . . . . . . . . . . . . . . . . . . 45
Como usar um projetor ou monitor externo
. . . . . . . . . . . . . . . . . . . 45
Como usar um monitor externo
. . . . . . . . . . . . . . . . . . . . . . . . . 46
Como estender a tela do computador
. . . . . . . . . . . . . . . . . . . 46
Como trocar a tela principal
. . . . . . . . . . . . . . . . . . . . . . . . 47
Como economizar a energia da bateria
. . . . . . . . . . . . . . . . . . . . . 48
7 Como usar multimídia
Como tocar CDs ou DVDs . . . . . . . . . . . . . . . . . . . . . . . . . . . . 51
Como copiar CDs e DVDs
. . . . . . . . . . . . . . . . . . . . . . . . . . . . 53
Como copiar um CD ou DVD
. . . . . . . . . . . . . . . . . . . . . . . . 53
Como usar CDs e DVDs vazios
. . . . . . . . . . . . . . . . . . . . . . . 54
Dicas úteis
. . . . . . . . . . . . . . . . . . . . . . . . . . . . . . . . . 55

Índice 5
Como ajustar o volume. . . . . . . . . . . . . . . . . . . . . . . . . . . . . . 55
Como ajustar a imagem
. . . . . . . . . . . . . . . . . . . . . . . . . . . . . 56
Se o computador estiver desligado ou no modo de hibernação
. . . . . . 57
Como conectar o computador a um aparelho de TV ou dispositivo de áudio
. . . . 57
S-video e áudio padrão
. . . . . . . . . . . . . . . . . . . . . . . . . . . 57
Como configurar os fones de ouvido do Cyberlink (CL)
. . . . . . . . . . 58
Como ativar as configurações de vídeo da TV
. . . . . . . . . . . . . . . 59
8 Como configurar e usar redes
Como conectar um cabo de rede ou de modem de banda larga . . . . . . . . 61
Como configurar uma rede
. . . . . . . . . . . . . . . . . . . . . . . . . . . . 62
Rede local sem fio (WLAN)
. . . . . . . . . . . . . . . . . . . . . . . . . . . 62
O que é preciso para estabelecer uma conexão WLAN
. . . . . . . . . . 62
Como verificar a placa de rede sem fio
. . . . . . . . . . . . . . . . . . 62
Como usar um roteador sem fio e um modem de banda larga
. . . . . . . 63
Como conectar-se a uma WLAN
. . . . . . . . . . . . . . . . . . . . . . 64
Rede móvel de banda larga (WWAN)
. . . . . . . . . . . . . . . . . . . . . . 66
Como estabelecer uma conexão de rede móvel de banda larga
. . . . . 66
Como verificar a placa de rede móvel de banda larga da Dell
. . . . . . . 67
Como conectar a uma rede móvel de banda larga
. . . . . . . . . . . . . 67
Como gerenciar as configurações de rede
. . . . . . . . . . . . . . . . . 68
Firewall do Microsoft
®
Windows
®
. . . . . . . . . . . . . . . . . . . . . . 68
9 Como usar placas
Tipos de placas. . . . . . . . . . . . . . . . . . . . . . . . . . . . . . . . . . 69
Placas de PC
. . . . . . . . . . . . . . . . . . . . . . . . . . . . . . . . 69
Tampas de placa de PC
. . . . . . . . . . . . . . . . . . . . . . . . . . . 69
Placas de PC estendidas
. . . . . . . . . . . . . . . . . . . . . . . . . . 69
Como instalar uma placa de PC ou uma ExpressCard
. . . . . . . . . . . . . 70
Como remover uma placa de PC ou a tampa
. . . . . . . . . . . . . . . . 71

6 Índice
10 Como proteger o seu computador
Trava do cabo de segurança. . . . . . . . . . . . . . . . . . . . . . . . . . . 73
Senhas
. . . . . . . . . . . . . . . . . . . . . . . . . . . . . . . . . . . . . . 73
Como usar a senha principal/do sistema
. . . . . . . . . . . . . . . . . . 74
Como usar a senha de administrador
. . . . . . . . . . . . . . . . . . . 74
Como usar a senha de disco rígido
. . . . . . . . . . . . . . . . . . . . . 75
Módulo TPM (Trusted Platform Module)
. . . . . . . . . . . . . . . . . . . . 76
Como ativar o recurso TPM
. . . . . . . . . . . . . . . . . . . . . . . . . 76
Software de rastreamento do computador
. . . . . . . . . . . . . . . . . . . 77
Se o computador for perdido ou roubado
. . . . . . . . . . . . . . . . . . . . 77
11 Como limpar o computador
Computador, teclado e tela . . . . . . . . . . . . . . . . . . . . . . . . . . . 79
Touch pad
. . . . . . . . . . . . . . . . . . . . . . . . . . . . . . . . . . . . 79
Mouse
. . . . . . . . . . . . . . . . . . . . . . . . . . . . . . . . . . . . . . 79
Como limpar um mouse não óptico
. . . . . . . . . . . . . . . . . . . . . 80
Como limpar um mouse óptico
. . . . . . . . . . . . . . . . . . . . . . . 80
Unidade de disquete
. . . . . . . . . . . . . . . . . . . . . . . . . . . . . . . 80
CDs e DVDs
. . . . . . . . . . . . . . . . . . . . . . . . . . . . . . . . . . . . 80
12 Solução de problemas
Dell Technical Update Service . . . . . . . . . . . . . . . . . . . . . . . . . 81
Dell Diagnostics
. . . . . . . . . . . . . . . . . . . . . . . . . . . . . . . . . 81
Quando usar o Dell Diagnostics
. . . . . . . . . . . . . . . . . . . . . . 81
Como iniciar o Dell Diagnostics a partir do disco rígido
. . . . . . . . . . 81
Como iniciar o Dell Diagnostics a partir da mídia Drivers and Utilities
(Drivers e utilitários)
. . . . . . . . . . . . . . . . . . . . . . . . . . . . 82
Menu principal do Dell Diagnostics
. . . . . . . . . . . . . . . . . . . . 83
Dell Support Utility
. . . . . . . . . . . . . . . . . . . . . . . . . . . . . . . . 85
Como ter acesso ao Dell Support Utility
. . . . . . . . . . . . . . . . . . 85
Como clicar no ícone do Dell Support
. . . . . . . . . . . . . . . . . . . 85
Como clicar duas vezes no ícone do Dell Support
. . . . . . . . . . . . . 85

Índice 7
Problemas de unidades de disco . . . . . . . . . . . . . . . . . . . . . . . . 86
Problemas nas unidades de CD e DVD
. . . . . . . . . . . . . . . . . . . 86
Problemas da unidade de disco rígido
. . . . . . . . . . . . . . . . . . . 87
Problemas de e-mail, modem e de Internet
. . . . . . . . . . . . . . . . . . . 88
Mensagens de erro
. . . . . . . . . . . . . . . . . . . . . . . . . . . . . . . 89
Problemas de dispositivos IEEE 1394
. . . . . . . . . . . . . . . . . . . . . . 93
Problemas de teclado
. . . . . . . . . . . . . . . . . . . . . . . . . . . . . . 93
Problemas de teclado externo
. . . . . . . . . . . . . . . . . . . . . . . 93
Caracteres inesperados
. . . . . . . . . . . . . . . . . . . . . . . . . . 94
Problemas de travamento e de software
. . . . . . . . . . . . . . . . . . . . 94
Não é possível inicializar o computador
. . . . . . . . . . . . . . . . . . 94
O computador pára de responder
. . . . . . . . . . . . . . . . . . . . . 94
Um programa pára de responder ou trava repetidamente
. . . . . . . . . 95
Um programa usa uma versão anterior do sistema operacional
. . . . . 95
Uma tela inteiramente azul aparece
. . . . . . . . . . . . . . . . . . . . 95
Outros problemas de software
. . . . . . . . . . . . . . . . . . . . . . . 95
Problemas de memória
. . . . . . . . . . . . . . . . . . . . . . . . . . . . . 96
Problemas de rede
. . . . . . . . . . . . . . . . . . . . . . . . . . . . . . . . 96
Problemas de placa de PC ou ExpressCard
. . . . . . . . . . . . . . . . . . . 97
Problemas de energia
. . . . . . . . . . . . . . . . . . . . . . . . . . . . . . 97
Como garantir suficiente energia para o computador
. . . . . . . . . . . 98
Considerações sobre a energia de acoplamento
. . . . . . . . . . . . . 98
Problemas de impressora
. . . . . . . . . . . . . . . . . . . . . . . . . . . . 99
Problemas de scanner
. . . . . . . . . . . . . . . . . . . . . . . . . . . . . . 99
Problemas de som e de alto-falante
. . . . . . . . . . . . . . . . . . . . . . 100
Não há áudio nos alto-falantes integrados
. . . . . . . . . . . . . . . . 100
Não há som nos alto-falantes externos
. . . . . . . . . . . . . . . . . 100
Sem áudio nos fones de ouvido
. . . . . . . . . . . . . . . . . . . . . 100
Problemas de touch pad ou de mouse
. . . . . . . . . . . . . . . . . . . . . 101
Problemas de vídeo e de tela
. . . . . . . . . . . . . . . . . . . . . . . . . 101
Se a tela estiver vazia
. . . . . . . . . . . . . . . . . . . . . . . . . . . 101
Se for difícil ler a tela
. . . . . . . . . . . . . . . . . . . . . . . . . . . 102
Se apenas parte da tela estiver legível
. . . . . . . . . . . . . . . . . . 102

8 Índice
13 Programa de configuração do sistema
Visão geral . . . . . . . . . . . . . . . . . . . . . . . . . . . . . . . . . . . 103
Como visualizar as telas de configuração do sistema
. . . . . . . . . . . . 103
Telas de configuração do sistema
. . . . . . . . . . . . . . . . . . . . . . . 104
Opções geralmente utilizadas
. . . . . . . . . . . . . . . . . . . . . . . . . 104
Como alterar a seqüência de inicialização
. . . . . . . . . . . . . . . . 104
Como configurar uma inicialização a ser executada uma única vez
. . 105
Como alterar as portas COM
. . . . . . . . . . . . . . . . . . . . . . . 105
14 Como reinstalar o software
Drivers . . . . . . . . . . . . . . . . . . . . . . . . . . . . . . . . . . . . . 107
O que é um driver?
. . . . . . . . . . . . . . . . . . . . . . . . . . . . 107
Como identificar drivers
. . . . . . . . . . . . . . . . . . . . . . . . . 107
Como reinstalar drivers e utilitários
. . . . . . . . . . . . . . . . . . . 108
Como usar o Solucionador de problemas de hardware
. . . . . . . . . . . . 110
Como restaurar o sistema operacional
. . . . . . . . . . . . . . . . . . . . 110
Como usar o recurso de restauração do sistema do
Microsoft
Windows . . . . . . . . . . . . . . . . . . . . . . . . . . . . 111
Como usar a mídia do sistema operacional
. . . . . . . . . . . . . . . 112
15 Como adicionar e substituir peças
Antes de começar . . . . . . . . . . . . . . . . . . . . . . . . . . . . . . . 115
Ferramentas recomendadas
. . . . . . . . . . . . . . . . . . . . . . . . . 115
Como desligar o computador
. . . . . . . . . . . . . . . . . . . . . . . . . 115
Antes de trabalhar na parte interna do computador
. . . . . . . . . . . . . 116
Disco rígido
. . . . . . . . . . . . . . . . . . . . . . . . . . . . . . . . . . 118
Como devolver um disco rígido para a Dell
. . . . . . . . . . . . . . . . 119
Tampa da dobradiça
. . . . . . . . . . . . . . . . . . . . . . . . . . . . . . 120
Memória
. . . . . . . . . . . . . . . . . . . . . . . . . . . . . . . . . . . . 121
Conector DIMM A
. . . . . . . . . . . . . . . . . . . . . . . . . . . . . 121
Conector DIMM B
. . . . . . . . . . . . . . . . . . . . . . . . . . . . . 123

Índice 9
Mini-Card. . . . . . . . . . . . . . . . . . . . . . . . . . . . . . . . . . . . 125
Teclado
. . . . . . . . . . . . . . . . . . . . . . . . . . . . . . . . . . . . . 128
Placa interna com a tecnologia sem fio Bluetooth
®
. . . . . . . . . . . . . 129
Bateria de célula tipo moeda
. . . . . . . . . . . . . . . . . . . . . . . . . 130
Sobre o compartimento de mídia
. . . . . . . . . . . . . . . . . . . . . . . 131
Sobre o parafuso de segurança do dispositivo
. . . . . . . . . . . . . 131
Como remover e instalar dispositivos do compartimento de mídia
. . . 132
16 Dell™ QuickSet
17 Como viajar com o computador
Como identificar o computador . . . . . . . . . . . . . . . . . . . . . . . . 137
Como embalar o computador
. . . . . . . . . . . . . . . . . . . . . . . . . 137
Dicas de viagem
. . . . . . . . . . . . . . . . . . . . . . . . . . . . . . . . 138
Viagem aérea
. . . . . . . . . . . . . . . . . . . . . . . . . . . . . . . 138
18 Como obter ajuda
Como obter assistência . . . . . . . . . . . . . . . . . . . . . . . . . . . . 139
Suporte técnico e serviço de atendimento ao cliente
. . . . . . . . . . 140
DellConnect
. . . . . . . . . . . . . . . . . . . . . . . . . . . . . . . . 140
Serviços on-line
. . . . . . . . . . . . . . . . . . . . . . . . . . . . . . 140
Serviço AutoTech
. . . . . . . . . . . . . . . . . . . . . . . . . . . . . 141
Serviço automatizado de status de pedidos
. . . . . . . . . . . . . . . 141
Problemas com o pedido
. . . . . . . . . . . . . . . . . . . . . . . . . . . . 141
Informações sobre produtos
. . . . . . . . . . . . . . . . . . . . . . . . . . 141
Como devolver itens em garantia para reparo ou reembolso
. . . . . . . . . 141
Antes de telefonar
. . . . . . . . . . . . . . . . . . . . . . . . . . . . . . . 142
Como entrar em contato com a Dell
. . . . . . . . . . . . . . . . . . . . . . 142

10 Índice
19 Especificações
20 Apêndice
Avisos da FCC (somente para os EUA). . . . . . . . . . . . . . . . . . . . . 153
FCC Classe B
. . . . . . . . . . . . . . . . . . . . . . . . . . . . . . . 153
Nota sobre o produto Macrovision
. . . . . . . . . . . . . . . . . . . . . . 154
Glossário . . . . . . . . . . . . . . . . . . . . . . . . . . . . . . . . . . . . . 155

Como obter informações 11
Como obter informações
NOTA: Informações adicionais poderão ser fornecidas com o seu computador. Alguns dos recursos ou mídia
podem ser opcionais e, por esta razão, não serem fornecidos com o seu computador. Também é possível que
não estejam disponíveis em alguns países.
O que está procurando? Encontre aqui
• Um programa de diagnósticos para o computador
• Drivers do computador
• Documentação dos dispositivos
• Notebook System Software (NSS)
Mídia Drivers and Utilities (também conhecido como
ResourceCD)
A documentação e os drivers já vêm instalados no
computador. Você pode usar a mídia para reinstalar drivers
(consulte "Como reinstalar drivers e utilitários" na
página 108) e para executar o Dell Diagnostics (consulte
"Dell Diagnostics" na página 81).
A mídia pode conter
arquivos Readme
(Leiame) com as
últimas atualizações
sobre as alterações
técnicas feitas no
computador ou no
material de referência
técnica avançada para
técnicos ou usuários
experientes.
NOTA: Para encontrar atualizações de drivers e da
documentação, visite o site support.dell.com (em Inglês).
NOTA: A mídia Drivers and Utilities (Drivers e utilitários)
é opcional e pode não ser fornecida com todos os
computadores.

12 Como obter informações
• Como configurar o computador
• Como cuidar do computador
• Informações para a solução de problemas básicos
• Como executar o Dell Diagnostics
• Códigos de erro e luzes de diagnóstico
• Ferramentas e utilitários
• Como configurar uma impressora
• Informações adicionais sobre a configuração do
computador
• Como localizar defeitos e solucionar problemas
• Como remover e instalar peças
• Como abrir a tampa do computador
• Especificações
• Como entrar em contato com a Dell
Guia de Referência Rápida
NOTA: Este documento pode ser opcional e, por esta razão,
não ser fornecido com o seu computador.
NOTA: Este documento está disponível no formato PDF no
site support.dell.com (em inglês).
• Informações de garantia
• Termos e condições (somente para os EUA)
• Instruções de segurança
• Informações de regulamentação
• Informações de ergonomia
• Contrato de licença do usuário final
Guia de Informações do Produto Dell™
• Como remover e substituir peças
• Especificações
• Como configurar os parâmetros do sistema
• Como localizar defeitos e solucionar problemas
Guia do usuário
Centro de ajuda e suporte do Microsoft Windows
1
Clique em
Iniciar
ou
→
Ajuda e suporte
→
Guias do
usuário e do sistema da Dell
→
Guias do sistema
.
2
Clique no
Guia do usuário
do seu computador na lista de
documentação on-line.
O que está procurando? Encontre aqui

Como obter informações 13
• Etiqueta de serviço e código de serviço expresso
• Etiqueta de licença do Microsoft Windows
Etiqueta de serviço e licença do Microsoft
®
Windows
®
Essas etiquetas estão localizadas no computador.
• Use a etiqueta de serviço para identificar seu computador
ao usar o site
support.dell.com
(em Inglês) ou entrar em
contato com o suporte.
•Digite o Código de
serviço expresso para
direcionar sua chamada
ao entrar em contato com
o suporte.
• Solutions (Soluções) — Dicas para solução de
problemas, artigos escritos por técnicos, cursos on-line,
perguntas mais freqüentes
• Community (Comunidade) – Discussões on-line com
outros clientes da Dell
• Upgrades (Atualizações) – Informações de atualização
de componentes como memória, disco rígido e sistema
operacional
• Customer Care (Atendimento ao cliente) —
Informações de contato, chamadas de serviço
e informações sobre status de pedidos, garantia e reparos
• Service and Support (Serviço e suporte) — Status de
chamadas de serviço e histórico de suporte, contrato de
serviços, discussões on-line com o suporte
• Reference (Referência) – Documentação do computador,
detalhes sobre a configuração do computador,
especificações de produtos e artigos técnicos
• Downloads (Downloads) – Drivers, patches
e atualizações de software certificados
• Notebook System Software (NSS) — Se o sistema
operacional for reinstalado, você deve reinstalar também
o utilitário NSS. Esse utilitário oferece atualizações
críticas para o sistema operacional e suporte para
unidades de disquete USB de 3,5 polegadas da Dell™,
processadores AMD™, unidades ópticas e dispositivos
USB. O NSS é necessário para que o computador Dell
funcione corretamente. O software detecta
automaticamente seu computador e sistema operacional
e instala as atualizações adequadas para a sua
configuração.
Site de suporte da Dell — support.dell.com (em inglês)
NOTA: Selecione a sua região ou o seu segmento comercial
para ver o site de suporte adequado.
Para fazer o download do Notebook System Software (NSS):
1
Vá para
support.dell.com
(em inglês), selecione a sua
região ou o seu segmento comercial e digite a sua
Etiqueta de serviço.
2
Selecione Drivers & Downloads
e clique em
Go
(Ir).
3
Selecione o seu sistema operacional e pesquise a palavra-
chave
Notebook System Software
.
NOTA: A interface do usuário do site support.dell.com (em
Inglês) pode variar dependendo das suas opções de seleção.
O que está procurando? Encontre aqui

14 Como obter informações
• Atualizações de software e dicas para solução de problemas
• Perguntas mais freqüentes, tópicos atuais e o estado
geral do seu ambiente de computação
Dell Support Utility
O Dell Support Utility é um sistema automatizado de
atualização e notificação instalado no seu computador.
Este suporte oferece exames da saúde do ambiente
computacional em tempo real, atualizações de software
e informações relevantes sobre testes que você mesmo
pode executar. Acesse o Dell Support Utility a partir do
ícone
da barra de tarefas. Para obter mais informações,
consulte "Dell Support Utility" na página 85.
• Como usar os sistemas operacionais Windows
• Como trabalhar com programas e arquivos
• Como personalizar minha área de trabalho
Centro de ajuda e suporte do Windows
1
Clique no botão
Iniciar
ou
→
Ajuda e suporte
.
2
Digite uma palavra ou frase que descreva o problema
e clique na seta.
3
Clique no tópico que descreve o problema.
4
Siga as instruções apresentadas na tela.
• Informações sobre a atividade da rede, o Assistente de
gerenciamento de energia, teclas de acesso e outros itens
controlados pelo Dell QuickSet.
Ajuda do Dell QuickSet
Para visualizar a
Ajuda do Dell QuickSet
,
clique com
o botão direito do mouse no ícone do QuickSet na
barra de tarefas do Microsoft
®
Windows
®
.
Para obter mais informações sobre o Dell QuickSet,
consulte "Dell™ QuickSet" na página 135.
• Como reinstalar o sistema operacional
O sistema operacional já se encontra instalado no
computador. (Consulte "Como restaurar o sistema
operacional" na página 110).
O que está procurando? Encontre aqui

Sobre o seu computador 15
Sobre o seu computador
Vista frontal
1
trava da tela
2
tela
3
botão liga/desliga
4 luzes de status do dispositivo 5
alto-falantes
(2) 6 teclado
7
touch pad
8
botões do touch pad
9
luzes de status do teclado
10
botão de ativar/desativar a rede sem fio
11
sensor de luz ambiente
1
5
2
9
7
4
10
3
6
8
11

16 Sobre o seu computador
TRAVA DA TELA — Mantém a tela fechada.
TELA — Para obter mais informações sobre a tela, consulte "Como usar a tela" na página 43.
BOTÃO LIGA/DESLIGA — Pressione o botão liga/desliga para ligar o computador ou para sair de um modo de
gerenciamento de energia (consulte "Modos de gerenciamento de energia" na página 32).
AVISO: Para evitar a perda de dados, desligue o computador desativando o sistema operacional Microsoft
®
Windows
®
em vez de pressionar o botão liga/desliga.
Se o computador parar de responder, pressione e mantenha pressionado o botão liga/desliga até que o computador
esteja completamente desligado (o que pode demorar vários segundos).
LUZES DE STATUS DO DISPOSITIVO

Sobre o seu computador 17
Se o computador estiver conectado a uma tomada elétrica, a luz se comportará da seguinte maneira:
• Verde contínuo: a bateria está sendo carregada.
• Verde piscando: a bateria está quase totalmente carregada.
Se o computador estiver funcionando com bateria, a luz se comportará da seguinte maneira:
• Apagada: a bateria está adequadamente carregada (ou o computador está desligado).
• Laranja piscando: a carga da bateria está baixa.
• Laranja contínuo: a carga da bateria está criticamente baixa.
ALTO-FALANTES — Para ajustar o volume dos alto-falantes integrados, use os atalhos de teclado para controle de
volume. Para obter mais informações, consulte
"Como ajustar o volume" na página 55.
TECLADO — O teclado contém um teclado numérico e a tecla do logotipo do Windows. Para obter informações
sobre os atalhos de teclado para os quais existe suporte, consulte "Combinações de teclas" na página 38.
TOUCH PAD — O touch pad tem a funcionalidade do mouse. Consulte "Touch pad" na página 40 para obter mais
informações.
BOTÕES DO TOUCH PAD — Proporcionam a funcionalidade de um mouse. Consulte "Touch pad" na página 40 para
obter mais informações.
BOTÃO DE ATIVAR/DESATIVAR A REDE SEM FIO — Alterna entre ativar e desativar a tecnologia de rede sem fio
Bluetooth ou WLAN.
SENSOR DE LUZ AMBIENTE — Mede a intensidade luminosa próxima ao computador e ajusta a luz de fundo da tela
LCD. Esta função fornece uma excelente visualização e economiza o uso da bateria por reduzir a energia da tela de
LCD quando um alto nível de luz de fundo não é necessário. Consulte "Como economizar a energia da bateria" na
página 48 para obter mais informações.
Acende quando o computador é ligado e pisca quando ele está no modo de
espera.
Acende e permanece acesa ou pisca para indicar o status da carga da bateria.
Acende quando a tecnologia sem fio Bluetooth
®
está ativada. Para ativar ou
desativar a tecnologia sem fio Bluetooth
ou outros dispositivos sem fio,
pressione o botão de ativar/desativar a rede sem fio.
NOTA: A tecnologia sem fio Bluetooth é um recurso opcional no seu
computador, de modo que o ícone é ativado apenas se a tecnologia sem
fio Bluetooth estiver instalada em seu computador.
Para obter mais informações, consulte a documentação fornecida com
o Bluetooth.
Acende quando os dispositivos sem fio estão ativados.
Acende quando o computador lê ou grava dados.
AVISO: Para evitar a perda de dados, nunca desligue o computador
enquanto a luz estiver piscando.

18 Sobre o seu computador
LUZES DE STATUS DO TECLADO
As luzes verdes localizadas acima do teclado indicam o seguinte:
Acende quando o teclado numérico está ativado.
Acende quando a função de letras maiúsculas está ativada.
Acende quando a função Scroll Lock está ativada.
9
A

Sobre o seu computador 19
Vista esquerda
SLOT DO CABO DE SEGURANÇA — Permite acoplar ao computador um dispositivo antifurto disponível no mercado.
Para obter mais informações, consulte as instruções fornecidas com o dispositivo.
AVISO: Antes de adquirir um dispositivo antifurto, verifique se ele funciona com o encaixe do cabo de segurança.
ABERTURA DE VENTILAÇÃO — O computador usa uma ventoinha interna para criar um fluxo de ar através das
aberturas de ventilação, evitando o superaquecimento.
ADVERTÊNCIA: Não bloqueie, não introduza objetos e nem permita o acúmulo de poeira nas aberturas de
ventilação. Não coloque o computador ligado em ambientes com pouca ventilação (como pastas fechadas).
O
bloqueio do fluxo de ar pode danificar o computador ou causar incêndio.
NOTA: A ventoinha é acionada quando o computador esquenta. O ruído produzido é normal e não indica que
a
ventoinha ou o computador estejam com problemas.
CONECTOR IEEE 1394 — Conecta dispositivos que suportam taxas de transferência de alta velocidade do padrão
IEEE 1394, como algumas câmeras de vídeo digitais.
1 slot do cabo de segurança 2 abertura de ventilação 3 conector IEEE 1394
4 conectores de áudio (2) 5 slot da placa de PC 6 unidade de disco rígido
1 234
5
6

20 Sobre o seu computador
CONECTORES DE ÁUDIO
SLOT
DA PLACA DE PC — Suporta uma placa de PC, como um modem ou um adaptador de rede, ou um
ExpressCard em um adaptador. O computador vem com uma tampa plástica instalada no slot. Para obter mais
informações, consulte "Como usar placas" na página 69.
DISCO RÍGIDO — Armazena software e dados.
Vista direita
COMPARTIMENTO DE MÍDIA — Você pode instalar dispositivos como uma unidade óptica, uma segunda bateria ou
o módulo Dell TravelLite™ no compartimento de mídia. Para obter mais informações, consulte "Sobre o compartimento
de mídia" na página 131.
TRAVA DE LIBERAÇÃO DO DISPOSITIVO — Libera o dispositivo do compartimento de mídia. Consulte "Sobre o
compartimento de mídia" na página 131 para obter instruções.
Conecte os fones de ouvido ou alto-falantes ao conector .
Acople um microfone ao conector .
1 compartimento de mídia 2 trava de liberação do dispositivo 3 conectores USB (2)
1 3
2
A página está carregando ...
A página está carregando ...
A página está carregando ...
A página está carregando ...
A página está carregando ...
A página está carregando ...
A página está carregando ...
A página está carregando ...
A página está carregando ...
A página está carregando ...
A página está carregando ...
A página está carregando ...
A página está carregando ...
A página está carregando ...
A página está carregando ...
A página está carregando ...
A página está carregando ...
A página está carregando ...
A página está carregando ...
A página está carregando ...
A página está carregando ...
A página está carregando ...
A página está carregando ...
A página está carregando ...
A página está carregando ...
A página está carregando ...
A página está carregando ...
A página está carregando ...
A página está carregando ...
A página está carregando ...
A página está carregando ...
A página está carregando ...
A página está carregando ...
A página está carregando ...
A página está carregando ...
A página está carregando ...
A página está carregando ...
A página está carregando ...
A página está carregando ...
A página está carregando ...
A página está carregando ...
A página está carregando ...
A página está carregando ...
A página está carregando ...
A página está carregando ...
A página está carregando ...
A página está carregando ...
A página está carregando ...
A página está carregando ...
A página está carregando ...
A página está carregando ...
A página está carregando ...
A página está carregando ...
A página está carregando ...
A página está carregando ...
A página está carregando ...
A página está carregando ...
A página está carregando ...
A página está carregando ...
A página está carregando ...
A página está carregando ...
A página está carregando ...
A página está carregando ...
A página está carregando ...
A página está carregando ...
A página está carregando ...
A página está carregando ...
A página está carregando ...
A página está carregando ...
A página está carregando ...
A página está carregando ...
A página está carregando ...
A página está carregando ...
A página está carregando ...
A página está carregando ...
A página está carregando ...
A página está carregando ...
A página está carregando ...
A página está carregando ...
A página está carregando ...
A página está carregando ...
A página está carregando ...
A página está carregando ...
A página está carregando ...
A página está carregando ...
A página está carregando ...
A página está carregando ...
A página está carregando ...
A página está carregando ...
A página está carregando ...
A página está carregando ...
A página está carregando ...
A página está carregando ...
A página está carregando ...
A página está carregando ...
A página está carregando ...
A página está carregando ...
A página está carregando ...
A página está carregando ...
A página está carregando ...
A página está carregando ...
A página está carregando ...
A página está carregando ...
A página está carregando ...
A página está carregando ...
A página está carregando ...
A página está carregando ...
A página está carregando ...
A página está carregando ...
A página está carregando ...
A página está carregando ...
A página está carregando ...
A página está carregando ...
A página está carregando ...
A página está carregando ...
A página está carregando ...
A página está carregando ...
A página está carregando ...
A página está carregando ...
A página está carregando ...
A página está carregando ...
A página está carregando ...
A página está carregando ...
A página está carregando ...
A página está carregando ...
A página está carregando ...
A página está carregando ...
A página está carregando ...
A página está carregando ...
A página está carregando ...
A página está carregando ...
A página está carregando ...
A página está carregando ...
A página está carregando ...
A página está carregando ...
A página está carregando ...
A página está carregando ...
A página está carregando ...
A página está carregando ...
A página está carregando ...
A página está carregando ...
A página está carregando ...
A página está carregando ...
A página está carregando ...
A página está carregando ...
A página está carregando ...
-
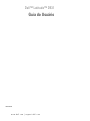 1
1
-
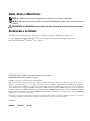 2
2
-
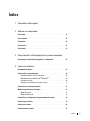 3
3
-
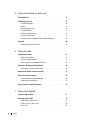 4
4
-
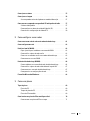 5
5
-
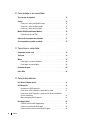 6
6
-
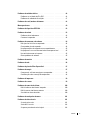 7
7
-
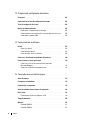 8
8
-
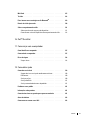 9
9
-
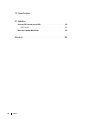 10
10
-
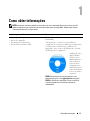 11
11
-
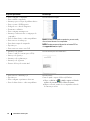 12
12
-
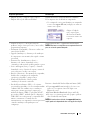 13
13
-
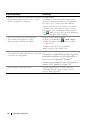 14
14
-
 15
15
-
 16
16
-
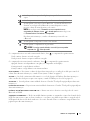 17
17
-
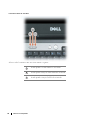 18
18
-
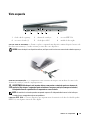 19
19
-
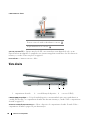 20
20
-
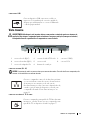 21
21
-
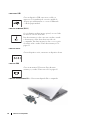 22
22
-
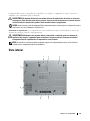 23
23
-
 24
24
-
 25
25
-
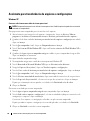 26
26
-
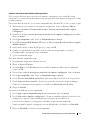 27
27
-
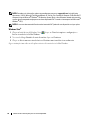 28
28
-
 29
29
-
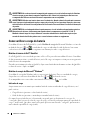 30
30
-
 31
31
-
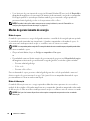 32
32
-
 33
33
-
 34
34
-
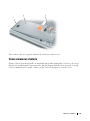 35
35
-
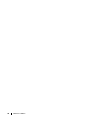 36
36
-
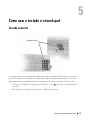 37
37
-
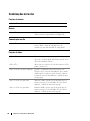 38
38
-
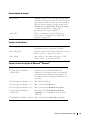 39
39
-
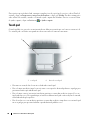 40
40
-
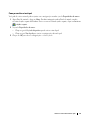 41
41
-
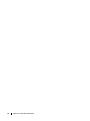 42
42
-
 43
43
-
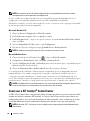 44
44
-
 45
45
-
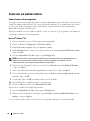 46
46
-
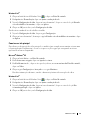 47
47
-
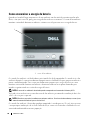 48
48
-
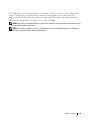 49
49
-
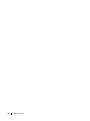 50
50
-
 51
51
-
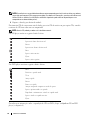 52
52
-
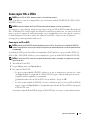 53
53
-
 54
54
-
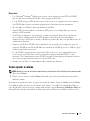 55
55
-
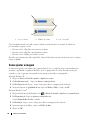 56
56
-
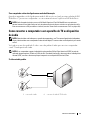 57
57
-
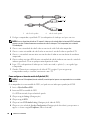 58
58
-
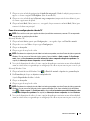 59
59
-
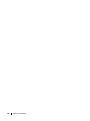 60
60
-
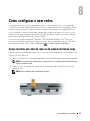 61
61
-
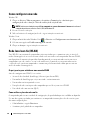 62
62
-
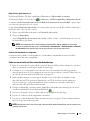 63
63
-
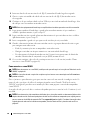 64
64
-
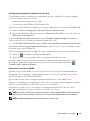 65
65
-
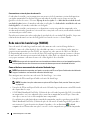 66
66
-
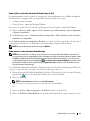 67
67
-
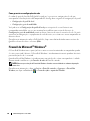 68
68
-
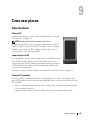 69
69
-
 70
70
-
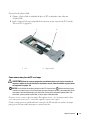 71
71
-
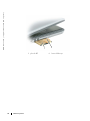 72
72
-
 73
73
-
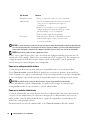 74
74
-
 75
75
-
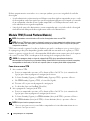 76
76
-
 77
77
-
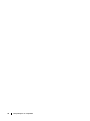 78
78
-
 79
79
-
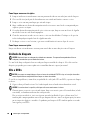 80
80
-
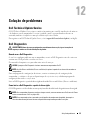 81
81
-
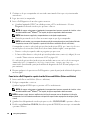 82
82
-
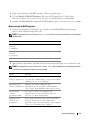 83
83
-
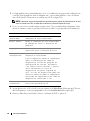 84
84
-
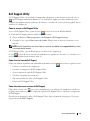 85
85
-
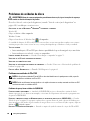 86
86
-
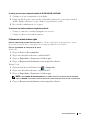 87
87
-
 88
88
-
 89
89
-
 90
90
-
 91
91
-
 92
92
-
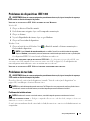 93
93
-
 94
94
-
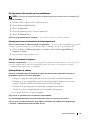 95
95
-
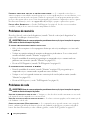 96
96
-
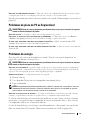 97
97
-
 98
98
-
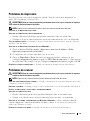 99
99
-
 100
100
-
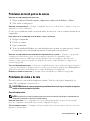 101
101
-
 102
102
-
 103
103
-
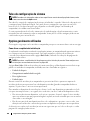 104
104
-
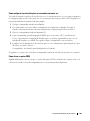 105
105
-
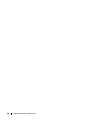 106
106
-
 107
107
-
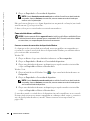 108
108
-
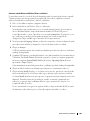 109
109
-
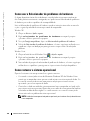 110
110
-
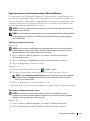 111
111
-
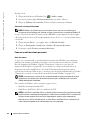 112
112
-
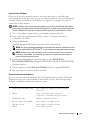 113
113
-
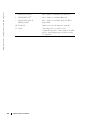 114
114
-
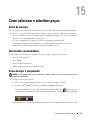 115
115
-
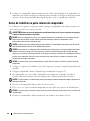 116
116
-
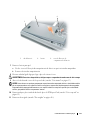 117
117
-
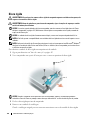 118
118
-
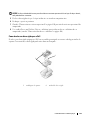 119
119
-
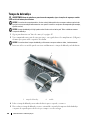 120
120
-
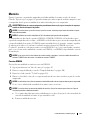 121
121
-
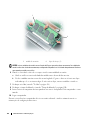 122
122
-
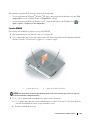 123
123
-
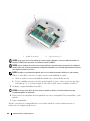 124
124
-
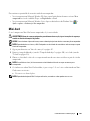 125
125
-
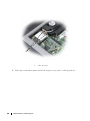 126
126
-
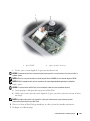 127
127
-
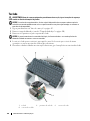 128
128
-
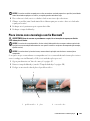 129
129
-
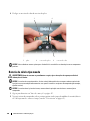 130
130
-
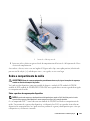 131
131
-
 132
132
-
 133
133
-
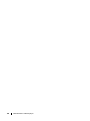 134
134
-
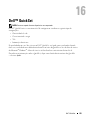 135
135
-
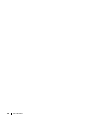 136
136
-
 137
137
-
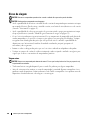 138
138
-
 139
139
-
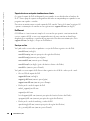 140
140
-
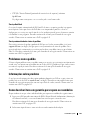 141
141
-
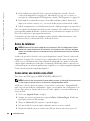 142
142
-
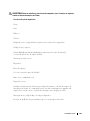 143
143
-
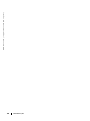 144
144
-
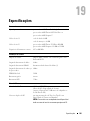 145
145
-
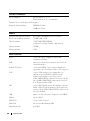 146
146
-
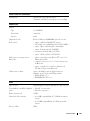 147
147
-
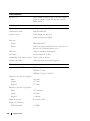 148
148
-
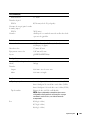 149
149
-
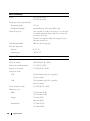 150
150
-
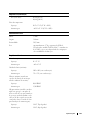 151
151
-
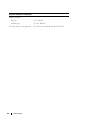 152
152
-
 153
153
-
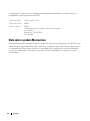 154
154
-
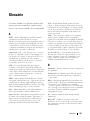 155
155
-
 156
156
-
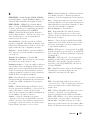 157
157
-
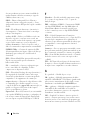 158
158
-
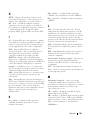 159
159
-
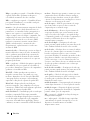 160
160
-
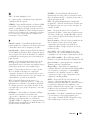 161
161
-
 162
162
-
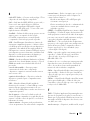 163
163
-
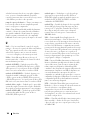 164
164
-
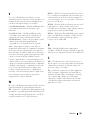 165
165
-
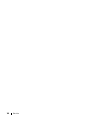 166
166
Artigos relacionados
-
Dell Precision M2300 Guia de usuario
-
Dell Vostro 500 Manual do proprietário
-
Dell Vostro 1700 Manual do proprietário
-
Dell Inspiron 1521 Manual do proprietário
-
Dell Latitude D630 ATG Guia de usuario
-
Dell Latitude D630c Guia de usuario
-
Dell Latitude D530 Guia de usuario
-
Dell XPS M1330 Manual do proprietário
-
Dell XPS M1330 Manual do proprietário
-
Dell Pro Wireless Keyboard and Mouse KM5221W Guia de usuario