HP Color LaserJet Pro M452 series Guia de instalação
- Categoria
- Networking
- Tipo
- Guia de instalação

1
Português ....... 10
Español ............. 7
Français ............ 4
English .............. 1
繁体中文 ......... 13
4.
Select a connection method and prepare for software installation
3.
Initial setup on the control panel
Windows
1. Do not connect the USB cable before installing the software. If the cable
is already connected, disconnect it before continuing. The installation
process prompts to connect the cable at the appropriate time.
2. Continue with “5. Locate or download the software installation les.”
NOTE: During software installation, select the option to Directly connect
this computer using a USB cable. (Windows only)
Mac
1. For Mac, connect the USB cable between the computer and the printer
before installing the software.
2. Continue with “5. Locate or download the software installation les.”
Built-in wireless network connection
1. Touch the Connection Information button.
2. Touch the Network Wi-Fi OFF button.
3. Touch the Settings button.
4. Touch the Wireless Setup Wizard item.
5. Select the correct network SSID from the list. If you do not see the SSID,
touch Enter SSID and provide the network SSID manually.
6. Use the keyboard to enter the passphrase, and then touch the OK button.
7. Wait while the printer establishes a network connection.
8. Touch the Connection Information
button. If an IP address is
listed, the network connection has been established. If not, wait a few
more minutes and try again. Note the IP address for use during software
installation. Example IP address: 192.168.0.1
9. To print from a computer, continue with “5. Locate or download the
software installation les.” To print from a phone or tablet only, continue
with “7. Mobile and wireless printing.”
NOTE: During software installation, select the option to Connect through
a network. (Windows only)
Manually congure the IP address
See the printer user guide for information on how to manually congure
theIPaddress. See the “Troubleshooting” section of this guide.
Wired (Ethernet) network connection
Use a standard network cable. (Cable not included.)
1. Connect the network cable to the printer and to the network. Wait a few
minutes for the printer to acquire a network address.
2. On the control panel, touch the Connection Information
button. If
an IP address is listed, the network connection has been established. If not,
wait a few more minutes and try again. Note the IP address for use during
software installation. Example IP address: 192.168.0.1
To manually congure the IP address, see “Manually congure the
IPaddress.”
3. Continue with “5. Locate or download the software installation les.”
NOTE: During software installation, select the option to Connect through
a network. (Windows only)
Color LaserJet Pro M452dw
Getting Started Guide
IMPORTANT:
Follow Steps 1 - 2 on the
printer hardware setup
poster, and then continue
with Step 3.
After turning on the printer, wait for it to initialize. To navigate the control panel, use touch, swipe, and
scroll gestures. Follow the prompts on the control panel to congure these settings:
• Language
• Location
• Default Settings
Under Default Settings select one of these options:
• Self-managed: Optimized default settings for most users that include guided setup and
conguration steps and automatic updates.
• IT-managed: Optimized default settings for eet manageability.
Settings are fully customizable after initial setup.
NOTE: Select Print Information Page to print a page that instructs how to change the default
settings.
NOTE: Touch the Help button on the printer control panel to access help topics.
www.hp.com/support/colorljM452 www.register.hp.com
USB connection directly between the
printer and the computer
Use an A-to-B type USB cable (not included with all models).

2
Windows solution
1. The software installer detects the language of the operating system, and
then it displays the main menu of the installation program in the same
language. When installing from the CD, if the installer program does not
start after 30 seconds, browse the CD drive on the computer and launch
the le named SETUP.EXE.
2. The Software Selection screen details the software to be installed.
• The recommended software installation includes the print driver and
software for all available printer features.
• To customize the software installed, click the Customize software
selections link. When nished, click the Next button.
3. Follow the on-screen instructions to install the software.
4. When prompted to select a connection type, select the appropriate
option for the type of connection:
• Directly connect this computer using a USB cable
• Connect through a network
• Help me set up a rst-time wireless connection
NOTE: When connecting through a network, the easiest way to detect
the printer is to select Automatically nd my printer on the network.
NOTE: For wireless installation, select the option to Help me set up
a rst-time wireless connection, and then select Yes, retrieve the
wireless settings on my computer.
OS X solution
1. The software installer detects the language of the operating system, and
then it displays the main menu of the installation program in the same
language.
2. Follow the on-screen instructions to install the software. When
prompted, connect the printer using the appropriate cable for the
connection type, or ensure that the printer is prepared for wireless
communication.
3. At the end of the software installation process, use the HP Utility Setup
Assistant to congure printer options.
6.
Install the software
7.
Mobile and wireless printing (optional)
To print from a phone or tablet, connect the device to the same wireless network as
the printer.
Apple iOS devices (AirPrint): Open the item to print, and select the Action icon. Select
Print, select the printer, and then select Print.
Newer Android devices (4.4 or newer): Open the item to print, and select the Menu
button. Select Print, select the printer, and select Print.
Some devices require downloading the HP Print Service plugin app from the Google
Play store.
Older Android devices (4.3 or older): Download the HP ePrint app from the Google
Play store.
Windows Phone: Download the HP AiO Remote app from the Windows Store.
Learn More About Mobile Printing
To learn more about other mobile printing options,
including additional ePrint solutions, scan the QR code,
or see the “Mobile printing” section of the user guide.
Wi-Fi Direct
Wi-Fi Direct enables close-proximity printing from a wireless mobile device directly
to a Wi-Fi Direct-enabled printer without requiring a connection to a network or the
Internet.
Enable Wi-Fi Direct
1. Touch the Connection Information
button.
2. Touch the Wi-Fi Direct OFF button.
3. Touch the Settings button.
4. Select the On/O item, and then select On.
5. For secure printing, select Security, and then select On. Note the passphrase that
displays. Use this passphrase to allow access to the mobile devices.
To allow unsecured printing, select Security, and then select O.
For more information on wireless printing and wireless setup, go to
www.hp.com/go/wirelessprinting.
Method 1: Download from HP Easy Start (Windows
and OS X)
1. Go to 123.hp.com/laserjet, and click Download.
2. Follow the onscreen instructions and prompts to save the le to the computer.
3. Launch the software le from the folder where the le was saved, and continue
with “6. Install the software.”
Method 2: Download from printer support Web site
(Windows and OS X)
1. Go to www.hp.com/support/colorljM452.
2. Select Software and drivers.
3. Download the software for your printer model and operating system.
4. Launch the installation le by clicking on the .exe or .zip le as necessary, and
continue with
“6. Install the software.”
Method 3: Install from the printer CD
(Windows only)
1. Insert the printer CD into the computer.
2. Continue with “6. Install the software.”
5.
Locate or download the software installation les

3
Wired (Ethernet) network connection
• Verify that the printer is attached to the correct network port using a cable of
the correct length.
• Verify that the lights next to the network port are lit.
• Verify that the print driver is installed on the computer.
• Test the network connection by pinging the printer:
Windows: Click Start > Run. Type cmd, and press
EntEr. Type ping, type
a space, type the printer IP address, and then press
EntEr. Example IP
address: 192.168.0.1
OS X: Open the Network Utility, and type the IP address in the ping pane.
Press
EntEr. Example IP address: 192.168.0.1
• If the window displays round-trip times, the network is working.
• If the ping does not work, try restarting the printer and recheck all of the
connection steps.
Wireless network connection
• Verify that the network cable is not connected. The printer cannot connect to
a wireless network when a network cable is connected.
• Verify that the printer and wireless router are turned on and have power. Also
make sure the wireless switch is turned on.
• Verify that the printer is within the range of the wireless network. For most
networks, the printer must be within 30 m (100 ft) of the wireless access
point (wireless router).
• Verify that the print driver is installed on the computer.
• Verify that the computer and printer connect to the same wireless
network.
• For Mac, verify that the wireless router supports Bonjour.
• Restart the wireless router.
Perform the wireless diagnostic test
1. On the control panel, swipe the control panel screen and touch the Setup
button.
2. Select Self Diagnostics, and then select Run Wireless Test.
Troubleshooting
User guide
The user guide includes printer usage and troubleshooting information.
It is available on the printer CD and on the Web:
1. Go to www.hp.com/support/colorljM452.
2. Click Manuals.
For Windows, the user guide is copied to the computer during the recommended
software installation.
Windows
®
XP, Windows Vista
®
, and Windows
®
7:
Click Start, select Programs or All Programs, select HP, select the folder for
the HP printer, and then select Help.
Windows
®
8:
On the Start screen, right-click an empty area on the screen,
click All Apps on the app bar, click the icon with the printer’s name, andthen
select Help.
Check for rmware updates
1. On the control panel, swipe the control panel screen and touch the Setup
button.
2. Open the Service menu.
3. Select LaserJet Update.
4. Select Check for Updates Now.
Control panel help
Touch the Help button on the printer control panel to access help topics.
Additional support resources
For HP’s all-inclusive help for the printer, go to
www.hp.com/support/colorljM452:
• Solve problems
• Find advanced conguration instructions
• Download software updates
• Join support forums
• Find warranty and regulatory information
• Access mobile printing resources
8.
Set up HP ePrint via email (optional)
To use HP ePrint via email, the printer must meet these requirements:
• The printer must be connected to a wired or wireless network and have
Internet access.
• HP Web Services must be enabled on the printer, and the printer must
beregistered with HP Connected.
Enable HP Web Services
NOTE: Before enabling HP Web Services, verify that the printer is connected to a
network.
1. Touch the Apps button.
2. In the Enable Web Services screen, touch OK.
The printer enables Web Services. Use the Print button to print an information
page. The information page contains a printer code necessary to register the
HPprinter at HP Connected.
3. Go to www.hpconnected.com com to create an HP ePrint account and complete
the setup process.
Use HP ePrint via email to print documents by sending them as an email attachment to the printer’s email address from any email-enabled device, even from devices that are not
on the same network.

Português ....... 10
Español ............. 7
Français ............. 4
English .............. 1
繁体中文 ......... 13
4
3.
Conguration initiale sur le panneau
decommande
Windows
1. Ne connectez pas le câble USB avant d’installer le logiciel. Si le câble
est déjà connecté, débranchez-le avant de continuer. Le processus
d’installation vous invite à connecter le câble au moment opportun.
2. Poursuivez avec «5. Localiser ou télécharger les chiers d’installation
du logiciel.»
REMARQUE: Lors de l’installation du logiciel, sélectionnez l’option
pour Connecter directement cet ordinateur à l’aide d’un câbleUSB.
(Windows uniquement)
Mac
1. Pour Mac, branchez le câble USB entre l’ordinateur et l’imprimante
avant d’installer le logiciel.
2. Poursuivez avec «5. Localiser ou télécharger les chiers d’installation
du logiciel.»
Connexion au réseau sans l intégrée
1. Appuyez sur le bouton des informations de connexion .
2. Appuyez sur le bouton Réseau Wi-Fi DÉSACTIVÉ.
3. Appuyez sur le bouton Paramètres.
4. Appuyez sur l’élément Assistant de conguration sans l.
5. Sélectionnez le SSID du réseau approprié dans la liste. Si vous ne
voyez pas le SSID, appuyez sur Saisir SSID et entrez le SSID du réseau
manuellement.
6. Entrez la phrase secrète à l’aide du clavier, puis appuyez sur OK.
7. Patientez pendant que l’imprimante établit une connexion réseau.
8. Appuyez sur le bouton des informations de connexion . Si une
adresse IP est indiquée, la connexion au réseau a été établie. Si ce n’est
pas le cas, patientez quelques minutes et réessayez. Notez l’adresse
IP à utiliser lors de l’installation du logiciel. Exemple d’adresse IP:
192.168.0.1
9. Pour imprimer à partir d’un ordinateur, passez à la section
«5. Localiser ou télécharger les chiers d’installation du logiciel.»
Pour imprimer à partir d’un téléphone ou d’une tablette uniquement,
continuez avec «7. Impression mobile et sans l.»
REMARQUE: Lors de l’installation du logiciel, sélectionnez l’option
Seconnecter via un réseau. (Windows uniquement)
Congurer manuellement l’adresse IP
Consultez le Guide l’utilisateur de l’imprimante pour obtenir des informations
sur la conguration manuelle de l’adresse IP. Reportez-vous à la section
«Dépannage» de ce guide.
Connexion à un réseau laire (Ethernet)
Utilisez un câble réseau standard. (Câble non inclus.)
1. Branchez le câble réseau à l’imprimante et au réseau. Attendez
quelques minutes que l’imprimante acquière une adresse réseau.
2. Sur le panneau de commande, appuyez sur le bouton Informations
relatives à la connexion . Si une adresse IP est indiquée, la
connexion au réseau a été établie. Si ce n’est pas le cas, patientez
quelques minutes et réessayez. Notez l’adresse IP à utiliser lors de
l’installation du logiciel. Exemple d’adresse IP: 192.168.0.1
Pour congurer manuellement l’adresse IP, reportez-vous àlasection
«Congurer manuellement l’adresse IP.»
3. Poursuivez avec «5. Localiser ou télécharger les chiers d’installation
du logiciel.»
REMARQUE: Lors de l’installation du logiciel, sélectionnez l’option
Seconnecter via un réseau. (Windows uniquement)
Guide de démarrage Color
LaserJet Pro M452dw
IMPORTANT:
Suivez les étapes1à2
sur l’aiche de
conguration matérielle
de l’imprimante, puis
passez à l’étape3.
Après avoir allumé l’imprimante, attendez son initialisation. Pour naviguer dans le panneau de
commande, utilisez des gestes de toucher, glissement et délement. Suivez les instructions sur le
panneau de commande pour congurer ces paramètres:
• Langue
• Emplacement
• Paramètres par défaut
Dans Paramètres par défaut, sélectionnez l’une des options suivantes:
• Autogéré: paramètres par défaut optimisés pour la plupart des utilisateurs qui incluent des
étapes d’installation et de conguration guidées et des mises à jour automatiques.
• Géré par le service informatique: paramètres par défaut optimisés pour la facilité de gestion
de la otte.
Les paramètres sont entièrement personnalisables après la conguration initiale.
REMARQUE: Sélectionnez la page Informations relatives à l’impression pour imprimer une
page qui indique comment modier les paramètres par défaut.
REMARQUE: Appuyez sur le bouton Aide sur le panneau de commande de l’imprimante pour
accéder aux rubriques d’aide.
www.hp.com/support/colorljM452 www.register.hp.com
Connexion USB directement entre
l’imprimante et l’ordinateur
Utilisez un câble USB de type A-à-B (inclus uniquement avec
certains modèles).
4.
Sélection d’une méthode de connexion et préparation à l’installation du logiciel

5
Solution Windows
1. Le logiciel d’installation détecte la langue du système d’exploitation,
puis aiche le menu principal du programme d’installation dans la
même langue. Lors de l’installation à partir du CD, si le programme
d’installation ne démarre pas après 30secondes, parcourez le lecteur
du CD de l’ordinateur et lancez le chier nommé setup.exe.
2. L’écran Sélection de logiciels indique les logiciels à installer.
• L’installation logicielle recommandée inclut le pilote d’impression
et les logiciels pour toutes les fonctionnalités de l’imprimante
disponibles.
• Pour personnaliser le logiciel installé, cliquez sur le lien
Personnaliser les sélections de logiciel. Lorsque vous avez terminé,
cliquez sur le bouton Suivant.
3. Suivez les instructions à l’écran pour installer le logiciel.
4. Lorsque vous êtes invité à sélectionner un type de connexion,
sélectionnez l’option appropriée pour le type de connexion:
• Se connecter directement à cet ordinateur à l’aide d’un câble USB
• Se connecter via un réseau
• Aidez-moi à établir une connexion sans l pour la première fois
REMARQUE: Lors de la connexion à travers un réseau, la meilleure
façon de détecter l’imprimante est de sélectionner Trouver
automatiquement mon imprimante sur le réseau.
REMARQUE: Pour une installation sans l, sélectionnez l’option
Aidez-moi à établir une connexion sans l pour la première fois,
puis sélectionnez Oui, récupérer les paramètres sans l sur mon
ordinateur.
Solution OS X
1. Le logiciel d’installation détecte la langue du système d’exploitation,
puis aiche le menu principal du programme d’installation dans la
même langue.
2. Suivez les instructions à l’écran pour installer le logiciel. Lorsque vous
y êtes invité, connectez l’imprimante en utilisant le câble approprié au
type de connexion, ou assurez-vous que l’imprimante est prête pour la
communication sans l.
3. À la n du processus d’installation du logiciel, utilisez l’assistant
de conguration de HP Utility pour congurer les options de
l’imprimante.
Pour imprimer depuis un téléphone ou une tablette, connectez le périphérique au
même réseau que celui sur lequel l’imprimante est connectée.
Périphériques Apple iOS (AirPrint): ouvrez le document à imprimer, puis
sélectionnez l’icône Action. Sélectionnez Imprimer, puis l’imprimante et appuyez
sur Imprimer.
Périphériques Android les plus récents (4.4 ou plus récent): ouvrez ledocument
à imprimer, puis sélectionnez le bouton Menu. Sélectionnez Imprimer, puis
l’imprimante et appuyez sur Imprimer.
Certains périphériques nécessitent le téléchargement de l’appli plugin HPPrint
Service, disponible sur Google Play.
Périphériques Android plus anciens (4.3 ou plus ancien): téléchargez l’application
HP ePrint à partir de Google Play.
WindowsPhone: téléchargez l’appli HP AiO Remote disponible dans le
Windows Store.
En savoir plus sur l’impression mobile
Pour en savoir plus sur les autres options
d’impression mobile, notamment les solutions
ePrint supplémentaires, numérisez le code QR ou
consultez la section «Impression mobile» du Guide de
l’utilisateur.
Wi-Fi Direct
La fonctionnalité Wi-Fi Direct permet d’imprimer en proximité immédiate depuis
un périphérique mobile sans l directement sur une imprimante disposant de cette
même fonctionnalité sans vous connecter à un réseau ou Internet.
Activer Wi-Fi Direct
1. Appuyez sur le bouton des informations de connexion .
2. Appuyez sur le bouton Réseau Wi-Fi DÉSACTIVÉ.
3. Appuyez sur le bouton Paramètres.
4. Sélectionnez l’élément Activé/Désactivé, puis Activé.
5. Pour l’impression sécurisée, sélectionnez Sécurité, puis Activée. Notez la
phrase secrète qui apparaît. Utilisez cette phrase pour autoriser l’accès aux
appareils mobiles.
Pour permettre l’impression non sécurisé, sélectionnez Sécurité, puis
Désactivée.
Pour obtenir plus d’informations sur l’impression sans l et la conguration sans
l, accédez à www.hp.com/go/wirelessprinting.
Méthode1: Téléchargement depuis HP Easy Start
(Windows et OS X)
1. Visitez la page 123.hp.com/laserjet et cliquez sur Télécharger.
2. Suivez les instructions aichées à l’écran pour enregistrer le chier sur
l’ordinateur.
3. Lancez le chier logiciel à partir du dossier dans lequel il a été enregistré, puis
passez à l’étape «6. Installer le logiciel».
Méthode2: Téléchargement depuis le site Web
d’assistance de l’imprimante (Windows et OS X)
1. Visitez la page www.hp.com/support/colorljM452.
2. Sélectionnez Logiciel et pilotes.
3. Téléchargez le logiciel correspondant au système d’exploitation et au modèle
de votre imprimante.
4. Lancez le chier d’installation en cliquant sur le chier .exe ou .zip, le cas
échéant, et passez à l’étape «6. Installer le logiciel».
Méthode 3: Installation avec le CD de l’imprimante
(Windows uniquement)
1. Insérez le CD de l’imprimante dans votre ordinateur.
2. Passez à l’étape «6. Installer le logiciel».
5.
Localiser ou télécharger les chiers d’installation du logiciel
6.
Installation du logiciel
7.
Imprimer à partir d’un périphérique mobile ou sans l (facultatif)

6
Connexion à un réseau laire (Ethernet)
• Vériez que l’imprimante est connectée au port réseau approprié à l’aide
d’un câble de longueur suisante.
• Vériez que les voyants situés à côté du port réseau sont allumés
• Vériez que le pilote d’impression est bien installé sur l’ordinateur.
• Testez la connexion réseau en exécutant une commande Ping sur
l’imprimante:
Windows: Cliquez sur Démarrer > Exécuter. Tapez cmd, puis
appuyez sur
EntréE. Tapez ping, puis un espace, entrez l’adresse IP
de l’imprimante, puis appuyez sur EntréE. Exemple d’adresse IP:
192.168.0.1
OS X: Ouvrez l’utilitaire réseau et tapez l’adresseIP dans le volet de
ping. Appuyez sur
EntréE. Exemple d’adresse IP: 192.168.0.1
• Si la fenêtre aiche des temps de propagation en boucle, cela signie que
le réseau est opérationnel.
• Si le ping ne fonctionne pas, essayez de redémarrer l’imprimante et
vériez à nouveau toutes les étapes de connexion.
Connexion réseau sans l
• Vériez que le câble réseau n’est pas connecté. L’imprimante ne peut pas
se connecter à un réseau sans l lorsqu’un câble réseau est connecté.
• Vériez que l’imprimante et le routeur sans l sont sous tension et
alimentés. Vériez également que l’interrupteur sans l est activé.
• Vériez que l’imprimante se trouve dans la plage du réseau sans l.
Pour laplupart des réseaux, l’imprimante doit se trouver dans une plage
de30m (100pi) du point d’accès sans l (routeur sans l).
• Vériez que le pilote d’impression est bien installé sur l’ordinateur.
• Vériez que l’ordinateur et l’imprimante se connectent au même réseau
sans l.
• Pour Mac, vériez que le routeur sans l prend en charge Bonjour.
• Redémarrez le routeur sans l.
Réaliser un test de diagnostic sans l
1. Sur le panneau de commande, balayez l’écran du panneau de commande
et touchez le bouton Conguration
.
2. Sélectionnez Auto-diagnostics, puis Exécuter test sans l.
Dépannage
Guide de l’utilisateur
Le guide de l’utilisateur comprend des informations relatives à l’utilisation de
l’imprimante et au dépannage. Il est disponible sur le CD de l’imprimante et sur
le Web:
1. Accédez à www.hp.com/support/colorljM452.
2. Cliquez sur Manuels.
Pour Windows, le guide de l’utilisateur est copié sur l’ordinateur lors de
l’installation logicielle recommandée.
Windows
®
XP, Windows Vista
®
et Windows
®
7:
Cliquez sur Démarrer, sélectionnez Programmes ou Tous les programmes,
sélectionnez HP, puis le dossier de l’imprimante HP, puis sélectionnez Aide.
Windows
®
8:
Dans l’écran Démarrer, eectuez un clic droit sur une zone vide de l’écran,
cliquez sur Toutes les applications sur la barre d’applications, cliquez sur
l’icône avec le nom de l’imprimante, puis sélectionnez Aide.
Recherche des mises à jour de micrologiciels
1. Sur le panneau de commande, balayez l’écran du panneau de commande
et touchez le bouton Conguration .
2. Ouvrez le menu Service.
3. Sélectionnez LaserJet Update.
4. Sélectionnez Rechercher les mises à jour maintenant.
Aide du panneau de commande
Appuyez sur le bouton Aide sur le panneau de commande de l’imprimante
pour accéder aux rubriques d’aide.
Ressources d’assistance supplémentaires
Pour l’aide globale de HP relative à l’imprimante, accédez à
www.hp.com/support/colorljM452:
• Résolution des problèmes
• Recherche d’instructions de conguration avancées
• Téléchargement des mises à jour du logiciel
• Inscription au forum d’assistance
• Recherche d’informations réglementaires et de garantie
• Accès aux ressources d’impression mobile
Pour utiliser HPePrint via messagerie électronique, l’imprimante doit répondre aux
exigences suivantes:
• L’imprimante doit être connectée à un réseau câblé ou sans l et avoir accès
àInternet.
• Les services WebHP doivent être activés sur l’imprimante et celle-ci doit être
enregistrée auprès de HPConnected.
Activer les services Web HP
REMARQUE: Avant d’activer les services Web HP, vériez que l’imprimante est
connectée à un réseau.
1. Appuyez sur le bouton Apps .
2. Dans l’écran Activer les services Web, appuyez sur OK.
L’imprimante active les services Web. Utilisez le bouton Imprimer pour
imprimer une page d’informations. Celle-ci contient le code de l’imprimante
nécessaire pour enregistrer le produit HP sur HPConnected.
3. Rendez-vous sur www.hpconnected.com pour créer un compte HPePrint
etterminer le processus de conguration.
Utilisez HPePrint via messagerie électronique pour imprimer des documents en les envoyant en pièce jointe à l’adresse électronique de l’imprimante depuis n’importe
quel périphérique activé pour cette fonction, même ceux qui ne sont pas sur le même réseau.
8.
Congurer HPePrint via messagerie électronique (facultatif)
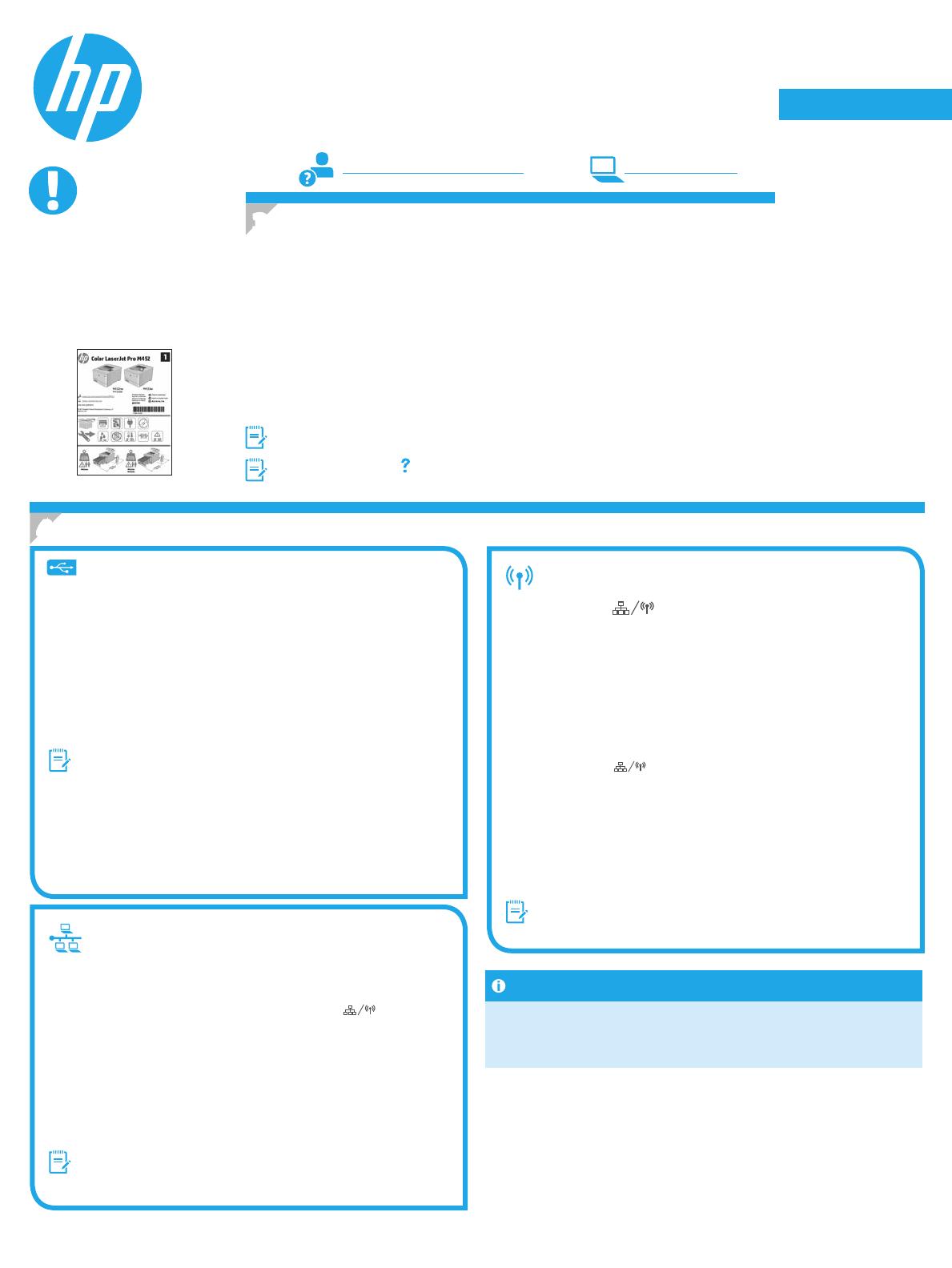
Português ....... 10
Español ............. 7
Français ............ 4
繁体中文 ......... 13
English .............. 1
7
Windows
1. No conecte el cable USB antes de instalar el software. Si el cable
ya está conectado, desconéctelo antes de continuar. El proceso
deinstalación del software muestra un aviso para conectar el cable
en el momento adecuado.
2. Continúe con el paso “5. Localización o descarga de los archivos
deinstalación del software”.
NOTA: Durante la instalación del software, seleccione la opción
Conectar directamente este equipo mediante un cable USB.
(Solo Windows)
Mac
1. En Mac, conecte el cable USB entre el equipo y la impresora antes
deinstalar el software.
2. Continúe con el paso “5. Localización o descarga de los archivos
deinstalación del software”.
Conexión de red inalámbrica incorporada
1. Toque el botón Información de conexión.
2. Toque el botón Red Wi-Fi Desactivada.
3. Toque el botón Conguración.
4. Toque el menú Asistente de conguración inalámbrica.
5. Seleccione el SSID de red correcto de la lista. Si no ve el SSID, toque
Introducir SSID y facilite el SSID de la red manualmente.
6. Utilice el teclado para introducir la dirección y, a continuación, toque el
botón Aceptar.
7. Espere mientras la impresora establece una conexión de red nueva.
8. Toque el botón
Información de conexión. Si aparece una
dirección IP, se habrá establecido la conexión de red. Si no, espere
unos minutos más e inténtelo de nuevo. Anote la dirección IP que se
usará durante la instalación del software. Dirección IP de ejemplo:
192.168.0.1
9. Para imprimir desde un equipo, continúe con el paso “5. Localización
o descarga de los archivos de instalación del software”. Para imprimir
solamente desde un teléfono o tableta, continúe con “7. Impresión
móvil e inalámbrica”.
NOTA: Durante la instalación del software, seleccione la opción
Conectar a través de una red. (Solo Windows)
Conguración manual de la direcciónIP
Consulte la guía del usuario de la impresora para obtener información acerca de
cómo congurar la dirección IP de manera manual. Consulte la sección “Solución
de problemas” de esta guía.
Conexión a una red por cable (Ethernet)
Utilice un cable de red estándar. (Cable no incluido.)
1. Conecte el cable de red a la impresora y a la red. Espere unos minutos a
que la impresora obtenga la dirección de red.
2. En el panel de control del producto, toque el botón
Información
de conexión. Si aparece una dirección IP, se habrá establecido la
conexión de red. Si no, espere unos minutos más e inténtelo de nuevo.
Anote la dirección IP que se usará durante la instalación del software.
Dirección IP de ejemplo: 192.168.0.1
Para congurar manualmente la dirección IP, consulte “Congurar la
dirección IP de forma manual”.
3. Continúe con el paso “5. Localización o descarga de los archivos de
instalación del software”.
NOTA: Durante la instalación del software, seleccione la opción
Conectar a través de una red. (Solo Windows)
Guía de inicio de Color LaserJet Pro
M452dw
IMPORTANTE:
Siga los pasos 1 - 2 del
folleto de conguración
del hardware de la
impresora y, después,
continúe con el paso 3.
Después de encender la impresora, espere a que se inicialice. Para navegar por el panel de control,
utilice los gestos de tocar, deslizar y desplazar. Siga las indicaciones del panel de control para
congurar estos ajustes:
• Idioma
• Ubicación
• Conguración predeterminada
En Conguración predeterminada seleccione una de estas opciones:
• Autogestionado: Ajustes predeterminados optimizados para la mayoría de usuarios que incluye
la conguración guiada y los pasos de conguración y las actualizaciones automáticas.
• Gestionado por TI: Ajustes predeterminados optimizados para una gestionabilidad de la ota.
Los ajustes se pueden personalizar por completo después de la conguración inicial.
NOTA: Seleccione Imprimir página de información para imprimir una página que indica cómo
cambiar los ajustes predeterminados.
NOTA: Toque el botón de Ayuda en el panel de control de la impresora para acceder a los
temas de ayuda.
www.hp.com/support/colorljM452 www.register.hp.com
Conexión USB directamente entre la
impresora y el equipo
Utilice un cable USB de tipo AaB (no incluido con todos losmodelos).
3.
Conguración inicial en el panel de control
4.
Selección de un método de conexión y preparación para la instalación del soft
ware

8
Solución de Windows
1. El programa de instalación del software detecta el idioma del sistema
operativo y, a continuación, muestra el menú principal del programa
de instalación en ese idioma. Cuando se realiza la instalación desde el
CD, si el programa de instalación no se inicia después de 30 segundos,
vaya a la unidad de CD del equipo e inicie el archivo SETUP.EXE.
2. En la pantalla Selección de software se muestran los detalles del
software que se va a instalar.
• La instalación de software recomendada incluye el controlador de
impresión y software para todas las funciones de la impresión.
• Para personalizar el software instalado, haga clic en el enlace
Personalizar selecciones de software. Cuando termine, haga clic en
el botón Siguiente.
3. Siga las instrucciones en pantalla para instalar el software.
4. Cuando se le indique que seleccione un tipo de conexión, seleccione la
opción apropiada para el tipo de conexión:
• Conectar directamente a este equipo mediante un cableUSB
• Conectar mediante una red
• Ayudarme a congurar una conexión inalámbrica por primera vez
NOTA: Cuando se conecte a través de una red, el modo más sencillo
de detectar la impresora es seleccionar Encontrar mi impresora
automáticamente en la red.
NOTA: Para la instalación inalámbrica, seleccione la opción Ayudarme
acongurar una conexión inalámbrica por primera vez y, a continuación,
seleccione Sí, obtener la conguración inalámbrica en mi equipo.
Solución OS X
1. El programa de instalación del software detecta el idioma del sistema
operativo y, a continuación, muestra el menú principal del programa de
instalación en ese idioma.
2. Siga las instrucciones en pantalla para instalar el software. Cuando se
le indique, conecte la impresora utilizando el cable adecuado para el
tipo de conexión o asegúrese de que la impresora está preparada para
la comunicación inalámbrica.
3. Al nal del proceso de instalación del software, utilice el Asistente de
conguración de Utilidad de HP para congurar las opciones de la
impresora.
Para imprimir desde un teléfono o una tableta, conecte el dispositivo a la misma
red inalámbrica que la impresora.
Dispositivos iOS de Apple (AirPrint): abra el elemento que desea imprimir y
seleccione el icono Action (Acción). Seleccione primero Imprimir, después la
impresora y por último, de nuevo, Imprimir.
Dispositivos Android recientes (4.4 o más recientes): abra el elemento que desea
imprimir y seleccione el botón Menú. Seleccione primero Imprimir, después la
impresora y por último, de nuevo, Imprimir.
Algunos dispositivos requieren que se descargue el complemento HP Print Service
de Play Store de Google.
Dispositivos Android antiguos (4.3 o anteriores): descargue la aplicación
HPePrint de Play Store de Google.
Windows Phone: descargue la aplicación HP AiO Remote de Windows Store.
Obtener más información acerca de la impresión móvil
Para obtener más información acerca de otras
opciones de impresión móvil, incluidas las soluciones
adicionales de ePrint, escanee el código QR o consulte
la sección “Impresión móvil” de la guía del usuario.
Wi-Fi Direct
Wi-Fi Direct permite imprimir directamente desde un dispositivo móvil inalámbrico
en una impresora compatible con Wi-Fi Direct sin necesidad de conectarse a la red
ni a Internet.
Activar Wi-Fi Direct
1. Toque el botón
Información de conexión.
2. Toque el botón Wi-Fi Direct Desactivada.
3. Toque el botón Conguración.
4. Seleccione el elemento Activado/Desactivado y, a continuación,
seleccione Activado .
5. Para una impresión protegida por contraseña, seleccione Seguridad y,
acontinuación, seleccione Activado. Anote la contraseña que aparece.
Utilice esta contraseña para permitir el acceso a los dispositivos móviles.
Para permitir la impresión sin contraseña, seleccione Seguridad y,
acontinuación, seleccione Desactivado.
Para obtener más información sobre la impresión inalámbrica y la conguración
inalámbrica, visite www.hp.com/go/wirelessprinting.
Método 1: Descargar desde HP Easy Start (Windows y
OS X)
1. Vaya a 123.hp.com/laserjet y haga clic en Descargar.
2. Siga las indicaciones en pantalla para guardar el archivo en el equipo.
3. Inicie el archivo de software de la carpeta en la que se guardó el archivo y
continúe con “6. Instalación del software”.
Método 2: Descarga desde el sitio web de soporte de la
impresora (Windows y OS X)
1. Vaya a www.hp.com/support/colorljM452.
2. Seleccione Software y controladores.
3. Descargue el software del modelo de su impresora y sistema operativo.
4. Inicie el archivo de instalación haciendo clic en el archivo .exe o .zip si fuera
necesario y continúe con “6. Instalación del software”.
Método 3: Instalación desde el CD de la impresora
(solo Windows)
1. Inserte el CD de la impresora en el equipo.
2. Continúe con “6. Instalación del software”.
5.
Localización o descarga de los archivos de instalación del software
6.
Instalación del software
7.
Impresión móvil e inalámbrica (opcional)

9
Conexión a una red por cable (Ethernet)
• Compruebe que la impresora está conectada al puerto de red correcto
mediante un cable con la longitud apropiada.
• Verique que las luces junto al puerto de red están encendidas.
• Compruebe que el controlador de impresión está instalado en el equipo.
• Pruebe la conexión de red haciendo ping a la impresora:
Windows: Haga clic en Inicio > Ejecutar. Escriba cmd y pulse Intro.
Escriba ping, introduzca un espacio, escriba la dirección IP de la
impresora y, a continuación, pulse Intro. Dirección IP de ejemplo:
192.168.0.1
OS X: Abra la Utilidad de red y escriba la dirección IP en el panel ping.
Pulse Intro. Dirección IP de ejemplo: 192.168.0.1
• Si en la ventana aparecen tiempos de recorrido de ida y vuelta, la red está
funcionando.
• Si el ping no funciona, pruebe a reiniciar la impresora y vuelva a comprobar
todos los pasos de conexión.
Conexión a una red inalámbrica
• Verique que el cable de red no está conectado. La impresora no puede
conectarse a una red inalámbrica cuando se conecta un cable de red.
• Compruebe que la impresora y el direccionador inalámbrico estén
encendidos y tengan alimentación. Asegúrese también de que el
interruptor inalámbrico está encendido.
• Compruebe que la impresora se encuentra dentro del alcance de la red
inalámbrica. Para la mayoría de las redes, la impresora debe encontrarse
dentro de un alcance de 30m (100 pies) del punto de acceso inalámbrico
(direccionador inalámbrico).
• Compruebe que el controlador de impresión está instalado en el equipo.
• Compruebe que el equipo y la impresora se conectan a la misma red
inalámbrica.
• Para Mac, verique que el direccionador inalámbrico sea compatible con
Bonjour.
• Reinicie el enrutador inalámbrico.
Realice una prueba de diagnóstico inalámbrico
1. En el panel de control, deslice la pantalla del panel de control y toque el
botón Setup (Conguración) .
2. Seleccione Autodiagnóstico y, a continuación, seleccione Ejecutar prueba
inalámbrica.
Solución de problemas
Guía del usuario
La guía del usuario incluye información acerca del uso de la impresora y
solución de problemas. Está disponible en el CD de la impresora y en la Web:
1. Vaya a www.hp.com/support/colorljM452.
2. Haga clic en Manuales.
En Windows, la guía del usuario se copia en el equipo durante la instalación del
software recomendada.
Windows
®
XP, Windows Vista
®
y Windows
®
7:
Haga clic en Inicio, seleccione Programas o Todos los programas, seleccione
HP, seleccione la carpeta de la impresora HP y, a continuación, seleccione
Ayuda.
Windows
®
8:
En la pantalla Inicio, haga clic con el botón derecho en un área vacía de la
pantalla, haga clic en Todas las aplicaciones en la barra de aplicaciones,
haga clic en el icono que tiene el nombre de la impresora y, a continuación,
seleccione Ayuda.
Comprobar las actualizaciones del rmware
1. En el panel de control, deslice la pantalla del panel de control y toque el
botón Setup (Conguración) .
2. Abra el menú Servicio.
3. Seleccione Actualizar LaserJet.
4. Seleccione Buscar actualizaciones ahora.
Ayuda del panel de control
Toque el botón de Ayuda en el panel de control de la impresora para acceder
a los temas de ayuda.
Recursos de asistencia adicional
Para obtener ayuda total de HP para la impresora, vaya
a www.hp.com/support/colorljM452:
• Solución de problemas
• Cómo encontrar instrucciones de conguración avanzada
• Descarga de las actualizaciones de software
• Cómo participar en foros de asistencia
• Cómo encontrar información legal y sobre la garantía
• Acceso a recursos de impresión móvil
Para utilizar HPePrint a través del correo electrónico, la impresora debe cumplir los
requisitos siguientes:
• La impresora debe estar conectada a una red cableada o inalámbrica y
disponer de acceso a Internet.
• Los servicios Web de HPdeben estar activados en la impresora y la impresora
debe estar registrada en HPConnected.
Activar los Servicios Web de HP
NOTA: Antes de activar los Servicios Web de HP, verique que la impresora está
conectada a una red.
1. Toque el botón Apps (Aplicaciones) .
2. En la pantalla Activar Servicios Web, toque OK.
La impresora activa los Servicios Web. Seleccione el botón Imprimir para
imprimir una página de información. La página de información contiene el
código de la impresora que se utiliza para registrar la impresora de HP en
HPConnected.
3. Vaya a www.hpconnected.com com para crear una cuenta HP y completar el
proceso de instalación.
Utilice HP ePrint a través del correo electrónico para imprimir documentos enviándolos como adjunto de un mensaje de correo electrónico a la dirección de correo de la
impresora desde cualquier dispositivo que tenga acceso al correo electrónico, incluso desde dispositivos que no están en la misma red.
8.
Conguración de HP ePrint a través del correo electrónico (opcional)

Português ....... 10
Español ............. 7
Français ............ 4
繁体中文 ......... 13
English .............. 1
10
Windows
1. Não conecte o cabo USB antes de instalar o software. Se o cabo
jáestiver conectado, desconecte-o antes de continuar. O processo
deinstalação solicitará a conexão do cabo no momento apropriado.
2. Prossiga para “5. Localizar ou baixar os arquivos de instalação
desoftware”.
NOTA: Durante a instalação de software, selecione a opção para
Conectar diretamente o computador usando um cabo USB.
(Somente Windows)
Mac
1. Para Mac, conecte o cabo USB entre o computador e a impressora
antes de instalar o software.
2. Prossiga para “5. Localizar ou baixar os arquivos de instalação
desoftware”.
Conexão de rede sem o interna
1. Toque no botão Informações de conexão .
2. Toque no botão Rede Wi-Fi DESLIGADA.
3. Toque no botão Congurações.
4. Toque no item Assistente de conguração sem o.
5. Selecione o SSID de rede correto na lista. Caso você não veja o SSID,
toque em Inserir SSID e forneça o SSID de rede manualmente.
6. Use o teclado para inserir a senha e, em seguida, toque no botão OK.
7. Aguarde enquanto a impressora estabelece uma conexão derede.
8. Toque no botão Informações de conexão
. Se um endereço
IPestiver na lista, a conexão de rede foi estabelecida. Caso contrário,
aguarde mais alguns minutos e tente novamente. Anote o endereço
IPpara utilizá-lo durante a instalação do software. Exemplo de
endereço IP: 192.168.0.1
9. Para imprimir de um computador, prossiga para “5. Localizar ou baixar
os arquivos de instalação de software”. Para imprimir somente de um
telefone ou de um tablet, prossiga para
“7. Impressão móvel e sem o”.
NOTA: Durante a instalação do software, selecione a opção para
Conectar-se por meio de uma rede. (Somente Windows)
Congurar manualmente o endereço IP
Consulte o guia do usuário da impressora para obter informações sobre
como congurar o endereço IP manualmente. Consulte a seção “Solução de
problemas” deste guia.
Conexão de rede cabeada (Ethernet)
Use um cabo de rede padrão. (Cabo não incluído).
1. Conecte o cabo de rede à impressora e à rede. Aguarde alguns minutos
até a impressora adquirir um endereço de rede.
2. No painel de controle da impressora, toque no botão Informações de
conexão . Se um endereço IP estiver na lista, a conexão de rede
foi estabelecida. Caso contrário, aguarde mais alguns minutos e tente
novamente. Anote o endereço IP para utilizá-lo durante a instalação do
software. Exemplo de endereço IP: 192.168.0.1
Para congurar manualmente o endereço IP, consulte “Congurar
manualmente o endereço IP”.
3. Prossiga para “5. Localizar ou baixar os arquivos de instalação de
software”.
NOTA: Durante a instalação do software, selecione a opção para
Conectar-se por meio de uma rede. (Somente Windows)
Guia de primeiros passos da Color
LaserJet Pro M452dw
IMPORTANTE:
Siga as Etapas de 1 a 2 no
pôster de conguração de
hardware da impressora,
então prossiga para
aEtapa 3.
Depois de ligar a impressora, aguarde sua inicialização. Para navegar no painel de controle, use
gestos de toque, de deslizamento e de rolagem. Siga as instruções no painel de controle para denir
estas congurações:
• Idioma
• Local
• Congurações padrão
Em Congurações padrão, selecione uma destas opções:
• Autogerenciado: congurações padrão otimizadas para a maioria dos usuários que inclui
etapas guiadas em instalações e congurações e atualizações automáticas.
• Gerenciado por TI: congurações padrão otimizadas para capacidade de gerenciamento
defrota.
As congurações são totalmente personalizáveis após a conguração inicial.
NOTA: Selecione a Página Informações de impressão para imprimir uma página que instrua
como alterar as congurações padrão.
NOTA: Toque no botão Ajuda no painel de controle da impressora para acessar os tópicos
daAjuda.
www.hp.com/support/colorljM452 www.register.hp.com
Conexão USB direta entre a impressora
e o computador
Use um cabo USB do tipo A para B (não incluído em nenhum modelo).
3.
Conguração inicial no painel de controle
4.
Selecionar um método de conexão e preparar-se para a instalação de software

11
Solução para Windows
1. O instalador do software detecta o idioma do sistema operacional
e, em seguida, exibe o menu principal do programa de instalação
nomesmo idioma. Ao instalar do CD, caso o programa instalador não
inicie após 30 segundos, navegue na unidade de CD no computador
einicie o arquivo chamado SETUP.EXE.
2. A tela Seleção de software detalha o software a ser instalado.
• A instalação de software recomendado inclui o driver de impressão
eo software para todos os recursos de impressora disponíveis.
• Para personalizar o software instalado, clique no link Personalizar
seleções de software. Quando terminar, clique no botão Avançar.
3. Siga as instruções exibidas na tela para instalar o software.
4. Quando a seleção de um tipo de conexão for solicitada, selecione
aopção apropriada para o tipo de conexão:
• Conectar diretamente a este computador usando um cabo USB
• Conectar-se por meio de uma rede
• Ajudar-me a congurar pela primeira vez uma conexão sem o
NOTA: Ao conectar-se por meio de uma rede, a maneira mais fácil de
detectar a impressora é selecionar Localizar automaticamente minha
impressora na rede.
NOTA: Para instalação sem o, selecione a opção para Ajudar-me a
congurar pela primeira vez uma conexão sem o e selecione Sim,
recupere as congurações sem o do meu computador.
Solução para OS X
1. O instalador do software detecta o idioma do sistema operacional
e, em seguida, exibe o menu principal do programa de instalação
nomesmo idioma.
2. Siga as instruções exibidas na tela para instalar o software. Quando
solicitado, conecte a impressora usando o cabo apropriado ao tipo
de conexão ou garanta que a impressora esteja preparada para
acomunicação sem o.
3. No nal do processo de instalação de software, use o Assistente
deconguração do HP Utility para congurar opções da impressora.
Para imprimir de um telefone ou um tablet, conecte o dispositivo à mesma rede
sem o da impressora.
Dispositivos Apple iOS (AirPrint): Abra o item a ser impresso e selecione o ícone
Ação. Selecione Imprimir, selecione a impressora e selecione Imprimir.
Dispositivos Android mais recentes (4.4 ou mais recente): Abra o item a ser
impresso e selecione o botão Menu. Selecione Imprimir, selecione a impressora
eselecione Imprimir.
Alguns dispositivos exigem o download do aplicativo de plug-in HP Print Service
daGoogle Play store.
Dispositivos Android mais antigos (4.3 ou mais antigo): Baixe o aplicativo
HPePrint da Google Play store.
Windows Phone: Baixe o aplicativo HP AiO Remote da Windows Store.
Saiba mais sobre a impressão móvel
Para saber mais sobre outras opções de impressão
móvel, incluindo soluções ePrint adicionais, digitalize
o código QR ou consulte a seção “Impressão móvel”
doguia do usuário.
Wi-Fi Direct
O Wi-Fi Direct permite a impressão por proximidade de um dispositivo móvel sem
o diretamente para uma impressora com Wi-Fi Direct ativado sem a necessidade
de uma conexão com uma rede ou Internet.
Ativar o Wi-Fi Direct
1. Toque no botão Informações de conexão .
2. Toque no botão Wi-Fi Direct DESLIGADO.
3. Toque no botão Congurações.
4. Selecione o item Ligar/Desligar e selecione Ligar.
5. Para impressão segura, selecione Segurança e selecione Ligar. Anote a senha
exibida. Use essa senha para permitir o acesso aos dispositivos móveis.
Para permitir impressão não segura, selecione Segurança e selecione
Desligar.
Para obter mais informações sobre impressão sem o e conguração sem o,
acesse www.hp.com/go/wirelessprinting.
4.
Selecionar um método de conexão e preparar-se para a instalação de software
Método 1: Faça download do HP Easy Start
(Windows e OS X)
1. Acesse 123.hp.com/laserjet e clique em Fazer download.
2. Siga as instruções na tela para salvar o arquivo no computador.
3. Inicie o arquivo de software da pasta onde ele foi salvo e prossiga para
“6.Instalar o software”.
Método 2: Faça download do site de suporte da
impressora (Windows e OS X)
1. Acesse www.hp.com/support/colorljM452
2. Selecione Software e drivers.
3. Faça download do software apropriado para o modelo da impressora e o
sistema operacional.
4. Para iniciar o arquivo de instalação, clique no arquivo .exe ou .zip conforme
necessário e prossiga para “6. Instalar o software”.
Método 3: Instale do CD da impressora
(somente Windows)
1. Insira o CD da impressora no computador.
2. Prossiga para “6. Instalar o software”.
5.
Localizar ou baixar os arquivos de instalação de software
6.
Instalar o software
7.
Impressão móvel e sem o (opcional)

12
Conexão de rede cabeada (Ethernet)
• Verique se a impressora está conectada à porta de rede correta por um
cabo de comprimento correto.
• Verique se as luzes ao lado da porta de rede estão acesas.
• Verique se o driver de impressão está instalado no computador.
• Teste a conexão de rede executando o ping na impressora:
Windows: Clique em Iniciar > Executar. Digite cmd e pressione
EntEr.
Digite ping, digite um espaço, digite o endereço IP da impressora e
pressione
EntEr. Exemplo de endereço IP: 192.168.0.1
OS X: Abra o Network Utility e digite o endereço IP no painel de ping.
Pressione EntEr. Exemplo de endereço IP: 192.168.0.1
• Se a janela exibir tempos de trajeto, a rede está funcionando.
• Se o ping não funcionar, tente reiniciar a impressora e verique novamente
todas as etapas de conexão.
Conexão de rede sem o
• Verique se o cabo de rede não está conectado. A impressora não
consegue se conectar a uma rede sem o quando um cabo de rede está
conectado.
• Verique se a impressora e o roteador sem o estão ligados e estão
recebendo energia. Verique também se o switch sem o está ligado.
• Verique se a impressora está dentro do alcance da rede sem o.
Namaioria das redes, a impressora deve estar a 30 m (100 pés)
do ponto deacesso sem o (roteador sem o).
• Verique se o driver de impressão está instalado no computador.
• Verique se o computador e a impressora estão conectados à mesma
redesem o.
• Para Mac, verique se o roteador sem o suporta Bonjour.
• Reinicie o roteador sem o.
Realizar o teste de diagnóstico sem o
1. No painel de controle, deslize a tela do painel de controle e toque no botão
Conguração
.
2. Selecione Autodiagnóstico e selecione Executar teste sem o.
Solução de problemas
Guia do usuário
O guia do usuário inclui o uso da impressora e informações sobre solução de
problemas. Ele está disponível no CD da impressora e na Web:
1. Acesse www.hp.com/support/colorljM452.
2. Clique em Manuais.
Para o Windows, o guia do usuário é copiado para o computador durante a
instalação de software recomendado.
Windows
®
XP, Windows Vista
®
e Windows
®
7:
Clique em Iniciar, selecione Programas ou Todos os Programas, selecione
HP,selecione a pasta para a impressora HP e selecione Ajuda.
Windows
®
8:
Na tela Iniciar, clique com o botão direito do mouse em uma área vazia da tela,
clique em Todos os Aplicativos na barra de aplicativos, clique no ícone com o
nome da impressora e selecione Ajuda.
Vericar atualizações de rmware
1. No painel de controle, deslize a tela do painel de controle e toque no botão
Conguração
.
2. Abra o menu Serviço.
3. Selecione Atualização da LaserJet.
4. Selecione Vericar atualizações agora.
Ajuda do painel de controle
Toque no botão Ajuda no painel de controle da impressora para acessar
ostópicos da Ajuda.
Para obter ajuda completa da HP para a impressora, acesse
www.hp.com/support/colorljM452:
• Solucionar problemas
• Localizar instruções de conguração avançada
• Download de atualizações de software
• Participar de fóruns de suporte
• Localizar informações de garantia e reguladoras
• Acessar recursos de impressão móvel
Para usar o HP ePrint via e-mail, a impressora deverá atender a estes requisitos:
• A impressora deve estar conectada a uma rede com ou sem o e ter acesso à
Internet.
• O HPWeb Services deve estar habilitado na impressora, e ela deverá estar
registrada no HPConnected.
Ativar o HP Web Services
NOTA: Antes de ativar o HP Web Services, verique se a impressora está
conectada a uma rede.
1. Toque no botão Aplicativos .
2. Na tela Ativar Web Services, toque em OK.
A impressora ativa o Web Services. Use o botão Imprimir para imprimir
uma página de informações. A página de informações contém um código
daimpressora necessário para registrar a impressora HP no HP Connected.
3. Acesse www.hpconnected.com para criar uma conta do HP ePrint e conclua
oprocesso de conguração.
Use o HP ePrint via e-mail para imprimir documentos enviando-os como um anexo de e-mail para o endereço de e-mail da impressora de qualquer dispositivo compatível
com e-mail, mesmo de dispositivos que não estejam na mesma rede.
8.
Congurar o HP ePrint via e-mail (opcional)

Português ....... 10
Español ............. 7
Français ............ 4
繁体中文 ......... 13
English .............. 1
13
Windows
1. 請勿在安裝軟體之前連接USB纜線。如果已連接纜線,請拔除纜
線後再繼續。安裝程序會在適當時間提示您接上連接線。
2. 繼續執行「5.找出或下載軟體安裝檔」。
註: 進行軟體安裝時,選擇「使用 USB 纜線直接連接這部電腦」
的選項。(僅限Windows)
Mac
1. 對於Mac,先連接電腦與印表機之間的USB纜線,再進行軟體安
裝。
2. 繼續執行「5.找出或下載軟體安裝檔」。
內建無線網路連線
1. 點選「連線資訊」 按扭。
2. 點選「Network Wi-Fi OFF」(網路Wi-Fi關閉)按鈕。
3. 點選「設定」按鈕。
4. 點選「Wireless Setup Wizard」(無線設定精靈)項目。
5. 從清單中選擇正確的網路SSID。如果您沒有看到SSID,請點選
「Enter SSID」(輸入SSID),然後手動提供網路SSID。
6. 使用鍵盤輸入複雜密碼,然後點選「確定」按鈕。
7. 等待印表機建立網路連線。
8. 點選「連線資訊」 按鈕。若列出IP位址,則已建立網路連
線。若未列出,請等候幾分鐘後再試一次。請記下IP位址以便在
安裝軟體時使用。 IP 位址範例: 192.168.0.1
9. 若要從電腦列印,請繼續執行「5.找出或下載軟體安裝檔」。
若要單純從電話或平板電腦列印,請繼續執行「7.行動列印和無
線列印」。
註: 進行軟體安裝時,選擇「透過網路連接」的選項。
(僅限Windows)
手動設定 IP 位址
請參閱印表機使用指南以取得有關手動設定IP位址的詳細資訊。請參閱本
指南的「疑難排解」一節。
有線(乙太網路)網路連線
使用標準網路線。(並未隨附纜線)。
1. 將網路線連接至印表機與網路。等待幾分鐘,讓印表機取得網路
位址。
2. 在控制面板上,點選「連線資訊」 按鈕。若列出IP位址,
則已建立網路連線。若未列出,請等候幾分鐘後再試一次。請記
下IP位址以便在安裝軟體時使用。IP 位址範例:192.168.0.1
若要手動設定IP位址,請參閱「手動設定IP位址」。
3. 繼續執行「5.找出或下載軟體安裝檔」。
註: 進行軟體安裝時,選擇「透過網路連接」的選項。
(僅限Windows)
Color LaserJet Pro M452dw
入門指南
重要事項:
依照印表機硬體設定海
報的 步驟 1 - 2 進行後,
再繼續執行步驟 3。
開啟印表機電源後,等待印表機初始化。若要瀏覽控制面板,請使用點選、撥動和捲動手勢。
依照控制面板上的提示設定下列設定:
• 語言
• 位置
• 預設值
在「預設值」下,選擇其中一個選項:
• 自我管理:適合大部分使用者的最佳化預設值,包括引導式設定和組態步驟以及自動更
新。
• IT 管理:適合機群管理功能的最佳化預設值。
設定值在初始設定之後完全可自訂。
註: 選擇「列印資訊頁」以列印指示如何變更預設設定的頁面。
註: 點選印表機控制面板上的「說明」 按鈕以存取說明主題。
www.hp.com/support/colorljM452 www.register.hp.com
直接在印表機與電腦之間連接的 USB 連線
使用A對B型USB纜線(僅随附於部分機型)。
3.
控制面板上的初始設定
4.
選擇連線方法並準備進行軟體安裝

14
Windows 解決方案
1. 軟體安裝程式會偵測作業系統的語言,然後以相同的語言顯示安裝
程式的主功能表。從光碟安裝時,如果安裝程式未在30秒鐘之後
啟動,請瀏覽電腦上的CD光碟機,並啟動名稱為SETUP.EXE的檔
案。
2. 「軟體選擇」畫面會詳細說明要安裝的軟體。
•建議的軟體安裝包括所有可用印表機功能的列印驅動
程式及軟體。
•若要自訂已安裝的軟體,請按一下「自訂軟體選擇」
連結。完成時,按一下「下一步」按鈕。
3. 依照螢幕上的指示安裝軟體。
4. 出現選取連線類型的提示時,選擇適合連線類型的選項:
• 使用 USB 纜線直接連接這部電腦
• 透過網路連接
• 協助我設定第一次無線連線
註: 透過網路連接時,偵測印表機的最輕鬆方式就是選擇
「Automatically nd my printer on the network」(自動在網路上
尋找我的印表機)。
註: 進行無線安裝時,選擇「協助我設定第一次無線連線」
的選項,然後選擇「Yes, retrieve the wireless settings on my
computer」(是,擷取電腦上的無線設定)。
OS X 解決方案
1. 軟體安裝程式會偵測作業系統的語言,然後以相同的語言顯示安裝
程式的主功能表。
2. 依照螢幕上的指示安裝軟體。出現提示時,使用適合連線類型的
纜線連接印表機,或確定印表機已完成無線通訊的準備。
3. 在軟體安裝程序結束時,使用HP Utility 設定小幫手來設定印表機
選項。
若要從電話或平板電腦列印,請將裝置連接至印表機所在的同一個無線網路。
Apple iOS 裝置 (AirPrint):開啟要列印的項目,然後選擇動作圖示。選擇
「列印」,選擇印表機,然後選擇「列印」。
較新的 Android 裝置(4.4 或更新版本):開啟要列印的項目,然後選擇功能
表按鈕。選擇「列印」,選擇印表機,然後選擇「列印」。
有些裝置需要從Google Play商店下載HP Print Service外掛程式應用程式。
較舊的 Android 裝置(4.3 或更舊版本):從Google Play商店下載
HP ePrint應用程式。
Windows Phone:從Windows市集下載HP AiO Remote應用程式。
進一步了解行動列印
若要進一步了解其他行動列印選項(包括其他
ePrint解決方案),請掃描QR碼,或參閱使用指南
的「行動列印」一節。
Wi-Fi Direct
Wi-Fi Direct可讓您直接從無線行動裝置,對具備Wi-Fi Direct功能的印表機進行
近距離列印,而不需要連接至網路或網際網路。
啟用 Wi-Fi Direct
1. 點選「連線資訊」 按鈕。
2. 點選「Wi-Fi Direct OFF」(Wi-Fi Direct關閉)按鈕。
3. 點選「設定」按鈕。
4. 選擇「On/O」(開啟/關閉)項目,然後選擇「On」(開啟)。
5. 如需進行安全列印,請選擇「Security」(安全性),然後選擇「On」
(開啟)。記下顯示的複雜密碼。使用此複雜密碼以允許存取行動裝
置。
若要允許無安全保護的列印,請選擇「Security」(安全性),然後選擇
「O」(關閉)。
如需無線列印及無線設定的詳細資訊,請前往
www.hp.com/go/wirelessprinting。
5.
找出或下載軟體安裝檔
6.
安裝軟體
7.
行動列印和無線列印(選用)
方法 1: 從 HP Easy Start 下載(Windows 和 OS X)
1. 前往123.hp.com/laserjet,然後按一下「Download」(下載)。
2. 依照螢幕上的指示與提示,將檔案儲存至電腦。
3. 從儲存軟體檔案的資料夾啟動軟體檔案,然後繼續執行「6.安裝軟體」。
方法 2: 從印表機支援網站下載(Windows 和 OS X)
1. 前往www.hp.com/support/colorljM452
2. 選擇Software and drivers(軟體與驅動程式)。
3. 下載適用於您的印表機型號和作業系統的軟體。
4. 視需要按一下.exe或.zip檔案以啟動安裝檔,然後繼續執行
「6.安裝軟體」。
方法 3: 從印表機光碟安裝
(僅限 Windows)
1. 將印表機光碟插入電腦中。
2. 繼續執行「6.安裝軟體」。

15
有線(乙太網路)網路連線
• 確認印表機以長度合適的纜線連接到正確的網路連接埠。
• 確認網路連接埠旁邊的指示燈已亮起。
• 確認電腦已安裝列印驅動程式。
• 使用Ping指令偵測印表機以測試網路連線:
Windows: 按一下「開始」>「執行」。輸入cmd,並按下EntEr。
依序輸入ping、空格、印表機IP位址,然後按下EntEr。
IP 位址範例:192.168.0.1
OS X: 開啟「網路工具程式」,並在Ping窗格中輸入IP位址。
按下EntEr。IP 位址範例:192.168.0.1
• 如果視窗顯示往返時間,表示網路運作正常。
• 如果Ping沒有作用,請嘗試重新啟動印表機,再重新檢查所有的連線
步驟。
無線網路連線
• 確認未連接網路線。當網路線已連接時,印表機無法連接至無線網
路。
• 確認印表機和無線路由器已開啟且接通電源。此外,確定無線開關已
開啟。
• 確認印表機位於無線網路範圍內。對多數網路而言,印表機必須是在
距離無線存取點(無線路由器)30公尺(100英呎)以內的位置。
• 確認電腦已安裝列印驅動程式。
• 確認電腦和印表機連接至相同的無線網路。
• 若是使用Mac,請確認無線路由器支援Bonjour。
• 重新啟動無線路由器。
執行無線診斷測試
1. 在控制面板上,撥動控制面板畫面,然後點選「Setup」
按鈕。
2. 選擇「Self Diagnostics」(自我診斷),然後選擇「Run Wireless
Test」(執行無線測試)。
疑難排解
使用指南
使用指南包含印表機使用方式及疑難排解資訊。這可在印表機光碟或網路
上取得:
1. 前往www.hp.com/support/colorljM452。
2. 按一下「Manuals」(手冊)。
對於Windows,使用指南會在進行建議的軟體安裝時複製到電腦。
Windows
®
XP、Windows Vista
®
和 Windows
®
7:
按一下「開始」,依序選擇「程式集」或「所有程式」、「HP」、HP印表
機的資料夾,然後選擇「說明」。
Windows
®
8:
在「開始」畫面中,以滑鼠右鍵按一下畫面中的空白區域,按一下應用程
式列的「所有應用程式」,然後按一下顯示印表機名稱的圖示並選擇
「說明」。
檢查韌體更新
1. 在控制面板上,撥動控制面板畫面,然後點選「設定」 按鈕。
2. 開啟維修功能表。
3. 選擇「LaserJet 更新」。
4. 選擇「立即檢查更新」。
控制面板說明
點選印表機控制面板上的「說明」 按鈕以存取說明主題。
其他支援資源
如需包含印表機所有相關資訊的HP說明,請前往
www.hp.com/support/colorljM452:
• 解決問題
• 尋找進階組態設定指示
• 下載軟體更新
• 加入支援論壇
• 尋找保固及法規資訊
• 存取行動列印資源
若要使用HP ePrint via email,印表機必須符合以下要求:
•印表機必須連線到有線或無線網路,且必須能夠存取網際網路。
•印表機必須啟用HP Web服務,而且您必須已向HP Connected註冊印表機。
啟用 HP Web 服務
註: 啟用HP Web服務之前,請確認印表機已連接至網路。
1. 點選「應用程式」 按鈕。
2. 在「啟用Web服務」畫面中,點選「確定」。
印表機隨即啟用Web服務。使用「列印」按鈕列印資訊頁。資訊頁包含
向HP Connected註冊HP印表機所需的印表機代碼。
3. 前往www.hpconnected.com,建立HP ePrint帳戶並完成設定程序。
使用HP ePrint via email,您只要在任何具備電子郵件功能的裝置上,將文件當做電子郵件附件傳送至印表機的電子郵件地址即可列印該文件,即使您使用的裝
置不在同一個網路上也沒問題。
8.
設定 HP ePrint via email(選用)

© Copyright 2015 HP Development Company, L.P.
Reproduction, adaptation or translation without prior written permission
is prohibited, except as allowed under the copyright laws.
The information contained herein is subject to change without notice.
The only warranties for HP products and services are set forth in the
express warranty statements accompanying such products and services.
Nothing herein should be construed as constituting an additional
warranty. HP shall not be liable for technical or editorial errors or
omissions contained herein.
Trademark Credits
Windows® is a U.S. registered trademark of Microsoft Corporation.
FCC Regulations
This equipment has been tested and found to comply with the limits
for a Class B digital device, pursuant to Part 15 of the FCC rules. These
limits are designed to provide reasonable protection against harmful
interference in a residential installation. This equipment generates,
uses, and can radiate radio-frequency energy. If this equipment is not
installed and used in accordance with the instructions, it may cause
harmful interference to radio communications. However, there is no
guarantee that interference will not occur in a particular installation.
Ifthis equipment does cause harmful interference to radio or television
reception, which can be determined by turning the equipment o and on,
correct the interference by one or more of the following measures:
• Reorient or relocate the receiving antenna.
• Increase separation between equipment and receiver.
• Connect equipment to an outlet on a circuit dierent from that to
which the receiver is located.
• Consult your dealer or an experienced radio/TV technician.
Any changes or modications to the product that are not expressly
approved by HP could void the user’s authority to operate this
equipment. Use of a shielded interface cable is required to comply
with the Class B limits of Part 15 of FCC rules. For more regulatory
information, see the electronic user guide. HP shall not be liable for any
direct, indirect, incidental, consequential, or other damage alleged in
connection with the furnishing or use of this information.
© Copyright 2015 HP Development Company, L.P.
La reproduction, l'adaptation ou la traduction sans autorisation écrite
préalable est interdite, sauf dans le cadre des lois sur le droit d'auteur.
Les informations contenues dans ce document peuvent être modiées
sans préavis.
Les seules garanties pour les produits et servicesHP sont décrites dans les
déclarations de garantie expresses accompagnant ces mêmes produits et
services. Les informations contenues dans ce document ne constituent en
aucun cas une garantie supplémentaire. HP ne pourra être tenu responsable
des erreurs ou omissions de nature technique ou rédactionnelle qui
pourraient subsister dans le présent document.
Crédits concernant les marques
Windows® est une marque déposée de Microsoft Corporation aux Etats-
Unis.
Réglementations de la FCC
Les tests eectués sur cet équipement ont déterminé qu’il est conforme
aux prescriptions des unités numériques de classeB, telles que
spéciées à l’article15 des normes de laFCC (Commission fédérale des
communications). Ces limites sont destinées à assurer une protection
suisante contre les interférences produites dans une installation
résidentielle. Cet équipement génère, utilise et peut émettre de l’énergie
sous forme de fréquences radio. Si ce matériel n'est pas installé et
utilisé conformément aux instructions, il peut causer des interférences
nuisibles aux communications radio. Aucune garantie n'est néanmoins
fournie quant à l'apparition d'interférences dans une installation
particulière. Si cet appareil provoque des interférences nuisibles (qui
peuvent être déterminées en éteignant et rallumant l'appareil) à des
communications radio ou télévision, corrigez ce problème en appliquant
une ou plusieurs des mesures suivantes:
• Réorientez ou déplacez l’antenne de réception.
• Augmentez la distance séparant l’équipement du récepteur.
• Connectez l’équipement à une prise située sur un circuit diérent de
celui sur lequel se trouve le récepteur.
• Consultez votre revendeur ou un technicien radio/télévision
expérimenté.
Toute modication apportée au produit sans le consentement de HPpeut
se traduire par la révocation du droit d’exploitation de l’équipement
dont jouit l’utilisateur. Un câble d’interface blindé est requis an de
satisfaire aux stipulations de l’article 15des réglementations de la
FCCsur les appareils de classeB. Pour de plus amples informations sur
les réglementations, reportez-vous au Guide de l'utilisateur au format
électronique. HP ne sera en aucun cas tenu responsable des dommages
directs, indirects, accessoires, consécutifs ou autres pouvant résulter de
la mise à disposition de ces informations ou de leurutilisation.
www.hp.com
-
 1
1
-
 2
2
-
 3
3
-
 4
4
-
 5
5
-
 6
6
-
 7
7
-
 8
8
-
 9
9
-
 10
10
-
 11
11
-
 12
12
-
 13
13
-
 14
14
-
 15
15
-
 16
16
HP Color LaserJet Pro M452 series Guia de instalação
- Categoria
- Networking
- Tipo
- Guia de instalação
em outros idiomas
Artigos relacionados
-
HP Color LaserJet Pro M452 series Manual do usuário
-
HP Color LaserJet Pro M452 Manual do usuário
-
HP MFP M226 Manual do usuário
-
HP LaserJet Pro MFP M426-M427 f series Manual do usuário
-
HP LASERJET PRO MFP M130NW Manual do proprietário
-
HP Color LaserJet Pro MFP M377 series Guia de instalação
-
HP Color LaserJet Pro MFP M177 series Guia de instalação
-
HP Color LaserJet Pro MFP M477 series Guia de instalação
-
HP LaserJet Pro MFP M125 series Guia de instalação
-
HP Color LaserJet Pro MFP M477 series Manual do usuário















