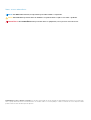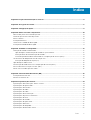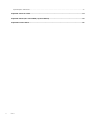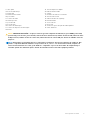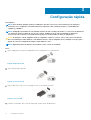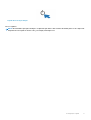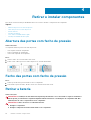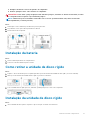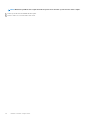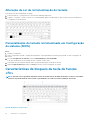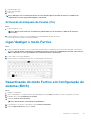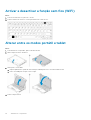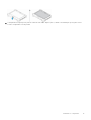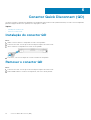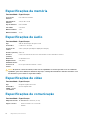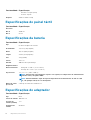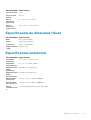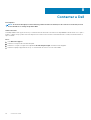Dell Latitude 7214 Rugged Extreme Guia rápido
- Tipo
- Guia rápido

Dell Latitude 12 Rugged Extreme – 7214
Guia de iniciação
Modelo regulamentar: P18T
Tipo regulamentar: P18T002
June 2020
Rev. A01

Notas, avisos e advertências
NOTA: Uma NOTA indica informações importantes para melhor utilizar o computador.
AVISO: Um AVISO indica potenciais danos do hardware ou a perda de dados e explica como evitar o problema.
ADVERTÊNCIA: Uma ADVERTÊNCIA indica potenciais danos no equipamento, lesões pessoais ou mesmo morte.
© 2016 Dell Inc. Todos os direitos reservados. Este produto está protegido por leis de copyright e de propriedade intelectual dos EUA e internacionais.
Dell e o logótipo da Dell são marcas comerciais da Dell Inc. nos Estados Unidos e/ou noutras jurisdições. Todas as outras marcas e nomes aqui mencionados
podem ser marcas comerciais das respetivas empresas.

Capítulo1: Pesquisa de informações e recursos..................................................................................5
Capítulo2: Vista geral do sistema..................................................................................................... 6
Capítulo3: Configuração rápida........................................................................................................ 8
Capítulo4: Retirar e instalar componentes....................................................................................... 10
Abertura das portas com fecho de pressão......................................................................................................................10
Fecho das portas com fecho de pressão..........................................................................................................................10
Retirar a bateria....................................................................................................................................................................10
Instalação da bateria.............................................................................................................................................................11
Como retirar a unidade de disco rígido...............................................................................................................................11
Instalação da unidade de disco rígido................................................................................................................................. 11
Capítulo5: Trabalhar no computador............................................................................................... 13
Utilização do teclado retroiluminado..................................................................................................................................13
Ligar/desligar a retroiluminação do teclado ou ajustar o brilho................................................................................ 13
Alteração da cor da retroiluminação do teclado......................................................................................................... 14
Personalização do teclado retroiluminado em Configuração do sistema (BIOS)...................................................14
Características de bloqueio da tecla de função <Fn>......................................................................................................14
Activação do bloqueio de função (Fn) ....................................................................................................................... 15
Ligar/desligar o modo Furtivo............................................................................................................................................ 15
Desactivação do modo Furtivo em Configuração do sistema (BIOS)...........................................................................15
Activar e desactivar a função sem fios (WiFi)..................................................................................................................16
Alterar entre os modos portátil e tablet ........................................................................................................................... 16
Capítulo6: Conector Quick Disconnect (QD) ................................................................................... 18
Instalação do conector QD..................................................................................................................................................18
Remover o conector QD..................................................................................................................................................... 18
Capítulo7: Especificações técnicas..................................................................................................19
Especificações das informações sobre o sistema............................................................................................................19
Especificações do processador.......................................................................................................................................... 19
Especificações da memória................................................................................................................................................20
Especificações de áudio......................................................................................................................................................20
Especificações de vídeo..................................................................................................................................................... 20
Especificações de comunicação........................................................................................................................................20
Especificações de portas e conectores.............................................................................................................................21
Especificações do ecrã........................................................................................................................................................21
Especificações do teclado...................................................................................................................................................21
Especificações do painel táctil........................................................................................................................................... 22
Especificações da bateria...................................................................................................................................................22
Especificações do adaptador............................................................................................................................................. 22
Especificações de dimensões físicas.................................................................................................................................23
Índice
Índice 3

Especificações ambientais..................................................................................................................................................23
Capítulo8: Contactar a Dell............................................................................................................ 24
Capítulo9: Informações sobre NOM (só para o México).................................................................... 25
Capítulo10: Taiwan RoHS...............................................................................................................26
4 Índice

Pesquisa de informações e recursos
Consulte os documentos referentes à segurança e regulamentação fornecidos com o computador, bem como o website de conformidade
regulamentar em Dell.com/regulatory_compliance para obter mais informações sobre:
• Melhores práticas de segurança
• Certificação regulamentar
• Ergonomia
Consulte Dell.com para obter mais informações sobre:
• Garantia
• Termos e condições (apenas para os E.U.A.)
• Contrato de licença do utilizador final
Encontrará informações adicionais sobre o seu produto em Dell.com/support/manuals.
1
Pesquisa de informações e recursos 5

Vista geral do sistema
Figura1. Vista geral do sistema
1.
trinco do ecrã 2. microfone
3. abertura da lente (opcional) 4. câmara (opcional)
5. luz de estado da câmara (opcional) 6. microfone
7. sensor de luz ambiente 8. botão de rotação do ecrã
9. botão de volume 10. luzes de estado da bateria
11. luz de actividade da unidade de disco rígido 12. luz de estado da bateria
13. ecrã táctil/visor legível na luz solar rotativo 14. dobradiça para virar
15. leitor do cartão de segurança 16. porta USB 3.0 e um leitor de cartões de memória / leitor de
cartões PC / leitor de cartões Express (opcional)
2
6 Vista geral do sistema

17. disco rígido 18. leitor de impressões digitais
19. botão de alimentação 20. câmara térmica selada
21. painel táctil 22. estilete
23. câmara térmica selada 24. entrada USB 3.0 com PowerShare
25. porta HDMI 26. leitor de cartões SIM
27. conector de áudio 28. ranhura do cabo de segurança
29. câmara posterior 30. flash da câmara
31. porta de rede 32. Porta USB 2.0
33. porta de série 34. porta VGA
35. conector de alimentação 36. conectores "pass-through" de radiofrequência
37. conector do dispositivo de ancoragem 38. trinco da bateria
39. bateria
AVISO: PERIGO DE EXPLOSÃO— as ligações externas (porta do adaptador de alimentação, porta HDMI, portas USB,
porta RJ-45, portas de série, porta de áudio, ranhura do leitor de Smart Card, ranhura do leitor de SD, ranhura do leitor
de Express Card, ranhura do leitor de cartões PC, ranhura do leitor de cartões SIM) não devem ser utilizadas em locais
perigosos.
NOTA: Não bloqueie, não introduza objectos e nem permita a acumulação de poeira nas aberturas de ventilação. Não
guarde o computador Dell num ambiente com pouco fluxo de ar, como é o caso de uma mala fechada, enquanto ele
estiver em funcionamento. Se o fizer, pode danificar o computador ou provocar um incêndio. O computador liga a
ventoinha quando fica demasiado quente. O ruído da ventoinha é normal e não indica qualquer problema.
Vista geral do sistema 7

Configuração rápida
Pré-requisitos
NOTA: Antes de iniciar qualquer um dos procedimentos descritos nesta secção, leia as informações de segurança
fornecidas com o computador. Para obter informações adicionais sobre as melhores práticas, consulte Dell.com/
regulatory_compliance.
NOTA: O adaptador de CA funciona com tomadas eléctricas de todo o mundo. No entanto, os conectores de alimentação
e as extensões eléctricas variam de acordo com os países. A utilização de um cabo incompatível ou uma ligação
incorrecta do cabo à extensão ou tomada eléctrica pode provocar um incêndio ou danos no equipamento.
AVISO: Ao desligar o cabo do adaptador de CA do computador, segure no conector, não no cabo, e puxe com firmeza
mas com cuidado para evitar danificar o cabo. Quando enrolar o cabo do adaptador de CA, certifique-se de que segue o
ângulo do conector no adaptador de CA para evitar danificar o cabo.
NOTA: Alguns dispositivos podem não estar incluídos se não os tiver encomendado.
Passo
1. Ligue o adaptador de CA à porta do adaptador de CA no computador e à tomada eléctrica.
Figura2. Adaptador de CA
2. Ligue o cabo de rede (opcional).
Figura3. Conector de rede
3. Ligue os dispositivos USB, como, por exemplo, um rato ou um teclado (opcional).
Figura4. conector USB
4. Para ligar o computador, abra o ecrã do computador e prima o botão de alimentação.
3
8 Configuração rápida

Figura5. Botão de ligar/desligar
Passos seguintes
NOTA: Recomendamos que ligue e desligue o computador pelo menos uma vez antes de instalar placas ou de o ligar a um
dispositivo de ancoragem ou externo como, por exemplo, uma impressora.
Configuração rápida 9

Retirar e instalar componentes
Esta secção fornece informações detalhadas sobre como retirar ou instalar os componentes do computador.
Tópicos
• Abertura das portas com fecho de pressão
• Fecho das portas com fecho de pressão
• Retirar a bateria
• Instalação da bateria
• Como retirar a unidade de disco rígido
• Instalação da unidade de disco rígido
Abertura das portas com fecho de pressão
Sobre esta tarefa
O computador inclui seis portas com fecho de pressão:
• Três na parte traseira do computador
• Duas no lado direito do computador
• Uma no lado esquerdo do computador
Passo
1. Deslize o fecho até o ícone de fecho ficar visível.
2. Prima o fecho e abra a porta com fecho de pressão no sentido descendente.
Fecho das portas com fecho de pressão
Passo
1. Feche a porta de fecho, pressionando-a contra o computador.
2. Para fechar as portas de fecho, deslize o fecho até o ícone de fecho ficar visível.
Retirar a bateria
Sobre esta tarefa
ADVERTÊNCIA:
A utilização de uma bateria incompatível pode aumentar o risco de incêndio ou explosão. Substitua a
bateria apenas por uma bateria compatível adquirida na Dell. A bateria foi concebida para um computador Dell. Não
utilize baterias de outros computadores neste computador.
ADVERTÊNCIA: Antes de remover ou substituir a bateria:
1. Desligue o computador.
2. Desligue o adaptador de CA da tomada elétrica e do computador.
4
10 Retirar e instalar componentes

3. Desligue o modem do conector de parede e do computador.
4. Remova quaisquer outros cabos externos do computador.
ADVERTÊNCIA: Para evitar o perigo de ignição numa atmosfera perigosa, as baterias só devem ser removidas, trocadas
ou carregadas num local que não seja considerado perigoso.
NOTA: A bateria não pode ser instalada ou removida com o acessório opcional instalado. A alça deve ser removida
antecipadamente (se estiver presente).
Passo
1. Desbloqueie o trinco de libertação da bateria ao puxá-lo para cima.
2. Faça deslizar o trinco para a direita para libertar a bateria.
3. Retire a bateria do computador.
Instalação da bateria
Passo
1. Deslize a bateria para dentro do compartimento.
2. Pressione a alavanca da bateria para a trancar.
Como retirar a unidade de disco rígido
Passo
1. Empurre o botão da alavanca para a esquerda para abrir a porta da alavanca da unidade de disco rígido (se estiver trancada).
2. Abra a porta da alavanca da unidade de disco rígido ao pressionar a alavanca.
3. Puxe a unidade de disco rígido para fora, utilizando a patilha para puxar, e retire-a do computador.
Instalação da unidade de disco rígido
Passo
1. Insira a unidade de disco rígido no respectivo suporte até que se encaixe correctamente.
Retirar e instalar componentes
11

NOTA: Mantenha a patilha do disco rígido afastada das portas antes de fechar a porta de fecho do disco rígido.
2. Feche a porta de fecho da unidade de disco rígido.
3. Deslize o fecho até o ícone de fecho ficar visível.
12 Retirar e instalar componentes

Trabalhar no computador
Esta secção fornece informações sobre o teclado retroiluminado, modo Furtivo e teclas de função, e sobre como converter o computador
para os modos de notebook e tablet (se aplicável).
Tópicos
• Utilização do teclado retroiluminado
• Características de bloqueio da tecla de função <Fn>
• Ligar/desligar o modo Furtivo
• Desactivação do modo Furtivo em Configuração do sistema (BIOS)
• Activar e desactivar a função sem fios (WiFi)
• Alterar entre os modos portátil e tablet
Utilização do teclado retroiluminado
A série Latitude Rrugged é equipada com um teclado retroiluminado que pode ser personalizado. O sistema tem ativadas as seguintes
cores:
1. Branco
2. Vermelho
3. Verde
4. Azul
Em alternativa, o sistema pode ser configurado com 2 outras cores personalizadas em Configuração do sistema (BIOS).
Ligar/desligar a retroiluminação do teclado ou ajustar o
brilho
Para ligar/desligar a retroiluminação do teclado ou ajustar as definições do brilho:
1. Para inicializar o comutador da retroiluminação do teclado, prima Fn+F10 (a tecla Fn não é necessária se o bloqueio da função da tecla
Fn estiver activado).
2. A primeira utilização da combinação de teclas indicada acima ligará a retroiluminação para a definição mais baixa.
3. Premindo a combinação de teclas repetidamente, as definições do brilho executam um ciclo entre os 25 porcento, 50 porcento,
75 porcento e 100 porcento.
4. Execute o ciclo através da combinação de teclas para ajustar o brilho ou desligar totalmente a retroiluminação do teclado.
5
Trabalhar no computador 13

Alteração da cor da retroiluminação do teclado
Para alterar a cor da retroiluminação do teclado:
1. Prima as teclas Fn + C para percorrer as cores de retroiluminação disponíveis.
2. O branco, o vermelho, o verde e o azul são as cores predefinidas; podem ser adicionadas ao ciclo até duas cores personalizadas na
Configuração do sistema (BIOS).
Personalização do teclado retroiluminado em Configuração
do sistema (BIOS)
Passo
1. Desligue o computador.
2. Ligue o computador e quando o logótipo da Dell aparecer, toque repetidamente na tecla F2 para aceder ao menu Configuração do
sistema.
3. No menu Configuração do sistema, seleccione Retroiluminação do Teclado RGB.
Pode activar/desactivar as cores padrão (branco, vermelho, verde e azul).
4. Para definir um valor RGB personalizado, utilize as caixas de introdução no lado direito do ecrã.
5. Clique em Aplicar alterações e depois em Sair para fechar o menu Configuração do sistema.
Características de bloqueio da tecla de função
<Fn>
NOTA:
O teclado tem a capacidade de bloqueio através da tecla de função Fn. Quando ativadas, as funções secundárias
existentes na primeira linha de teclas tornam-se predefinidas, não sendo necessária a utilização da tecla Fn.
Figura6. Referências da tecla <Fn>
14
Trabalhar no computador

1. Tecla de bloqueio <Fn>
2. Teclas <Fn> afectadas
3. Tecla <Fn>
NOTA: O bloqueio com a tecla Fn afeta apenas as teclas da linha superior (F1 a F12). As funções secundárias não
requerem que a tecla Fn seja premida enquanto está ativada.
Activação do bloqueio de função (Fn)
Passo
1. Prima as teclas Fn + Esc.
NOTA: Outras teclas de funções secundárias na primeira linha não são afectadas e a utilização da tecla Fn é
necessária.
2. Prima novamente as teclas Fn + Esc para desactivar a funcionalidade do bloqueio de função.
As teclas de função retornam às acções predefinidas.
Ligar/desligar o modo Furtivo
Passo
1. Prima a combinação de teclas Fn + F7 (a tecla Fn não será necessária se o bloqueio de Fn estiver ativado) para ligar o modo Furtivo.
NOTA:
O modo Furtivo é uma função secundária da tecla F7. A tecla pode ser utilizada para executar outras funções
no computador, caso não seja utilizada com a tecla Fn para ativar o modo Furtivo.
2. Todas as luzes e sons ficam desligados.
3. Prima novamente a combinação de teclas Fn + F7 para desligar o modo Furtivo.
Desactivação do modo Furtivo em Configuração do
sistema (BIOS)
Passo
1. Desligue o computador.
2. Ligue o computador e, no logótipo da Dell, toque repetidamente na tecla <F2> para aceder ao menu Configuração do sistema.
3. Expanda e abra o menu Configuração do sistema.
4. Seleccione Controlo do modo Furtivo.
NOTA: O modo Furtivo está activado por predefinição.
5. Para desactivar o modo Furtivo, desmarque a opção Activar modo Furtivo.
6. Clique em Aplicar alterações e depois em Sair.
Trabalhar no computador
15

Activar e desactivar a função sem fios (WiFi)
Passo
1. Para ativar a rede sem fios, prima Fn + PrtScr.
2. Prima novamente as teclas Fn + PrtScr para desactivar a rede sem fios.
Alterar entre os modos portátil e tablet
Passo
1. Para desancorar o computador, prima a alavanca do ecrã.
2. Abra a tampa do ecrã ao levantá-la.
3. Alterar para o modo tablet:
a. Empurre ligeiramente o painel do ecrã na direção indicada para soltar o ecrã da moldura do ecrã.
b. Rode o ecrã 180 graus até que se fixe no lugar.
4. Feche a tampa do ecrã.
16
Trabalhar no computador

5. O computador está agora pronto para ser usado em modo tablet. Repita os passos, virando o ecrã na direção oposta, para voltar a
colocar o computador no modo portátil.
Trabalhar no computador 17

Conector Quick Disconnect (QD)
Os robustos produtos Latitude estão equipados com receptáculos para conectores QD (Quick Disconnect) nos cantos. Estes receptáculos
permitem a ligação de acessórios opcionais, como alças para os ombros.
Tópicos
• Instalação do conector QD
• Remover o conector QD
Instalação do conector QD
Passo
1. Alinhe o conector QD com o receptáculo no canto do computador.
2. Pressione sem soltar o botão que se encontra na parte superior do conector QD.
3. Insira o conector no receptáculo sem soltar o botão premido.
4. Para fixá-lo, solte o botão depois de o conector encaixar no receptáculo.
Remover o conector QD
Passo
1. Pressione sem soltar o botão que se encontra na parte superior do conector QD.
2. Retire cuidadosamente o conector do receptáculo, sem soltar o botão premido.
6
18 Conector Quick Disconnect (QD)

Especificações técnicas
NOTA: As ofertas podem variar de acordo com a região. Para obter mais informações acerca da configuração do
computador, clique em:
• No Windows 10, clique ou toque em Iniciar > Definições > Sistema > Acerca de.
• No Windows 8.1 e no Windows 8, na barra lateral, clique ou toque em Definições > Alterações definições do PC. Na
janela Definições do PC, selecione PC e dispositivos > Informações do PC.
• No Windows 7, clique em Iniciar , clique com o botão direito do rato O meu computador e, em seguida, selecione
Propriedades.
Tópicos
• Especificações das informações sobre o sistema
• Especificações do processador
• Especificações da memória
• Especificações de áudio
• Especificações de vídeo
• Especificações de comunicação
• Especificações de portas e conectores
• Especificações do ecrã
• Especificações do teclado
• Especificações do painel táctil
• Especificações da bateria
• Especificações do adaptador
• Especificações de dimensões físicas
• Especificações ambientais
Especificações das informações sobre o sistema
Funcionalidade
Especificação
Largura do
barramento de
DRAM
64 bits
EPROM flash SPI 128 Mbits
Barramento PCIe
3.0
8,0 GHz
Especificações do processador
Funcionalidade
Especificação
Tipos Intel Core série i3/i5/i7
Cache L3 até 4 MB
Frequência do
barramento
externo
2.133 MHz
7
Especificações técnicas 19

Especificações da memória
Funcionalidade Especificação
Conector de
memória
Duas ranhuras SODIMM
Capacidade de
memória
4 GB, 8 GB e 16 GB
Tipo de memória DDR4 SDRAM
Velocidade 2.133 MHz
Memória mínima 4 GB
Memória máxima 32 GB
Especificações de áudio
Funcionalidade
Especificação
Tipo áudio de alta definição de quatro canais
Controlador Codec HDA - ALC3235
Conversão de
estéreo
24 bits (analógico para digital e digital para analógico)
Interface (interna) Áudio HD
Interface
(externa)
conector de entrada do microfone/auscultadores estéreo/altifalantes externos
Altifalantes um altifalante mono
Amplificador do
altifalante interno
2 W (RMS)
Controlos de
volume
Botões para aumentar/reduzir o volume
AVISO: O ajuste do controlo de volume, assim como do equalizador no sistema operativo e/ou do software do
equalizador, para outras definições diferentes da posição central poderá aumentar a saída dos auriculares e/ou
auscultadores e provocar danos ou perda de audição.
Especificações de vídeo
Funcionalidade
Especificação
Tipo integrado na placa de sistema
Controlador
(UMA) — Intel
core i3/i5/i7
Intel HD Graphics 520
Especificações de comunicação
Funcionalidade
Especificação
Adaptador de rede 10/100/1000 Mb/s Ethernet (RJ-45)
Ligação sem fios
• WLAN com Bluetooth 4.1 activado
• WWAN
20 Especificações técnicas
A página está carregando ...
A página está carregando ...
A página está carregando ...
A página está carregando ...
A página está carregando ...
A página está carregando ...
-
 1
1
-
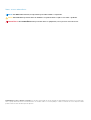 2
2
-
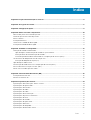 3
3
-
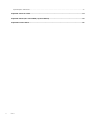 4
4
-
 5
5
-
 6
6
-
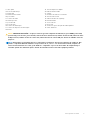 7
7
-
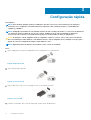 8
8
-
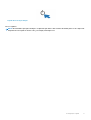 9
9
-
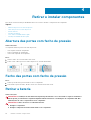 10
10
-
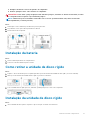 11
11
-
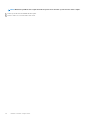 12
12
-
 13
13
-
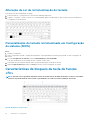 14
14
-
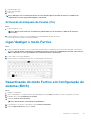 15
15
-
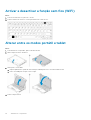 16
16
-
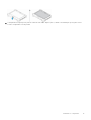 17
17
-
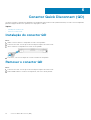 18
18
-
 19
19
-
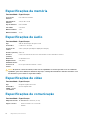 20
20
-
 21
21
-
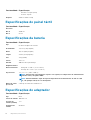 22
22
-
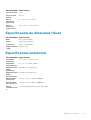 23
23
-
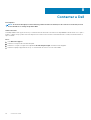 24
24
-
 25
25
-
 26
26
Dell Latitude 7214 Rugged Extreme Guia rápido
- Tipo
- Guia rápido
Artigos relacionados
-
Dell Latitude 7414 Rugged Guia rápido
-
Dell Latitude 5414 Rugged Guia rápido
-
Dell Latitude 5414 Rugged Manual do proprietário
-
Dell Latitude 5424 Rugged Manual do proprietário
-
Dell Latitude 7424 Rugged Extreme Manual do proprietário
-
Dell Latitude 5424 Rugged Manual do proprietário
-
Dell Latitude 7424 Rugged Extreme Manual do proprietário
-
Dell Latitude 5420 Rugged Manual do proprietário
-
Dell Latitude 5420 Rugged Manual do proprietário
-
Dell Latitude 5404 Rugged Guia rápido