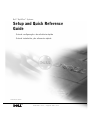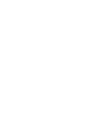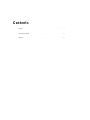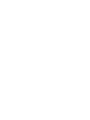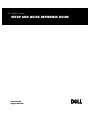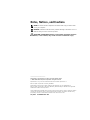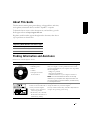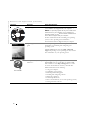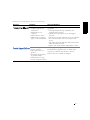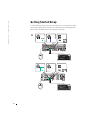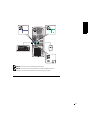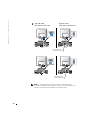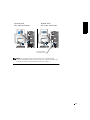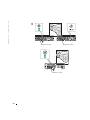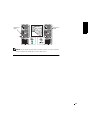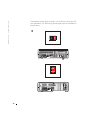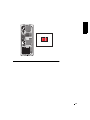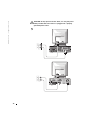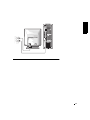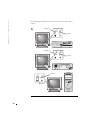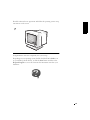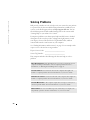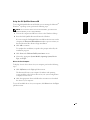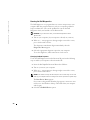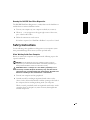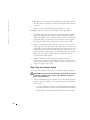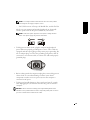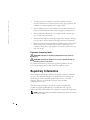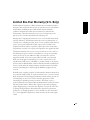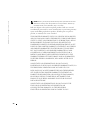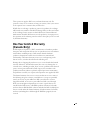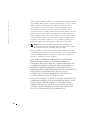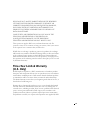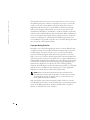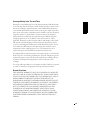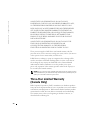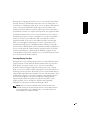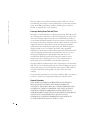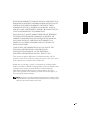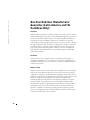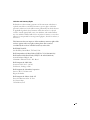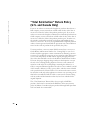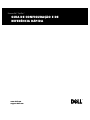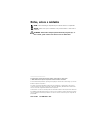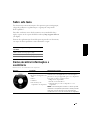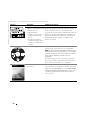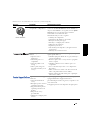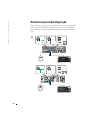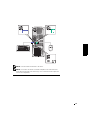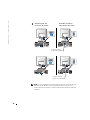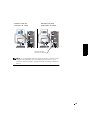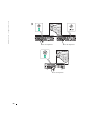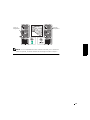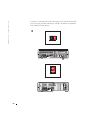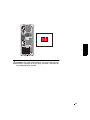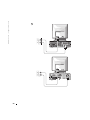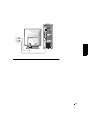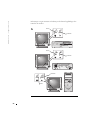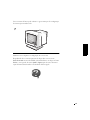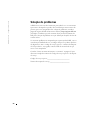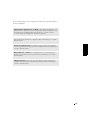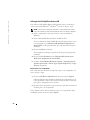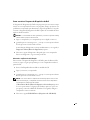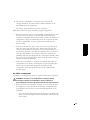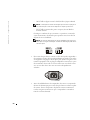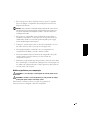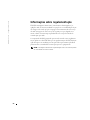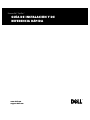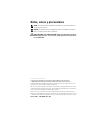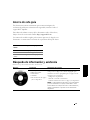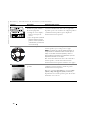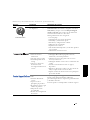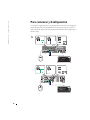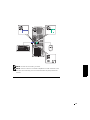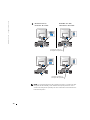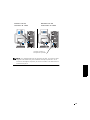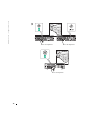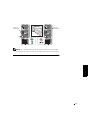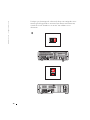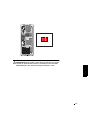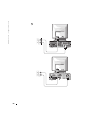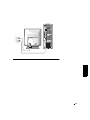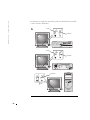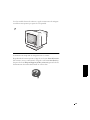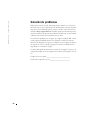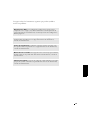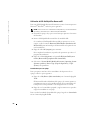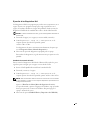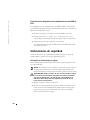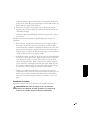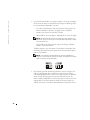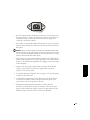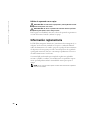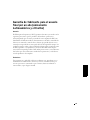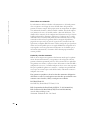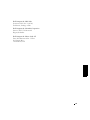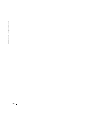A página está carregando ...
A página está carregando ...
A página está carregando ...
A página está carregando ...
A página está carregando ...
A página está carregando ...
A página está carregando ...
A página está carregando ...
A página está carregando ...
A página está carregando ...
A página está carregando ...
A página está carregando ...
A página está carregando ...
A página está carregando ...
A página está carregando ...
A página está carregando ...
A página está carregando ...
A página está carregando ...

18
www.dell.com | support.dell.com
The following illustrations show power button locations and monitor
controls.
6
contrast
brightness
contrast
brightness
contrast
brightness
A página está carregando ...
A página está carregando ...
A página está carregando ...
A página está carregando ...
A página está carregando ...
A página está carregando ...
A página está carregando ...
A página está carregando ...
A página está carregando ...
A página está carregando ...
A página está carregando ...
A página está carregando ...
A página está carregando ...
A página está carregando ...
A página está carregando ...
A página está carregando ...
A página está carregando ...
A página está carregando ...
A página está carregando ...
A página está carregando ...
A página está carregando ...
A página está carregando ...
A página está carregando ...

Notas, avisos e cuidados
NOTA: indica informações importantes para utilizar melhor o computador.
AVISO: indica riscos para o hardware ou de perda de dados e como evitar o
problema.
CUIDADO: indica uma situação potencialmente perigosa que, se
não evitada, pode resultar em lesões leves ou moderadas.
____________________
As informações neste documento estão sujeitas a alteração sem aviso prévio.
© 2000–2001 Dell Computer Corporation. Todos os direitos reservados.
É terminantemente proibida a reprodução de qualquer natureza sem a autorização por escrito
da Dell Computer Corporation.
As marcas comerciais utilizadas neste texto:
Dell
,
OptiPlex
e o logotipo
DELL
são marcas
comerciais da Dell Computer Corporation;
Microsoft
,
MS-DOS
,
Windows NT
e
Windows
são
marcas comerciais registradas da Microsoft Corporation.
Outras marcas e nomes comerciais podem ser utilizados neste documento para fazer referência
às entidades proprietárias das marcas e nomes e aos seus produtos. A Dell Computer Corporation
renuncia qualquer interesse proprietário em marcas e nomes comerciais que não sejam de sua
propriedade.
Julho de 2001 P/N 38WYD Rev. A04

43
Sobre este Guia
Este documento contém informações sobre primeiros passos/configuração;
solução de problemas e regulamentação e segurança do computador
Dell™ OptiPlex™.
Para obter as últimas versões dos documentos em sua unidade de disco
rígido, vá para o site de suporte da Dell no endereço http://support.dell.com
(em Inglês).
Números de regulamentação do modelo aparecem por todo este documento;
seus tipos de chassi equivalentes estão relacionados a seguir:
Como encontrar informações e
assistência
Números de regulamentação do modelo e tipos
de chassi
DHS = chassi de mesa pequeno (SD)
DHP = chassi de fator de forma pequeno (SF)
DHM = chassi tipo mini-torre (SMT) pequeno
Recursos e ferramentas de suporte
Recurso Conteúdo Utilização do recurso
Dell OptiPlex ResourceCD
• Programa de Diagnóstico da
Dell
•Drivers
• Utilitários
• Documentação do
computador e do dispositivo
Consulte o menu principal no ResourceCD que foi
enviado com o seu computador. Use o menu suspenso
para fazer as seleções apropriadas para o seu computador.
Você pode executar as seguintes tarefas:
• Diagnosticar um problema
• Instalar ou reinstalar drivers
• Obter informações sobre os dispositivos e o seu
computador
NOTA: a documentação do usuário e os drivers já estão
instalados no computador quando este é enviado pela Dell.
Você pode usar este CD para acessar documentação,
reinstalar drivers ou executar ferramentas de diagnóstico.
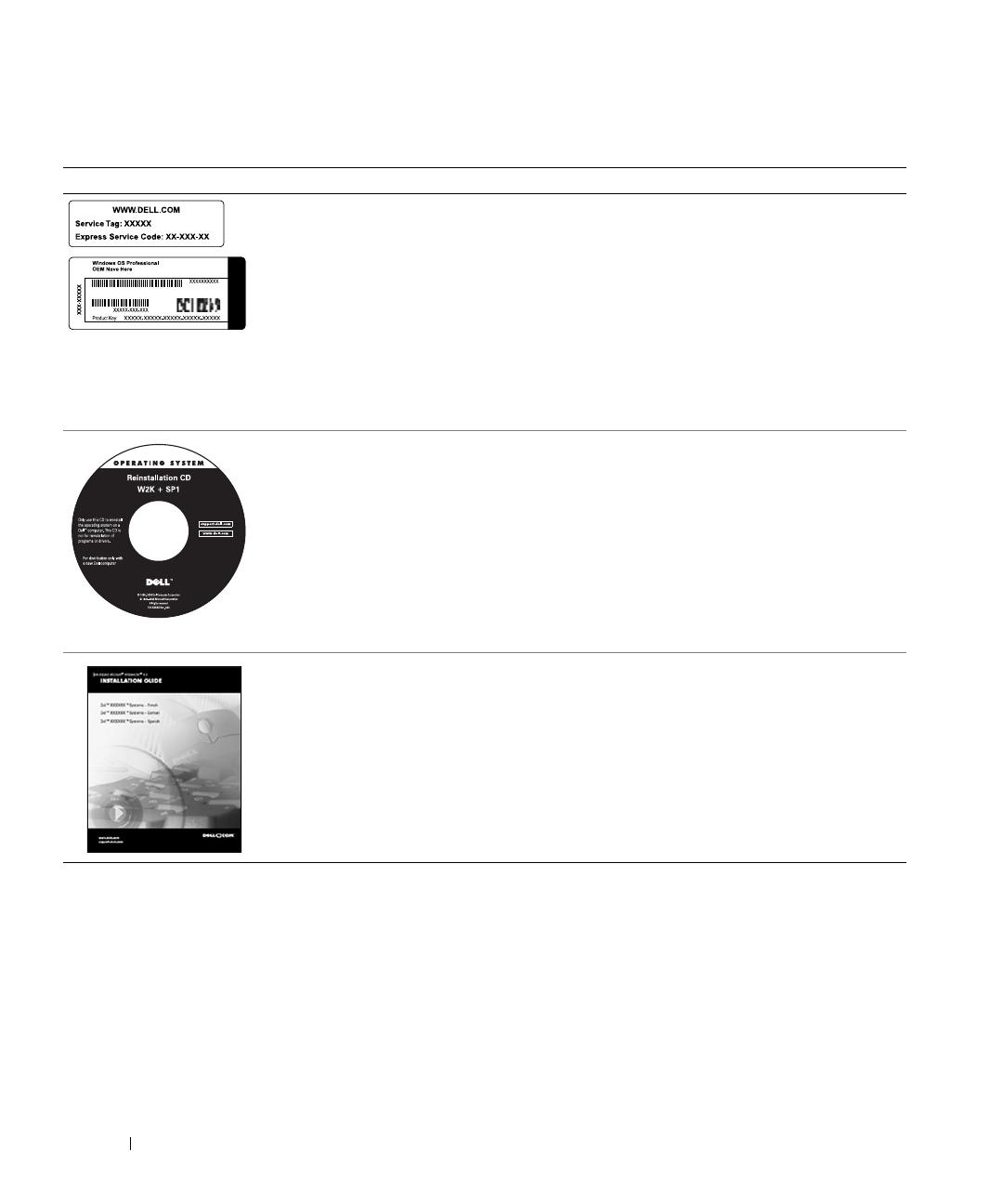
44
www.dell.com | support.dell.com
Etiquetas de serviço e de
registro — localizadas na frente
ou na lateral do seu
computador Dell™ .
• Código de serviço expresso e
Número da Etiqueta de
Serviço
• Product Key (também
chamado de Product ID ou
Certificate of Authenticity
[COA])
O Express Service Code (Código de serviço expresso) e o
Service Tag Number (Número da etiqueta de serviço) são
os únicos identificadores do seu computador Dell.
Você poderá precisar do número do Product Key (chave do
produto) (ou Product ID [identificação do produto] ou
ainda COA [Certificate of Authenticity {certificado de
autenticidade}]) para completar a configuração do
sistema operacional.
CD do sistema operacional. Para reinstalar o sistema operacional, use o CD do sistema
operacional que foi enviado com o seu computador.
NOTA: o CD do sistema operacional pode não incluir os
últimos drivers para o seu computador. Se você reinstalar
o sistema operacional, use o
ResourceCD
para reinstalar
drivers para os dispositivos enviados com o seu
computador.
Para mais informações sobre a reinstalação do sistema
operacional, consulte a documentação de instalação do
sistema operacional enviada com o computador.
Guia de instalação do sistema
operacional
Consulte o guia de instalação do sistema para informações
sobre reinstalação e configuração do sistema operacional.
Clique no botão Start (Iniciar) e selecione Help (Ajuda)
ou Help and Support (Ajuda e Suporte) de acordo com o
seu sistema operacional, para obter mais informações
sobre o mesmo.
Recursos e ferramentas de suporte
(continuação)
Recurso Conteúdo Utilização do recurso

45
Guias do usuário para o
computador e os dispositivos
Dependendo do seu sistema operacional, clique duas
vezes no ícone Guia do usuário na área de trabalho ou
clique no botão Iniciar e, em seguida, selecione Ajuda e
Suporte para acessar a documentação eletrônica
armazenada na sua unidade de disco.
Obtenha informações sobre o seguinte:
• Utilização do computador
• Configuração das definições do sistema
• Remoção e instalação de peças
• Instalação e configuração de software
• Diagnóstico de problemas
• Especificações técnicas
• Documentação do dispositivo (em alguns sistemas
operacionais)
• Obtenção de assistência técnica
Página do suporte da Dell na
Internet
• Suporte técnico e
informações
• Downloads para o seu
computador
• Status do pedido ou da
entrega
• Dicas e pistas, artigos de
tecnologia, informações de
serviço
Vá para http://support.dell.com (em Inglês) e complete o
registro apenas uma vez:
• Obtenha ajuda para dúvidas de uso geral, instalação e
solução de problemas
• Receba respostas sobre o serviço técnico e perguntas
feitas ao suporte
• Obtenha as últimas versões de drivers para o seu
computador
• Acesse a documentação sobre o seu computador e
dispositivos
• Entre em discussões on-line com outros clientes da
Dell e com profissionais técnicos da Dell
• Explore uma lista de links on-line para os principais
fornecedores da Dell
Página do Dell Premier Support
na Internet
• Status das chamadas de
serviço
• Principais questões técnicas
separadas por produto
• Perguntas mais freqüentes
separadas por número do
produto
•Etiquetas de serviço
personalizadas
• Detalhes da configuração do
sistema
Vá para http://premiersupport.dell.com (em Inglês)
A página Dell Premier Support na Internet é
personalizada para clientes do governo, corporativos e do
setor educacional.
Esta página pode não estar disponível em alguns países.
Recursos e ferramentas de suporte
(continuação)
Recurso Conteúdo Utilização do recurso
Guias do usuário

46
www.dell.com | support.dell.com
Primeiros passos/Configuração
Siga as seguintes etapas para conectar dispositivos externos ao computador
através do painel de E/S (Entrada/Saída). A traseira do seu computador
Dell, incluindo o painel E/S, pode ser diferente dos exemplos mostrados
aqui.
1

47
NOTA: conecte somente um teclado e um mouse.
NOTA: se você tiver um mouse ou teclado compatível com USB (Universal
Serial Bus [barramento serial universal]), use os conectores USB na parte tra-
seira do seu computador.

48
www.dell.com | support.dell.com
NOTA: se o seu computador tiver dois conectores de vídeo, o conector de vídeo
integrado está desativado e possui uma tampa protetora sobre ele. Use o
conector da placa de expansão, conforme mostrado nas ilustrações da direita
na etapa 2.
2
Sistema com um
conector de vídeo
Sistema com dois
conectores de vídeo
conector de vídeo
na placa de expansão
conector de vídeo
na placa de expansão

49
NOTA: se o seu computador tiver dois conectores de vídeo, o conector de vídeo
integrado está desativado e possui uma tampa protetora sobre ele. Use o
conector de placa de expansão, conforme mostrado na ilustração à direita na
etapa 2.
Sistema com um
conector de vídeo
Sistema com dois
conectores de vídeo
conector de vídeo
na placa de expansão
A página está carregando ...

51
NOTA: se o seu computador tiver dois conectores de áudio, use o conector da
placa de expansão, conforme mostrado nas ilustrações à direita na etapa 3.
luzes de
diagnóstico
luzes de
diagnóstico

52
www.dell.com | support.dell.com
Verifique se o interruptor do seletor de voltagem está corretamente definido
para a sua região. Para mais informações, consulte “Ao utilizar o computador"
mais adiante neste documento.
4

53
CUIDADO: para evitar choque elétrico, use apenas o cabo de força
fornecido e certifique-se de que esteja conectado a uma fonte de
força adequadamente aterrada.
A página está carregando ...
A página está carregando ...

56
www.dell.com | support.dell.com
As ilustrações a seguir mostram as localizações dos botões Liga/Desliga e dos
controles do monitor.
6
contraste
brilho
contraste
brilho
contraste
brilho

57
Leia o contrato de lincença do software e siga as instruções de configuração
do sistema operacional na tela.
Parabéns! Você completou a configuração do seu sistema.
Dependendo do seu sistema operacional, clique duas vezes no ícone
Guias do usuário na área de trabalho (mostrado abaixo) ou clique no botão
Iniciar e, em seguida, selecione Ajuda e Suporte para acessar a documen-
tação eletrônica armazenada na sua unidade de disco rígido.
7

58
www.dell.com | support.dell.com
Solução de problemas
A Dell fornece uma série de ferramentas para ajudá-lo se o seu sistema não
apresentar o desempenho esperado. Para as informações mais recentes dis-
poníveis para o seu computador sobre solução de problemas, consulte a
página de suporte da Dell na Internet no endereço http://support.dell.com
(em Inglês). Também é possível encontrar descrições das ferramentas da
Dell para a solução de problemas na seção “Obtenção de ajuda” do Guia do
usuário on-line.
Se ocorrerem problemas no computador que exijam a ajuda da Dell, escreva
uma descrição detalhada do erro, os códigos de bipe ou os padrões das luzes
de diagnósticos; anote o código de serviço expresso e o número da Etiqueta
de Serviço abaixo e, em seguida, contate a Dell do mesmo local em que
estiver o seu computador.
Consulte “Como encontrar informações e assistência” na página 43 para
obter um exemplo dos números de código de serviço expresso e da etiqueta
de serviço.
Código de serviço expresso:______________________________
Número da etiqueta de serviço:___________________________
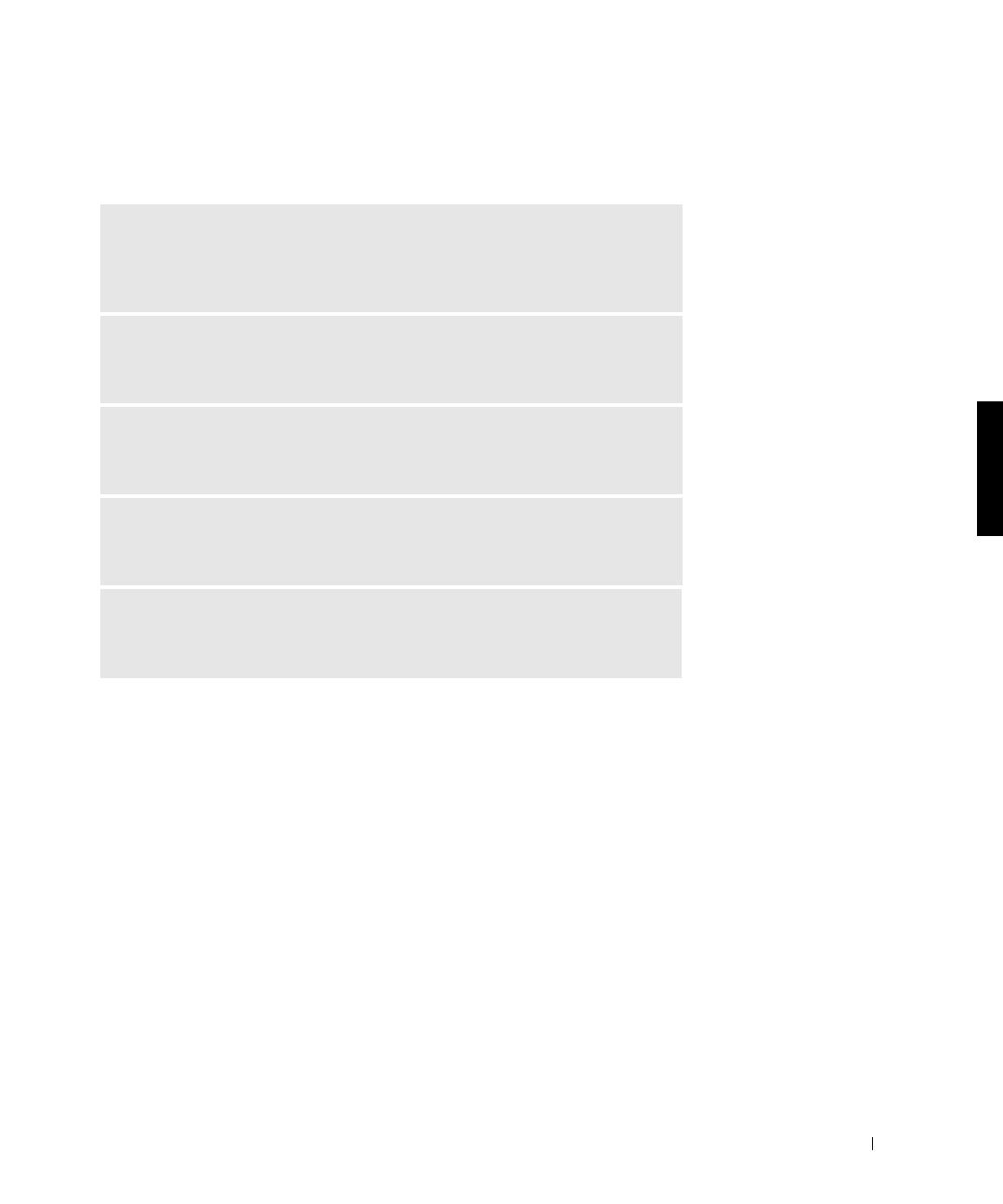
59
O seu computador possui as seguintes ferramentas que podem ajudá-lo a
resolver problemas:
P
ROGRAMA
DE
D
IAGNÓSTICO
DA
D
ELL
— O Programa de Diagnóstico da
Dell testa vários componentes em seu computador e ajuda a identificar a causa
dos problemas do computador. Para mais informações, consulte a "Como
executar o Programa de Diagnóstico da Dell" na página 61
L
UZES
DO
SISTEMA
— Localizadas na frente do computador, essas luzes
podem indicar um problema no computador. Para mais informações, consulte o
Guia do usuário.
L
UZES
DE
DIAGNÓSTICOS
— Localizadas na parte traseira do computador,
essas luzes podem indicar um problema no computador. Para mais informações,
consulte o Guia do usuário.
M
ENSAGENS
DO
SISTEMA
— O computador envia essas mensagens para
alertá-lo sobre uma falha atual ou possível. Para mais informações, consulte o
Guia do usuário.
C
ÓDIGOS
DE
BIPE
— Uma série de códigos de bipe audíveis emitidos pelo
computador podem ajudá-lo a identificar o problema. Para mais informações,
consulte o Guia do usuário.

60
www.dell.com | support.dell.com
Utilização do
Dell OptiPlex ResourceCD
Para utilizar o Dell OptiPlex ResourceCD enquanto estiver executando o
sistema operacional Microsoft
®
Windows
®
, execute as etapas a seguir.
NOTA: para acessar os drivers de dispositivo e a documentação do usuário,
você precisará utilizar o
ResourceCD
enquanto estiver executando o Windows.
1
Ligue o computador e deixe que inicialize a área de trabalho do
Windows.
2
Insira o Dell OptiPlex ResourceCD na unidade de CD.
Se estiver utilizando o Dell OptiPlex ResourceCD pela primeira vez no
seu computador, a janela ResourceCD Installation (Instalação do
ResourceCD) se abre para informá-lo que o ResourceCD começará a
instalação.
3
Clique em OK para continuar.
Para completar a instalação, responda às solicitações do programa de
instalação.
4
Clique em Next (Próximo) na tela Welcome Dell System Owner
(Bem-vindo, proprietário do sistema Dell).
5
Escolha o System Model (Modelo de sistema), o Operating System
(Sistema operacional), o Device Type (Tipo de dispositivo)e o Topic
(Tópico) apropriados.
Drivers para o seu computador
Para exibir uma lista dos drivers de dispositivo para o seu computador, exe-
cute as etapas a seguir:
1
Clique em My Drivers (Meus drivers) no menu suspenso Tópicos.
O ResourceCD faz uma varredura no hardware do computador e no sis-
tema operacional e depois exibe na tela uma lista dos drivers de dispos-
itivos para a configuração do seu sistema.
2
Clique no driver apropriado e siga as instruções para fazer o download
do driver para o seu computador.
Para visualizar todos os drivers disponíveis para o seu computador, clique
em Drivers a partir do menu suspenso Tópico.

61
Como executar o Programa de Diagnóstico da Dell
O Programa de Diagnóstico da Dell é um programa que testa vários compo-
nentes em seu computador. Execute este programa sempre que houver um
problema no computador para identificar a origem do problema. Você pode
executar o Programa de Diagnóstico da Dell a partir da sua unidade de disco
rígido ou do ResourceCD.
AVISO: se a sua unidade de disco rígido falhar, execute o Programa de Diag-
nóstico da Dell a partir do
ResourceCD
.
1
Ligue o computador (se o computador já estiver ligado, reinicie-o).
2
Quando aparecer a mensagem
F2 = Setup
no canto superior direito
da tela, pressione <Ctrl><Alt><F10>.
A inicialização do diagnóstico começa imediatamente e, em seguida, o
Diagnostics Menu (Menu de diagnósticos) aparece.
3
Selecione a opção de diagnóstico adequada para o seu computador.
Para usar o diagnóstico, siga as instruções da tela.
Alterando a seqüência de inicialização
Para executar o Programa de Diagnóstico da Dell a partir do ResourceCD,
execute as etapas a seguir para permitir que o seu computador inicialize a
partir do CD:
1
Insira o Dell OptiPlex ResourceCD na unidade de CD.
2
Ligue (ou reinicie) o computador.
3
Quando aparecer a mensagem
F2 = Setup
no canto superior direito
da tela, pressione <Ctrl><Alt><F8>.
NOTA: esse recurso altera a seqüência de inicialização apenas uma vez. Na
próxima inicialização, o computador iniciará de acordo com os dispositivos
especificados na configuração do sistema.
O Boot Device Menu (Menu do dispositivo de inicialização) aparece.
Se você esperar muito e o logotipo do Windows aparecer, espere até
que apareça a área de trabalho do Windows. Em seguida, desligue o
computador e tente novamente.
4
Selecione a opção CD-ROM Device (Dispositivo de CD-ROM).

62
www.dell.com | support.dell.com
Como executar o Diagnóstico da unidade de disco rígido IDE da
Dell
O Diagnóstico da unidade de disco rígido IDE da Dell é um utilitário que
testa o disco rígido para solucionar ou confirmar uma falha no mesmo.
1
Ligue o computador (se já estiver ligado, reinicie-o).
2
Quando aparecer a mensagem
F2 = Setup
no canto superior direito
da tela, pressione <Ctrl><Alt><D>.
3
Siga as instruções da tela.
Se uma falha for informada, consulte "Problemas na unidade de disco
rígido” no Guia do usuário.
Instruções de segurança
Use as diretrizes de segurança a seguir para proteger o computador contra
possíveis danos e para garantir sua segurança pessoal.
Ao trabalhar dentro do computador
Antes de remover a tampa do computador, siga as etapas abaixo na
seqüência indicada.
AVISO:
não tente fazer a manutenção do computador sozinho, exceto
conforme explicado na documentação on-line da Dell ou de outra forma fornec-
ido a você. Sempre siga rigorosamente as instruções de instalação e serviço.
CUIDADO: há o perigo de uma nova bateria explodir se for
instalada incorretamente. Substitua a bateria somente por outra
do mesmo tipo ou de tipo equivalente recomendado pelo fabri-
cante. Descarte as baterias usadas de acordo com as instruções do
fabricante.
1
Desligue o computador e quaisquer periféricos.
2
Faça o aterramento tocando uma superfície de metal não pintada no
chassi, como o metal ao redor das aberturas do slot da placa na parte
de trás do computador, antes de tocar qualquer componente interno
do computador.
Enquanto trabalha, toque periodicamente uma superfície de metal
não pintada no chassi do computador para dissipar qualquer eletrici-
dade estática que possa prejudicar os componentes internos.
A página está carregando ...
A página está carregando ...
A página está carregando ...
A página está carregando ...
A página está carregando ...
A página está carregando ...
A página está carregando ...
A página está carregando ...
A página está carregando ...
A página está carregando ...
A página está carregando ...
A página está carregando ...
A página está carregando ...
A página está carregando ...
A página está carregando ...
A página está carregando ...
A página está carregando ...
A página está carregando ...
A página está carregando ...
A página está carregando ...
A página está carregando ...
A página está carregando ...
A página está carregando ...
A página está carregando ...
A página está carregando ...
A página está carregando ...
A página está carregando ...
A página está carregando ...
A página está carregando ...
A página está carregando ...
A página está carregando ...
A página está carregando ...
A página está carregando ...
A página está carregando ...
-
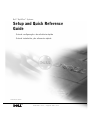 1
1
-
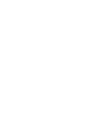 2
2
-
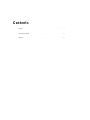 3
3
-
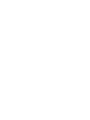 4
4
-
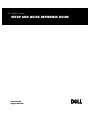 5
5
-
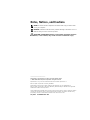 6
6
-
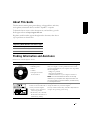 7
7
-
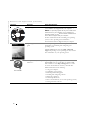 8
8
-
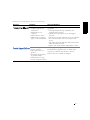 9
9
-
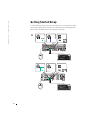 10
10
-
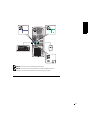 11
11
-
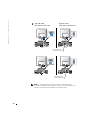 12
12
-
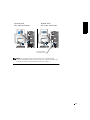 13
13
-
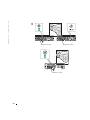 14
14
-
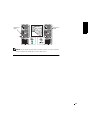 15
15
-
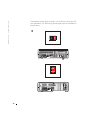 16
16
-
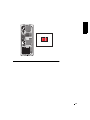 17
17
-
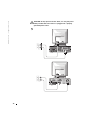 18
18
-
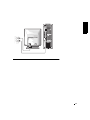 19
19
-
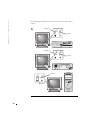 20
20
-
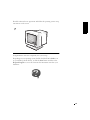 21
21
-
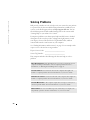 22
22
-
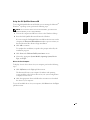 23
23
-
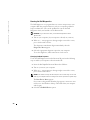 24
24
-
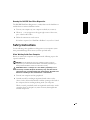 25
25
-
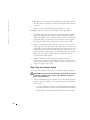 26
26
-
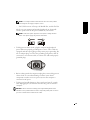 27
27
-
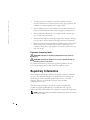 28
28
-
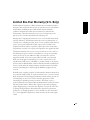 29
29
-
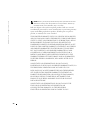 30
30
-
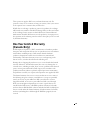 31
31
-
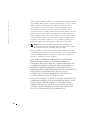 32
32
-
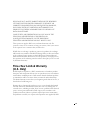 33
33
-
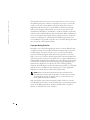 34
34
-
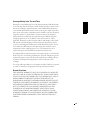 35
35
-
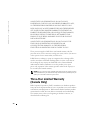 36
36
-
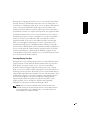 37
37
-
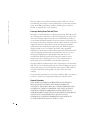 38
38
-
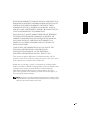 39
39
-
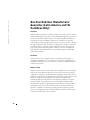 40
40
-
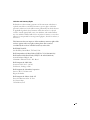 41
41
-
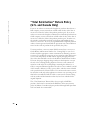 42
42
-
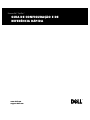 43
43
-
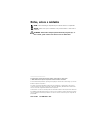 44
44
-
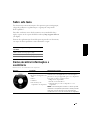 45
45
-
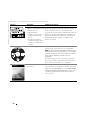 46
46
-
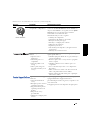 47
47
-
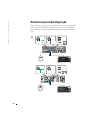 48
48
-
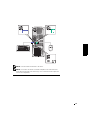 49
49
-
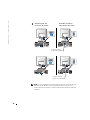 50
50
-
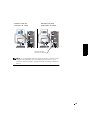 51
51
-
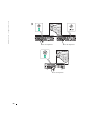 52
52
-
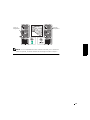 53
53
-
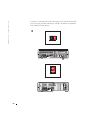 54
54
-
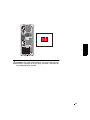 55
55
-
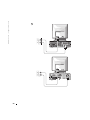 56
56
-
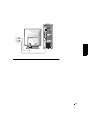 57
57
-
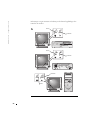 58
58
-
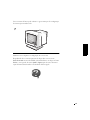 59
59
-
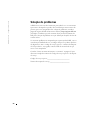 60
60
-
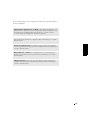 61
61
-
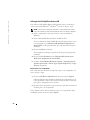 62
62
-
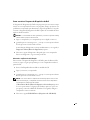 63
63
-
 64
64
-
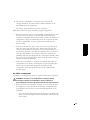 65
65
-
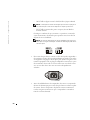 66
66
-
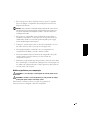 67
67
-
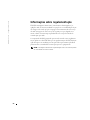 68
68
-
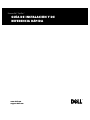 69
69
-
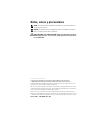 70
70
-
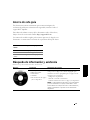 71
71
-
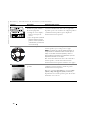 72
72
-
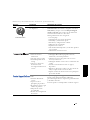 73
73
-
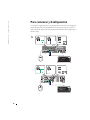 74
74
-
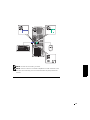 75
75
-
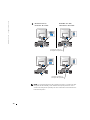 76
76
-
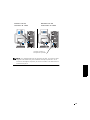 77
77
-
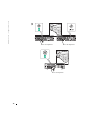 78
78
-
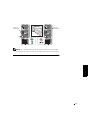 79
79
-
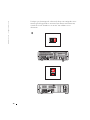 80
80
-
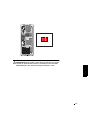 81
81
-
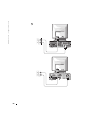 82
82
-
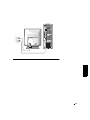 83
83
-
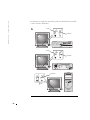 84
84
-
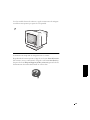 85
85
-
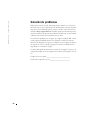 86
86
-
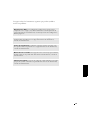 87
87
-
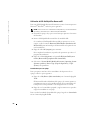 88
88
-
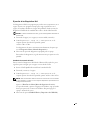 89
89
-
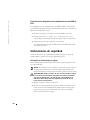 90
90
-
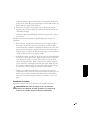 91
91
-
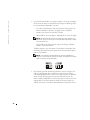 92
92
-
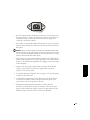 93
93
-
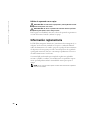 94
94
-
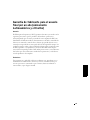 95
95
-
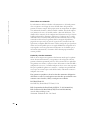 96
96
-
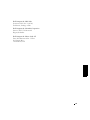 97
97
-
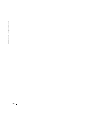 98
98