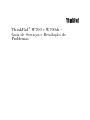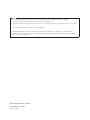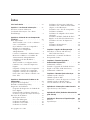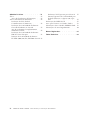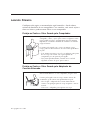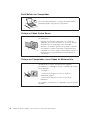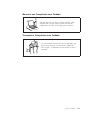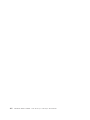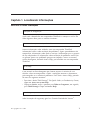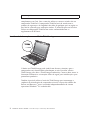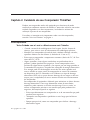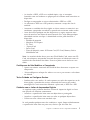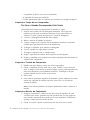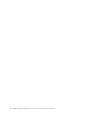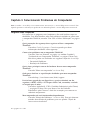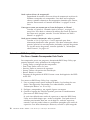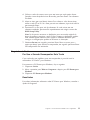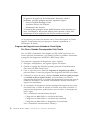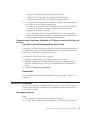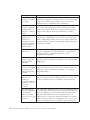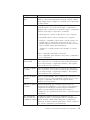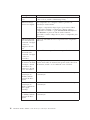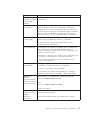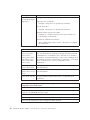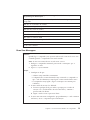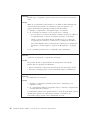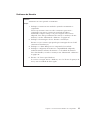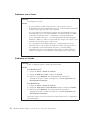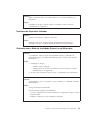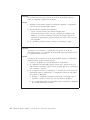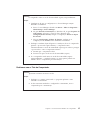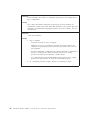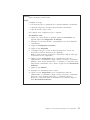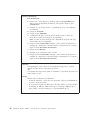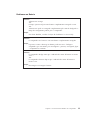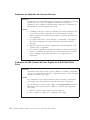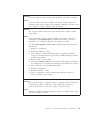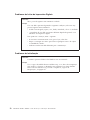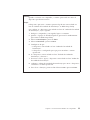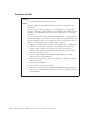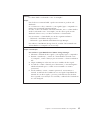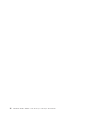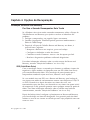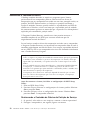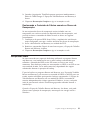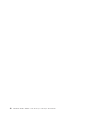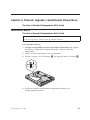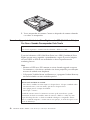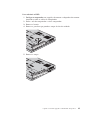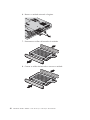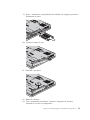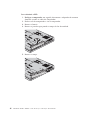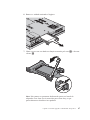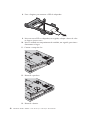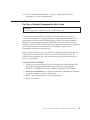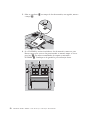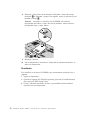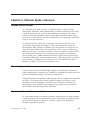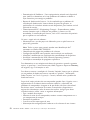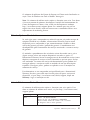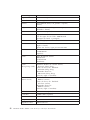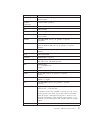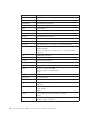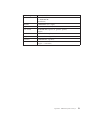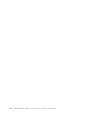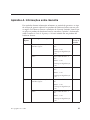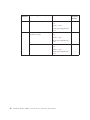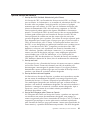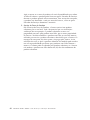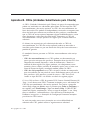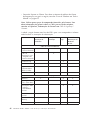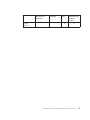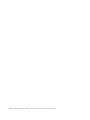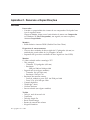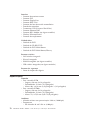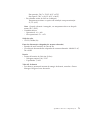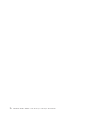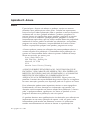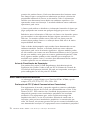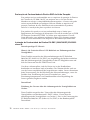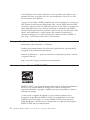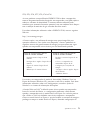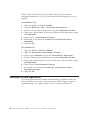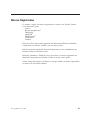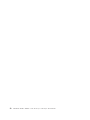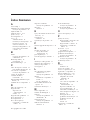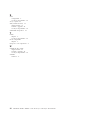Lenovo THINKPAD W700 Guia De Serviços E Resolução De Problemas
- Categoria
- Cadernos
- Tipo
- Guia De Serviços E Resolução De Problemas
Este manual também é adequado para

ThinkPad
®
W700 e W700ds -
Guia de Serviços e Resolução de
P ro blemas

Nota
Antes de utilizar estas informações e o produto suportado por elas, certifique-se de ler o seguinte.
v Guia de Segurança e Garantia incluído no pacote com esta publicação.
v Informações relacionadas a dispositivos wireless no Access Help on-line e no Apêndice D, “Avisos”, na página
73.
v Aviso Regulador incluído no pacote com esta publicação.
O Safety and Warranty Guide e o Regulatory Notice foram transferidos por upload para o Web site. Para
consultá-los, acesse http://www.lenovo.com/think/support, clique em Troubleshooting e, em seguida, clique
em User’s guides and manuals.
Primeira Edição (Outubro de 2008)
© Copyright Lenovo 2008.
© Lenovo 2008

Índice
Leia isto Primeiro ..........v
Capítulo 1. Localizando Informações . . . 1
Este Guia e Outras Publicações ......1
Localizando Informações com o Botão
ThinkVantage ............2
Capítulo 2. Cuidando de seu Computador
ThinkPad .............3
Dicas Importantes ..........3
Tenha Cuidado com o Local e a Maneira
como você Trabalha .........3
Seja Cuidadoso com seu Computador . . . 4
Registre seu Computador .......4
Transporte seu Computador
Adequadamente ..........4
Conecte Corretamente o Modem Interno . . 4
Manuseie as Mídias e as Unidades de
Armazenamento Adequadamente ....4
Certifique-se de Não Modificar o
Computador ...........5
Tenha Cuidado ao Configurar Senhas . . . 5
Cuidados com o Leitor de Impressões
Digitais .............5
Limpando a Tampa de seu Computador . . 6
Limpando o Teclado do Computador . . . 6
Limpando o Monitor do Computador . . . 6
Dicas sobre como Utilizar o Modelo com
Duas Telas ............7
Capítulo 3. Solucionando Problemas do
Computador ............9
Perguntas Mais Freqüentes .......9
Entrando no BIOS Setup Utility .....10
Diagnóstico de Problemas .......11
Programa de Diagnóstico da Unidade de
Disco Rígido ...........12
Diagnosticando Problemas Utilizando o
PC-Doctor a partir da Partição de Serviço . 13
Resolução de Problemas ........13
Mensagens de Erros ........13
Erros Sem Mensagens ........19
Problemas de Memória .......21
Problemas com a Senha .......22
Problemas no Teclado ........22
Problemas do Dispositivo Indicador . . . 23
Problemas com o Modo de Inatividade
(Espera) ou de Hibernação ......23
Problemas com a Tela do Computador . . 25
Problemas na Bateria ........29
Problemas do Adaptador de Corrente
Alternada ............30
Problemas de HDD (Unidade de Disco
Rígido) ou de SSD (Solid State Drive) . . 30
Problemas do Leitor de Impressões
Digitais ............32
Problemas de Inicialização ......32
Problemas do RAID ........34
Capítulo 4. Opções de Recuperação . . . 37
Introdução ao Rescue and Recovery ....37
SSD (Solid State Drive) .......37
Restaurando o Conteúdo de Fábrica ....38
Recuperando Dados .........39
Capítulo 5. Fazendo Upgrade e
Substituindo Dispositivos.......41
Substituindo a bateria.........41
Fazendo o Upgrade da Unidade de Disco
Rígido ou do SSD (Solid State Drive)....42
Substituindo a Memória ........49
Capítulo 6. Obtendo Ajuda e Serviços . . 53
Obtendo Ajuda e Serviços .......53
Obtendo Ajuda na Web ........53
Chamando o Centro de Suporte ao Cliente. . 53
Obtendo Ajuda no Mundo Inteiro.....55
Lista de Telefones em Todo o Mundo . . . 55
Apêndice A. Informações sobre Garantia 61
Tipos de Serviço de Garantia ......63
Apêndice B. CRUs (Unidades Substituíveis
pelo Cliente) ...........65
Apêndice C. Recursos e Especificações 69
Recursos .............69
Especificações ...........70
© Copyright Lenovo 2008 iii

Apêndice D. Avisos .........73
Avisos ..............73
Aviso de Classificação de Exportação . . 74
Avisos sobre Emissões Eletrônicas.....74
Declaração da FCC (Federal
Communications Commission) .....74
Declaração de Conformidade de Emissão
Classe B da Indústria no Canadá ....75
Avis de conformité à la réglementation
d’Industrie Canada .........75
Declaração de Conformidade da Diretiva
EMC da União Européia .......76
Instrução de Conformidade da Diretiva
EU-EMC (2004/108/EC) EN 55022 classe B 76
Declaração VCCI Japonesa para Classe B 77
Instrução Japonesa de Conformidade para
Produtos Inferiores ou Iguais a 20 A por
Fase..............77
Declarações da WEEE da UE ......77
Aviso para Usuários nos Estados Unidos . . 78
Informações sobre o Modelo ENERGY STAR 78
Informações do Aviso Regulamentar ....80
Marcas Registradas .........81
Índice Remissivo ..........83
iv ThinkPad
®
W700 e W700ds - Guia de Serviços e Resolução de Problemas

Leia isto Primeiro
Certifique-se de seguir as recomendações aqui fornecidas a fim de obter o
máximo de benefícios de seu computador. Caso contrário, você estará sujeito a
danos ou lesões e podem ocorrer falhas no seu computador.
Proteja-se Contra o Calor Gerado pelo Computador.
Quando o computador está ligado ou a bateria está
carregando, a base, o apoio para as mãos e algumas outras
peças podem se aquecer. A temperatura que eles atingem
depende do volume de atividade do sistema e do nível de
carga na bateria.
O contato prolongado com o corpo, até mesmo com a
roupa, pode ser desconfortável ou causar uma queimadura
na pele.
v Evite manter suas mãos, seu colo ou qualquer outra parte
de seu corpo em contato com a parte quente do
computador por um período prolongado.
v Faça pausas periodicamente, evitando usar o teclado
erguendo as mãos do apoio para as mãos.
Proteja-se Contra o Calor Gerado pelo Adaptador de
Corrente Alternada.
Quando o adaptador de corrente alternada está conectado a
uma tomada elétrica e ao seu computador, ele gera calor.
Contato prolongado com seu corpo, mesmo através de
vestimentas, pode causar uma queimadura na pele.
v Não coloque o adaptador de corrente alternada em
contato com qualquer parte do corpo enquanto o estiver
usando.
v Nunca use o adaptador para aquecer seu corpo.
© Copyright Lenovo 2008 v

Evite Molhar seu Computador.
Para evitar derramamentos e o perigo de choque elétrico,
mantenha líquidos longe de seu computador.
Proteja os Cabos Contra Danos.
A aplicação de força demasiada aos cabos pode causar dano
ou rompimento.
Organize as linhas de comunicação ou os cabos do
adaptador de corrente alternada, do mouse, do teclado,
da impressora ou de qualquer outro dispositivo
eletrônico, de maneira que eles não possam ser pisados,
não fiquem no caminho nem sejam comprimidos pelo
computador ou outros objetos, e nem fiquem expostos a
situações que possam interferir no funcionamento do
computador.
Proteja seu Computador e seus Dados ao Movimentá-lo.
Antes de movimentar um computador equipado com uma
unidade de disco rígido, execute um dos seguintes
procedimentos e certifique-se de que o indicador de energia
esteja desligado:
– Desligue-o.
– Pressione Fn+F4 para colocá-lo no modo de
inatividade (espera).
– Pressione Fn+F12 para colocá-lo no modo de
hibernação.
Isso ajudará a evitar danos ao computador e possível perda
de dados.
vi ThinkPad
®
W700 e W700ds - Guia de Serviços e Resolução de Problemas

Manuseie seu Computador com Cuidado.
Não derrube, bata com força, arranhe, deforme, vibre,
empurre nem coloque objetos pesados em cima do
computador, do vídeo ou dos dispositivos externos.
Transporte o Computador com Cuidado.
v Use uma maleta de transporte de boa qualidade, que
proporcione proteção e acolchoamento adequados.
v Não coloque o computador em uma maleta ou bolsa
apertada.
Leia isto Primeiro vii

viii ThinkPad
®
W700 e W700ds - Guia de Serviços e Resolução de Problemas

Capítulo 1. Localizando Informações
Este Guia e Outras Publicações
ajuda você a desembalar seu computador ThinkPad
®
e começar a usá-lo. Ele
inclui algumas dicas para os usuários iniciantes.
fornece informações sobre cuidados com seu computador ThinkPad,
informações básicas sobre resolução de problemas, alguns procedimentos de
recuperação, informações sobre ajuda e serviços e informações para a garantia
de seu computador. As informações sobre resolução de problemas neste Guia
se aplicam apenas aos problemas que possam impedir o acesso ao manual
on-line abrangente, chamado Access Help, pré-instalado em seu computador
ThinkPad.
é um manual on-line abrangente que fornece resposta à maioria de suas
dúvidas sobre seu computador, o ajuda a configurar recursos e ferramentas
pré-carregados ou a solucionar problemas. Para abrir o Access Help, proceda
de uma das seguintes maneiras:
v Pressione o botão ThinkVantage
®
. Em Quick Links, no Productivity Center,
clique em Access on-system help.
v Clique em Iniciar, mova o ponteiro para Todos os Programas; em seguida,
para ThinkVantage. Clique em Access Help.
inclui instruções de segurança geral e a Garantia Limitada do Lenovo
®
.
Instruções de Configuração
Este Guia de Serviço e Resolução de Problemas
Access Help
Guia de Segurança e Garantia
© Copyright Lenovo 2008 1

complementa este Guia. Leia-o antes de utilizar os recursos wireless de seu
computador ThinkPad. O computador ThinkPad está de acordo com os
padrões de segurança e de freqüência de rádio de qualquer país ou região no
qual ele foi aprovado para utilização wireless. É solicitado que você instale e
utilize seu computador ThinkPad em estrita conformidade com os
regulamentos de RF locais.
Localizando Informações com o Botão ThinkVantage
O botão azul ThinkVantage pode ajudá-lo em diversas situações, quer o
computador esteja funcionando normalmente ou não. Pressione o botão
ThinkVantage para abrir o ThinkVantage Productivity Center e obter acesso às
ilustrações informativas e instruções fáceis de seguir para inicialização e para
permanecer produtivo.
Também é possível utilizar o botão do ThinkVantage para interromper a
seqüência de inicialização do computador e iniciar o espaço de trabalho do
Rescue and Recovery
®
, que é executado independentemente do sistema
operacional Windows
®
e é ocultado dele.
Aviso Regulador
2 ThinkPad
®
W700 e W700ds - Guia de Serviços e Resolução de Problemas

Capítulo 2. Cuidando de seu Computador ThinkPad
Embora seu computador tenha sido projetado para funcionar de modo
confiável em ambientes normais de trabalho, é necessário utilizá-lo com muito
cuidado. Seguindo essas dicas importantes, você obterá o máximo de
utilização e prazer de seu computador.
Para obter as instruções mais importantes sobre o uso do computador,
consulte “Leia isto Primeiro” na página v.
Dicas Importantes
Tenha Cuidado com o Local e a Maneira como você Trabalha
v Guarde o material de embalagem em local seguro, fora do alcance de
crianças, para evitar o risco de sufocamento com embalagens plásticas.
v Mantenha seu computador afastado de ímãs, telefones celulares ativados,
aparelhos elétricos ou alto-falantes (à distância de 13 cm ou 5″).
v Evite expor o computador a temperaturas extremas (abaixo de 5°C/41°F ou
acima de 35°C/95°F).
v Alguns aparelhos, como alguns ventiladores ou purificadores de ar
portáteis, podem produzir íons negativos. Se um computador estiver
próximo de algum desses aparelhos e for exposto por um longo período ao
ar contendo íons negativos, ele pode ficar carregado de energia eletrostática.
Essa energia pode ser descarregada através de suas mãos quando você
tocar o teclado ou outras partes do computador ou através de conectores
em dispositivos de E/S conectados a ele. Embora esse tipo de descarga
eletrostática (ESD) seja o oposto de uma descarga de seu corpo ou de suas
roupas para o computador, ele traz o mesmo risco de mau funcionamento
do computador.
Seu computador foi projetado e fabricado para minimizar os efeitos de uma
descarga eletrostática. Uma carga eletrostática acima de certo limite,
entretanto, pode aumentar o risco de uma descarga. Por essa razão, ao
utilizar o computador próximo a um utensílio que pode produzir íons
negativos, dê atenção especial ao seguinte:
– Evite expor diretamente seu computador ao ar de um utensílio que pode
produzir íons negativos.
– Mantenha seu computador e periféricos o mais longe possível desses
aparelhos.
– Sempre que possível, aterre seu computador para facilitar a descarga
eletrostática segura.
© Copyright Lenovo 2008 3

Nota: Nem todos esses utensílios provocam uma carga eletrostática
significativa.
Seja Cuidadoso com seu Computador
v Evite colocar quaisquer objetos (inclusive papel) entre a tela e o teclado ou
sob o apoio para as mãos.
v O vídeo do computador é projetado para ser aberto e utilizado em um
ângulo um pouco maior que 90 graus. Não abra a tela além de 180 graus
(150 graus, se o computador for um modelo com duas telas). Isso pode
danificar a junta do computador.
v Não vire o computador enquanto o adaptador de corrente alternada estiver
conectado. Isso pode quebrar o plugue da placa.
Registre seu Computador
v Registre seus produtos ThinkPad com a Lenovo (visite o seguinte Web site:
http://www.lenovo.com/register). Este procedimento facilita a devolução
do seu computador em caso de perda ou roubo. Registrar seu computador
também permite que a Lenovo notifique-o sobre possíveis informações
técnicas e upgrades.
Transporte seu Computador Adequadamente
v Antes de mover seu computador, assegure-se de remover qualquer mídia,
desligar os dispositivos conectados e desconectar os fios e os cabos.
v Ao levantar o seu computador, segure-o pela parte inferior. Não levante ou
segure seu computador pelo vídeo.
Conecte Corretamente o Modem Interno
v O modem do computador pode utilizar apenas uma rede telefônica
analógica ou PSTN (Public-Switched Telephone Network). Não conecte o
modem a uma linha PBX (Private Branch Exchange) ou a qualquer outra
extensão de linha telefônica digital, porque isso poderia danificar seu
modem. As linhas telefônicas analógicas são utilizadas freqüentemente em
residências, enquanto as linhas telefônicas digitais são utilizadas em hotéis
ou escritórios. Se você tiver dúvidas sobre o tipo de linha telefônica que
está sendo utilizada, entre em contato com a companhia telefônica.
v Seu computador pode possuir um conector Ethernet como um conector de
modem. Se assim for, verifique se a conexão dos cabos de comunicação está
correta para que o conector não seja danificado.
Manuseie as Mídias e as Unidades de Armazenamento Adequadamente
v Se o seu computador tiver uma unidade ótica, não toque na superfície de
um disco ou nas lentes da bandeja.
v Aguarde até ouvir um clique do CD ou DVD no eixo central de unidade
ótica antes de fechar a bandeja.
4 ThinkPad
®
W700 e W700ds - Guia de Serviços e Resolução de Problemas

v Ao instalar o HDD, o SSD ou a unidade óptica, siga as instruções
fornecidas com seu hardware e aplique pressão somente onde necessário no
dispositivo.
v Desligue o computador se estiver substituindo o HDD ou o SSD.
v Ao substituir o HDD ou o SSD primário, reconecte a tampa do slot da
unidade.
v Armazene as unidades de disco rígido ou óticas externas e removíveis nos
contêineres apropriados ou embale-as quando não estiverem sendo usadas.
v Antes de instalar qualquer um dos dispositivos a seguir, toque em uma
mesa de metal ou um objeto de metal aterrado. Essa ação reduz qualquer
eletricidade estática no corpo. A eletricidade estática pode danificar o
dispositivo.
– Módulo de memória
– Miniplaca PCI Express
– PC Card
– ExpressCard
– Smart Card
– Placa de Memória, como xD-Picture Card, SD Card, Memory Stick e
MultiMediaCard
Nota: Ao transferir dados de ou para uma Flash Media Card, como uma SD
Card, não coloque o computador no modo de espera ou hibernação antes da
conclusão da transferência de dados. Fazer isso pode causar danos em seus
dados.
Certifique-se de Não Modificar o Computador
v Apenas um técnico autorizado do ThinkPad deve desmontar e reparar seu
computador.
v Não modifique ou coloque fita adesiva nas travas para manter a tela aberta
ou fechada.
Tenha Cuidado ao Configurar Senhas
v Lembre-se das suas senhas. Se você esquecer sua senha de supervisor ou de
disco rígido, o provedor de serviços autorizado da Lenovo não poderá
reconfigurá-la e será necessário substituir a placa-mãe, o HDD ou o SSD.
Cuidados com o Leitor de Impressões Digitais
As seguintes ações poderiam danificar o leitor de impressão digital ou fazer
com que ele não funcione corretamente:
v Arranhar a superfície do leitor com um objeto duro e pontiagudo.
v Arranhar a superfície do leitor com sua unha ou qualquer objeto duro.
v Utilizar ou tocar o leitor com um dedo sujo.
Se você perceber qualquer uma das condições a seguir, limpe cuidadosamente
a superfície do leitor com um pano seco, macio e que não solte fios:
Capítulo 2. Cuidando de seu Computador ThinkPad 5

v A superfície da leitora está suja ou manchada.
v A superfície do leitor está molhada.
v O leitor geralmente falha ao cadastrar ou autenticar sua impressão digital.
Limpando a Tampa de seu Computador
Por Que e Quando Desempenhar Esta Tarefa
Ocasionalmente, limpe seu computador da maneira a seguir:
1. Prepare uma mistura de um detergente doméstico suave (que não
contenha pó abrasivo ou produtos químicos fortes como ácidos ou
alcalinos). Utilize 5 partes de água para 1 parte de detergente.
2. Absorva o detergente diluído em uma esponja.
3. Retire o excesso de líquido da esponja.
4. Limpe a tampa com a esponja com movimentos circulares e tomando
cuidado para que nenhum excesso de líquido caia.
5. Esfregue a superfície para remover o detergente.
6. Lave a esponja com água limpa corrente.
7. Esfregue a cobertura com a esponja limpa.
8. Seque a superfície novamente com um pano seco de algodão.
9. Espere a superfície secar totalmente e remova qualquer fibra de tecido da
superfície do computador.
Limpando o Teclado do Computador
1. Embeba um pano limpo e macio em álcool isopropílico.
2. Limpe a superfície de cada tecla com o pano. Limpe as teclas uma por
uma; se limpar várias teclas ao mesmo tempo, o pano pode enganchar em
uma tecla adjacente e possivelmente danificá-la. Certifique-se de que
nenhum líquido caia nas teclas ou entre elas.
3. Deixe secar.
4. Para remover quaisquer migalhas de alimento e poeira embaixo das teclas,
utilize um soprador de câmera com uma escova ou o ar frio de um
secador de cabelo.
Nota: Evite utilizar produtos de limpeza diretamente sobre o vídeo ou o
teclado.
Limpando o Monitor do Computador
1. Esfregue suavemente o vídeo com um pano seco de algodão. Se você
visualizar uma marca parecida com um arranhão em sua tela, pode ser
uma mancha transferida do teclado ou da haste indicadora TrackPoint
®
quando a tampa foi pressionada de fora.
2. Limpe ou espane a poeira suavemente com um pano seco e macio.
6 ThinkPad
®
W700 e W700ds - Guia de Serviços e Resolução de Problemas

3. Se a mancha continuar, umedeça um pano de algodão macio com água ou
com uma mistura de álcool isopropílico e água que não contenha
impurezas.
4. Seque o máximo possível.
5. Esfregue o monitor novamente, não permita que nenhuma gota de líquido
caia no computador.
6. Certifique-se de secar o vídeo do computador antes de fechá-lo.
Dicas sobre como Utilizar o Modelo com Duas Telas
v Não abra o vídeo principal além de 150 graus do teclado. Isso pode
danificar a junta do computador.
v A segunda tela foi projetada para ser aberta em um ângulo de0a30graus
do vídeo principal. Não abra em um ângulo superior a 30 graus. Isso pode
danificá-la.
v Para guardar a segunda tela em seu slot, pressione-a para dentro até que
ela pare. Tire as mãos da frente e certifique-se de que a tela esteja bem
travada no slot. Se isso não for feito, ela poderá deslizar acidentalmente
para fora.
v Ao guardar a segunda tela no slot, cuidado para não prender os dedos ou
as unhas na abertura.
v Antes de mover o computador, não esqueça de guardar a segunda tela em
seu slot. Não transporte o computador enquanto a segunda tela estiver
estendida. Isso pode fazer com que ela se mova ou seja danificada.
v Não abra ou feche o vídeo do computador ou mude o ângulo de abertura
segurando apenas a segunda tela. Isso pode danificá-la.
v Não pegue ou mova o computador segurando apenas a segunda tela. Isso
pode fazer com que ela se mova ou seja danificada.
v Não segure o computador com o lado direito para baixo e nem faça força
sobre ele. Isso pode fazer com que a segunda tela deslize acidentalmente
para fora.
Capítulo 2. Cuidando de seu Computador ThinkPad 7

8 ThinkPad
®
W700 e W700ds - Guia de Serviços e Resolução de Problemas

Capítulo 3. Solucionando Problemas do Computador
Perguntas Mais Freqüentes
Esta seção lista as perguntas mais freqüentes e diz onde localizar respostas
detalhadas. Para obter detalhes sobre cada publicação incluída no pacote com
o computador ThinkPad, consulte “Este Guia e Outras Publicações” na página
1.
Quais precauções de segurança devo seguir ao utilizar o computador
ThinkPad?
Consulte o Guia de Segurança e Garantia separado para obter
informações detalhadas sobre segurança.
Como evitar problemas com o computador ThinkPad?
Consulte “Leia isto Primeiro” na página v e também Capítulo 2,
“Cuidando de seu Computador ThinkPad”, na página 3 deste Guia.
Mais dicas podem ser localizadas nas seguintes seções da Access Help:
v Prevenindo Problemas
v Resolução de Problemas
Quais são os principais recursos de hardware do meu novo computador
ThinkPad?
Consulte “Sobre seu computador” na Access Help.
Onde posso localizar as especificações detalhadas para meu computador
ThinkPad?
Consulte http://www.lenovo.com/think/support.
Preciso fazer upgrade de um dispositivo ou preciso substituir um dos
seguintes: o HDD, o SSD, a PCI Express Mini Card, a memória, o teclado
ou o apoio para as mãos.
Consulte o Apêndice B, “CRUs (Unidades Substituíveis pelo Cliente)
”, na página 65 deste Guia para obter a lista de Unidades
Substituíveis pelo Cliente e o local das instruções para remover ou
substituir componentes.
Meu computador não está funcionando adequadamente.
Consulte “Solução de Problemas ” na Access Help. Este guia descreve
métodos de resolução de problemas para uso quando a Ajuda de
Acesso estiver inacessível.
Nota: Consulte o Access Help se seu sistema estiver em execução e o Access Help estiver acessível. Este
capítulo apresenta as informações que devem ser utilizadas quando o Access Help estiver inacessível.
© Copyright Lenovo 2008 9

Onde estão os discos de recuperação?
Dependendo do modelo, talvez um disco de recuperação ou disco do
Windows acompanhe seu computador. Para obter uma explicação
sobre os métodos alternativos de recuperação oferecidos pela Lenovo,
consulte “Restaurando o Conteúdo de Fábrica” na página 38 neste
Guia.
Como posso entrar em contato com o Centro de Suporte ao Cliente?
Consulte o Capítulo 6, “Obtendo Ajuda e Serviços”, na página 53
neste Guia. Para obter os números de telefone do Centro de Suporte
do Cliente mais próximo, consulte “Lista de Telefones em Todo o
Mundo” na página 55.
Onde posso encontrar informações sobre a garantia?
Consulte o Guia de Segurança e Garantia separado para obter
informações detalhadas sobre garantia. Para obter informações sobre a
garantia aplicável ao seu computador, incluindo o período de garantia
e o tipo de serviço de garantia, consulte Apêndice A, “Informações
sobre Garantia”, na página 61.
Entrando no BIOS Setup Utility
Por Que e Quando Desempenhar Esta Tarefa
Seu computador possui um programa, denominado BIOS Setup Utility, que
permite selecionar vários parâmetros de configuração.
v Config: Define a configuração do computador.
v Date/Time: Define a data e a hora.
v Security: Define os recursos de segurança.
v Startup: Define o dispositivo de inicialização.
v Restart: Reinicia o sistema.
v Programa de diagnóstico de HDD: Execute o teste de diagnóstico do HDD
ou do SSD.
Para entrar no BIOS Setup Utility, faça o seguinte:
1. Para se proteger contra perda acidental de dados, faça backup dos seus
dados e do registro do computador. Para obter detalhes, consulte
“Informações Básicas” na Access Help.
2. Desligue o computador e, em seguida, ligue-o novamente.
3. Quando o logotipo do ThinkPad aparecer, pressione F1 imediatamente
para entrar no BIOS Setup Utility.
Se você tiver definido uma senha de supervisor, o menu do BIOS Setup
Utility será exibido depois que a senha for digitada. Você pode iniciar o
utilitário pressionando Enter em vez de digitar a senha de supervisor;
contudo, você não poderá alterar os parâmetros protegidos pela senha de
supervisor. Para obter informações adicionais, consulte a ajuda integrada.
10 ThinkPad
®
W700 e W700ds - Guia de Serviços e Resolução de Problemas

4. Utilize as teclas do cursor, mova para um item que você queira alterar.
Quando o item desejado estiver destacado, pressione Enter. Um submenu
é exibido.
5. Altere os itens que você deseja alterar. Para alterar o valor de um item,
utilize a tecla F5 ou F6. Se o item possuir um submenu, é possível exibi-lo
pressionando Enter.
6. Pressione F3 ou Esc para sair do submenu. Se você estiver em um
submenu aninhado, pressione Esc repetidamente até atingir o menu do
BIOS Setup Utility.
Nota: Se for preciso restaurar as definições para seu estado original da
época da compra, pressione a tecla F9 para carregar as definições padrão.
Você também pode selecionar uma opção no submenu Reiniciar para
carregar as configurações padrão ou descartar as alterações.
7. Selecione Restart; em seguida, pressione Enter. Mova o cursor para a
opção que deseja para reiniciar o computador, em seguida pressione Enter.
Seu computador será reiniciado.
Diagnóstico de Problemas
Por Que e Quando Desempenhar Esta Tarefa
Caso você tenha um problema com seu computador, é possível testá-lo
utilizando o PC-Doctor
®
para Windows.
Para executar o PC-Doctor para Windows, faça o seguinte:
1. Clique em Iniciar.
2. Mova o ponteiro para Todos os Programas e depois para PC-Doctor para
Windows.
3. Clique em PC-Doctor para Windows.
Resultados
Para obter informações adicionais sobre PC-Doctor para Windows, consulte a
Ajuda do Programa.
Capítulo 3. Solucionando Problemas do Computador 11

Atenção:
v Se precisar de ajuda ou de informações adicionais sobre o
problema, escolha qualquer um dos seguintes tópicos:
– Lenovo Troubleshooting Center
– Atualizar Drivers do Sistema
– Informações do Sistema
v A execução de quaisquer testes pode demorar vários minutos ou
mais. Certifique-se de possuir tempo para executar o teste; não
interrompa o teste enquanto este estiver sendo executado.
Ao se preparar para entrar em contato com o Centro de Suporte ao Cliente,
imprima o registro de teste para que possa fornecer rapidamente as
informações ao técnico.
Programa de Diagnóstico da Unidade de Disco Rígido
Por Que e Quando Desempenhar Esta Tarefa
Se o seu HDD (Unidade de Disco Rígido) ou SSD (Solid State Drive) não
estiver operando corretamente, você poderá localizar o problema executando
o programa de diagnósticos de HDD no BIOS Setup Utility.
Para executar o programa de diagnóstico, faça o seguinte:
1. Desligue o computador e, em seguida, ligue-o novamente.
2. Quando o logotipo do ThinkPad aparecer, pressione F1 imediatamente
para entrar no BIOS Setup Utility.
3. Com as teclas de cursor, selecione Programa de diagnóstico de HDD e
pressione Enter. O menu do programa de diagnóstico de HDD será aberto.
4. Utilizando as teclas de cursor, selecione Unidade de disco rígido principal
ou unidade de disco rígido Ultrabay. Pressione Enter para iniciar o
programa de diagnóstico. O programa de diagnósticos executa um teste de
verificação de leitura e um teste de velocidade da unidade selecionada e
reporta suas descobertas.
5. Se o programa de diagnóstico retornar qualquer mensagem de erro, entre
em contato com o Centro de Suporte ao Cliente para obter assistência. O
programa de diagnósticos pode retornar uma ou ambas as mensagens de
erro a seguir:
Para a unidade de armazenamento principal:
v Código de erro 0000: Falha na verificação de leitura
v Código de erro 0100: Falha na verificação de velocidade
v Código de erro 0200: Falha no diagnóstico do controlador
Para a unidade de armazenamento Ultrabay
™
:
12 ThinkPad
®
W700 e W700ds - Guia de Serviços e Resolução de Problemas
A página está carregando ...
A página está carregando ...
A página está carregando ...
A página está carregando ...
A página está carregando ...
A página está carregando ...
A página está carregando ...
A página está carregando ...
A página está carregando ...
A página está carregando ...
A página está carregando ...
A página está carregando ...
A página está carregando ...
A página está carregando ...
A página está carregando ...
A página está carregando ...
A página está carregando ...
A página está carregando ...
A página está carregando ...
A página está carregando ...
A página está carregando ...
A página está carregando ...
A página está carregando ...
A página está carregando ...
A página está carregando ...
A página está carregando ...
A página está carregando ...
A página está carregando ...
A página está carregando ...
A página está carregando ...
A página está carregando ...
A página está carregando ...
A página está carregando ...
A página está carregando ...
A página está carregando ...
A página está carregando ...
A página está carregando ...
A página está carregando ...
A página está carregando ...
A página está carregando ...
A página está carregando ...
A página está carregando ...
A página está carregando ...
A página está carregando ...
A página está carregando ...
A página está carregando ...
A página está carregando ...
A página está carregando ...
A página está carregando ...
A página está carregando ...
A página está carregando ...
A página está carregando ...
A página está carregando ...
A página está carregando ...
A página está carregando ...
A página está carregando ...
A página está carregando ...
A página está carregando ...
A página está carregando ...
A página está carregando ...
A página está carregando ...
A página está carregando ...
A página está carregando ...
A página está carregando ...
A página está carregando ...
A página está carregando ...
A página está carregando ...
A página está carregando ...
A página está carregando ...
A página está carregando ...
A página está carregando ...
A página está carregando ...
-
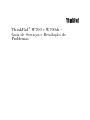 1
1
-
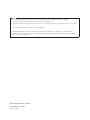 2
2
-
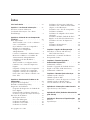 3
3
-
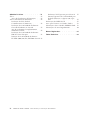 4
4
-
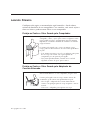 5
5
-
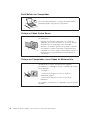 6
6
-
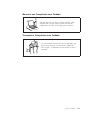 7
7
-
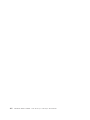 8
8
-
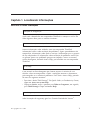 9
9
-
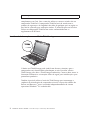 10
10
-
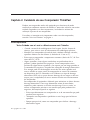 11
11
-
 12
12
-
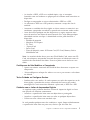 13
13
-
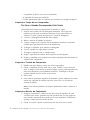 14
14
-
 15
15
-
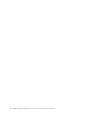 16
16
-
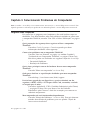 17
17
-
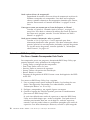 18
18
-
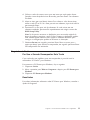 19
19
-
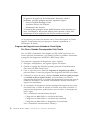 20
20
-
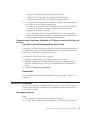 21
21
-
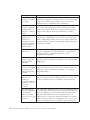 22
22
-
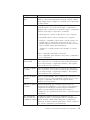 23
23
-
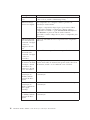 24
24
-
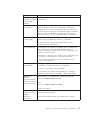 25
25
-
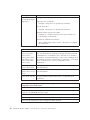 26
26
-
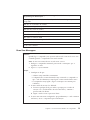 27
27
-
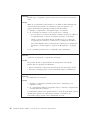 28
28
-
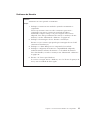 29
29
-
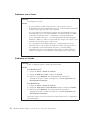 30
30
-
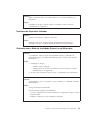 31
31
-
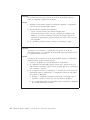 32
32
-
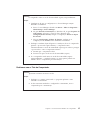 33
33
-
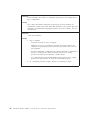 34
34
-
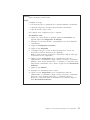 35
35
-
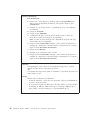 36
36
-
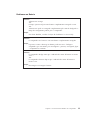 37
37
-
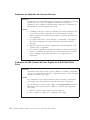 38
38
-
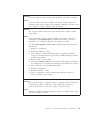 39
39
-
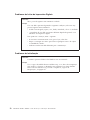 40
40
-
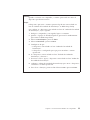 41
41
-
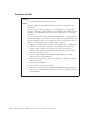 42
42
-
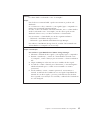 43
43
-
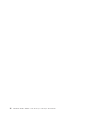 44
44
-
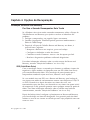 45
45
-
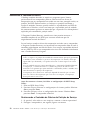 46
46
-
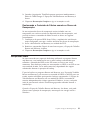 47
47
-
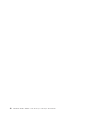 48
48
-
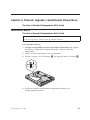 49
49
-
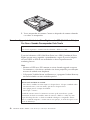 50
50
-
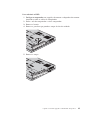 51
51
-
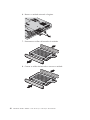 52
52
-
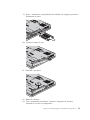 53
53
-
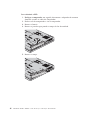 54
54
-
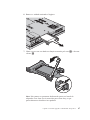 55
55
-
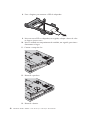 56
56
-
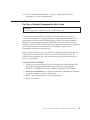 57
57
-
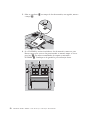 58
58
-
 59
59
-
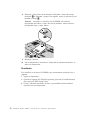 60
60
-
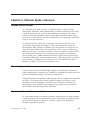 61
61
-
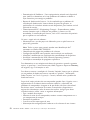 62
62
-
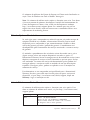 63
63
-
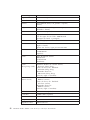 64
64
-
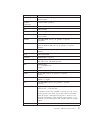 65
65
-
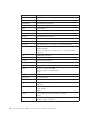 66
66
-
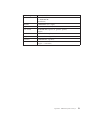 67
67
-
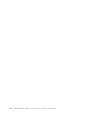 68
68
-
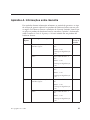 69
69
-
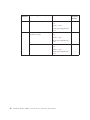 70
70
-
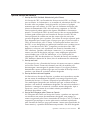 71
71
-
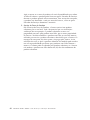 72
72
-
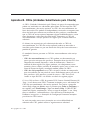 73
73
-
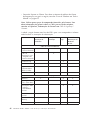 74
74
-
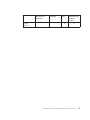 75
75
-
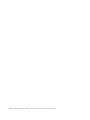 76
76
-
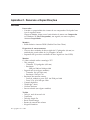 77
77
-
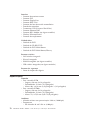 78
78
-
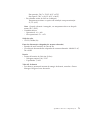 79
79
-
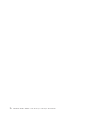 80
80
-
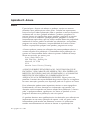 81
81
-
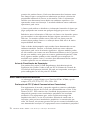 82
82
-
 83
83
-
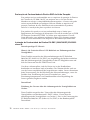 84
84
-
 85
85
-
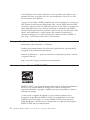 86
86
-
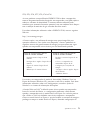 87
87
-
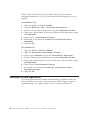 88
88
-
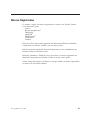 89
89
-
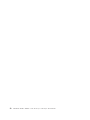 90
90
-
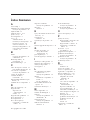 91
91
-
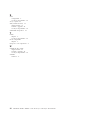 92
92
Lenovo THINKPAD W700 Guia De Serviços E Resolução De Problemas
- Categoria
- Cadernos
- Tipo
- Guia De Serviços E Resolução De Problemas
- Este manual também é adequado para
Artigos relacionados
-
Lenovo THINKPAD W700 Manual De Assistência E Resolução De Problemas
-
Lenovo ThinkPad X1 User guide
-
Lenovo ThinkPad Edge 13 Guia De Serviços E Resolução De Problemas
-
Lenovo ThinkPad X60 Tablet Guia De Serviços E Resolução De Problemas
-
Lenovo THINKPAD W701 Guia De Configuração
-
Lenovo ThinkPad Z60m Series Instruções De Instalação
-
Lenovo ThinkPad Z60m Series Instruções De Instalação
-
Lenovo THINKPAD Z61P Guia De Serviços E Resolução De Problemas
-
Lenovo ThinkPad X200 Tablet 7453 Guia De Serviços E Resolução De Problemas
-
Lenovo ThinkPad X200 Tablet 7453 Manual De Assistência E Resolução De Problemas