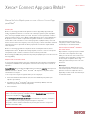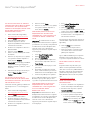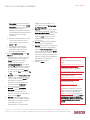INÍCIO RÁPIDO
Xerox
®
Connect App para RMail
®
Manual de Início Rápido para uso com o Xerox
®
Connect App
para RMail
®
DESCRIÇÃO
O Xerox
®
Connect App para Rmail é um Aplicativo da Xerox
®
App Gallery que permite que
usuários digitalizem documentos e os enviem como e-mail criptografado a partir de qualquer
Xerox
®
Device para qualquer endereço de e-mail. Para usar o Connect para Rmail, os usuários
devem possuir uma conta do serviço RMail (consulte “Obter uma conta do serviço RMail abaixo).
O aplicativo fornece ao usuário a capacidade de digitalizar documentos, convertê-los para o
formato PDF e, então, transmiti-los como e-mail criptografado a qualquer endereço de e-mail.
Diversos recursos adicionais de segurança, tais como proteção por senha, rastreamento de leitura
e abertura, bem como a capacidade de alterar propriedades do documento digital, também
estão disponíveis.
O Xerox
®
Connect App para Rmail é compatível com Xerox
®
Workplace Solutions (Xerox
®
Workplace Suite e Xerox
®
Workplace Cloud Single Sign-On), tornando o acesso à conta rápido e
fácil, permitindo que os usuários a acessem tocando seus IDs de proximidade.
O Connect App para RMail está prontamente disponível para qualquer pessoa com uma conta da
Xerox App Gallery.
REQUISITOS DO DISPOSITIVO
Ao longo deste manual, a Palavra “dispositivo” é utilizada de forma sinônima e intercambiável
com Impressora Multifuncional. (Este Aplicativo não funcionará com dispositivos somente de
impressão.)
Compatibilidade
: O Connect App para RMail destina-se à utilização
somente
com Impressoras
Multifuncionais Xerox
®
AltaLink
®
e Xerox
®
VersaLink
®
. Os dispositivos compatíveis devem
executar EIP 3.7 ou superior.
Todos os dispositivos exigem as seguintes definições de configuração:
• A Xerox Extensible Interface Platform
®
(EIP) deve estar habilitada para permitir que o
aplicativo seja instalado.
• A Instalação do Xerox
®
ConnectKey
®
App (Política de Instalação Weblet) deve estar
habilitada para permitir a instalação do Aplicativo;
• Acesso à Internet.
Observação: Algumas redes exigem um proxy para se comunicarem com a Internet. Se
este é o caso de sua organização, certifique-se de que o
Servidor de Proxy
esteja habilitado
na seção de configurações de
Conectividade
.
Se a
Verificação de Certificados do Servidor
estiver habilitada no dispositivo, certifique-se
de que os certificados de segurança estejam carregados no dispositivo.
Por padrão, os Xerox
®
Solutions Certificates são pré-carregados em todos os Dispositivos
AltaLink
®
e VersaLink
®
atuais.
Para obter mais informações sobre as
configurações acima, consulte os links de
documentação no final deste manual.
INSTALAÇÃO DO XEROX
®
CONNECT
APP PARA RMAIL
O procedimento a seguir supõe que você tenha
criado uma conta no Aplicativo Xerox
®
App
Gallery. Se você não tiver acesso a uma conta
do Aplicativo Xerox App Gallery, consulte o Guia
de Início Rápido do Aplicativo Xerox
®
App
Gallery para obter instruções sobre como criar
uma conta.
Observação:
Para obter instruções detalhadas sobre como
adicionar um dispositivo e adicionar ou instalar
Aplicativos à sua conta do Aplicativo Xerox
®
App Gallery, consulte os links de documentação
no final deste manual.

INÍCIO RÁPIDO
Xerox
®
Connect App para RMail
®
INSTALE APLICATIVOS DA GALERIA
POR MEIO DO PORTAL WEB DA XEROX
APP GALLERY (APLICATIVO PAGO –
CONSULTE INSTRUÇÕES ABAIXO PARA
OBTER UMA VERSÃO DE TESTE
GRATUITA POR 30 DIAS)
1. Acesse a URL da Xerox App Gallery:
https://appgallery.services.xerox.com
2. Selecione
Logar
.
3. Insira um E-mail e Senha válidos.
4. Na aba de dispositivos, adicione
Impressora(s) Multifuncional(is) AltaLink
ou VersaLink, se necessário.
5. Na aba Todos os Aplicativos, selecione o
Aplicativo RMail.
6. Selecione o botão
Comprar
.
7. Aceitar o Contrato de Licença de Usuário
Final (EULA).
8. Selecione o(s) dispositivo(s) no(s) qual(is)
você gostaria de instalar o Aplicativo e,
então, selecione
Finalizar.
Observação!
O Connect App para RMail é
compatível somente com Impressoras
Multifuncionais Xerox
®
AltaLink
®
e Xerox
®
VersaLink
®
.
9. Preencha as Informações de Cobrança e
selecione
Fazer o Pedido
. Selecione
Finalizar
.
INSTALE OS APLICATIVOS DA
GALERIA POR MEIO DO PORTAL WEB
DA XEROX APP GALLERY (APLICATIVO
EM VERSÃO DE TESTE)
Uma versão de teste gratuita por 30 dias está
disponível para o Xerox
®
Connect App para
Rmail.
1. Acesse a URL da Xerox App Gallery:
https://appgallery.services.xerox.com
2. Selecione
Logar
.
3. Insira um E-mail e Senha válidos.
4. Na aba de dispositivos, adicione a(s)
Impressora(s) Multifuncional(is) AltaLink
ou VersaLink, se necessário.
5. Na aba Todos os Aplicativos, selecione o
Aplicativo RMail.
6. Selecione o botão
Testar
.
7. Selecione o(s) dispositivo(s) no(s) qual(is)
você gostaria de testar o Aplicativo e,
então, selecione
Instalar.
CONFIGURAÇÃO DE APLICATIVOS
ADQUIRIDOS DA GALERIA PARA
LOGON ÚNICO: O APLICATIVO ESTÁ
LISTADO NO XEROX
®
WORKPLACE
SUITE
Importante:
Os administradores do Xerox
Workplace Suite devem executar os seguintes
procedimentos. Se você não possui permissões
de administrador do Xerox Workplace Suite,
entre em contato com o administrador
apropriado para executar as seguintes etapas
de Configuração:
1. Inicie o
Xerox
®
Workplace Suite
.
2. Clique
em Configurações
.
3. Selecione
Logon Único
.
4. Se o seu aplicativo recém-adquirido for
exibido na lista, clique nele e selecione
Trocar Chaves
.
5. Isso enviará uma solicitação por e-mail
para a Xerox.
6. Um membro da equipe Xerox enviará,
então, a chave necessária, por e-mail, ao
Administrador do Xerox Workplace Suite.
7. Insira a chave pública para o aplicativo.
Agora o SSO está habilitado para o aplicativo.
Os usuários agora podem optar por usar o
Logon Único na primeira tentativa de conexão.
CONFIGURAÇÃO DE APLICATIVOS
ADQUIRIDOS DA GALERIA PARA
LOGON ÚNICO: O APLICATIVO NÃO
ESTÁ LISTADO NO XEROX
®
WORKPLACE SUITE
Importante: Os administradores do Xerox
Workplace Suite devem executar os seguintes
procedimentos. Se você não possui permissões
de administrador do Xerox Workplace Suite,
entre em contato com o administrador
apropriado para executar as seguintes etapas
de Configuração:
1. Inicie
o Xerox
®
Workplace Suite
.
2. Clique
em Configurações
.
3. Selecione
Logon Único
.
4. Se o seu aplicativo recém-adquirido não for
exibido na lista, clique em
Ação
->
Novo
.
5. Preencha a Descrição, o Editor e o endereço
de E-mail do Editor, o ID do Aplicativo e a
URL de Redirecionamento.
Esta informação deve fazer parte da descrição
da tela Detalhes do Aplicativo Rmail na Xerox
App Gallery.
6. Selecione
Enviar
. (Isso enviará uma
solicitação por e-mail para a Xerox.)
7. Espere para receber o e-mail de resposta
com a chave anexa. Insira esta chave
pública para o Aplicativo.
Agora o SSO está habilitado para o aplicativo.
Os usuários agora podem optar por usar o
Logon Único na primeira tentativa de conexão.
OBTER UMA CONTA DE SERVIÇO
RMAIL
Importante: Antes de poder fazer login e
utilizar o Connect para Rmail, é necessário
obter uma conta de serviço RMail utilizando o
link abaixo. (Uma versão de teste limitada e
gratuita está disponível a partir do serviço
RMail.) Obtenha sua conta de serviço RMail
aqui:
https://www.rmail.com/Xerox
COMO ENVIAR UM E-MAIL
CRIPTOGRAFADO
1. Posicione o documento a ser digitalizado e
enviado na bandeja de autoalimentação.
2. Na tela inicial do dispositivo, toque em
Connect para RMail
.
3. Inicie a sessão no Connect para RMail.
a) Se esta é a primeira vez que faz login
no Connect para RMail, toque em
Novo
Usuário
. Insira seu endereço de e-mail
e, então, toque em
Inserir.
Insira sua
senha e, então, toque em
Inserir
ou
OK
.

©2019 Xerox Corporation. Todos os direitos reservados. Xerox®, ConnectKey
®
, AltaLink
®
, VersaLink
®
e ible Interface Platform® são marcas registradas da Xerox Corporation nos
Estados Unidos e/ou em outros países. A marca registrada de serviço RMail é de propriedade da RCom Limited ou de sua subsidiária RPost Communications Limited (“RPost”). BR28344
INÍCIO RÁPIDO
Xerox
®
Connect App para RMail
®
Observação:
Para sua conveniência, é
possível escolher deixar a opção
Salvar
meu e-mail
marcada de modo que na
próxima vez que fizer login no
Aplicativo nesta máquina, seu endereço
de e-mail estará disponível para seleção
(sem que seja necessário digitar
novamente).
b) Ou percorra a lista de usuários e, então,
toque em seu endereço de e-mail.
Insira sua senha e, então, toque em
Inserir
ou
OK
.
c) Se o SSO tiver sido configurado,
simplesmente toque o seu ID de
proximidade no leitor de cartões e,
então, abra o aplicativo RMail.
4. Ao lado
de Sem Destinatário
, toque
em
Adicionar
.
5. Toque para inserir o endereço de e-mail
dos destinatários e, então, toque em
Inserir
. Se desejar adicionar mais
endereços de e-mail, toque em
+Adicionar Destinatários.
Ao finalizar,
toque em
OK
. Observação: Ao adicionar
destinatários, após adicionar o endereço
de e-mail e antes de tocar em
Inserir,
é
possível tocar em “
Para:
” e alterar para
Cc:
ou
Cco:
6.
Opcional
: Toque em
Assunto: Xerox Scan
e, então, toque para inserir uma linha de
assunto e, então, toque em
Inserir
. Na
mensagem de e-mail para os
destinatários, a linha de assunto será
precedida da palavra
Registrado
na
mensagem de e-mail resultante.
7.
Opcional
: Toque em
Inserir uma
Mensagem
para inserir o texto da
mensagem no e-mail (junto com o
documento anexado a ser digitalizado) e,
então, toque em
Inserir
.
8.
Opcional
: Ajuste as configurações de
criptografia do serviço RMail. Por padrão,
a criptografia está ativada, e as senhas
(se necessário) são geradas
automaticamente. Se desejar alterar
qualquer uma das configurações do
serviço Rmail, toque em
Configurações
de E-mail Registrado
.
9.
Opcional
: Para alterar o nome do arquivo
do documento digitalizado, toque em
Xerox Scan [Data e Hora]
e, então, toque
para inserir um novo nome de arquivo.
Toque em
Inserir
. (A data e a hora da
digitalização serão acrescentadas ao
nome inserido.)
10.
Opcional
: Toque para alterar qualquer
uma das opções de digitalização.
11.
Opcional
: Para salvar essas configurações
de E-mail Registrado e/ou Digitalização,
toque em
Salvar Configurações
na parte
inferior da tela antes de tocar em
Enviar
.
Isso fará com que essas seleções sejam
salvas como configurações-padrão para o
dispositivo no qual você está trabalhando
(não afetará as configurações de
qualquer outro dispositivo).
12. Toque em
Enviar
.
SUPORTE
Base de Conhecimento da Xerox
®
App
Gallery
https://www.support.xerox.com/support/xer
ox-app-gallery/support/enus.html
Documentação da Xerox
®
App Gallery
https://www.support.xerox.com/support/xer
ox-app-gallery/documentation/enus.html
Fórum de Apoio ao Cliente
https://forum.support.xerox.com/t5/Xerox-
App-Gallery/bd-p/XeroxAppGallery
Suporte Geral do Produto
https://www.support.xerox.com/.
Um guia para a instalação e a operação
seguras da maioria dos equipamentos de
escritório Xerox® está disponível em
www.xerox.com/security. Lá, encontre seu
dispositivo na lista e selecione o link
Secure
Installation and Operation Guides for
Xerox® Products [Manuais de Instalação
e Operação Seguras para Produtos
Xerox®]
.
-
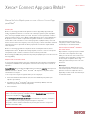 1
1
-
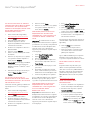 2
2
-
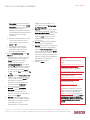 3
3
Xerox App Gallery Guia de instalação
- Tipo
- Guia de instalação
- Este manual também é adequado para
Artigos relacionados
-
Xerox App Gallery Guia de instalação
-
Xerox App Gallery Guia de instalação
-
Xerox App Gallery Guia de instalação
-
Xerox App Gallery Guia de instalação
-
Xerox App Gallery Guia de usuario
-
Xerox App Gallery Manual do usuário
-
Xerox Connect for Salesforce App Guia de usuario
-
Xerox App Gallery Guia de instalação
-
Xerox App Gallery Guia de instalação
-
Xerox SCAN Guia de instalação