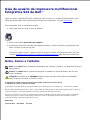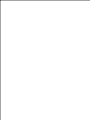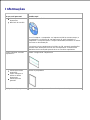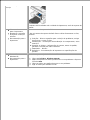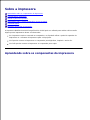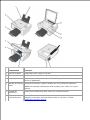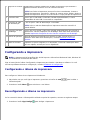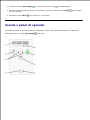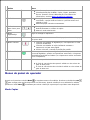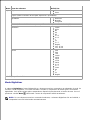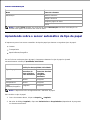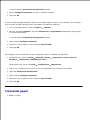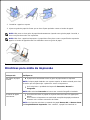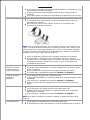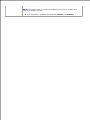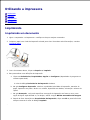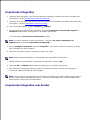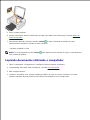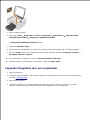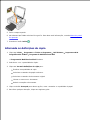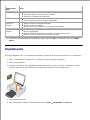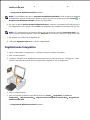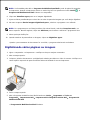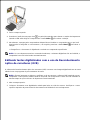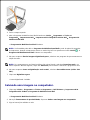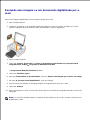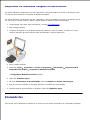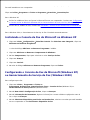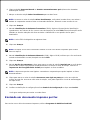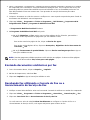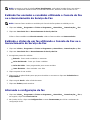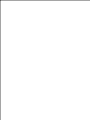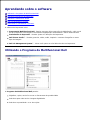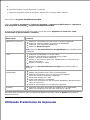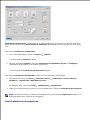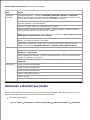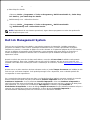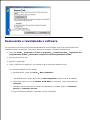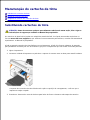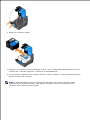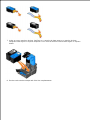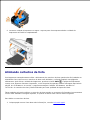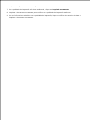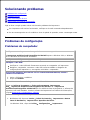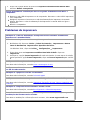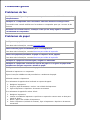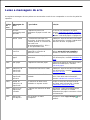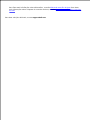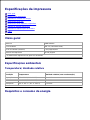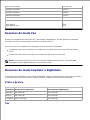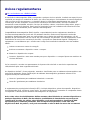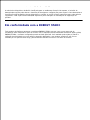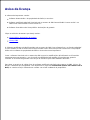Dell 924 All-in-One Photo Printer Guia de usuario
- Tipo
- Guia de usuario

Guia do usuário da Impressora multifuncional
fotográfica 924 da Dell™
Clique nos links à esquerda para obter informações sobre os recursos e a operação da impressora. Para
obter informações sobre outra documentação incluída com a impressora, consulte Informações.
Para encomendar tinta ou suprimentos da Dell:
Clique duas vezes no ícone na área de trabalho.1.
Visite o site da Dell: www.dell.com/supplies2.
Encomende suprimentos de impressoras Dell pelo telefone. Consulte o Manual do proprietário para
obter o número correto em seu país.
3.
Para obter o melhor serviço, certifique-se de que possui o número da etiqueta de serviço em mãos.
Consulte Código de serviço expresso e número da etiqueta de serviço para obter mais informações.
Notas, Avisos e Cuidados
NOTA: Uma NOTA indica informações importantes que o ajudam a utilizar a sua impressora de forma
mais produtiva.
AVISO: Um AVISO indica um dano em potencial ao hardware ou perda de dados e lhe diz como
evitar o problema.
ATENÇÃO: As indicações de CUIDADO identificam algo que pode causar danos a propriedades,
lesões corporais no usuário ou mesmo a morte.
As informações contidas neste documento estão sujeitas a alterações sem aviso prévio.
© 2005 Dell Inc. Todos os direitos reservados.
A reprodução de qualquer forma ou de qualquer material sem a permissão por escrito da Dell Inc. é estritamente proibida.
Marcas comerciais utilizadas neste texto: Dell e o logo da DELL, Dell Picture Studio e Dell Ink Management System são marcas
comerciais da Dell Inc.; Microsoft e Windows são marcas registradas da Microsoft Corporation.
Outras marcas comerciais ou nomes de comercialização podem ser utilizados neste documento para referirem-se a entidades
indicando suas marcas e nomes ou seus produtos. A Dell Inc. isenta-se de qualquer interesse de propriedade em marcas
comerciais ou nomes comerciais que não sejam os seus.
Modelo 924
Junho de 2005 SRV GC610 Rev. A00


Informações
O que você procura?
Localize aqui
Drivers para a
impressora
Meu Guia do usuário
CD de Drivers e utilitários
Se você comprou o computador e a impressora Dell ao mesmo tempo, a
documentação e os drivers de sua impressora já estão instalado no
computador. Você pode utilizar o CD para desinstalar/reinstalar os drivers
ou acessar a documentação.
Os arquivos Leia-me podem estar incluídos no CD, trazendo atualizações
recentes sobre alterações técnicas em sua impressora ou material de
referência técnica avançado para técnicos ou usuários experientes.
Como configurar a minha
impressora
Folheto Configurando a impressora
Informações sobre
segurança
Como configurar e
utilizar a minha
impressora
Informações de
garantia
Manual do proprietário
Código de serviço expresso e
número da etiqueta de
serviço
Código de serviço expresso e número da etiqueta de serviço

número da etiqueta de
serviço
A etiqueta está localizada sob a unidade da impressora, atrás do suporte do
scanner.
Drivers mais recentes
para a impressora
Respostas a questões
de suporte e serviços
técnicos
Documentação para a
impressora
Site na Internet de suporte da Dell
O site na Internet de suporte da Dell oferece várias ferramentas on-line,
incluindo:
Soluções - Dicas e sugestões para a solução de problemas, artigos
de técnicos e cursos on-line.
Atualizações - Informações de atualização de componentes, como
memória
Proteção ao cliente – Informações de contato, status de pedido,
garantia e informações sobre consertos
Downloads - Drivers
Referência - Documentação da impressora e especificações do
produto
Como utilizar o
Windows XP
Documentação para a
impressora
Centro de suporte e Ajuda do Windows XP
Clique em Iniciar Ajuda e suporte.1.
Digite uma palavra ou frase que descreva o seu problema e clique no
ícone de seta.
2.
Clique no tópico que melhor descreve o seu problema.3.
Siga as instruções exibidas na tela.4.

Sobre a impressora
Aprendendo sobre os componentes da impressora
Configurando a impressora
Usando o painel do operador
Aprendendo sobre o sensor automático de tipo de papel
Colocando papel
Diretrizes para mídia de impressão
A Impressora Multifuncional AIO fotográfica 924 da Dell pode ser utilizada para realizar várias tarefas.
Alguns pontos importantes devem ser observados:
Se a impressora estiver conectada ao computador, você poderá utilizar o painel do operador da
impressora ou o software da impressora para criar projetos.
Você precisa conectar a impressora ao computador para digitalizar, imprimir e enviar fax.
Você não precisa conectar a impressora ao computador para copiar.
Aprendendo sobre os componentes da impressora

Componente:
Descrição:
1
Suporte de papel
Componente onde o papel é colocado.
2
Guia de papel
Guia que ajuda o papel a ser alimentado na impressora adequadamente.
3
Tampa superior
Tampa superior da impressora que mantém a fotografia ou o documento plano
durante a digitalização.
4
Bandeja de saída de
papel
Bandeja que armazena o papel à medida que ele é ejetado da impressora.
NOTA: Para estender a bandeja de saída de papel, puxe-a para fora e gire o
extensor.
5
Unidade da
impressora
Levante essa unidade para obter acesso aos cartuchos de tinta.
6
Suporte do
cartucho de tinta
Suporte que contém dois cartuchos de tinta, um colorido e outro preto ou
fotográfico. Para obter mais informações sobre os cartuchos, consulte
Substituindo cartuchos de tinta.

7
Suporte do scanner
Componente localizado embaixo da unidade da impressora que mantém a
impressora aberta durante a troca de cartuchos de tinta.
NOTA: Para fechar a impressora para que funcione normalmente, levante a
unidade da impressora, pressione o suporte do scanner para a direita e abaixe a
unidade da impressora até que ela se acomode no corpo principal da impressora.
8
Conector USB
Slot ao qual o cabo USB é conectado (vendido separadamente). A outra
extremidade do cabo USB é conectada ao computador.
9
Conector do cabo
de alimentação
O slot ao qual o cabo de alimentação é conectado.
NOTA: Insira o cabo de alimentação na impressora antes de conectá-lo à
tomada elétrica.
10
Conector USB para
PictBridge
Slot ao qual você acopla o cabo USB (vendido separadamente) que conecta a
impressora à câmera compatível com PictBridge. Para obter mais informações,
consulte Imprimindo fotografias de uma câmera compatível com PictBridge.
11
Painel do operador
Painel da impressora utilizado para controlar a cópia, o envio de fax e a
impressão. Para obter mais informações, consulte Utilizando o Painel do
operador.
12
Vidro do scanner
Superfície na qual a fotografia ou o documento é colocado voltado para baixo
para ser copiado, enviado por fax ou digitalizado.
Configurando a impressora
NOTA: A Impressora AIO fotográfica 924 da Dell suporta o Microsoft® Windows® 2000, Windows XP
e o Windows XP Professional x64 Edition.
Siga as instruções do folheto Configurando a impressora para instalar o hardware e software. Se você
encontrar problemas durante a configuração, consulte Problemas de configuração.
Configurando o idioma da impressora
Para configurar o idioma da sua impressora inicialmente:
Na primeira vez que você ligar a impressora, pressione os botões de seta para localizar o
idioma desejado.
1.
Pressione o botão Menu para selecionar o seu idioma.2.
Reconfigurando o idioma na impressora
Se for necessário alterar o idioma padrão utilizado no painel do operador, execute as seguintes etapas:
Pressione o botão Liga/Desliga para desligar a impressora.1.
2.
3.

1.
Pressione o botão Liga/Desliga e o botão de seta para cima simultaneamente.2.
Quando as configurações de idioma forem exibidas, pressione os botões de seta para navegar
até o seu idioma.
3.
Pressione o botão Menu para selecionar o seu idioma.4.
Usando o painel do operador
Os botões do painel do operador permitem a digitalizar, copiar e personalizar documentos. A impressora
está ligada quando o botão Liga/Desliga está aceso.

Utilize
Para
1
Visor
Visualizar o número de cópias selecionadas.
Visualizar definições de Modo, Copiar, Cópias, Qualidade,
Escura, Tamanho, Zoom e Manutenção. Para obter mais
informações, consulte Menus do painel do operador.
2
Botão Menu
Navegar pelos menus disponíveis. Toda vez que você pressionar
esse botão, a opção atual será salva e o próximo menu será
exibido no visor.
Alimentar papel colocado recentemente.
3
Botões de seta
para cima e para
baixo
Navegar pelos menus e pelos itens de menus.
Reduzir/aumentar o número de cópias.
Alterar o modo selecionado.
4
Botão
Liga/Desliga
Ligar ou desligar a impressora.
5
Luz de erro
Alertar você quanto a erros como falta de papel, atolamento de papel
ou pouca tinta.
6
Botão Cancelar
Cancelar um trabalho de digitalização, uma impressão ou uma
cópia em andamento.
Cancelar um trabalho de cópia (utilizando somente a
impressora) e ejetar uma página.
Sair de um menu e retornar às definições padrão.
7
Botão Iniciar
Iniciar o processo de cópia ou digitalização. Se a impressora estiver
no modo Digitalizar, quando você pressionar esse botão, o Programa
da Multifuncional Dell será aberto (se a impressora estiver conectada
a um computador).
8
Gota de tinta
Determinar a quantidade de tinta restante em cada cartucho de tinta.
O nível do cartucho de tinta preta é exibido no visor acima da
gota de tinta preta.
O nível do cartucho de tinta colorida é exibido no visor acima da
gota de tinta azul.
Menus do painel do operador
Quando você pressiona o botão Menu , os seguintes menus são exibidos. Pressione os botões de seta
para navegar pelas opções disponíveis em cada menu. Quando a definição a ser utilizada for exibida,
pressione o botão Menu novamente para salvar a definição e passar para o próximo menu disponível.
Modo Copiar

Menu:
Item de submenu:
Definições:
Cópia
Cópia
Colorido*
Preto
Cópias (utilize os botões de seta para especificar a quantidade)
Qualidade
Rascunho
Normal*
Fotografia
Escura (utilize os botões de seta para especificar a definição do nível de iluminação)
Tamanho
Carta*
Ofício
B5
A4
A5
3 x 6
4 x 6
L
2L
5 x 7
Hagaki
10 x 15 cm
13 x 18 cm
Zoom
25%
50%
75%
100%*
125%
150%
175%
200%
4 x 6
5 x 7
Carta
A4
L
2L
Hagaki
* Definição padrão de fábrica
Modo Digitalizar
O submenu Digitalizar só estará disponível se a impressora estiver conectada a um adaptador de rede. Se
escolher o modo Digitalizar, você será solicitado a escolher o computador de destino para o documento
digitalizado. Você pode navegar pelos computadores disponíveis pressionando os botões de seta. Se você
pressionar o botão Menu , selecionará o nome do computador exibido atualmente.
NOTA: Se a sua impressora estiver conectada localmente, o submenu Digitalizar não será exibido; o
computador host será selecionado automaticamente.

Modo Manutenção
Menu
Item de submenu
Manutenção
Alinhar cartuchos
Limpar cartuchos
Imprimir página de texto
Voltar
NOTA: A opção Voltar permite que você saia do menu Manutenção sem fazer uma seleção. Ao
escolher essa opção você retorna um nível no menu.
Aprendendo sobre o sensor automático de tipo de papel
A impressora possui um sensor automático de tipo de papel que detecta os seguintes tipos de papel:
Comum
Transparência
Papel brilhante/fotográfico
Se você colocar um desses tipos de papel, a impressora detectará o tipo de papel e ajustará
automaticamente a definição Qualidade/Velocidade.
Definições de Qualidade/Velocidade
Tipo de papel
Cartuchos de
tinta colorida e
preta instalados
Cartuchos de tinta
colorida e
fotográfica
instalados
Comum
Normal
Fotografia
Transparência
Normal
Fotografia
Papel
brilhante/fotográfico
Fotografia
Fotografia
NOTA: A impressora não consegue detectar o tamanho do papel.
Para escolher o tipo de papel:
Com o documento aberto, clique em Arquivo Imprimir.1.
Na caixa de diálogo Imprimir, clique em Preferências ou Propriedades (dependendo do programa
ou sistema operacional).
2.

1.
2.
A caixa de diálogo Preferências de impressão é aberta.
Na guia Configurar impressão, selecione o tamanho do papel.3.
Clique em OK.4.
O sensor de tipo de papel automático permanecerá sempre ligado, exceto se você desligá-lo. Para desligar o
sensor de tipo de papel automático para um trabalho de impressão específico:
Com o documento aberto, clique em Arquivo Imprimir.1.
Na caixa de diálogo Imprimir, clique em Preferências ou Propriedades (dependendo do programa
ou sistema operacional).
2.
A caixa de diálogo Preferências de impressão é aberta.
Clique na guia Configurar impressão.3.
Selecione o tipo de papel no menu suspenso Tipo de mídia.4.
Clique em OK.5.
Para desligar o sensor automático de tipo de papel para todos os trabalhos de impressão:
No Windows XP, clique em Iniciar Painel de Controle Impressoras e Outros Itens de
Hardware Impressoras e Aparelhos de Faxes.
1.
No Windows 2000, clique em Iniciar Configurações Impressoras.
Clique com o botão direito do mouse no ícone da Impressora AIO fotográfica 924 da Dell.2.
Clique em Preferências de impressão.3.
Clique na guia Configurar impressão.4.
Selecione o tipo de papel no menu suspenso Tipo de mídia.5.
Clique em OK.6.
Colocando papel
Balance o papel.1.

1.
Centralize o papel no suporte.2.
Ajuste as guias de papel de forma que as duas fiquem apoiadas contra as bordas do papel.3.
NOTA: Não puxe as duas guias de papel simultaneamente. Quando uma guia de papel é movida, a
outra se ajusta de acordo com a primeira.
NOTA: Não force o papel na impressora. O papel deve ficar plano contra a superfície de suporte de
papel e as bordas do papel devem ficar alinhadas contra as guias de papel.
Diretrizes para mídia de impressão
Coloque até:
Verifique se:
100 folhas de papel
comum
O papel está centralizado entre as guias de papel direita e esquerda.
NOTA: Coloque papel timbrado com a parte superior do timbre voltada para cima,
de modo que essa parte seja a primeira a entrar na impressora.
Você selecionou a qualidade de impressão Rascunho, Normal ou
Fotografia.
NOTA: Não selecione Rascunho se houver um cartucho fotográfico instalado.
20 folhas de papel
para banner
Você removeu todos os papéis do suporte antes de inserir um papel para
banner.
Você colocou na impressora ou atrás dela uma pilha de papel para banner
somente com o número necessário de folhas.
NOTA: Você precisa selecionar o tamanho de papel Banner-A4 ou Banner-Carta
em Propriedades de impressão. Caso contrário, o papel ficará atolado na

impressora. Consulte Problemas de papel.
Você colocou a margem esquerda do papel para banner na impressora, junto
à lateral direita do suporte de papel.
O papel para banner está centralizado entre as guias de papel direita e
esquerda.
Você utilizou papel para banner recomendado para impressoras jato de tinta.
10 envelopes
O lado de impressão dos envelopes está voltado para cima.
Os envelopes estão centralizados no suporte de papel entre as guias de
papel direita e esquerda.
O local do selo está no canto superior esquerdo e os envelopes são
impressos na orientação paisagem.
NOTA: Para os clientes japoneses: Se você estiver enviando correspondência no
Japão, o envelope poderá ser impresso na orientação retrato com o selo no canto
inferior direito ou na orientação paisagem com o selo no canto inferior esquerdo.
Se estiver enviando correspondência internacionalmente, imprima na orientação
paisagem com o selo no canto superior esquerdo.
A guia de papel está apoiada junto à margem esquerda dos envelopes.
Você selecionou o tamanho correto do envelope. Selecione o próximo
tamanho maior se o tamanho exato do envelope não estiver listado e defina
as margens esquerda e direita, de forma que o texto do envelope fique
corretamente posicionado.
25 cartões de
felicitações, índices,
cartões-postais ou
cartões fotográficos
O lado de impressão dos cartões está voltado para cima.
Os cartões estão centralizados no suporte de papel entre as guias de papel
direita e esquerda.
A guia de papel está apoiada junto à margem esquerda dos cartões.
Você selecionou a qualidade de impressão Normal ou Fotografia.
25 folhas de papel
brilhante ou
fotográfico
O lado brilhante do papel está voltado para cima.
O papel está centralizado no suporte de papel entre as guias de papel direita
e esquerda.
Você selecionou a qualidade de impressão Normal ou Fotografia.
O papel está colocado verticalmente junto à lateral direita do suporte de
papel.
10 papéis transfer
Você seguiu as instruções de colocação descritas na embalagem.
O lado em branco dos papéis transfer está voltado para cima.
O papel transfer está centralizado no suporte de papel entre as guias de
papel direita e esquerda.
Você selecionou a qualidade de impressão Normal ou Fotografia.
NOTA: Para obter os melhores resultados, alimente os papéis transfers um de
cada vez.
50 transparências
O lado áspero das transparências está voltado para cima.
As transparências estão centralizadas no suporte de papel entre as guias de

papel direita e esquerda.
NOTA: Você pode colocar uma única transparência no suporte de papel sem
remover os papéis comuns.
Você selecionou a qualidade de impressão Normal ou Fotografia.

Utilizando a impressora
Imprimindo
Copiando
Digitalizando
Enviando fax
Imprimindo
Imprimindo um documento
Ligue o computador e a impressora e certifique-se de que estejam conectados.1.
Coloque o papel com o lado de impressão voltado para cima. Para obter mais informações, consulte
Colocando papel.
2.
Com o documento aberto, clique em Arquivo Imprimir.3.
Para personalizar suas definições de impressão:
Clique em Preferências, Propriedades, Opções ou Configurar (dependendo do programa ou
sistema operacional).
a.
4.
A caixa de diálogo Preferências de impressão é aberta.
Na guia Configurar impressão, selecione a qualidade/velocidade de impressão, tamanho do
papel, impressão em preto e branco ou colorida, impressão sem bordas, orientação e número de
cópias.
b.
Na guia Avançado , você pode especificar uma opção de impressão em frente e verso, uma
opção de layout especializada ou, se desejar, utilizar a opção Nitidez automática da imagem.
c.
Depois de fazer alterações em Propriedades de impressão, clique em OK na parte inferior da
tela para retornar à caixa de diálogo Imprimir.
d.
5.

d.
Clique em OK ou Imprimir (dependendo do programa ou do sistema operacional).5.
Imprimindo fotografias
Coloque o papel fotográfico com o lado de impressão (brilhante) voltado para cima. Para obter mais
informações, consulte Diretrizes para mídia de impressão.
1.
Certifique-se de que possui um cartucho de tinta colorida e um fotográfico instalados. Para obter mais
informações, consulte Substituindo cartuchos de tinta.
2.
Com o documento aberto, clique em Arquivo Imprimir.3.
Para personalizar as definições de impressão, clique em Preferências, Propriedades, Opções ou
Configurar (dependendo do programa ou do sistema operacional).
4.
A caixa de diálogo Preferências de impressão é aberta.
NOTA: Se estiver utilizando o Dell Picture Studio,™ selecione Ver todas as definições da
impressora para visualizar Propriedades de impressão.
Na guia Configurar impressão, selecione Fotografia e, em seguida, selecione as definições de dpi
para a fotografia no menu suspenso.
5.
Selecione o tamanho do papel, orientação e número de cópias.6.
NOTA: Papel brilhante/fotográfico é recomendado para a impressão de fotografias.
Quando terminar de personalizar as definições de impressão, clique em OK.7.
Clique em OK ou Imprimir (dependendo do programa ou do sistema operacional).8.
Para evitar que as fotografias fiquem coladas ou para evitar manchas, remova cada fotografia à
medida que saem da bandeja de saída de papel.
9.
NOTA: Antes de colocar as impressões em um álbum não-adesivo ou moldura, espere alguns minutos
até que a tinta seque completamente (entre 12 e 24 horas, dependendo das condições ambientais).
Isso maximiza a vida útil de suas impressões.
Imprimindo fotografias sem bordas

Para obter os melhores resultados, coloque papel fotográfico/brilhante e certifique-se de que a
impressão esteja voltada para cima. Para obter mais informações, consulte Diretrizes para mídia de
impressão.
1.
Certifique-se de que possui um cartucho de tinta colorida e um fotográfico instalados. Para obter mais
informações, consulte Substituindo cartuchos de tinta.
2.
Com o documento aberto, clique em Arquivo Imprimir.3.
Para personalizar as definições de impressão, clique em Preferências, Propriedades, Opções ou
Configurar (dependendo do programa ou do sistema operacional).
4.
A caixa de diálogo Preferências de impressão é aberta.
Na guia Configurar impressão, selecione Fotografia e, em seguida, selecione as definições de dpi
para a fotografia no menu suspenso.
5.
Marque a caixa de seleção Sem bordas, a orientação da fotografia e o número de cópias desejadas.6.
Na guia Avançado, selecione o tamanho de papel sem bordas do menu suspenso e clique em OK.7.
Clique em OK ou Imprimir (dependendo do programa ou do sistema operacional).8.
Imprimindo fotografias de uma câmera compatível com
PictBridge
Sua impressora suporta câmeras compatíveis com PictBridge.
Insira uma extremidade do cabo USB na câmera.1.
Insira a outra extremidade do cabo USB na porta PictBridge na parte frontal da impressora.2.

2.
NOTA: Quando a impressora não estiver conectada ao computador e uma câmera compatível com
PictBridge estiver conectada à impressora, a maioria das funções acessadas a partir dos botões do
painel do operador da impressora não estarão disponíveis. Essas funções estarão disponíveis depois
que você desconectar a câmera compatível com PictBridge da impressora.
Ligue a sua câmera digital. Consulte as instruções que acompanham a câmera para selecionar as
definições de USB apropriadas da câmera, assim como as informações sobre uso e conexão da
PictBridge.
3.
NOTA: Para muitas câmeras digitais, há duas seleções de modo USB: computador e impressora (ou
PTP). Para impressão compatível com PictBridge, a seleção USB da impressora (ou PTP) deve ser
utilizada. Para obter mais informações, consulte a documentação que acompanha sua câmera.
Copiando
Para fazer cópias, você pode utilizar o painel do operador da impressora ou o computador.
Copiando documentos utilizando o painel do operador
Ligue a impressora.1.
Coloque papel. Para obter mais informações, consulte Colocando papel.2.
Abra a tampa superior.3.
Coloque o documento a ser copiado voltado para baixo no vidro do scanner. Verifique se o canto
superior esquerdo da parte frontal do documento está alinhado à seta na impressora.
4.

4.
Feche a tampa superior.5.
Acesse o menu para alterar as definições de cópia. Para obter mais informações, consulte Menus do
painel do operador.
6.
No painel do operador, pressione o botão Iniciar . A cópia é efetuada na seleção de cópia
especificada no momento (Colorida ou Preto e branco).
7.
Copiando é exibido no visor.
NOTA: Se você pressionar o botão Iniciar sem especificar uma seleção de cópia, a cópia impressa
será colorida por padrão.
Copiando documentos utilizando o computador
Ligue o computador e a impressora e certifique-se de que estejam conectados.1.
Coloque papel. Para obter mais informações, consulte Colocando papel.2.
Abra a tampa superior.3.
Coloque o documento a ser copiado voltado para baixo no vidro do scanner. Verifique se o canto
superior esquerdo da parte frontal do documento está alinhado à seta na impressora.
4.
5.
A página está carregando ...
A página está carregando ...
A página está carregando ...
A página está carregando ...
A página está carregando ...
A página está carregando ...
A página está carregando ...
A página está carregando ...
A página está carregando ...
A página está carregando ...
A página está carregando ...
A página está carregando ...
A página está carregando ...
A página está carregando ...
A página está carregando ...
A página está carregando ...
A página está carregando ...
A página está carregando ...
A página está carregando ...
A página está carregando ...
A página está carregando ...
A página está carregando ...
A página está carregando ...
A página está carregando ...
A página está carregando ...
A página está carregando ...
A página está carregando ...
A página está carregando ...
A página está carregando ...
A página está carregando ...
A página está carregando ...
A página está carregando ...
A página está carregando ...
A página está carregando ...
A página está carregando ...
A página está carregando ...
A página está carregando ...
A página está carregando ...
A página está carregando ...
A página está carregando ...
A página está carregando ...
A página está carregando ...
-
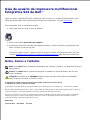 1
1
-
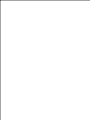 2
2
-
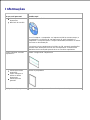 3
3
-
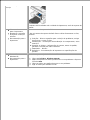 4
4
-
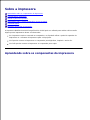 5
5
-
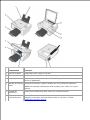 6
6
-
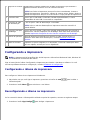 7
7
-
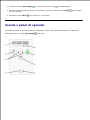 8
8
-
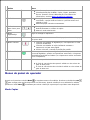 9
9
-
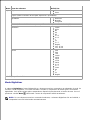 10
10
-
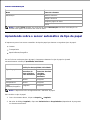 11
11
-
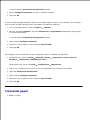 12
12
-
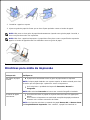 13
13
-
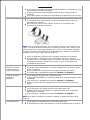 14
14
-
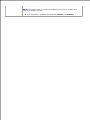 15
15
-
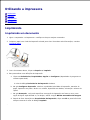 16
16
-
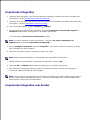 17
17
-
 18
18
-
 19
19
-
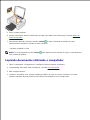 20
20
-
 21
21
-
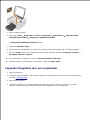 22
22
-
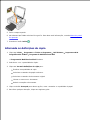 23
23
-
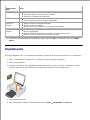 24
24
-
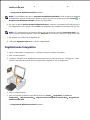 25
25
-
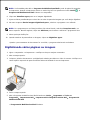 26
26
-
 27
27
-
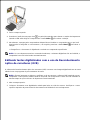 28
28
-
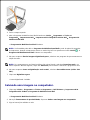 29
29
-
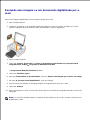 30
30
-
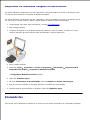 31
31
-
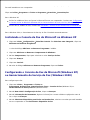 32
32
-
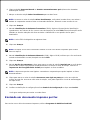 33
33
-
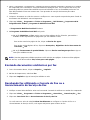 34
34
-
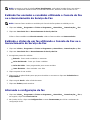 35
35
-
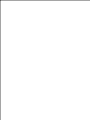 36
36
-
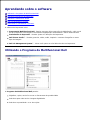 37
37
-
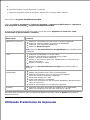 38
38
-
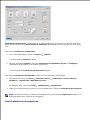 39
39
-
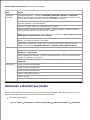 40
40
-
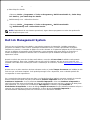 41
41
-
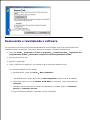 42
42
-
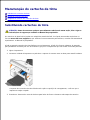 43
43
-
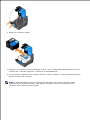 44
44
-
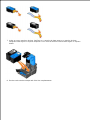 45
45
-
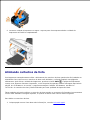 46
46
-
 47
47
-
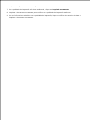 48
48
-
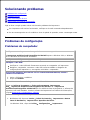 49
49
-
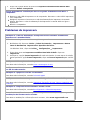 50
50
-
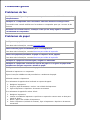 51
51
-
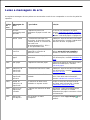 52
52
-
 53
53
-
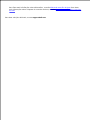 54
54
-
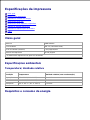 55
55
-
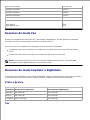 56
56
-
 57
57
-
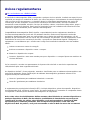 58
58
-
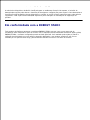 59
59
-
 60
60
-
 61
61
-
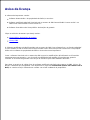 62
62
Dell 924 All-in-One Photo Printer Guia de usuario
- Tipo
- Guia de usuario
Artigos relacionados
-
Dell 810 All In One Inkjet Printer Guia de usuario
-
Dell P713w All In One Photo Printer Guia de usuario
-
Dell V313w All In One Wireless Inkjet Printer Guia de usuario
-
Dell 964 All In One Photo Printer Guia de usuario
-
Dell P513w All In One Photo Printer Guia de usuario
-
Dell 725 Personal Inkjet Printer Guia de usuario
-
Dell 944 All In One Inkjet Printer Guia de usuario
-
Dell V313 All In One Inkjet Printer Guia de usuario
-
Dell V505 All In One Inkjet Printer Guia de usuario
-
Dell 944 All In One Inkjet Printer Manual do proprietário