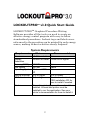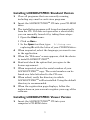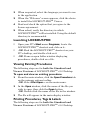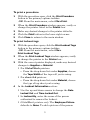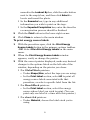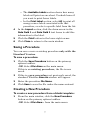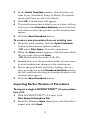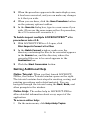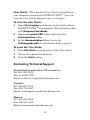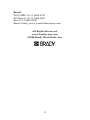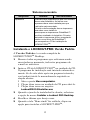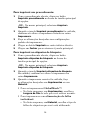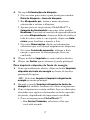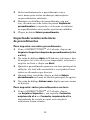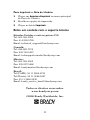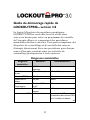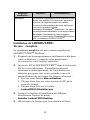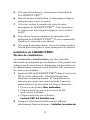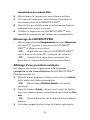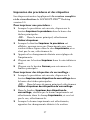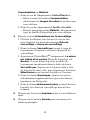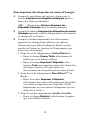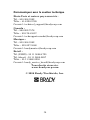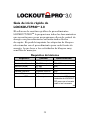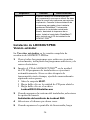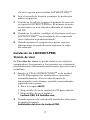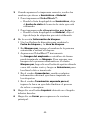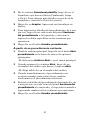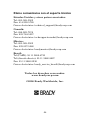Brady LOCKOUT PRO 3.0 Guia rápido
- Categoria
- Impressão
- Tipo
- Guia rápido

Contents
LOCKOUT-PRO
TM
v3.0 Quick Start Guide . . . . . . . 2
Manual de Início Rápido do LOCKOUT-PRO
TM
. . . . 12
Guide de démarrage rapide de LOCKOUT-PRO
TM
version 3.0 . . . . . . . . . . . . . . . . . . . . . . . . . . . . . . . . . 23
Guía de inicio rápido de LOCKOUT-PRO
TM
3.0 . . . 35
A página está carregando ...
A página está carregando ...
A página está carregando ...
A página está carregando ...
A página está carregando ...
A página está carregando ...
A página está carregando ...
A página está carregando ...
A página está carregando ...
A página está carregando ...

12
Manual de Início Rápido
do LOCKOUT-PRO
TM
O Software de Redação Gráfica de Procedimentos
LOCKOUT-PRO
TM
oferece todas as ferramentas de
que você precisa para criar um programa eficiente de
controle de energia, com procedimentos padronizados
e fáceis de seguir. As etiquetas de bloqueio relacionadas
ao procedimento podem ser impressas para cada fonte de
energia, tornando as atividades de bloqueio praticamente
infalíveis.
Sistema necessário
Requisito: Mínimo: Recomendado:
Processador 1.2 GHz ou mais veloz Igual
Resolução da tela 800x600 ou superior 1024x768 ou superior
Memória (RAM) 512 MB Igual
Espaço em disco 500 MB Igual
Sistema operacional Windows 2000/XP Igual
Internet Explorer v5.0 ou posterior v6.0 ou mais recente
.NET framework v1.1 ou posterior Fornecido no CD de
instalação do LOCKOUT
PRO para que o usuário
instale se for necessário
>>

13
Instalando o LOCKOUT-PRO: Versão Padrão
A
Versão Padrão
é a versão completa do
LOCKOUT-PRO
TM
Desktop.
1
Encerre todos os programas que estiverem sendo
executados no momento, inclusive programas de
e-mail ou antivírus
2
Insira o CD do LOCKOUT-PRO
TM
na unidade de CD.
O programa de instalação será iniciado automatica-
mente. Se ele não abrir após um pequeno intervalo,
você poderá iniciá-lo manualmente seguindo as
etapas abaixo:
•
Abra a pasta
Meu computador
.
•
Clique duas vezes na unidade de CD para abri-la.
•
Clique duas vezes no arquivo:
LockoutPRO3.0Installer.exe
3
Quando a janela do instalador for aberta, selecione
a opção do menu:
Instalar o Lockout PRO Desktop
.
4
Escolha o idioma que deseja usar.
5
Quando a tela “Bem-vindo” for exibida, clique na
opção para instalar o LOCKOUT-PRO
TM
.
Impressora Os drivers da(s) impressora(s) que você utilizará
devem estar instalados. Ao menos uma
impressora deve estar instalada para que
o aplicativo seja executado.
Consulte a documentação da sua impressora
para saber como instalá-la.
Apenas para as impressoras GlobalMark™:
um driver atualizado é obrigatório. Primeiro,
desinstale a impressora do seu computador.
Instale o novo driver da GlobalMark™
que acompanha o CD de instalação do
LOCKOUT-PRO
TM
.
Sistema necessário
Requisito: Mínimo: Recomendado:

14
6
Leia e marque a opção de concordância com o contrato
de licença.
7
Quando for solicitado, informe o número de série da
sua cópia do LOCKOUT-PRO
TM
. O número de série
pode ser encontrado em uma etiqueta fixada na caixa
do CD.
8
Quando for solicitado, verifique o diretório em que o
LOCKOUT-PRO
TM
será instalado. É recomendável
utilizar o diretório padrão.
9
Quando a página de registro for exibida, siga as
instruções na tela para registrar a cópia do software.
Instalando o LOCKOUT-PRO:
Versão de Visualização
A
Versão de Visualização
pode ser instalada livre-
mente em qualquer computador. Ela permite que os
usuários vejam e imprimam procedimentos e informações
relacionadas, mas não permite a criação ou a revisão.
1
Insira o CD do LOCKOUT-PRO
TM
na unidade de CD.
O programa de instalação será iniciado automatica-
mente. Se ele não abrir após um pequeno intervalo,
você poderá iniciá-lo manualmente seguindo as
etapas abaixo:
•
Abra a pasta
Meu computador
.
•
Clique duas vezes na unidade de CD para abri-la.
•
Clique duas vezes no arquivo:
Lockout PRO 3.0 Installer.exe
2
Quando a janela do instalador for aberta, selecione
a opção do menu:
Instalar o Lockout PRO Viewer
.
3
Escolha o idioma que deseja usar.
4
Na tela “Bem-vindo”, clique na opção de instalação
do LOCKOUT-PRO
TM
Viewer.

15
5
Leia e marque a opção de concordância com o contrato
de licença.
6
Verifique o diretório em que o LOCKOUT-PRO
TM
será
instalado (o diretório padrão é recomendado).
Iniciando o LOCKOUT-PRO
•
Abra o menu
Iniciar
Programas
do seu PC, localize
o atalho do LOCKOUT-PRO
TM
e clique nele.
-OU-
Localize o atalho do LOCKOUT-PRO
TM
na área
de trabalho do seu PC e clique duas vezes nele.
-OU-
Na janela de uma pasta aberta exibindo os
procedimentos, clique duas vezes em um arquivo.
Exibindo procedimentos existentes
Os passos seguintes são para
as Versões Padrão e
de Visualização
do LOCKOUT-PRO
TM
v3.0 Desktop.
1
Na janela principal, clique na guia
Abrir
procedimento
da barra de ferramentas
principal de opções.
-OU-
Selecione
Arquivo>Abrir...
no menu principal.
2
Na janela
Abrir
, clique no nome do arquivo que deseja
abrir e, em seguida, clique no botão
Abrir
.
-OU-
Clique duas vezes no nome do arquivo na
janela.
3
O arquivo será exibido na janela principal de
visualização.
Imprimindo procedimentos e etiquetas
Os passos seguintes são para
as Versões Padrão e de
Visualização
do LOCKOUT-PRO
TM
v3.0 Desktop.

16
Para imprimir um procedimento:
1
Com o procedimento aberto, clique no botão
Imprimir procedimento
na barra de tarefas principal
de opções.
-OU-
No menu principal, selecione
Arquivo>
Imprimir
.
2
Quando a janela
Imprimir procedimento
for exibida,
confirme ou altere a impressora listada na caixa
Impressora
.
3
Faça as alterações desejadas nas configurações
padrão da impressora.
4
Clique no botão
Imprimir
no canto inferior direito.
5
Clique em
Fechar
para retornar à janela principal.
Para imprimir as etiquetas de bloqueio:
1
Com o procedimento aberto, clique no botão
Imprimir etiquetas de bloqueio
na barra de
tarefas principal de opções.
-OU-
No menu principal, selecione
Arquivo>
Imprimir etiquetas de bloqueio
.
2
Quando a janela
Imprimir etiquetas de bloqueio
for exibida, confirme ou altere a impressora na
caixa
Impressora
.
3
Quando a impressora correta for exibida, faça
as alterações desejadas em
Suprimentos
ou em
Material
.
•
Para as impressoras
GlobalMark
™:
-
Na lista suspensa, em
Suprimentos
, escolha a
Largura da fita
do rolo que você estiver usando.
•
Para impressoras com
alimentação de folha
individual
:
-
Na lista suspensa, em
Material
, escolha o tipo de
folha de etiquetas que você está utilizando.

17
4
Na seção
Informações de bloqueio
:
•
Use as setas para cima e para baixo para mudar
Data de bloqueio
e
Hora do bloqueio
.
•
Em
Bloqueado por
, insira o nome da pessoa
autorizada a retirar o bloqueio.
•
Apenas para as impressoras GlobalMark™:
a
Imagem do funcionário
tem como valor padrão
Nenhuma
. Para incluir uma foto da pessoa indicada
na caixa
Bloqueado por
, clique no botão de rádio ao
lado da caixa vazia e, em seguida, clique em
Sele-
cionar
para localizar e inserir a foto.
•
Na caixa
Observações
, digite as informações
adicionais que você deseja imprimir nas etiquetas.
•
Na caixa
Conclusão esperada
, informe a hora
em que o processo de reenergização deve ser
concluído.
5
Clique no botão
Imprimir
no canto inferior direito.
6
Clique em
Fechar
para retornar à janela principal.
Para imprimir etiquetas de fonte de energia:
1
Com o procedimento aberto, clique no botão
Imprimir
etiquetas de fonte de energia
na barra de tarefas
principal de opções.
-OU-
Selecione
Arquivo>Imprimir etiquetas de
energia
no menu principal.
2
Quando a janela
Imprimir etiquetas de fonte de
energia
for exibida, confirme ou altere a impressora.
3
Com a impressora correta exibida, faça as alterações
desejadas nas opções relacionadas no lado esquerdo
da janela, dependendo da impressora escolhida.
•
Para as impressoras
GlobalMark
™:
-
Em
Forma/Tamanho
, selecione a fita que
você está usando.

18
-
Na seção
Imprimir etiqueta
, selecione
Tudo
para
imprimir todas as etiquetas de fonte de energia
associadas a esse procedimento, ou selecione
uma etiqueta específica na lista.
•
Para as impressoras
HandiMark
™:
-
Na seção
Imprimir etiqueta
, selecione a fonte
de energia cuja etiqueta deseja imprimir.
(Só é possível imprimir uma etiqueta por
vez nessa impressora.)
•
Para impressoras com
alimentação de folha
individual
:
-
Em
Material
, escolha o material da etiqueta
que está utilizando.
-
A seção
Etiquetas disponíveis
mostra quantas
etiquetas serão impressas em uma única folha.
Desmarque as caixas se quiser imprimir menos
etiquetas.
-
Na seção
Imprimir etiqueta
, selecione
Tudo
para
imprimir todas as etiquetas de fonte de energia
associadas a esse procedimento, ou selecione
uma etiqueta específica na lista.
4
Na seção
Layout
, clique na seta para baixo das caixas
de texto
Campo de dados 1
e
Campo de dados 2
para
incluir essas informações na etiqueta.
5
Clique no botão
Imprimir
no canto inferior direito.
6
Clique em
Fechar
para retornar à janela principal.
Salvando um procedimento
1
Clique no botão
Salvar procedimento
na barra de
tarefas principal de opções.
-OU-
Selecione
Arquivo>Salvar
no menu principal.
Se for
um
procedimento existente
, o arquivo
será salvo.

19
2
Se for um
novo procedimento
que ainda não foi
salvo, a janela padrão
Salvar como
do Windows
será exibida.
3
Insira o
Nome do Arquivo
do procedimento.
4
Clique em
Salvar
para salvar o arquivo com o
nome inserido.
Criando um novo procedimento
De um modelo em branco:
1
Na janela principal, clique no botão
Novo
procedimento
da barra de tarefas principal de opções.
-OU-
Selecione
Arquivo>Novo...
no menu principal.
2
Na janela
Selecionar um modelo
, clique no
formulário que deseja usar (Combinado, Completo
ou Restrito). Para saber mais sobre cada formulário,
consulte o
Guia do Usuário.
)
3
Clique em
OK
. Um formulário vazio será exibido.
4
Para informar os detalhes do procedimento, um
por vez, clique em cada ícone do painel
Seções de
procedimentos
à esquerda, e selecione ou informe
as especificidades nas janelas que forem exibidas.
5
Clique no botão
Salvar procedimento
.
De um procedimento existente:
1
Na janela principal, clique no botão
Abrir
procedimento
da barra de tarefas principal de opções.
-OU-
selecione
Arquivo>Abrir...
no menu principal.
2
Quando a janela
Abrir
for exibida, clique no nome
do arquivo desejado e, em seguida, clique em
Abrir
.
-OU-
clique duas vezes no nome do arquivo.

20
3
Salve imediatamente o procedimento com o
novo nome para evitar mudanças indesejáveis
no procedimento existente.
4
Examine os detalhes do procedimento, um por
vez, clicando em cada ícone do painel
Seções de
procedimentos
à esquerda, e selecione ou informe
as especificidades nas janelas que forem exibidas.
5
Clique no botão
Salvar procedimento
.
Importando versões anteriores
de procedimentos
Para importar um único procedimento:
1
Com o LOCKOUT-PRO
TM
v3.0 aberto, clique em
Arquivo>Importar>Arquivo de procedimentos (v1.x
e v2.x)
.
2
Na caixa de diálogo
Abrir
do Windows, selecione o tipo
de arquivo (v1.x ou v2.x) a ser importado, selecione o
arquivo na lista e clique em
Abrir
.
3
Quando o procedimento aparecer na área principal de
exibição, ele terá sido convertido e você poderá fazer
todas as alterações que desejar.
4
Quando tiver concluído, clique no botão
Salvar
procedimento
na barra de tarefas principal de opções.
5
Na caixa de diálogo
Salvar como
, digite um novo nome
se desejar.
Para importar vários procedimentos em lote:
1
Com o LOCKOUT-PRO
TM
v3.0 aberto, clique
em
Arquivo>Importar
e, em seguida,
Converter
arquivos da v1.x
ou
Converter arquivos da v2.x
,
dependendo da versão na qual seus arquivos
anteriores foram criados.

21
2
Na janela
Conversão em Lote
, verifique se o diretório
que contém os arquivos a serem convertidos aparece
na caixa
Origem
e se o diretório no qual os arquivos
convertidos serão gravados aparece na caixa
Destino
.
3
Clique no botão
Iniciar conversão
.
Obtenha mais ajuda
Tutorial on-line:
ao iniciar pela primeira vez o
LOCKOUT-PRO
TM
, a janela do Tutorial on-line será
aberta à direita. O tutorial apresenta os passos básicos
para criar, salvar e imprimir procedimentos e materiais
relacionados. Você pode navegar pelo tutorial utilizando
as opções
Seguinte
,
Voltar
e outras opções na janela.
Ajuda on-line:
a Ajuda on-line do LOCKOUT-PRO
TM
apresenta informações detalhadas sobre todos os aspectos
do aplicativo.
Para acessar a Ajuda on-line:
•
No menu principal, clique em
Ajuda>Tópicos de
ajuda
.
Guia do Usuário:
o
Guia do Usuário
detalhado
é instalado no seu computador juntamente com
o LOCKOUT-PRO
TM
. Você pode ler o
Guia do
Usuário
e imprimir uma ou mais páginas dele.
Para ler o
Guia do Usuário
:
1
Abra
Meu computador
e navegue até a pasta
em que o LOCKOUT-PRO
TM
foi instalado.
O padrão é
C:\Arquivos de programas\Brady
.
2
Abra a pasta
Lockout PRO
e localize a pasta
Documentos
.
3
Na pasta
Documentos
, localize
LOPuserguide.pdf
e clique duas vezes para abri-lo.

22
Para imprimir o
Guia do Usuário
:
1
Clique em
Arquivo>Imprimir
no menu principal
do
Guia do Usuário.
2
Escolha as opções de impressão.
3
Clique no botão
Imprimir
.
Entre em contato com o suporte técnico
Estados Unidos e outros países C/S
:
Tel: 800-368-3362
Fax: 414-228-5799
Email: technical_support@bradycorp.com
Canadá:
Tel: 888-262-7576
Fax: 905-764-5557
Email: techsupportcanada@bradycorp.com
México:
Tel: 800-368-3362
Fax: 525-527-5586
Email: bradymexico@bradycorp.com
Brasil:
Tel (PABX): 55 11 3686-4720
Tel (Direto): 55 11 3686-5697
Fax: 55 11 3686-5236
Email: brady_service_brazil@bradycorp.com
Todos os direitos reservados.
www.bradycorp.com
©2006 Brady Worldwide, Inc.
A página está carregando ...
A página está carregando ...
A página está carregando ...
A página está carregando ...
A página está carregando ...
A página está carregando ...
A página está carregando ...
A página está carregando ...
A página está carregando ...
A página está carregando ...
A página está carregando ...
A página está carregando ...
A página está carregando ...
A página está carregando ...
A página está carregando ...
A página está carregando ...
A página está carregando ...
A página está carregando ...
A página está carregando ...
A página está carregando ...
A página está carregando ...
A página está carregando ...
A página está carregando ...
A página está carregando ...
-
 1
1
-
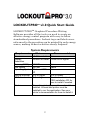 2
2
-
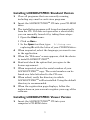 3
3
-
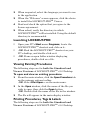 4
4
-
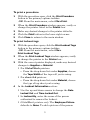 5
5
-
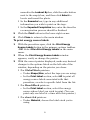 6
6
-
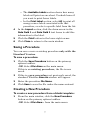 7
7
-
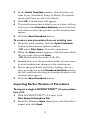 8
8
-
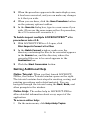 9
9
-
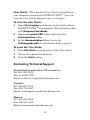 10
10
-
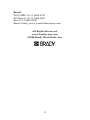 11
11
-
 12
12
-
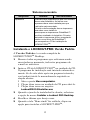 13
13
-
 14
14
-
 15
15
-
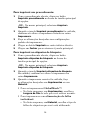 16
16
-
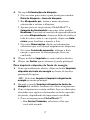 17
17
-
 18
18
-
 19
19
-
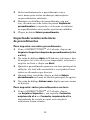 20
20
-
 21
21
-
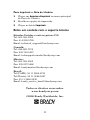 22
22
-
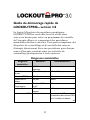 23
23
-
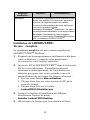 24
24
-
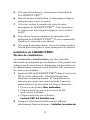 25
25
-
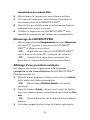 26
26
-
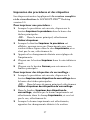 27
27
-
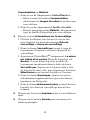 28
28
-
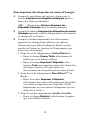 29
29
-
 30
30
-
 31
31
-
 32
32
-
 33
33
-
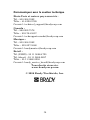 34
34
-
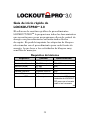 35
35
-
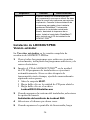 36
36
-
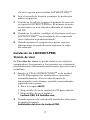 37
37
-
 38
38
-
 39
39
-
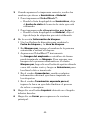 40
40
-
 41
41
-
 42
42
-
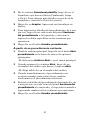 43
43
-
 44
44
-
 45
45
-
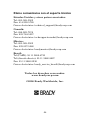 46
46
Brady LOCKOUT PRO 3.0 Guia rápido
- Categoria
- Impressão
- Tipo
- Guia rápido