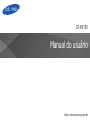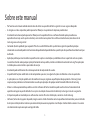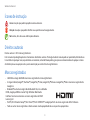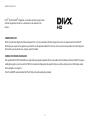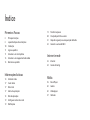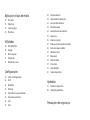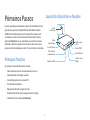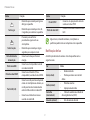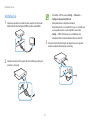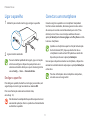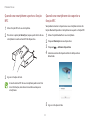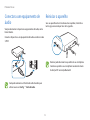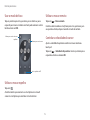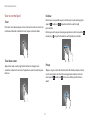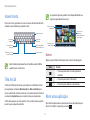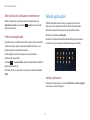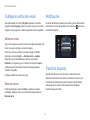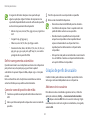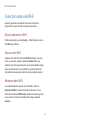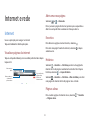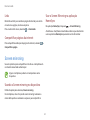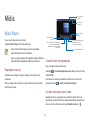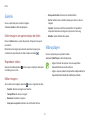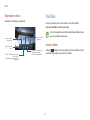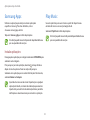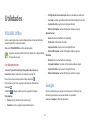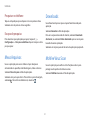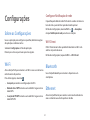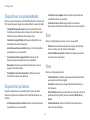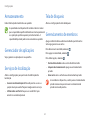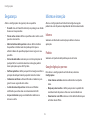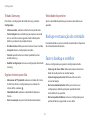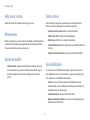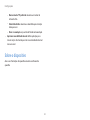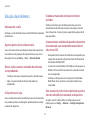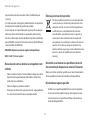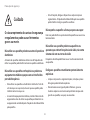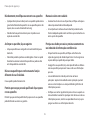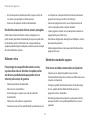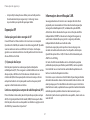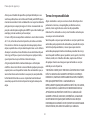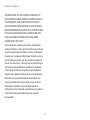3
Sobre este manual
•
Por favor leia este manual cuidadosamente antes de utilizar seu aparelho de forma a garantir um uso seguro e adequado.
•
As imagens e as telas capturadas podem apresentar diferenças na aparência em relação ao produto atual.
•
O conteúdo neste manual pode apresentar diferenças entre o produto final ou o software fornecido pelos provedores ou
operadoras de serviços e está sujeito a mudanças sem nenhum aviso prévio. Para a última versão do manual, consulte o site da
Samsung,
www.samsung.com.br
.
•
Conteúdos (de alta qualidade) que requerem CPU alta e uso da RAM irão afetar a performance geral do aparelho. Aplicações
relacionadas ao conteúdo podem não funcionar adequadamente dependendo das especificações do aparelho e do ambiente em que
é utilizado.
•
Aplicações padrão que vão instaladas no aparelho estão sujeitas a atualizações e podem deixar de ser suportadas sem aviso prévio.
Se você tiver dúvidas sobre qualquer aplicação fornecida com o aparelho, contate o atendimento ao cliente Samsung. Para aplicações
instaladas pelo usuário contate as operadores de serviço.
•
O conteúdo pode se diferenciar do sistema operacional do computador do usuário.
•
O aparelho tem funções semelhantes às de computadores pessoais, mas algumas funções são diferentes e não são suportadas.
•
As aplicações e suas funções podem variar de acordo com seu país, região ou especificações do equipamento. A Samsung não é
responsável por problemas no funcionamento causados por aplicações de qualquer outro fornecedor diferente da Samsung.
•
Alterar o sistema operacional do aparelho ou instalar softwares de fontes não oficiais pode resultar em mau funcionamento do
aparelho e corrupção ou perda de dados. Essas ações são violações do seu contrato de licença Samsung e irá anular sua garantia.
•
O dispositivo pode ser atualizado para o software mais recente. Para mais informações, consulte o site da Samsung.
•
Softwares, fontes de som, papéis de parede, imagens e outras mídias fornecidas com este aparelho estão licenciadas para uso limitado.
A extração e utilização destes materiais para comercialização ou outros propósitos são infrações à lei dos direitos autorais. Os usuários
são inteiramente responsáveis pelo uso ilegal de mídia.

Sobre este manual
4
Ícones de instrução
Aviso: situações que podem prejudicar você ou terceiros.
Atenção: situações que podem danificar seu aparelho ou outro equipamento.
Nota: notas, dicas de uso ou informações adicionais.
Direitos autorais
Direitos autorais © 2013 Samsung Electronics.
Este manual está protegido pelas leis internacionais dos direitos autorais. Parte alguma deste manual pode ser reproduzida, distribuída ou
transmitida em qualquer meio, seja eletrônico ou mecânico, incluindo fotocopiadora, gravação ou armazenamento em qualquer sistema
de informação ou recuperação sem a prévia autorização por escrito da Samsung Electronics.
Marcas registradas
•
SAMSUNG e o logo SAMSUNG são marcas registradas da Samsung Electronics.
•
Os logos Android, Google
™
, YouTube
™
, Google Play
™
Store, Google Play
™
Movies e Google Play
™
Music são marcas registradas da
Google Inc.
•
Bluetooth
®
é uma marca registrada da Bluetooth SIG, Inc. worldwide.
HDMI, o logotipo HDMI e o termo “High Definition Multimedia
Interface” são marcas comerciais ou marcas registradas da HDMI
Licensing LLC.
•
Wi-Fi
®
, Wi-Fi Protected Setup
™
, Wi-Fi Direct
™
, Wi-Fi CERTIFIED
™
e o logotipo Wi-Fi são marcas registradas da Wi-Fi Alliance.
•
Todas as outras marcas registradas e direitos autorais são de propriedade de seus respectivos proprietários.

Sobre este manual
5
DivX
®
, DivX Certified
®
e logotipos associados são marcas registradas
da Rovi Corporation ou de suas subsidiárias e são utilizadas sob
licença.
SOBRE VÍDEO DIVX
DivX
®
é um formato digital de vídeo criado por DivX, LLC, uma subsidiária da Rovi Corporation. Este é um dispositivo DivX Certified
®
oficial que passou por testes rigorosos para verificar se ele reproduz vídeo DivX. Visite o
site www.divx.com
para obter mais informações e
ferramentas para converter seus arquivos para DivX vídeo.
SOBRE O DIVX VIDEO-ON-DEMAND
Este aparelho da DivX
®
Certified deve ser registrado para poder reproduzir filmes comprados da DivX Vídeo-on-Demand (VOD). Para gerar
o código de registro, vá até sessão DivX VOD no menu de configurações do aparelho. Vá para
vod.divx.com
para mais informações sobre
como completar seu registro.
O DivX Certified
®
reproduz vídeo DivX
®
até 720p, incluindo conteúdo premiado.

Índice
Primeiros Passos
8 Principais funções
8 Layout do dispositivo e funções
10 Instalação
11 Ligar o aparelho
11 Conectar a um smartphone
13 Conectar a um equipamento de áudio
13 Reiniciar o aparelho
Informações básicas
14 Controlar a tela
17 Inserir texto
17 Tela inicial
17 Abrir uma aplicação
18 Tela de aplicações
19 Configurar contas de e-mail
19 Notificações
19 Transferir arquivos
20 Criação de perfis de usuário
21 Cópia de segurança ou recuperação de dados
22 Conectar a uma rede Wi-Fi
Internet e rede
23 Internet
24 Screen mirroring
Mídia
25 Music Player
26 Galeria
26 Video player
27 YouTube

34 Armazenamento
34 Gerenciador de aplicações
34 Serviços de localização
34 Tela de bloqueio
34 Gerenciamento de membros
35 Segurança
35 Idioma e inserção
36 Backup e restauração do conteúdo
36 Fazer o backup e redefinir
37 Adicionar conta
37 Mouseover
37 Saída de áudio
37 Data e Hora
37 Acessibilidade
38 Sobre o dispositivo
Apêndice
39 Atualizar o dispositivo
40 Solução de problemas
Precauções de segurança
Aplicações e lojas de mídia
28 Play Store
28 Video Hub
29 Samsung Apps
29 Play Music
Utilidades
30 POLARIS Office
30 Google
31 Meus Arquivos
31 Downloads
31 McAfee Virus Scan
Configurações
32 Sobre as Configurações
32 Wi-Fi
32 Bluetooth
32 Ethernet
33 Dispositivos nas proximidades
33 Dispositivos próximos
33 Som
33 Visor

8
Primeiros Passos
Use este aparelho para reproduzir arquivos de multimídia em telas
grandes que suportam o High Definition Multimedia Interface
(HDMI). Você também pode salvar e compartilhar arquivos com
os familiares, através do armazenamento Home cloud. Instale a
aplicação
HomeSync
no seu smartphone para transferir e baixar
conteúdos, adicionar e gerenciar várias contas de usuário, usá-lo
como um controle remoto para a tela (TV ou monitor), e muito mais.
Principais funções
As principais funções do dispositivo incluem:
•
Home cloud service com armazenamento em massa
•
Gerenciamento de múltiplos usuários
•
Fácil configuração com o recurso NFC
•
Transferência automática
•
Reprodução de mídia em grandes telas
•
Espelhamento de tela (com a opção Screen mirroring)
•
Controle fácil com a aplicação
HomeSync
Layout do dispositivo e funções
Porta S/PDIF
Porta da fonte
de alimentação
Porta microUSB
Porta USB (3.0)
Porta do cabo
LAN
Tecla de funções
Porta do cabo
HDMI
Botão
Ligar/Desligar
Luz de
noticação
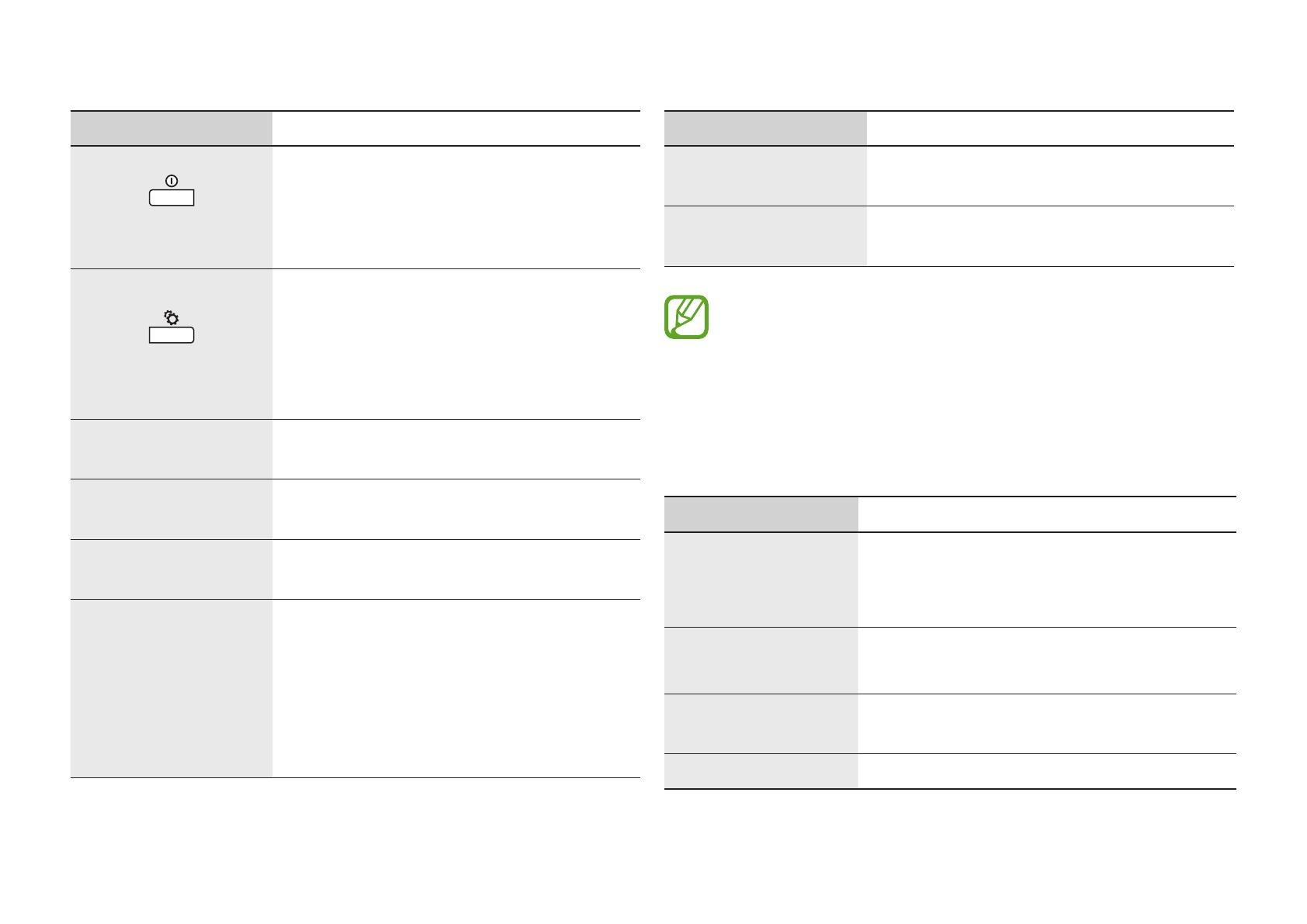
Primeiros Passos
9
Nome Função
Tecla Ligar
•
Mantenha pressionado para ligar ou
desligar o aparelho.
•
Mantenha pressionada por mais de
8 segundos para reiniciar o aparelho.
Tecla Funções
•
Pressione para confirmar
pareamento seguro com seu
smartphone.
•
Mantenha pressionada por alguns
segundos para capturar a tela.
Porta da fonte de
alimentação
•
Conecte um cabo para fornecer
energia.
Porta microUSB
•
Conecte a um computador usando
um cabo microUSB.
Porta do cabo HDMI
•
Conecte a um monitor (TV ou
computador) usando um cabo HDMI.
Porta USB (3.0)
•
Conecte a um dispositivo compatível,
como um smartphone ou câmera, ou
um dispositivo de armazenamento
externo USB usando um cabo USB.
•
Conecte a um teclado ou mouse
usando um cabo USB.
Nome Função
Porta S/PDIF
•
Conecte a um equipamento de áudio
usando um cabo S/PDIF.
Porta do cabo LAN
•
Conecte a uma rede usando um cabo
LAN.
Alguns itens, incluindo monitores, smartphones e
periféricos podem não ser compatíveis com o aparelho.
Notificação de luz
A notificação de luz alerta sobre o status do aparelho com as
seguintes cores.
Cor Status
Azul (estável)
•
Rede conectada
•
Pronto para baixar ou transferir
dados
Verde (estável)
•
Próximos eventos
•
Aplicação atualizando
Vermelho
(intermitente)
•
Falha em reconhecer unidade de
disco rígido interna (HDD)
Amarelo (estável)
•
Erro de conexão de rede

Primeiros Passos
10
Instalação
1
Conecte o aparelho a um monitor com suporte a Interface de
Multimídia de Alta Definição (HDMI) usando o cabo HDMI.
2
Conecte um cabo LAN na porta do cabo LAN do aparelho para
conectar a uma rede.
•
Para definir o IP fixo, acesse
Config.
→
Ethernet
→
Configurar dispositivo Ethernet
.
•
Você pode deixar o dispositivo conectar
automaticamente a uma rede Wi-Fi que seu smartphone
use ou pode conectar a uma rede Wi-Fi acessando
Config.
→
Wi-Fi
. Entretanto, para estabelecer uma
conexão melhor é recomendável utilizar o cabo LAN.
3
Conecte a fonte de alimentação ao dispositivo e, em seguida,
conecte o cabo de alimentação na tomada.

Primeiros Passos
11
Ligar o aparelho
1
Mantenha pressionada a tecla Ligar para ligar o aparelho.
2
Ligar o monitor conectado.
Para uma melhor qualidade de imagem, siga as instruções
em tela ao configurar o dispositivo pela primeira vez e
selecione o tamanho de tela para ajustar à tela original. Ou
acesse
Config.
→
Visor
→
Tamanho da tela
.
Desligar o aparelho
Para desligar o aparelho, mantenha a tecla Ligar pressionada e, em
seguida, toque na tecla Ligar novamente ou selecione
OK
.
Para mais informações sobre como controlar a tela,
consulte (p. 14).
Não desconecte o adaptador do aparelho enquanto estiver
executando aplicações. Fazer isso pode mau funcionamento
ou danificar o aparelho.
Conectar a um smartphone
Conecte e registre o aparelho a um smartphone. Você poderá
transferir e baixar conteúdos, adicionar e gerenciar várias contas
de usuário, usá-lo como um controle remoto para a tela (TV ou
monitor), e mais. Para usar essa função, você deverá baixar a
aplicação
HomeSync
do
Samsung Apps
ou do
Play Store
e instalá-
la em seu smartphone.
Quando seu smartphone suportar a função Comunicação
de Curto Alcance (NFC), toque a parte de trás de seu
smartphone à área da antena NFC próxima ao centro do
dispositivo para baixar a aplicação
HomeSync
.
Uma vez que o dispositivo conectar ao smartphone, o dispositivo
reconectará automaticamente sempre que a aplicação
HomeSync
estiver ativa.
Para mais informações sobre smartphones compatíveis,
consulte
www.samsung.com
.br

Primeiros Passos
12
Quando seu smartphone não suportar a
função NFC
Você poderá conectar o dispositivo ao seu smartphone através da
função Bluetooth quando o smartphone não suportar a função NFC.
1
Ative a função Bluetooth em seu smartphone.
2
Toque em
HomeSync no seu dispositivo
.
3
Toque em
→
Adicionar dispositivo
.
4
Selecione o nome do dispositivo da lista de dispositivos
detectados.
5
Siga as instruções em tela.
Quando seu smartphone suportar a função
NFC
1
Ative a função NFC em seu smartphone.
2
Para iniciar a aplicação
HomeSync
, toque a parte de trás de seu
smartphone à área da antena NFC do dispositivo.
3
Siga as instruções em tela.
A área da antena NFC de seu smartphone pode variar. Para
mais informações, consulte o manual do usuário para o
smartphone.

Primeiros Passos
13
Conectar a um equipamento de
áudio
Você pode conectar o dispositivo a equipamentos de áudio, como
home theaters.
Conecte o dispositivo a um equipamento de áudio usando um cabo
S/PDIF.
Você pode selecionar um formato de saída de áudio para
utilizar ao acessar
Config.
→
Saída de áudio
.
Reiniciar o aparelho
Se o seu aparelho estiver travado ou não responder, mantenha a
tecla Ligar pressionada por mais de 8 segundos.
Reiniciar pode desconectar o aparelho de seu smartphone.
Conecte o aparelho a seu smartphone novamente através
da função NFC ou função Bluetooth.

14
Informações básicas
Controlar a tela
Control uma tela (TV ou monitor) ao utilizar seu smartphone como
um mouse ou como um controle remoto.
Toque em
HomeSync
→
em seu smartphone e depois alterne
para o modo de controle que desejar.
•
Os modos de controle disponíveis podem variar
dependendo do smartphone que você utilizar.
•
Você também pode conectar um mouse a uma porta
USB no aparelho para controlar uma tela.
Usar o modo cursor
Controle a tela ao tocar o tecla de controle e percorrer listas com os
cursores de rolagem.
Mudar para o modo de foco
Iniciar o aplicativo da TV
Alternar para o modo de mouse
espelhado

Informações básicas
15
Usar o modo de foco
Toque o ponteiro para cima, para baixo, para a direita ou para a
esquerda para mover a moldura azul. Você pode selecionar o item
focado ao tocar em
OK
.
Alterne para o modo de mouse
espelhado
Alterne para o modo cursor
Inicia o aplicativo da TV
Utilizar o mouse espelho
Toque em .
A tela do monitor aparecerá em seu smartphone. Use o touch
screen no smartphone para controlar a tela do monitor.
Utilizar o mouse remoto
Toque em
→
Mouse remoto
.
Controle a tela movendo o smartphone para cima, para baixo, para
a esquerda ou direita, e depois tocando no tecla de controle.
Controlar a velocidade do cursor
Ajuste a velocidade do ponteiro ao utilizar o mouse remoto ou
touch pad.
Toque em
→
Velocidade do ponteiro
. Arraste o ponteiro para a
esquerda ou direita e selecione
OK
.

Informações básicas
16
Usar o control pad
Tocar
Para abrir uma aplicação, pressionar uma tecla na tela ou inserir um
caractere utilizando o teclado na tela, toque-o com um dedo.
Tocar duas vezes
Toque duas vezes numa página da internet ou imagem para
aumentar o zoom em uma área. Toque duas vezes novamente para
retornar.
Deslizar
Deslize para a esquerda ou para a direita para ir para outra página
quando mudar para enquanto mantém o control pad
pressionado.
Deslize para cima ou para baixo para percorrer uma lista quando
mudar para enquanto mantém o control pad pressionado.
Pinçar
Toque e segure a tecla de controle com dois dedos, e depois afaste-
os em uma página da internet ou imagem para ampliar em uma
área quando mudar para . Junte seus dedos para diminuir o
zoom.

Informações básicas
17
Inserir texto
Para inserir texto, posicione o cursor no campo de entrada de texto
e depois use o teclado que aparece na tela.
Apaga um caracter
Insere letras
maiúsculas
Adiciona um item da
área de transferência
Insere um espaço
Insere letras
maiúsculas
Insere números e
pontuação
Dene as opções do
teclado Samsung
Você também pode conectar um teclado à porta USB do
aparelho para inserir texto.
Tela inicial
A Tela inicial fornece miniaturas para arquivos multimídia e ícones
para aplicações. Selecione
Recomendar
ou
Meu conteúdo
para
pré-visualizar fotos, vídeos ou músicas na visualização em miniatura
ou selecione
Aplicativos
para visualizar ícones para aplicações.
A Tela de espera possui vários painéis. Para visualizar outros painéis,
percorra para esquerda ou direita.
As opções disponíveis podem variar dependendo de sua
região ou operadora de serviços.
Selecione uma
miniatura de
pré-visualização para
abrir o arquivo
Selecione o atalho
de um aplicativo
Selecione para ver
outro painel
Botões
Toque na parte inferior da tela para abrir a barra de navegação.
Tecla Função
•
Pressione para abrir a lista de aplicativos
recentes.
•
Pressione para abrir a Tela inicial
•
Pressione para retornar a tela anterior.
Abrir uma aplicação
Abra a Tela de aplicações e selecione um ícone de aplicação para
abrí-la. Para fechar a aplicação, pressione .

Informações básicas
18
Abrir aplicações utilizadas recentemente
Na Tela de aplicações, selecione um ícone de aplicações em
Aplicativos recentes
. Ou pressione e selecione um ícone de
aplicação para abrir.
Fechar uma aplicação
Quando você usa a função multi-tarefas, executa vários aplicativos
ao mesmo tempo, algumas aplicações podem ficar lentas. Isso
também pode causar perda de memória.
Feche aplicações que não estejam em uso para manter a
performance do aparelho.
Pressione
→
Geren tarefas
e depois selecione
Enc.
ao lado da
aplicação para fechá-la.
Para fechar todas as aplicações em execução, selecione
Finalizar
todas
.
Tela de aplicações
A Tela de aplicações exibe ícones para aplicações incluindo
quaisquer novas aplicações instaladas. Ícones para aplicações
utilizadas recentemente aparecem na parte inferior da tela.
Na Tela inicial, selecione
Aplicações
.
Quando um novo painel é adicionado devido à aplicação recém-
instalada, mova para outro painel deslizando-o para a direita.
Instalar aplicações
Utilize lojas de aplicações, tais como o
Play Store ou Samsung Apps
para baixar e instalar aplicações.

Informações básicas
19
Configurar contas de e-mail
Aplicações Google, tais como,
Play Store
, requerem uma conta
Google e o
Samsung Apps
requer uma conta Samsung. Crie contas
Google e Samsung para ter a melhor experiência com seu aparelho.
Adicionar contas
Siga as instruções que aparecem ao abrir uma aplicação Google sem
iniciar sessão para configurar uma conta Google.
Para iniciar sessão ou cadastrar uma conta Google, na Tela de
aplicações, selecione,
Config.
→
Adicionar conta
→
Google
.
Depois disso, pressione
Nova
para cadastrar ou pressione
Existente
e, em seguida, siga as instruções na tela para completar
a configuração da conta. Mais de uma conta Google pode ser
utilizada no aparelho.
Configure também uma conta Samsung.
Remover contas
Na Tela de aplicações, selecione
Config.
, selecione uma conta
em
Contas
, selecione a conta a ser removida e depois toque em
Remover conta
.
Notificações
Os ícones de notificação aparecem no canto superior direito da tela
para informar o status do aparelho e mais. Selecione para abrir o
painel de notificações.
Transferir arquivos
Quando o HomeSync estiver ativo, fotos e vídeos feitos com
dispositivos cadastrados (tais como smartphones e câmeras) são
transferidos automaticamente para o dispositivo. Você também
pode conectar um dispositivo de armazenamento USB para
transferir arquivos de mídia.

Informações básicas
20
Os seguintes formatos de arquivo são suportados por
algumas aplicações. Alguns formatos de arquivo não são
suportados dependendo da versão do software do aparelho
ou do sistema operacional do computador.
•
Música: mp3, aac, wma/asf, flac, ogg, amr, wav, 3ga/m4a e
mid
•
Imagem: bmp, gif, jpg e png
•
Vídeo: avi, wmv/asf, flv, mkv, mp4/3gp e webm
•
Documentos: doc, docx, dot, dotx, rtf, xls, xlsx, xlt, xltx, csv,
ppt, pptx, pps, ppsx, pot, potx, pdf, hwp, txt, asc e senhas
protegidas de arquivos MS office
Definir carregamento automático
Quando você conecta seu smartphone ou câmera com o dispositivo
pela primeira vez, uma janela pop-up para fazer o upload
automático irá aparecer. Toque em
Sim
, e depois siga as instruções
em tela.
Fotos e vídeos feitos com smartphones conectados ou câmeras
serão transferidos para o aparelho automaticamente.
Conectar como dispositivo de mídia
1
Conecte o aparelho ao computador utilizando o cabo micro
USB.
2
Abra a pasta Meu computador e toque duas vezes no nome do
aparelho.
3
Transfira arquivos entre seu computador e o aparelho.
4
Retire o cabo microUSB do dispositivo.
•
Não retire o cabo microUSB do dispositivo durante a
transferência de arquivos. Fazer isso pode resultar em
perda de dados ou danos ao seu aparelho.
•
Não desconecte o aparelho de um computador
enquanto o computador estiver reproduzindo um
arquivo armazenado em seu dispositivo. Pare a
reprodução antes de desconectar o dispositivo do
computador.
•
O dispositivo não pode ser reconhecido se você conectá-
lo a um USB hub. Conecte seu dispositivo diretamente a
uma porta USB de um computador.
Criação de perfis de usuário
O administrados pode adicionar convidados que tenham contas
Samsung e cada convidado poderá acessar o dispositivo.
Adicionar vários usuários
Para adicionar vários convidados e gerenciar contas, na Tela de
aplicações selecione,
Config.
→
Gerenciamento de membros
→
e depois selecione
OK
. Entre em sua conta Samsung. Digite
um endereço de e-mail Samsung de um convidado e, em seguida,
selecione
Ok
.

Informações básicas
21
O convidado que usa o aplicativo
HomeSync
pode acessar o
dispositivo. Ou, quando um convidado tentar acessar o aparelho
com uma aplicação
HomeSync
, a administrador é automaticamente
solicitado a permití-lo.
Contas de convidados devem ser registradas na mesma região
da conta do administrador.
Configurar um armazenamento privado
O dispositivo fornece armazenamento compartilhado, pessoal e
privado. Um administrador ou cada convidado pode criar um setor
seguro, definindo uma senha para sua armazenagem privada.
Para definir uma senha para o armazenamento privado, toque em
HomeSync
→
Privado
em seu smartphone.
Para redefinir a senha para a armazenagem privada, acesse
Config.
→
Gerenciamento de membros
e depois selecione
→
Redefinir senha
.
Certifique-se que seu smartphone e o dispositivo estejam
dentro do alcance máximo Bluetooth (10 m).
Cópia de segurança ou
recuperação de dados
Faz cópia de segurança ou restaurar os dados ao conectar um
dispositivo de armazenamento USB externo à porta USB (3,0).
Fazer cópia de segurança de dados
Na Tela de aplicações, selecione
Config.
→
Backup e restauração
do conteúdo
→
Realizar Backup
.
Entre em sua conta Samsung, selecione quais dados para fazer cópia
de segurança e selecione
Iniciar Backup.
Quando você faz cópia de dados codificados para um
armazenamento USB externo, os dados são decifrados e
qualquer um que usa o armazenamento USB externo pode
vê-lo
.
Restaurar dados
Na Tela de aplicações, selecione
Config.
→
Backup e restauração
do conteúdo
→
Restaurar
.
Entre em sua conta Samsung e selecione
Restaurar
.
•
Quando você restaura seus dados pessoais, os dados são
codificados novamente. Não altere arquivos ou pastas
para restaurar os dados.
•
Para restaurar seus dados pessoais em outro
dispositivo Homesync, primeiro você deverá criar um
armazenamento pessoal no aparelho.
A página está carregando ...
A página está carregando ...
A página está carregando ...
A página está carregando ...
A página está carregando ...
A página está carregando ...
A página está carregando ...
A página está carregando ...
A página está carregando ...
A página está carregando ...
A página está carregando ...
A página está carregando ...
A página está carregando ...
A página está carregando ...
A página está carregando ...
A página está carregando ...
A página está carregando ...
A página está carregando ...
A página está carregando ...
A página está carregando ...
A página está carregando ...
A página está carregando ...
A página está carregando ...
A página está carregando ...
A página está carregando ...
A página está carregando ...
A página está carregando ...
A página está carregando ...
-
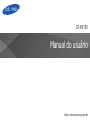 1
1
-
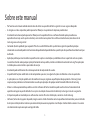 2
2
-
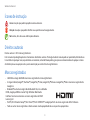 3
3
-
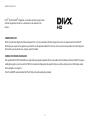 4
4
-
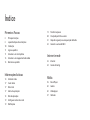 5
5
-
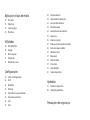 6
6
-
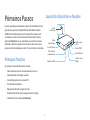 7
7
-
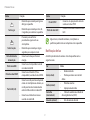 8
8
-
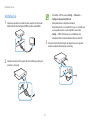 9
9
-
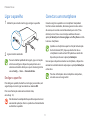 10
10
-
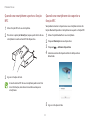 11
11
-
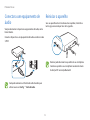 12
12
-
 13
13
-
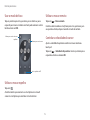 14
14
-
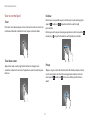 15
15
-
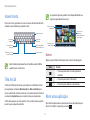 16
16
-
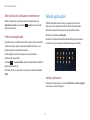 17
17
-
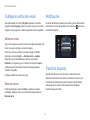 18
18
-
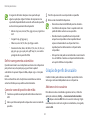 19
19
-
 20
20
-
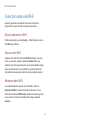 21
21
-
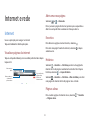 22
22
-
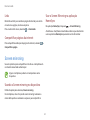 23
23
-
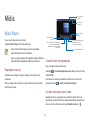 24
24
-
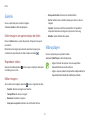 25
25
-
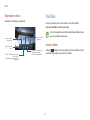 26
26
-
 27
27
-
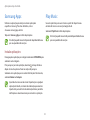 28
28
-
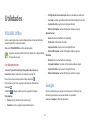 29
29
-
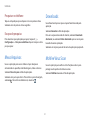 30
30
-
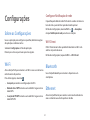 31
31
-
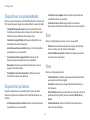 32
32
-
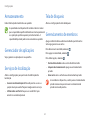 33
33
-
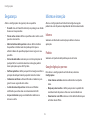 34
34
-
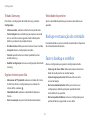 35
35
-
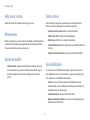 36
36
-
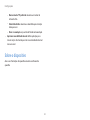 37
37
-
 38
38
-
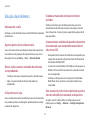 39
39
-
 40
40
-
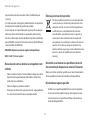 41
41
-
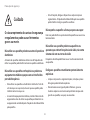 42
42
-
 43
43
-
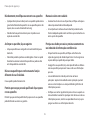 44
44
-
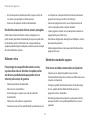 45
45
-
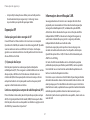 46
46
-
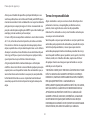 47
47
-
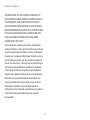 48
48
Artigos relacionados
-
Samsung SM-N920G Manual do usuário
-
Samsung SM-G928G Manual do usuário
-
Samsung SM-P550 Manual do usuário
-
Samsung SM-P555M Manual do usuário
-
Samsung SM-P355M Manual do usuário
-
Samsung SM-T700 Manual do usuário
-
Samsung SM-T800 Manual do usuário
-
Samsung SM-T805M Manual do usuário
-
Samsung SM-T705M Manual do usuário
-
Samsung SM-T800 Manual do usuário