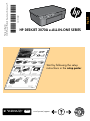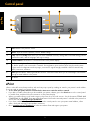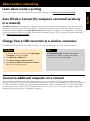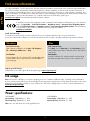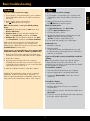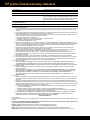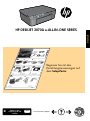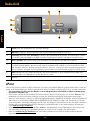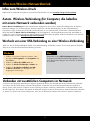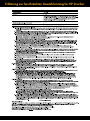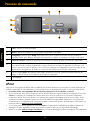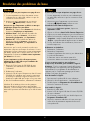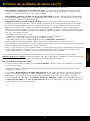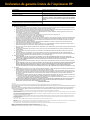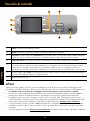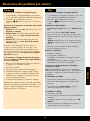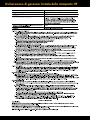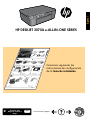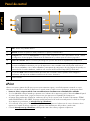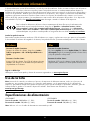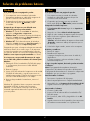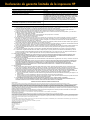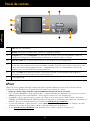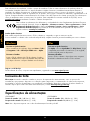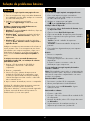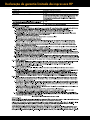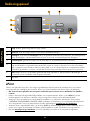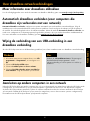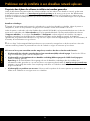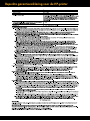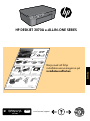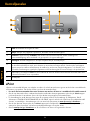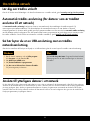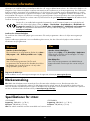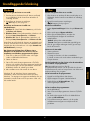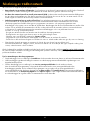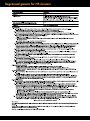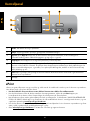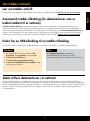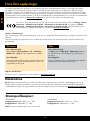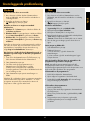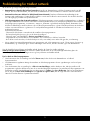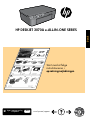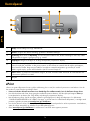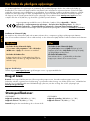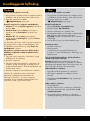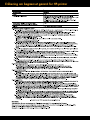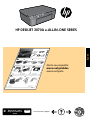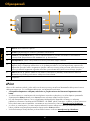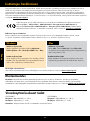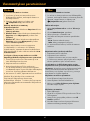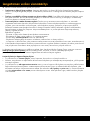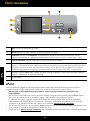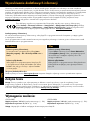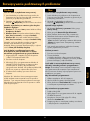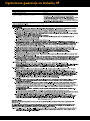HP Deskjet 3070 B611 All-in-One series Manual do proprietário
- Categoria
- Impressão
- Tipo
- Manual do proprietário
Este manual também é adequado para
A página está carregando ...
A página está carregando ...
A página está carregando ...
A página está carregando ...
A página está carregando ...
A página está carregando ...
A página está carregando ...
A página está carregando ...
A página está carregando ...
A página está carregando ...
A página está carregando ...
A página está carregando ...
A página está carregando ...
A página está carregando ...
A página está carregando ...
A página está carregando ...
A página está carregando ...
A página está carregando ...
A página está carregando ...
A página está carregando ...
A página está carregando ...
A página está carregando ...
A página está carregando ...
A página está carregando ...
A página está carregando ...
A página está carregando ...
A página está carregando ...
A página está carregando ...
A página está carregando ...
A página está carregando ...
A página está carregando ...
A página está carregando ...
A página está carregando ...
A página está carregando ...
A página está carregando ...
A página está carregando ...

42
Painel de controle
1
2
3
4
5
6
7
ePrint
ePrint é um serviço gratuito da HP que é uma forma fácil e segura de imprimir por meio do envio de um email ao
endereço de email da impressora. Se puder enviar um email, você poderá usar o ePrint!
• Para usar o ePrint, a impressora deve estar conectada à Internet via rede com fio ou sem fio.
• Caso não tenha habilitado o ePrint quando instalou o software da impressora pela primeira vez, pressione o botão
ePrint no painel de controle para habilitar o ePrint e siga as instruções no visor da impressora.
• Ao habilitar o ePrint, você precisará concordar com os termos de uso para serviços Web. Consulte o documento
“TERMOS E CONDIÇÕES para HP ePRINT, aplicativos de impressão e ePrintCenter para impressoras conectadas via
Web HP” que vem na caixa da impressora e na Web em www.hp.com/go/ePrintCenter.
• Se você tiver habilitado o ePrint, pressione o botão ePrint no painel de controle para ver o seu endereço de emila
da impressora, o status do ePrint status, verificar e gerenciar atualizações de produto etc.
• Acesse www.hp.com/go/ePrintCenter para saber mais sobre o ePrint e registre a sua impressora.
Voltar: Retorna à tela anterior.
Cancelar: Interrompe a operação atual, restaura as configurações padrão.
Configurar: Abre o menu Configuração, no qual é possível verificar os níveis de tinta estimados, alterar as
configurações Desligar auto, executar tarefas de manutenção e definir a região e o idioma.
Botões de seleção: Use os botões para selecionar os itens de menu no visor da impressora.
Botão e luz de status Sem fio: A luz azul indica conexão sem fio. A luz piscando indica que a conexão sem
fio está ativa, mas a impressora não está conectada a uma rede. Pressionar o botão abre o menu sem fio. Use
o menu sem fio para imprimir páginas de teste e configuração de rede, ver a intensidade do sinal sem fio,
estabelecer uma conexão Wi-Fi Protected Setup (WPS) etc.
Botão e luz ePrint: A luz branca indica que o ePrint está conectado. O ePrint permite enviar imagens ou
documentos por meio de um endereço de e-mail à impressora.
Botão Liga/Desliga
Wireless
ePrint
7
Português

43
Windows
Mac
Conectar a computadores adicionais em uma rede
Você pode compartilhar o HP Deskjet com outros computadores que estão também conectados à sua rede doméstica. Se
o HP Deskjet já estiver conectado à sua rede doméstica e instalado em um computador em rede, para cada computador
adicional, será preciso instalar somente o software de HP Deskjet. Durante a instalação do software, o software descobrirá
automaticamente o HP Deskjet na rede. Como o HP Deskjet já está conectado à sua rede, não é preciso configurá-lo
novamente ao instalar o software de HP Deskjet em computadores adicionais.
Passar de uma conexão USB para uma conexão sem fio
Se instalar o HP Deskjet pela primeira vez com uma conexão USB, você posteriormente poderá alterar para uma conexão
de rede sem fio.
Sobre redes sem fio
1. No menu Iniciar do computador, selecione Todos
os Programas ou Programas e selecione HP.
2. Selecione HP Deskjet 3070A series.
3. Selecione Configuração da impressora e seleção
de software.
4. Selecione Converter impressora USB em sem fio.
Siga as instruções na tela.
Utilize o Assistente de configuração HP em Aplicativos/
Hewlett-Packard/Utilitários do dispositivo para mudar a
conexão de software dessa impressora para rede sem
fio.
Para saber mais sobre a impressão sem fio
Para obter as informações mais completas e atualizadas sobre a impressão sem fio, acesse www.hp.com/go/wirelessprinting.
Conexão sem fio automática (para computadores
conectados sem fio a uma rede)
Conexão sem fio automática configurará automaticamente a impressora com as configurações de rede sem fio. Siga o
pôster de configuração e o visor da impressora para configurar o hardware da impressora e insira o CD com o software
da impressora. O software o orientará pela instalação do software. Se o método Conexão sem fio automática não se
aplicar à sua configuração ou ao seu sistema operacional, o software o orientará através de outro método de instalação
sem fio. Para mais informações sobre instalação sem fio, acesse www.hp.com/go/wirelessprinting.
Português

44
Consumo de tinta
Observação: A tinta dos cartuchos é usada no processo de impressão de várias maneiras, como no processo de
inicialização, que prepara o dispositivo e os cartuchos para a impressão, e na manutenção do cabeçote de impressão,
que mantém os injetores de tinta limpos e a tinta fluindo com facilidade. Além disso, um pouco de tinta é deixado no
cartucho depois que é usado. Para obter mais informações, consulte www.hp.com/go/inkusage.
Mais informações
Especificações de alimentação:
CQ191-60017
Tensão de entrada: 100 - 240 Vac (+/- 10%)
Frequência de entrada: 50/60 Hz (+/- 3 Hz)
Nota: Use o dispositivo apenas com o cabo de alimentação fornecido pela HP.
Para informações de instalação, consulte o pôster de instalação. Todas as outras informações do produto podem ser
encontradas na Ajuda eletrônica e no arquivo Readme. A Ajuda eletrônica é instalada automaticamente durante a
instalação do software da impressora. A Ajuda eletrônica inclui instruções sobre os recursos do produto e solução de
problemas. Ela também contém as especificações do produto, avisos legais e informações ambientais, regulamentares e de
suporte. O arquivo Readme contém informações de contato com a HP, requisitos do sistema operacional e as informações
sobre as atualizações mais recentes para o seu produto. Para computadores sem uma unidade de CD/DVD, acesse
www.hp.com/support para baixar e instalar o software da impressora.
Instalar Ajuda eletrônica
Para instalar a Ajuda eletrônica, insira o CD do software no computador e siga as instruções na tela.
Se tiver instalado o software como um download pela Web, a Ajuda eletrônica já estará instalada junto com o software.
Encontrar o Readme
Insira o CD do software. No CD do software, localize o
arquivo ReadMe.chm. Clique em ReadMe.chm para abri-
lo e depois selecione o arquivo ReadMe em seu idioma.
Encontrar o Readme
Insira o CD do software e clique duas vezes na pasta
Read Me localizada na raiz do CD do software.
Encontrar a Ajuda eletrônica
Após a instalação do software, clique em Iniciar > Todos
os Programas >
HP > HP Deskjet 3070A series
>
Ajuda.
Encontrar a Ajuda eletrônica
Em Ajuda, selecione Ajuda Mac. Em Help Viewer, clique
e mantenha pressionado o botão Início e, em seguida,
escolha a Ajuda para seu dispositivo.
Registre seu HP Deskjet
Receba alertas de serviço e suporte mais rapidamente, registrando-se em www.register.hp.com.
CQ191-60018
Tensão de entrada: 200 - 240 Vac (+/- 10%)
Frequência de entrada: 50/60 Hz (+/- 3 Hz)
Para localizar as informações de declaração e conformidade do Aviso Regulamentar da União Europeia,
vá para a Ajuda eletrônica, clique em Apêndice > Informações técnicas > Avisos regulamentares > Aviso
Regulamentar da União Europeia ou clique em Informações técnicas > Avisos regulamentares > Aviso
Regulamentar da União Europeia. A Declaração de Conformidade deste produto está disponível no
seguinte endereço: www.hp.eu/certificates.
Windows
Mac
Português

45
Solução de problemas básicos
Se você não conseguir imprimir uma página de teste:
1. Caso a sua impressora esteja conectada diretamente
ao computador via cabo USB, verifique se a conexões
do cabo estão bem presas.
2. Verifique se a impressora está ligada.
O
[botão Liga/Desliga] acenderá em verde.
Se a impressora estiver conectada diretamente ao
computador via cabo USB, e a instalação do software
para Windows falhar:
1. Remova o CD da unidade de CD/DVD do
computador e desconecte o cabo USB do
computador.
2. Reinicie o computador.
3. Insira o CD com o software da impressora na
unidade de CD/DVD do do computador e siga
as instruções apresentadas na tela para instalar o
software da impressora. Não conecte o cabo USB
até ser instruído a isso.
4. Após o término da instalação, reinicie o computador.
Se você não conseguir imprimir uma página de teste:
1. Caso a sua impressora esteja conectada ao
computador via cabo USB, verifique se a conexões
do cabo estão bem presas.
2. Verifique se a impressora está ligada.
O
[botão Liga/Desliga] acenderá em verde.
Verifique se a impressora está definida como seu
dispositivo padrão de impressão:
1. Windows 7
®
: no menu Iniciar do Windows, clique em
Dispositivos e Impressoras.
2. Windows Vista
®
: na barra de tarefas do Windows,
clique em Iniciar, Painel de Controle e depois em
Impressoras.
3. Windows XP
®
: Na barra de tarefas do Windows,
clique em Iniciar, Painel de controle e Impressoras e
aparelhos de fax.
Para instalar o software:
1. Conecte o cabo USB.
2. Coloque o CD com o software HP na unidade de CD
do computador.
3. Na área de trabalho, abra o CD e clique duas vezes
em HP Installer.
4. Siga as instruções de instalação na tela e as
impressas que vieram com o produto HP.
Se você ainda não conseguir imprimir, desinstale e
reinstale o software:
Nota: O desinstalador remove todos os componentes de
software específicos para o dispositivo. O desinstalador
não remove componentes compartilhados com outros
produtos ou programas.
Para desinstalar o software:
1. Desconecte o produto HP do computador.
2. Abra a pasta Aplicativos: Hewlett-Packard.
3. Clique duas vezes em HP Uninstaller. Siga as
instruções na tela.
Verifique se a impressora tem uma marca de seleção no
círculo próximo a ela. Se a sua impressora não estiver
selecionada como a impressora padrão, clique com o
botão direito do mouse no ícone da correspondente
a ela e selecione Definir como impressora padrão no
menu.
Windows XP e Windows Vista são marcas comerciais
registradas nos Estados Unidos da Microsoft
Corporation. Windows 7 é marca comercial registrada
ou marca comercial da Microsoft Corporation nos
Estados Unidos e/ou em outros países.
Windows
Mac
Verifique a fila de impressão:
1. Na caixa de diálogo Preferências do Sistema, clique
em Impressão e Fax.
2. Clique no botão Abrir fila de impressão.
3.
Clique em um trabalho de impressão para selecioná-lo
.
4. Utilize os seguintes botões para gerenciar o trabalho
de impressão:
- Excluir: Cancela o trabalho de impressão
selecionado.
- Continuar: Continua um trabalho de impressão
pausado.
5. Caso tenha feito alguma alteração, tente imprimir
novamente.
Reinicie:
1. Reinicie o computador.
2. Reinicie a impressora.
a. Desligue a impressora e desconecte o cabo de
alimentação.
b. Espere 1 minuto e reconecte o cabo de
alimentação. Ligue a impressora.
Português

46
Não é possível localizar a impressora durante a instalação do software
Se o software HP não conseguir encontrar a impressora na rede sem fio durante a instalação do software, vá até o
Centro de impressão sem fio HP em www.hp.com/go/wirelessprinting para ajuda de solução de problemas. O Centro de
impressão sem fio HP tem um utilitário de diagnóstico de rede (para Windows apenas) que pode ajudar a diagnosticar e
resolver os problemas de impressão sem fio. Você pode também tentar as seguintes instruções de solução de problemas.
1: Determine se o produto está conectado à rede pressionando o botão Sem fio. Se a impressora estiver ociosa, será
preciso pressionar o botão Sem fio duas vezes para exibir o menu de conexão sem fio.
Se a impressora estiver conectada, você verá o endereço IP (por exemplo, 192.168.0.3) no visor da impressora. Se a
impressora não estiver conectada, você verá Não conectado no visor da impressora. No visor da impressora, selecione
Imprimir relatórios e selecione Teste de conexão sem fio ou Configuração para imprimir os relatórios. O relatório de
teste da rede sem fio exibirá os resultados do diagnóstico de status da rede sem fio, o nível do sinal sem fio, as redes
detectadas e muito mais. A página de configuração da rede exibirá o status da rede, o nome de host, o nome da rede e
muito mais.
Conexões sem fio
Solução de problemas de rede sem fio
2: Se tiver determinado na Etapa 1 que o produto não está conectado a uma rede e esta for a primeira vez que o
software está sendo instalado, insira o CD com o software da impressora e siga as instruções apresentadas na tela.
Se o dispositivo não conseguir se conectar à rede, verifique se não há algum destes problemas comuns:
• Você pode ter escolhido a rede incorreta ou digitado seu nome de rede (SSID) incorretamente. Verifique se inseriu o
mesmo SSID que o computador está usando.
• Você pode ter digitado incorretamente a sua senha sem fio (senha WPA ou chave WEP) (se estiver usando
criptografia).
Observação: Se a senha de conexão sem fio ou o nome de rede não for encontrado automaticamente durante a
instalação e se não souber quais são eles, você poderá baixar um aplicativo de www.hp.com/go/networksetup
que pode ajudar a localizá-los. Esse aplicativo funciona apenas para o Windows Internet Explorer e está disponível
apenas em inglês.
• Você pode ter um problema de roteador. Tente reiniciar o produto e o roteador desligando-os e ligando-os novamente.
Português

47
3: Verifique se as seguintes condições são existentes e solucione-as:
• O computador pode não estar conectado à rede. Verifique se o computador está conectado à mesma rede a que o HP
Deskjet está conectado. Caso a conexão seja sem fio, por exemplo, é possível que o seu computador esteja conectado
à rede de um vizinho por engano.
• O computador pode estar conectado a uma Virtual Private Network (VPN). Desative temporariamente a VPN antes
de continuar com a instalação. Estar conectado a uma VPN é como estar em uma rede diferente: você precisará se
desconectar da VPN para acessar o equipamento pela rede doméstica.
• Um software de segurança pode estar causando problemas. O software de segurança instalado no seu computador
foi desenvolvido para proteger o computador contra ameaças provenientes de fora de sua rede doméstica. Um
conjunto de softwares de segurança pode conter tipos diferentes de software, como antivírus, antispyware, firewall
e proteção contra o uso por crianças. Os firewalls podem bloquear a comunicação entre os dispositivos conectados
na rede doméstica e causar problemas ao se usar dispositivos como scanners e impressoras de rede. Uma técnica de
solução de problema rápida é desativar o seu firewall e verificar se o problema desaparece.
Os problemas que você pode ver são:
- Não é possível encontrar a impressora na rede ao instalar o software da impressora.
- De repente, não é mais possível imprimir na impressora, mas você conseguia imprimir no dia anterior.
- A impressora mostra que está OFF-LINE na pasta de impressora e faxes.
- O software mostra que o status da impressora é “desconectado”, mas a impressora está conectada à rede.
- No caso de você ter um All-in-One, algumas funções funcionam, como impressão, e outras não, como digitalização.
• Às vezes, desligar e religar a alimentação recuperará um problema de comunicação da rede. Desligue o roteador, a
impressora e o computador, e ligue-os novamente nesta ordem: o roteador primeiro, depois a impressora e finalmente
o computador.
Caso ainda esteja enfrentando problemas de impressão sem fio, acesse o Centro de impressão sem fio em
www.hp.com/go/wirelessprinting. O Centro de impressão sem fio HP tem um utilitário de diagnóstico de rede (para
Windows apenas) que pode ajudar a diagnosticar e resolver os problemas de impressão sem fio.
Solução de problemas de rede sem fio
Dicas para usar o software de segurança:
• Caso o seu firewall tenha uma configuração denominada zona confiável, use-a quando o computador estiver
conectado à sua rede doméstica.
• Mantenha o firewall atualizado. Muitos fornecedores de software de segurança fornecem atualizações que corrigem
problemas conhecidos.
• Se o firewall tiver uma configuração para não mostrar mensagens de alerta, você deverá desativá-lo. Ao instalar o
software HP e usar a impressora HP, você poderá ver mensagens de alerta do firewall. Você deverá permitir qualquer
software HP que gere um alerta. A mensagem de alerta pode apresentar opções de autorização, permissão ou
desbloqueio. Além disso, se o alerta tiver uma seleção lembrar esta ação ou criar uma regra para isso, selecione-a.
É dessa forma que o firewall memoriza o que pode ser confiável em sua rede doméstica.
Português
A página está carregando ...

50
Bedieningspaneel
1
2
3
4
5
6
7
ePrint
ePrint is een gratis HP-service die u een veilige en gemakkelijke manier biedt om af te drukken door een e-mail te
verzenden naar het e-mailadres van uw printer. Kunt u een e-mail verzenden? Dan kunt u ePrint ook gebruiken!
• Om ePrint te kunnen gebruiken moet uw printer verbonden zijn met internet via een bedraad of een draadloos
netwerk.
• Indien u ePrint niet hebt ingeschakeld bij installatie van uw printersoftware, drukt u op de ePrint-knop op het
bedieningspaneel om ePrint in te schakelen. Volg vervolgens de instructies op het printerbeeldscherm.
• Wanneer u ePrint inschakelt, moet u de gebruiksvoorwaarden voor webservices aanvaarden. Zie document
“ALGEMENE VOORWAARDEN VOOR HP ePRINT, printsapps en ePrintCenter voor internetverbonden HP-printers”
die in de printerdoos zit en op internet kunnen worden opgevraagd op www.hp.com/go/ePrintCenter.
• Wanneer ePrint is ingeschakeld, drukt u op de knop ePrint van het bedieningspaneel om het e-mailadres van uw
printer op te vragen, de ePrint-status te bekijken, productopdates te zoeken en te beheren en nog veel meer.
• Ga naar www.hp.com/go/ePrintCenter voor meer informatie over ePrint en om uw printer te registreren.
Terug: hiermee gaat u terug naar het vorige scherm.
Annuleren: stopt de huidige operatie en herstelt de standaardinstellingen.
Instellingen: opent het menu Instellingen waar u de geraamde inktniveaus kunt controleren, de instelling Autom.
uitsch. kunt wijzigen, onderhoudstaken kunt uitvoeren en uw taal- en landinstellingen kunt vastleggen.
Selectieknoppen: gebruik de knoppen om de menu-items op de printerbeeldscherm te selecteren.
Het statuslampje en de knop Draadloos: het blauwe lampje geeft aan dat er een draadloze verbinding is. Een knipperend lampje
geeft aan dat draadloos is ingeschakeld, maar dat de printer niet met een netwerk is verbonden. Door op de knop te drukken,
krijgt u toegang tot het menu Draadloos. Gebruik het menu draadloos om de netwerkconfiguratie of een testpagina af te drukken,
de draadloze signaalsterkte te controleren, een WPS (WiFi Protected Setup) -verbinding tot stand te brengen en nog veel meer.
ePrint lampje en knop: een wit lampje geeft aan dat ePrint verbonden is. Met ePrint kunt u afbeeldingen of
documenten via een e-mailadres naar de printer verzenden.
knop Aan
Wireless
ePrint
7
Nederlands
A página está carregando ...
A página está carregando ...

53
Basisprocedures voor probleemoplossing
Indien u geen testpagina kunt afdrukken:
1. Indien uw printer rechtstreeks op uw computer is
aangesloten met een USB-kabel, moet u ervoor zorgen
dat de kabel goed is bevestigd.
2. Controleer of de printer is ingeschakeld.
De
[Aan-knop] zal groen oplichten.
Indien uw printer rechtstreeks op uw computer is
aangesloten met een USB-kabel en u de software niet
onder Windows kunt installeren:
1. Verwijder de cd uit de cd/dvd-eenheid van de
computer en koppel vervolgens de USB-kabel los van
de computer.
2. Start de computer opnieuw op.
3. Plaats de software in de cd/dvd-eenheid van uw
computer en volg de instructies op het scherm om de
printersoftware te installeren. Sluit de USB-kabel niet
aan voordat u daarom wordt gevraagd.
4. Als de installatie is voltooid, start u de computer
opnieuw.
Indien u geen testpagina kunt afdrukken:
1. Indien uw printer op uw computer is aangesloten met
een USB-kabel, moet u ervoor zorgen dat de kabel
goed is bevestigd.
2. Controleer of de printer is ingeschakeld.
De
[Aan-knop] zal groen oplichten.
Controleer of de printer is ingesteld als uw
standaardprinter:
1. Windows 7
®
: Klik in het menu Start van Windows op
Apparaten en printers.
2. Windows Vista
®
: Klik op de taakbalk van Windows
op Start, klik op Configuratiescherm, en vervolgens
op Printers.
3. Windows XP
®
: Klik op de taakbalk van Windows op
Start, klik op Configuratiescherm en klik op Printers
en faxapparaten.
Zo installeert u de software:
1. Sluit de USB-kabel aan.
2. Plaats de cd met de HP-software in het cd/dvd-station
3. Open de cd op het bureaublad en dubbelklik
vervolgens op HP Installer.
4. Volg de instructies op het scherm en de gedrukte
installatie-instructies die bij het HP-apparaat zijn
geleverd.
Indien u nog steeds niet kunt afdrukken, maak de
installatie van de software dan ongedaan en installeer
de software opnieuw:
Opmerking: Met het ongedaan maken van de installatie
worden alle HP-softwareonderdelen verwijderd die
specifiek bij het apparaat horen. De onderdelen die
worden gedeeld door andere producten of programma’s
worden niet verwijderd.
Ga als volgt te werk om de software te verwijderen:
1. Koppel het HP-apparaat los van de computer.
2. Open de map Toepassingen: Hewlett-Packard.
3. Dubbelklik op HP Uninstaller. Volg de instructies op
het scherm.
Controleer of uw printer is aangevinkt in het rondje
ernaast. Indien uw printer niet is geselecteerd als de
standaardprinter, klik dan met de rechtermuisknop op het
printerpictogram en kies Als standaardprinter instellen uit
het menu.
Windows XP en Windows Vista zijn in de V.S.
geregistreerde handelsmerken van Microsoft Corporation.
Windows 7 is een gedeponeerd handelsmerk of een
handelsmerk van Microsoft Corporation in de Verenigde
Staten en/of andere landen.
Windows Mac
Controleer de afdrukwachtrij:
1. Klik in Systeemvoorkeuren op Afdrukken & Faxen.
2. Klik op de knop Afdrukwachtrij openen.
3. Klik op een afdruktaak om deze te selecteren.
4. Gebruik de volgende knoppen om de afdruktaak te
beheren:
- Verwijderen: de geselecteerde afdruktaak
annuleren.
- Doorgaan: een onderbroken afdruktaak hervatten.
5. Als u wijzigingen hebt doorgevoerd, probeert u
opnieuw af te drukken.
Opnieuw starten en terugstellen:
1. Start de computer opnieuw op.
2. De beginwaarden van de printer opnieuw instellen.
a. Schakel de printer uit en haal de stekker uit het
stopcontact.
b. Wacht een minuut en sluit het netsnoer opnieuw
aan. Schakel de printer in.
Nederlands
A página está carregando ...
A página está carregando ...
A página está carregando ...
A página está carregando ...
A página está carregando ...
A página está carregando ...
A página está carregando ...
A página está carregando ...
A página está carregando ...
A página está carregando ...
A página está carregando ...
A página está carregando ...
A página está carregando ...
A página está carregando ...
A página está carregando ...
A página está carregando ...
A página está carregando ...
A página está carregando ...

75
Windows Mac
Tilslutning til yderligere computere i et netværk
Du kan dele denne HP Deskjet med andre computere, der også er tilsluttet dit hjemmenetværk. Hvis HP Deskjet allerede
er tilsluttet hjemmenetværket og installeret på en netværkscomputer, skal HP Deskjet-softwaren installeres på de øvrige
computere. Under softwareinstallationen finder softwaren automatisk HP Deskjet-enheden i netværket. Da HP Deskjet
allerede er tilsluttet netværket, behøver du ikke konfigurere den igen, når du installerer HP Deskjet-softwaren på flere
computere.
Ændre en USB-forbindelse til en trådløs forbindelse
Hvis du først installerer HP Deskjet med en USB-forbindelse, kan du senere skifte til en trådløs netværksforbindelse.
Om trådløst netværk
1. Vælg Alle programmer eller Programmer, og vælg
derefter HP i computerens startmenu.
2. Vælg HP Deskjet 3070A series.
3. Vælg Printeropsætning og valg af software.
4. Vælg Konverter USB-tilsluttet printer til trådløs.
Følg vejledningen på skærmen.
Brug HP Setup Assistant i Applikationer/Hewlett-
Packard/Device Utilities (Enhedsværktøjer) til at ændre
softwareforbindelsen til trådløs for denne printer.
Læs mere om trådløs udskrivning
Du finder de mest omfattende og opdaterede informationer om trådløs udskrivning på www.hp.com/go/wirelessprinting.
Funktionen til automatisk trådløs tilslutning (for computere
med trådløs forbindelse til et netværk)
Funktionen til automatisk trådløs tilslutning konfigurerer automatisk printeren med dine indstillinger for trådløst netværk.
Følg opsætningsvejledningen, og se printerens display for at opsætte printerhardwaren, og læg derefter cd’en med
printersoftwaren i. Softwaren leder dig gennem softwareinstallationen. Hvis metoden til automatisk trådløs tilslutning
ikke kan bruges til din konfiguration eller dit operativsystem, leder softwaren dig gennem en anden metode til trådløs
installation. Læs mere om trådløs installation på www.hp.com/go/wirelessprinting.
Dansk
A página está carregando ...
A página está carregando ...
A página está carregando ...
A página está carregando ...
A página está carregando ...
A página está carregando ...
A página está carregando ...
A página está carregando ...
A página está carregando ...
A página está carregando ...
A página está carregando ...
A página está carregando ...
A página está carregando ...
A página está carregando ...
A página está carregando ...
A página está carregando ...
A página está carregando ...
A página está carregando ...
A página está carregando ...
-
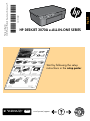 1
1
-
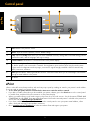 2
2
-
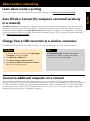 3
3
-
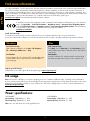 4
4
-
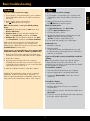 5
5
-
 6
6
-
 7
7
-
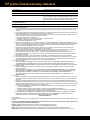 8
8
-
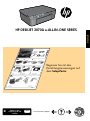 9
9
-
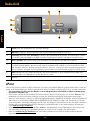 10
10
-
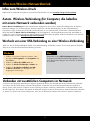 11
11
-
 12
12
-
 13
13
-
 14
14
-
 15
15
-
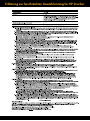 16
16
-
 17
17
-
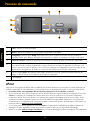 18
18
-
 19
19
-
 20
20
-
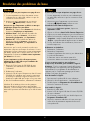 21
21
-
 22
22
-
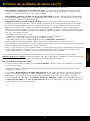 23
23
-
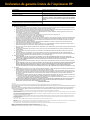 24
24
-
 25
25
-
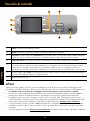 26
26
-
 27
27
-
 28
28
-
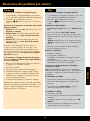 29
29
-
 30
30
-
 31
31
-
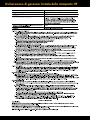 32
32
-
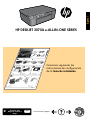 33
33
-
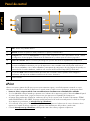 34
34
-
 35
35
-
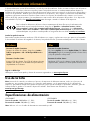 36
36
-
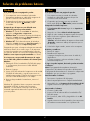 37
37
-
 38
38
-
 39
39
-
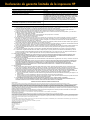 40
40
-
 41
41
-
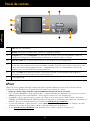 42
42
-
 43
43
-
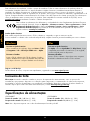 44
44
-
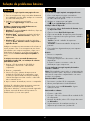 45
45
-
 46
46
-
 47
47
-
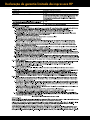 48
48
-
 49
49
-
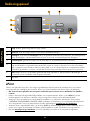 50
50
-
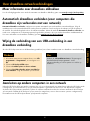 51
51
-
 52
52
-
 53
53
-
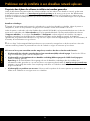 54
54
-
 55
55
-
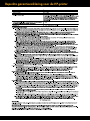 56
56
-
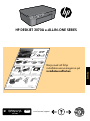 57
57
-
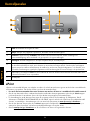 58
58
-
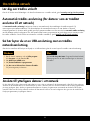 59
59
-
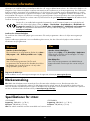 60
60
-
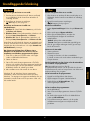 61
61
-
 62
62
-
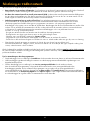 63
63
-
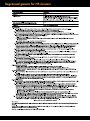 64
64
-
 65
65
-
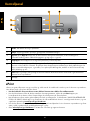 66
66
-
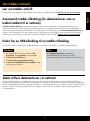 67
67
-
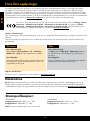 68
68
-
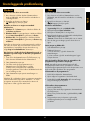 69
69
-
 70
70
-
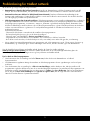 71
71
-
 72
72
-
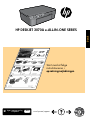 73
73
-
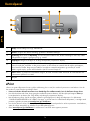 74
74
-
 75
75
-
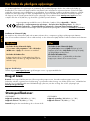 76
76
-
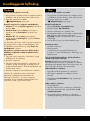 77
77
-
 78
78
-
 79
79
-
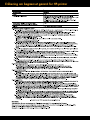 80
80
-
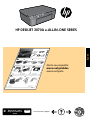 81
81
-
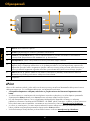 82
82
-
 83
83
-
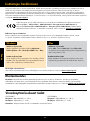 84
84
-
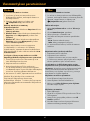 85
85
-
 86
86
-
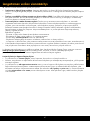 87
87
-
 88
88
-
 89
89
-
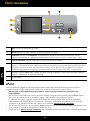 90
90
-
 91
91
-
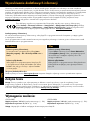 92
92
-
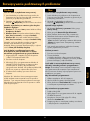 93
93
-
 94
94
-
 95
95
-
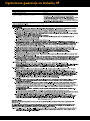 96
96
HP Deskjet 3070 B611 All-in-One series Manual do proprietário
- Categoria
- Impressão
- Tipo
- Manual do proprietário
- Este manual também é adequado para
em outros idiomas
- español: HP Deskjet 3070 B611 All-in-One series El manual del propietario
- français: HP Deskjet 3070 B611 All-in-One series Le manuel du propriétaire
- italiano: HP Deskjet 3070 B611 All-in-One series Manuale del proprietario
- English: HP Deskjet 3070 B611 All-in-One series Owner's manual
- Nederlands: HP Deskjet 3070 B611 All-in-One series de handleiding
- Deutsch: HP Deskjet 3070 B611 All-in-One series Bedienungsanleitung
- dansk: HP Deskjet 3070 B611 All-in-One series Brugervejledning
- svenska: HP Deskjet 3070 B611 All-in-One series Bruksanvisning
- polski: HP Deskjet 3070 B611 All-in-One series Instrukcja obsługi
- suomi: HP Deskjet 3070 B611 All-in-One series Omistajan opas
Artigos relacionados
-
HP Deskjet 3520 e-All-in-One Printer series Manual do proprietário
-
HP DeskJet Ink Advantage 3635 All-in-One Manual do proprietário
-
HP Deskjet 3000 J310 series Manual do proprietário
-
HP Deskjet Ink Advantage 3520 e-All-in-One Printer series Guia de referência
-
HP Deskjet Ink Advantage 2510 All-in-One Printer series Guia de instalação
-
HP Deskjet D1600 Printer series Guia de referência
-
HP Deskjet Ink Advantage 3520 e-All-in-One Printer series Guia de referência
-
HP Photosmart 7520 e-All-in-One Printer series Guia rápido
-
HP F4500 Manual do proprietário
-
HP Deskjet 3050A e-All-in-One Printer series - J611 Manual do proprietário