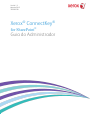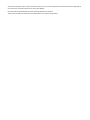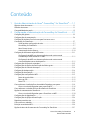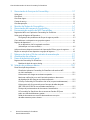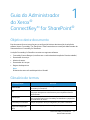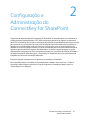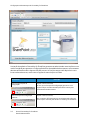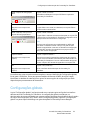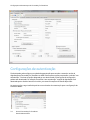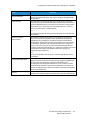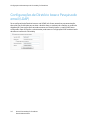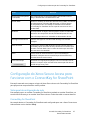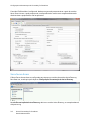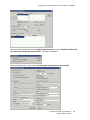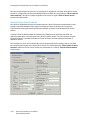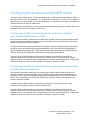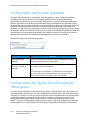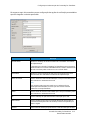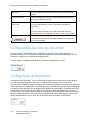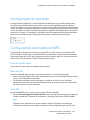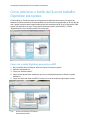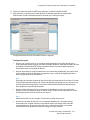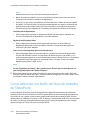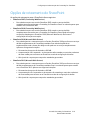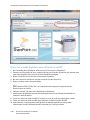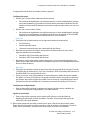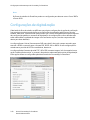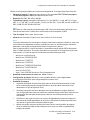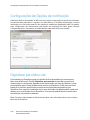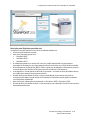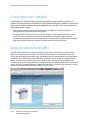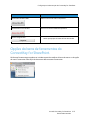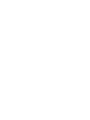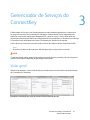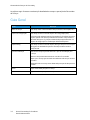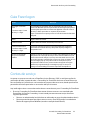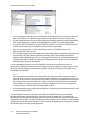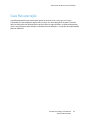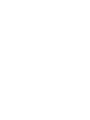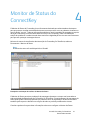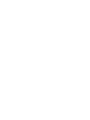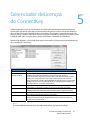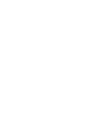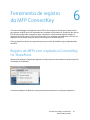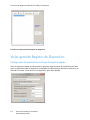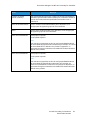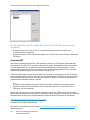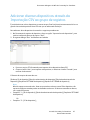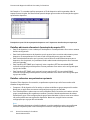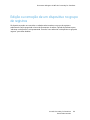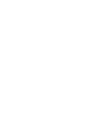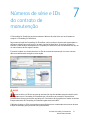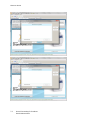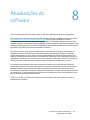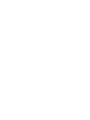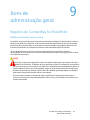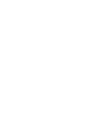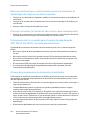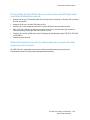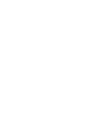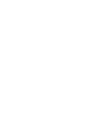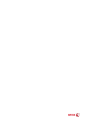Versão 1.3
Maio de 2015
702P03538
Xerox
®
ConnectKey
®
for SharePoint
®
Guia do Administrador

©2015 Xerox Corporation. Todos os direitos reservados. Xerox®, Xerox com a marca figurativa® e ConnectKey® são marcas registradas da
Xerox Corporation nos Estados Unidos e/ou em outros países. BR1005
Microsoft® e Microsoft SharePoint® são marcas registradas da Microsoft Corporation.
Todas as marcas usadas neste documento são de propriedade de seus respectivos proprietários.

Xerox ConnectKey for SharePoint iii
Guia do Administrador
Conteúdo
1 Guia do Administrador do Xerox
®
ConnectKey™ for SharePoint
®
...... 1-1
Objetivo deste documento .............................................................................................................................. 1-1
Glossário de termos ............................................................................................................................................. 1-1
Compatibilidade de versão ............................................................................................................................. 1-2
2 Configuração e Administração do ConnectKey for SharePoint ........... 2-1
Configurações globais ....................................................................................................................................... 2-3
Configurações de autenticação .................................................................................................................... 2-4
Configuração do Xerox Secure Access para funcionar com o
ConnectKey for SharePoint ............................................................................................................................. 2-7
Visão geral da configuração de rede .............................................................................................. 2-7
ConnectKey for SharePoint .................................................................................................................. 2-7
Xerox Secure Access................................................................................................................................. 2-8
Autenticação de dois fatores ........................................................................................................... 2-10
Configuração da Autenticação MFD nativa ......................................................................................... 2-11
Configuração da MFP com Autenticação do modo nativo usando
a autenticação LDAP, Kerberos ou SMB ..................................................................................... 2-11
Configuração da MFP com Autenticação do modo nativo usando
o banco de dados interno do dispositivo ................................................................................... 2-11
Configurações da Pasta de rejeitadas ..................................................................................................... 2-12
Configurações de Opções de notificação de falhas gerais ............................................................ 2-12
Configurações de intervalo de tempo ...................................................................................................... 2-14
Configuração de depuração ......................................................................................................................... 2-14
Configuração de repetição ............................................................................................................................ 2-15
Configurações avançadas do MFD ............................................................................................................ 2-15
Porta do servidor Web ......................................................................................................................... 2-15
Para usar SSL ............................................................................................................................................ 2-15
Porta FTP.................................................................................................................................................... 2-15
Como adicionar o botão de fluxo de trabalho Digitalizar para pasta ...................................... 2-16
Como criar o botão Digitalizar para pasta na MFP ............................................................... 2-16
Como adicionar um botão de fluxo de trabalho do SharePoint ................................................. 2-18
Opções de roteamento do SharePoint ..................................................................................................... 2-19
Como criar o botão Digitalizar para o SharePoint na MFP ................................................ 2-20
Configurações de digitalização ................................................................................................................... 2-22
Configurações de Opções de notificação ............................................................................................... 2-24
Digitalizar para Meu site ................................................................................................................................ 2-24
Como salvar seu trabalho .............................................................................................................................. 2-26
Exibição resumida do MFD ............................................................................................................................ 2-26
Opções da barra de ferramentas do ConnectKey for SharePoint. ............................................. 2-27
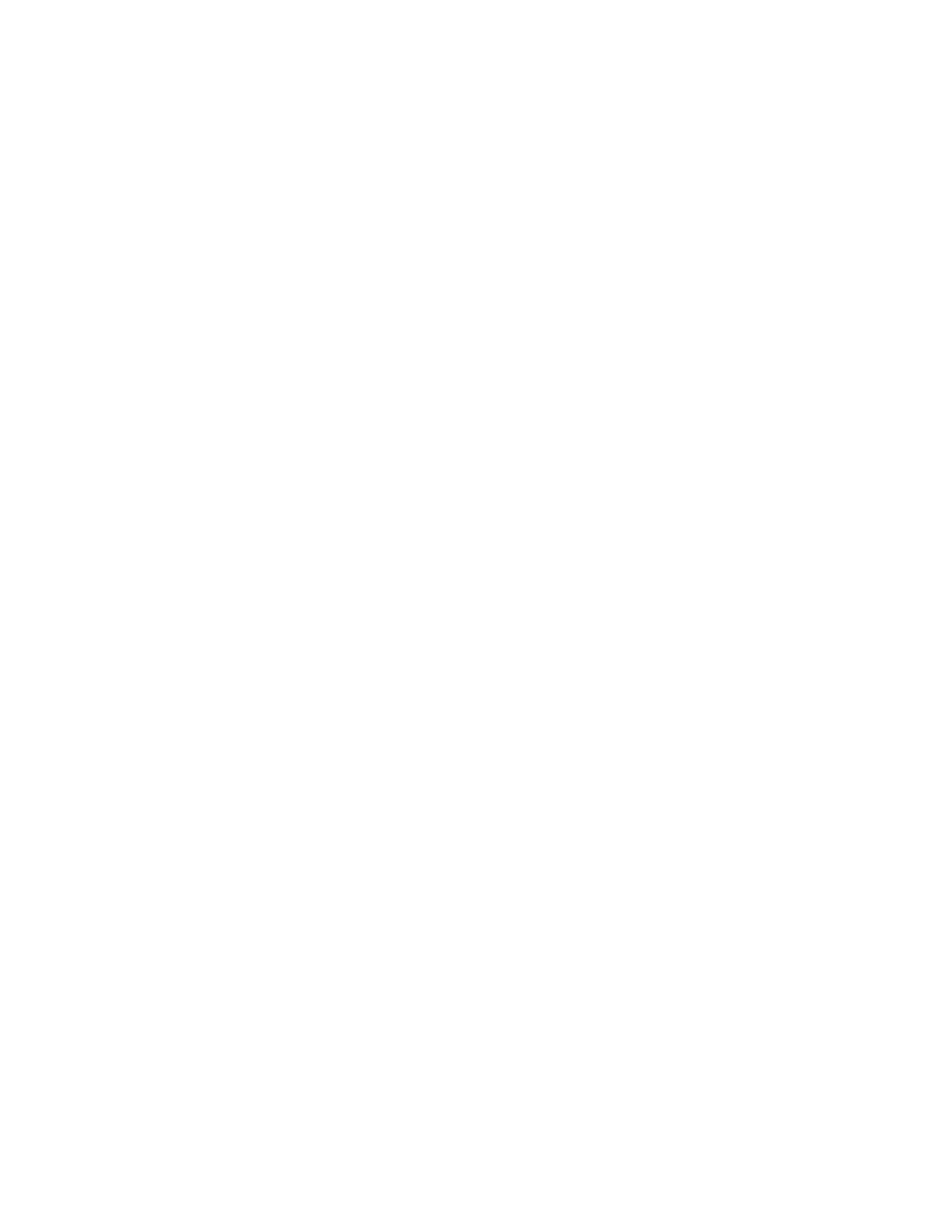
Guia do Administrador do Xerox ConnectKey for SharePoint
iv Xerox® ConnectKey for SharePoint
Guia do Administrador
3 Gerenciador de Serviços do ConnectKey ....................................................... 3-1
Visão geral ............................................................................................................................................................... 3-1
Guia Geral ................................................................................................................................................................ 3-2
Guia Fazer logon ................................................................................................................................................... 3-3
Contas de serviço ................................................................................................................................................. 3-3
Guia Recuperação ................................................................................................................................................ 3-5
4 Monitor de Status do ConnectKey ................................................................... 4-1
5 Gerenciador deLicenças do ConnectKey ....................................................... 5-1
6 Ferramenta de registro da MFP ConnectKey .............................................. 6-1
Registro de MFPs com o aplicativo ConnectKey for SharePoint. .................................................. 6-1
Visão geral do Registro de Dispositivo ....................................................................................................... 6-2
Configuração dos parâmetros do Grupo de registros padrão ............................................ 6-2
Como adicionar um dispositivo ao grupo de registros ...................................................................... 6-4
Registro de dispositivos ..................................................................................................................................... 6-5
Se um dispositivo não foi registrado com êxito
(indicado por um ícone vermelho) .................................................................................................... 6-6
Adicionar diversos dispositivos através da Importação CSV ao grupo de registros ............ 6-7
Edição ou remoção de um dispositivo no grupo de registros ......................................................... 6-9
7 Números de série e IDs do contrato de manutenção .............................. 7-1
8 Atualizações do software .................................................................................... 8-1
9 Itens de administração geral ............................................................................. 9-1
Registros do ConnectKey for SharePoint .................................................................................................. 9-1
Detalhes do local do arquivo de log ................................................................................................ 9-1
10 Solução de problemas básica .......................................................................... 10-1
Dicas de solução de problemas ................................................................................................................... 10-1
O botão do Aplicativo ConnectKey for SharePoint não está na MFP
ou não é executado .............................................................................................................................. 10-1
O documento não chega ao seu destino esperado ............................................................... 10-1
Nenhuma notificação por e-mail é enviada quando um documento
de digitalização não chega ao seu destino esperado .......................................................... 10-2
O Serviço ConnectKey for SharePoint não inicia (ou para imediatamente) ............. 10-2
O documento não foi convertido para o formato de saída desejado
(PDF, PDF/A, XLS, DOCX) com resultados satisfatórios ....................................................... 10-2
O tempo de processamento do documento é insatisfatório ............................................ 10-2
O ConnectKey for SharePoint não se conecta ao Servidor SPS para
exibir uma lista de bibliotecas e pastas ...................................................................................... 10-3
Saída de documento em cores foi selecionada mas o arquivo
de saída estava em preto e branco ............................................................................................... 10-3

Xerox ConnectKey for SharePoint 1-1
Guia do Administrador
3
1 Guia do Administrador
do Xerox
®
ConnectKey™ for SharePoint
®
Objetivo deste documento
Este documento fornece instruções para a configuração básica e administração da solução do
software Xerox
®
ConnectKey™ for SharePoint
®
. O documento deve ser usado pelo Administrador do
Sistema do Xerox ConnectKey for SharePoint.
A solução ConnectKey for SharePoint consiste nos seguintes softwares:
• ConnectKey Process Designer (interface com o usuário da administração do fluxo de trabalho)
• Gerenciador de serviços
• Monitor de status
• Gerenciador de Licenças
• Registro de dispositivos
Nota
O Monitor de status não está disponível no Canadá.
Glossário de termos
Termo/Abreviação
Descrição
Administrador
Recurso técnico que dá suporte, configura e mantém o software
ConnectKey for SharePoint.
EIP
Plataforma de Interface Extensível - Plataforma Xerox, para ativação e
integração de dispositivos multifuncionais para soluções de software
personalizadas.
Autenticação
Refere-se a qualquer método de autenticação na MFP da Xerox EIP que
seja reconhecido pelo serviço ConnectKey for SharePoint e que passe na
Conta Windows do usuário.
ConnectKey for SharePoint
Solução do Aplicativo Xerox para digitalizar para pasta e SharePoint.
Arquivo de configuração
(CFG)
Arquivo de configuração do ConnectKey for SharePoint.
1

Guia do Administrador do Xerox ConnectKey for SharePoint
1-2 Xerox® ConnectKey for SharePoint
Guia do Administrador
LAN
Rede de área local. Usada na comunicação entre MFPs Xerox EIP,
serviços do Windows e servidores em um local do cliente.
Dispositivo multifuncional
(MFD)
Dispositivo de digitalização de hardware que executa o ConnectKey for
SharePoint que foi ativado para captura de documentos.
Impressora multifuncional
(MFP)
Todas as referências a dispositivos, dispositivos multifuncionais, MFDs,
impressoras e MFPs devem ser tratadas como sinônimos.
Usuário de digitalização
Refere-se ao usuário de digitalização que envia trabalhos de digitalização
da MFP Xerox EIP.
AutoStore
O ConnectKey for SharePoint foi desenvolvido pela tecnologia
AutoStore™ Imaging da Notable Solutions, Inc.
SMTP
Simple Mail Transport Protocol (Protocolo de transporte de e-mail
simples) é o protocolo padrão para transmissão de e-mail.
LDAP
Lightweight Directory Access Protocol fornece uma maneira de procurar
e-mail e nomes de usuário do Active Directory.
SPS
Microsoft SharePoint Server
Autenticação de dois
fatores
Refere-se ao processo de ativar o Xerox Convenience Authentication
seguido por uma solicitação de senha.
Compatibilidade de versão
As informações contidas neste documento aplicam-se ao Xerox ConnectKey for SharePoint
Versão 1.2.

Xerox® ConnectKey for SharePoint 2-1
Guia do Administrador
2 Configuração e
Administração do
ConnectKey for SharePoint
O aplicativo de administração do ConnectKey for SharePoint foi projetado para criar facilmente as
configurações do fluxo de trabalho (CFG). Essa configuração destina-se ao registro do dispositivo
Xerox EIP, conversão do documento e roteamento de conteúdo do metadados de documento e índice
para o destino de um SharePoint ou uma pasta de rede Microsoft. Na interface do ConnectKey for
SharePoint um administrador pode criar uma nova configuração, rever ou salvar alterações nos
detalhes de uma configuração existente, ou ativar ferramentas adicionais para a administração do
aplicativo geral da solução de captura distribuída Xerox. As seções a seguir abrangem as opções
disponíveis de configuração do fluxo de trabalho para lidar com o conteúdo da solução de software
de captura distribuída. Além deste guia, o ConnectKey for SharePoint possui um sistema de ajuda
integrado que fornecerá informações adicionais.
Execute a seguinte ação para iniciar o aplicativo ConnectKey for SharePoint:
No computador onde o ConnectKey for SharePoint está instalado, clique em Iniciar > Todos os
Programas, selecione Xerox, selecione o Grupo de Programas ConnectKey e depois clique em
“ConnectKey Process Designer”.
2

Configuração e Administração do ConnectKey for SharePoint
2-2 Xerox® ConnectKey for SharePoint
Guia do Administrador
A ativação do aplicativo ConnectKey for SharePoint apresenta ao administrador uma interface com o
usuário amigável para gerenciar a configuração do fluxo de trabalho de documentos, as ferramentas
administrativas adicionais e algumas funções comuns. As funções comuns estão disponíveis como
ícones na barra de menus, assim como as opções de menu Arquivo ou Editar.
Nome/Ícone
Descrição
Criar um novo arquivo de
configuração
Arquivo > Novo (ou Ctrl+N)
Ao criar um novo arquivo de configuração gera-se um novo
arquivo CFG que um administrador pode salvar e ativar para
processamento de documentos.
Abrir um arquivo de configuração
existente
Arquivo > Abrir (ou Ctrl+O)
Abre um arquivo CFG existente que um administrador salvou em
um local que é acessível pelo Servidor ConnectKey for SharePoint.

Configuração e Administração do ConnectKey for SharePoint
Xerox® ConnectKey for SharePoint 2-3
Guia do Administrador
Salvar o arquivo de configuração
atual
Arquivo > Salvar (ou Ctrl+S)
Salva todas as alterações no arquivo CFG feitas no aplicativo
ConnectKey for SharePoint.
Salvar como...
(Opção do menu suspenso em
Arquivo)
Arquivo > Salvar como…
A opção Salvar como criará (ou substituirá) um arquivo CFG em
processo e salvo anteriormente.
Salvar e executar o serviço com o
arquivo de Configuração atual
Arquivo > Salvar e executar
A opção Salvar e executar armazena as alterações no arquivo CFG
e reinicia o Serviço ConnectKey for SharePoint configurado com as
alterações feitas recentemente na configuração.
Nota
Para que uma configuração seja implementada no MFP, você
deve salvar o trabalho e reiniciar o serviço. Isso pode ser feito
clicando na opção Salvar e executar, ou salvando sua configuração
e, em seguida, usando o Gerenciador de serviços para iniciar o
serviço com a nova configuração.
Arquivos recentes
(Opção do menu suspenso em
Arquivo)
Arquivo > Arquivos recentes >
Os arquivos recentes fornecerão links rápidos para abrir arquivos
CFG que foram visualizados recentemente pelo administrador do
ConnectKey for SharePoint. Com isso o administrador não precisa
procurar o arquivo CFG através da opção Abrir um arquivo CFG.
Sair
(Opção do menu suspenso em
Arquivo)
Arquivo > Sair (ou Alt+F4)
Fecha a interface de administração do ConnectKey for
SharePoint.
A interface com guias concede aos administradores o acesso à definição de Configurações globais,
Enviar para o SharePoint, Enviar para pasta e Detalhes do Resumo do MFD. As seções a seguir
identificam os detalhes de cada seção com guia e fornecem opções de configuração que estão
disponíveis para processamento de documentos.
Configurações globais
A guia “Configurações globais” está posicionada como a primeira guia configurável na interface
administrativa do ConnectKey for SharePoint. As configurações globais inseridas por um
administrador do sistema são globais por natureza e depois de salvas são aplicadas à solução total e
ao arquivo de configuração (CFG). Para ir até as Configurações globais, clique em “Configurações
globais” na parte superior do diálogo com guias do aplicativo ConnectKey Process Designer.

Configuração e Administração do ConnectKey for SharePoint
2-4 Xerox® ConnectKey for SharePoint
Guia do Administrador
Configurações de autenticação
O administrador pode configurar um método de autenticação para controlar o acesso do usuário de
digitalização ao ConnectKey for SharePoint no MFD. Existem quatro opções para escolher, incluindo "sem
autenticação". Com base na opção designada por um administrador, outras opções de configuração
podem estar desativadas. Por exemplo, ao escolher “sem autenticação” a opção de digitalização será
desativada para o diretório base de um usuário, pois essas informações não estarão disponíveis.
As quatro opções a seguir estão disponíveis como métodos de autenticação para a configuração do
fluxo de trabalho:

Configuração e Administração do ConnectKey for SharePoint
Xerox® ConnectKey for SharePoint 2-5
Guia do Administrador
Nome
Descrição
Sem autenticação
Nenhuma autenticação MFP será necessária no painel do dispositivo, aos
usuários de digitalização, para obter acesso às opções de digitalização
configuradas.
Active Directory
Os usuários são solicitados a digitar seu nome de usuário e senha do
Active Directory (procura LDAP validada) no MFD antes de acessarem as
opções de Digitalização do ConnectKey for SharePoint. A seleção dessa
opção requer que o campo Domínio seja preenchido com o nome de
domínio do cliente para a implementação.
Nota
Consulte as definições de configuração do Diretório base e Pesquisa de
email (LDAP)
Xerox Convenience
Authentication
Os usuários são autenticados usando-se um método de autenticação
Xerox, como um cartão magnético, antes de acessarem as opções de
digitalização do ConnectKey for SharePoint. Consulte a seção abaixo,
“Configuração do Xerox Secure Access para trabalhar com o ConnectKey
for SharePoint”, para obter mais informações sobre como configurar o
Secure Access. Caso contrário, consulte a documentação específica do
produto Convenience Authentication ou o suporte ao produto Convenience
Authentication para obter mais detalhes sobre como configurar a
autenticação de conveniência.
Nota
Para que o SharePoint procure opções, a autenticação de dois fatores
é necessária
Autenticação MFD nativa
Os usuários são autenticados usando-se o método de autenticação
(LDAP) nativa Xerox EIP antes de acessarem as opções de digitalização
do ConnectKey for SharePoint. Consulte a seção abaixo sobre
“Configuração da Autenticação MFP nativa”. Caso contrário, consulte
a documentação específica do produto do dispositivo ou o suporte ao
produto do dispositivo para obter mais detalhes sobre como configurar a
Autenticação MFP nativa.
Domínio
O Domínio, no qual o servidor ConnectKey for SharePoint é configurado, é
necessário para todas as opções de Autenticação, exceto Sem autenticação.

Configuração e Administração do ConnectKey for SharePoint
2-6 Xerox® ConnectKey for SharePoint
Guia do Administrador
Configurações de Diretório base e Pesquisa de
email (LDAP)
Se as configurações de Diretório base e e-mail (LDAP) não forem necessárias para autenticação,
elas terão que ser definidas para se obter o diretório base e o endereço de e-mail de um usuário de
digitalização. Essas opções serão ativadas somente se o Diretório base e o e-mail (LDAP) forem
configurados. Para verificação, o administrador pode testar as Configurações LDAP usando o botão
de teste na interface do ConnectKey

Configuração e Administração do ConnectKey for SharePoint
Xerox® ConnectKey for SharePoint 2-7
Guia do Administrador
Nome
Descrição
Diretório base e Pesquisa de
e-mail (LDAP)
Ativa a definição das configurações LDAP e será necessário caso se
deseje o diretório base e os atributos de e-mail.
Servidor LDAP Identifica o endereço IP do servidor Active Directory (LDAP) no ambiente
de implementação. O Servidor LDAP deve estar no mesmo domínio
do computador onde o ConnectKey for SharePoint está instalado.
O ConnectKey for SharePoint deve ser capaz de comunicar-se com o
servidor LDAP.
DN da raiz No campo DN da raiz digite a base da pesquisa onde a Consulta LDAP
deve iniciar. Por exemplo: DC=Vendas, DC=MinhaEmpresa, DC=com.
Essas informações devem ser solicitadas ao administrador da rede.
Fazer login como Anônimo Selecione essa opção se o servidor LDAP não exigir uma conexão
protegida.
Nome do usuário A menos que o Servidor LDAP de destino permita o acesso anônimo, o
ConnectKey requer uma conta de serviço de domínio com direitos para
consultar o Servidor LDAP. Insira o usuário de domínio que será usado
para executar a Consulta LDAP.
Senha Insira a senha do usuário de domínio, a qual o ConnectKey for
SharePoint usará para executar a autenticação do Active Directory.
(Consulte Nome do usuário acima).
Testar autenticação
Para testar as configurações de pesquisa, insira um nome de conta de
domínio no campo e clique no botão Testar autenticação. Ele deve ser
uma ID de login como jsmith.
Configuração do Xerox Secure Access para
funcionar com o ConnectKey for SharePoint
Esta seção mostrará como integrar os logins do Xerox Secure Access e do ConnectKey for SharePoint
para proporcionar a experiência do usuário perfeita.
Visão geral da configuração de rede
Este exemplo possui um servidor ConnectKey for SharePoint instalado no servidor SharePoint, um
servidor Active Directory e um servidor Xerox Secure Access. Todos eles estão no mesmo domínio.
ConnectKey for SharePoint
No exemplo abaixo, o ConnectKey for SharePoint está configurado para usar o Xerox Convenience
Authentication com o domínio ‘ck4sp’.

Configuração e Administração do ConnectKey for SharePoint
2-8 Xerox® ConnectKey for SharePoint
Guia do Administrador
O servidor LDAP também é configurado, desde que seja usado para autenticar a partir do servidor
Xerox Secure Access, e pode proporcionar uma experiência do usuário mais completa adicionando
diretórios base e pesquisa de e-mail ao aplicativo.
Xerox Secure Access
O Xerox Secure Access deve ser configurado para importar os usuários do servidor Active Directory.
Para fazer isso, na tela principal clique em Configuração>Sincronização do Active Directory.
Na tela Sincronização do Active Directory, adicione o servidor Active Directory; no exemplo abaixo é
ck4sp.xerox.org.

Configuração e Administração do ConnectKey for SharePoint
Xerox® ConnectKey for SharePoint 2-9
Guia do Administrador
Retorne à tela principal e clique no link Qualificação de domínio, a opção “Qualificar todas as IDs
de usuário com informações de domínio NT” não deve ser marcada
.
Retorne à tela principal e clique no link Configurações do dispositivo de autenticação.

Configuração e Administração do ConnectKey for SharePoint
2-10 Xerox® ConnectKey for SharePoint
Guia do Administrador
Para que a autenticação funcione com o ConnectKey for SharePoint o servidor Xerox Secure Access
precisa ser configurado para usar autoridades Externas e LDAP. Para isso, selecione “ID do usuário e
senha externas”. Para que os cartões magnéticos funcionem, a opção “PINs do Secure Access”
precisa estar selecionada.
Autenticação de dois fatores
Para ativar a capacidade para procurar pastas quando o Xerox Convenience Authentication está
ativado, você deve também ativar a opção para exportar senha. A ativação do Convenience
Authentication e da opção para Exportar senha também é referida como Autenticação de dois
fatores.
Consulte o Guia do Administrador do Sistema para “Plataforma de Interface Extensível” do
dispositivo para obter instruções sobre como ativar “Exportar senha”. Se você não ativar a opção
Exportar senha, o ConnectKey solicitará seu nome de usuário e senha quando você acessar o
aplicativo na MFP.
Para configurar o Xerox Secure Access para usar a autenticação de dois fatores, siga as instruções
para autenticação normal com o Xerox Secure Access. Em vez de selecionar “ID do usuário e senha
externas” selecione “PIN do Secure Access com senha externa” e defina “Solicitar PIN secundário”
como sempre.

Configuração e Administração do ConnectKey for SharePoint
Xerox® ConnectKey for SharePoint 2-11
Guia do Administrador
Configuração da Autenticação MFD nativa
A autenticação do Modo nativo é uma autenticação feita na MFP usando LDAP, Kerberos, SMB ou o
banco de dados interno do dispositivo. Se configurada corretamente, o usuário será solicitado a
efetuar login ao se dirigir à MFP, em uma tela de bloqueio, ou quando clicar no botão ConnectKey for
SharePoint através do login do modo nativo.
Se configurada incorretamente, o usuário será solicitado não apenas pelo login do modo nativo, mas
também pelo aplicativo ConnectKey for SharePoint.
Configuração da MFP com Autenticação do modo nativo usando a
autenticação LDAP, Kerberos ou SMB
Para usar de forma ideal a autenticação do modo nativo na MFP usando as origens de Autenticação
remota, é necessário configurar as origens para corresponderem aos nomes de usuário e senhas do
SharePoint e das pastas de rede Windows.
Consulte o Guia do Administrador do Sistema do dispositivo quanto à “Configuração da autenticação
de rede” e procure as subseções de seu protocolo específico como “Definição das configurações do
servidor de autenticação para LDAP”, “Definição das configurações do servidor de autenticação para
SMB” ou “Definição das configurações do servidor de autenticação para Kerberos”.
Consulte o Guia do Administrador do Sistema para “Plataforma de Interface Extensível” do
dispositivo para obter instruções sobre como ativar “Exportar senha”. Se você não ativar a opção
Exportar senha, ou as credenciais não corresponderem ao domínio do Activer Directory, o ConnectKey
solicitará seu nome de usuário e senha quando você acessar o aplicativo na MFP.
Configuração da MFP com Autenticação do modo nativo usando o banco
de dados interno do dispositivo
Para usar de forma ideal a autenticação do modo nativo na MFP usando a Autenticação local, é
necessário configurar o banco de dados interno da MFP com os usuários que corresponderem aos
nomes de usuário e senhas do SharePoint e das pastas de rede Windows. Se os nomes de usuário e
senhas não corresponderem, o ConnectKey solicitará seu nome de usuário e senha quando você
acessar o aplicativo na MFP.
Consulte o Guia do Administrador do Sistema para configurar a “Autenticação local” e para
“Adicionar informações do usuário ao banco de dados local”.
Consulte o Guia do Administrador do Sistema para “Plataforma de Interface Extensível” do
dispositivo para obter instruções sobre como ativar “Exportar senha”. Se você não ativar a opção
Exportar senha, ou as credenciais não corresponderem ao domínio do Activer Directory, o ConnectKey
solicitará seu nome de usuário e senha quando você acessar o aplicativo na MFP.

Configuração e Administração do ConnectKey for SharePoint
2-12 Xerox® ConnectKey for SharePoint
Guia do Administrador
Configurações da Pasta de rejeitadas
Se desejar, será possível ativar a configuração “Pasta de rejeitadas” e definir o local para armazenar
os trabalhos que falharem durante o processamento de documentos. É de responsabilidade do
administrador do sistema rever os itens rejeitados para executar as ações corretivas apropriadas nesses
trabalhos. Consulte os arquivos de log para determinar todas as mensagens de erro referentes à falha, a
fim de executar a ação corretiva apropriada, como uma alteração no arquivo de configuração (CFG), para
identificar os possíveis problemas externos, como falta de conectividade da rede com um destino de
roteamento, ou alterações nas credenciais do usuário que estão sendo usadas pelo serviço. O local “Pastas
de rejeitadas” geralmente é usado em conjunto com as opções de notificação configuradas nas falhas de
processamento. Ao usar as opções de notificação será enviado um alerta por e-mail de forma proativa,
quando um documento não for roteado apropriadamente para as pastas ou o SharePoint.
Exemplo de configuração da pasta de rejeitadas:
Nome
Descrição
Salvar digitalizações
rejeitadas
Marque essa caixa para armazenar as imagens digitalizadas rejeitadas,
quando a digitalização do documento falhar.
Caminho da pasta para
armazenar os trabalhos
rejeitados
Insira um diretório para manter uma cópia de tudo que não foi roteado
para o destino (pasta ou SharePoint).
Nota
A conta de serviço do ConnectKey for SharePoint deve ter permissões
por escrito para o diretório Pastas de rejeitadas. (Consulte a seção
“Gerenciador de Serviços ConnectKey” para obter detalhes).
Configurações de Opções de notificação de
falhas gerais
A configuração de “Opções de notificação de falhas gerais” é definida para enviar notificações por e-
mail para trabalhos que falharem durante a digitalização. Essa opção requer uma retransmissão de e-
mail SMTP e o uso de uma conta de usuário de domínio. Uma lista de destinatários ou distribuição de
e-mails administrativos geralmente é configurada para receber a notificação por e-mail. Se as
configurações LDAP tiverem sido definidas (consulte “Configurações de diretório base e e-mail
(LDAP)”), o usuário de digitalização também poderá receber a notificação. As Opções de notificação
também podem ser configuradas para anexar a imagem digitalizada à notificação automatizada.

Configuração e Administração do ConnectKey for SharePoint
Xerox® ConnectKey for SharePoint 2-13
Guia do Administrador
Os campos a seguir são necessários para a configuração das opções de notificação para trabalhos
que não chegarem no destino pretendido:
Nome
Descrição
Servidor SMTP Identifica o endereço IP da retransmissão de e-mail SMTP no ambiente
de implementação.
É necessário que o servidor ConnectKey for SharePoint possa se comunicar
através da rede com o servidor SMTP identificado; contate o administrador
da rede se você não puder comunicar-se com o servidor LDAP.
Porta SMTP Identifica o número da porta de rede para comunicação eficaz com a
retransmissão de e-mail SMTP no ambiente de implementação.
Nome do usuário Insira o usuário de retransmissão SMTP que o serviço ConnectKey usará
para autenticar o roteamento de e-mail.
Nota
Esse nome de usuário não será usado como o endereço De nas
notificações automatizadas, a menos que você insira as mesmas
credenciais no campo De abaixo.
Senha Insira a senha da conta do usuário SMTP que o serviço ConnectKey usará
para autenticar o roteamento de e-mail.
De Insira o endereço do qual será enviada a notificação por e-mail.
Destinatários Insira os endereços de e-mail ou a lista de distribuição para receber os
e-mails de notificação de falha. Os endereços devem ser separados por
ponto-e-vírgula.
Assunto Insira o texto do assunto que aparecerá nos e-mails de notificação de falha.

Configuração e Administração do ConnectKey for SharePoint
2-14 Xerox® ConnectKey for SharePoint
Guia do Administrador
Mensagem Insira o texto da mensagem que aparecerá nos e-mails de notificação
de falha.
Anexar documentos Selecione esta opção para anexar a imagem digitalizada à notificação
de falha por e-mail automatizada.
Notificar usuário
autenticado
Selecione esta opção para enviar adicionalmente a notificação de falha
por e-mail automatizada ao usuário autenticado que digitalizou o
documento.
Nota
Esta opção ficará esmaecida se as Configurações LDAP não foram
configuradas (consulte Configurações de Diretório base e e-mail (LDAP)).
Botão Testar SMTP
Ao clicar nesse botão a configuração será validada.
Os resultados do teste serão apresentados, validando as configurações
de retransmissão SMTP.
Configurações de intervalo de tempo
A configuração de "Intervalo de tempo" é definida em segundos. Esse intervalo determina a
frequência com que o ConnectKey for SharePoint processará os documentos digitalizados. Ele não
impactará a frequência ou a velocidade da digitalização.
O campo a seguir é editado para determinar o intervalo de tempo para o serviço:
Configuração de depuração
A configuração de “Depuração” é uma configuração de alternância que pode ser ativada e pode ter
um nível de granularidade associado a ela. A configuração de depuração controla quantas
informações são exibidas no Monitor de Status do ConnectKey e gravadas no arquivo connectkey.log.
Essas informações são usadas para a finalidade de solução de problemas e contêm uma variedade de
informações como data/hora de uma digitalização, endereço de rede da MFP, informações do usuário
e outros dados, assim como o êxito ou falha de um fluxo de trabalho de digitalização. Aumentar o
nível de 1 para 10 aumentará a quantidade de informações e o nível de detalhes para as informações
de status exibidas/gravadas. Se a configuração de depuração for desativada, algumas informações
serão gravadas/exibidas, mas no nível mínimo permitido pelo ConnectKey for SharePoint.
A página está carregando ...
A página está carregando ...
A página está carregando ...
A página está carregando ...
A página está carregando ...
A página está carregando ...
A página está carregando ...
A página está carregando ...
A página está carregando ...
A página está carregando ...
A página está carregando ...
A página está carregando ...
A página está carregando ...
A página está carregando ...
A página está carregando ...
A página está carregando ...
A página está carregando ...
A página está carregando ...
A página está carregando ...
A página está carregando ...
A página está carregando ...
A página está carregando ...
A página está carregando ...
A página está carregando ...
A página está carregando ...
A página está carregando ...
A página está carregando ...
A página está carregando ...
A página está carregando ...
A página está carregando ...
A página está carregando ...
A página está carregando ...
A página está carregando ...
A página está carregando ...
A página está carregando ...
A página está carregando ...
A página está carregando ...
A página está carregando ...
A página está carregando ...
A página está carregando ...
A página está carregando ...
A página está carregando ...
A página está carregando ...
A página está carregando ...
A página está carregando ...
A página está carregando ...
-
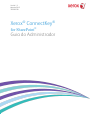 1
1
-
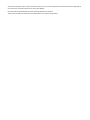 2
2
-
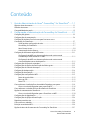 3
3
-
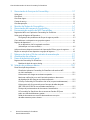 4
4
-
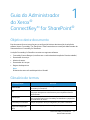 5
5
-
 6
6
-
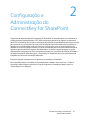 7
7
-
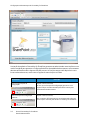 8
8
-
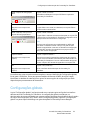 9
9
-
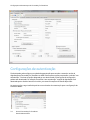 10
10
-
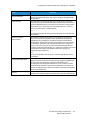 11
11
-
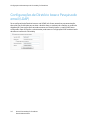 12
12
-
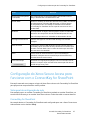 13
13
-
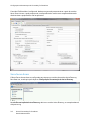 14
14
-
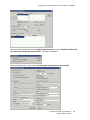 15
15
-
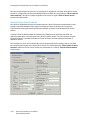 16
16
-
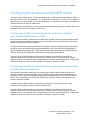 17
17
-
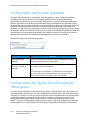 18
18
-
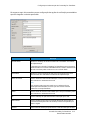 19
19
-
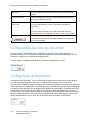 20
20
-
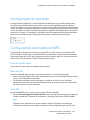 21
21
-
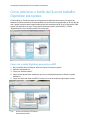 22
22
-
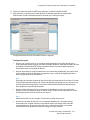 23
23
-
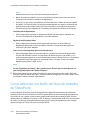 24
24
-
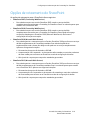 25
25
-
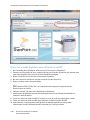 26
26
-
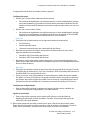 27
27
-
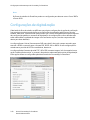 28
28
-
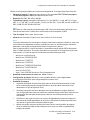 29
29
-
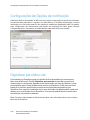 30
30
-
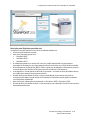 31
31
-
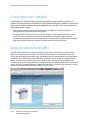 32
32
-
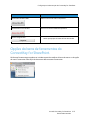 33
33
-
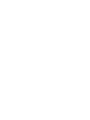 34
34
-
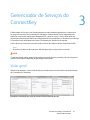 35
35
-
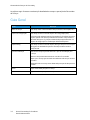 36
36
-
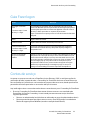 37
37
-
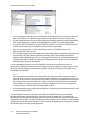 38
38
-
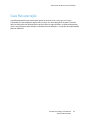 39
39
-
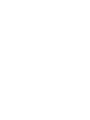 40
40
-
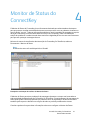 41
41
-
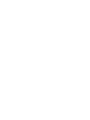 42
42
-
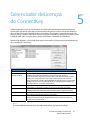 43
43
-
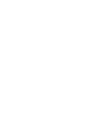 44
44
-
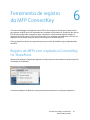 45
45
-
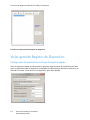 46
46
-
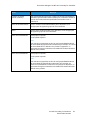 47
47
-
 48
48
-
 49
49
-
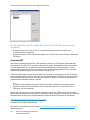 50
50
-
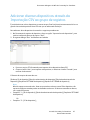 51
51
-
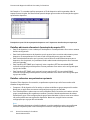 52
52
-
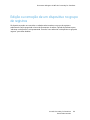 53
53
-
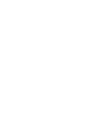 54
54
-
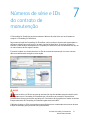 55
55
-
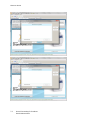 56
56
-
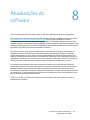 57
57
-
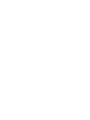 58
58
-
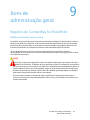 59
59
-
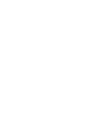 60
60
-
 61
61
-
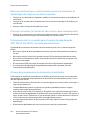 62
62
-
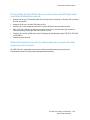 63
63
-
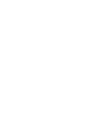 64
64
-
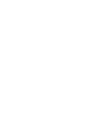 65
65
-
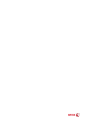 66
66
Xerox Xerox ConnectKey for SharePoint® Support & Administration Guide
- Tipo
- Administration Guide
- Este manual também é adequado para
Artigos relacionados
-
Xerox ConnectKey for SharePoint® Guia de instalação
-
Xerox ConnectKey for SharePoint® Guia de instalação
-
Xerox App Gallery Guia de usuario
-
Xerox Mobile Link Guia de instalação
-
Xerox Mobile Link Guia de instalação
-
Xerox App Gallery Guia de instalação
-
Xerox ConnectKey Share to Cloud Administration Guide
-
Xerox App Gallery Guia de instalação
-
Xerox SmartSend Administration Guide
-
Xerox VersaLink B600/B610 Administration Guide