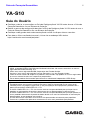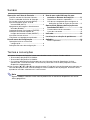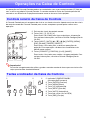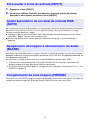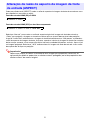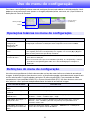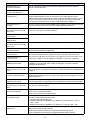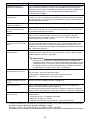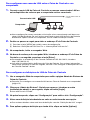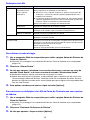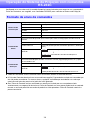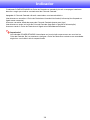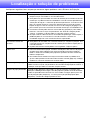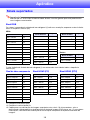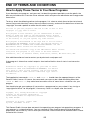Casio YA-S10 Manual do usuário
- Categoria
- Projetores
- Tipo
- Manual do usuário
Este manual também é adequado para

1
Caixa de Correção Geométrica
YA-S10
Guia do Usuário
z Certifique-se de ler as precauções no Guia de Configuração da YA-S10 antes de usar a Caixa de
Correção Geométrica e o seu Sistema de Projeção.
z Realize os passos de configuração descritos no Guia de Configuração da YA-S10 antes de usar a
Caixa de Correção Geométrica e o seu Sistema de Projeção.
z Certifique-se de guardar toda a documentação do usuário à mão para futuras consultas.
z Para obter a última versão deste manual, visite o site no endereço URL abaixo.
http://world.casio.com/manual/projector/
P
z DLP é uma marca registrada da Texas Instruments dos Estados Unidos.
z HDMI, o logotipo HDMI e High-Definition Multimedia Interface são marcas comerciais ou marcas
registradas da HDMI Licensing, LLC.
z XGA é uma marca registrada da IBM Corporation dos Estados Unidos.
z Crestron é uma marca registrada da Crestron Electronics, Inc. dos Estados Unidos.
z Todos os outros nomes de empresas e produtos mencionados aqui podem ser marcas registradas
ou marcas comerciais dos seus respectivos proprietários.
z Partes deste produto são baseadas parcialmente no trabalho do Independent JPEG Group.
z O conteúdo deste Guia do Usuário está sujeito a modificações sem aviso prévio.
z É proibido copiar este manual no todo ou em parte. Você está autorizado a usar este manual
somente para o seu próprio uso pessoal. O uso para qualquer outro propósito é proibido sem a
permissão da CASIO COMPUTER CO., LTD.
z A CASIO COMPUTER CO., LTD. não assume nenhuma responsabilidade por quaisquer lucros
perdidos ou reclamações de terceiros decorrentes do uso deste produto ou deste manual.
z A CASIO COMPUTER CO., LTD. não assume nenhuma responsabilidade por quaisquer perdas ou
lucros perdidos decorrentes da perda de dados devido a um mau funcionamento ou manutenção
deste produto, ou por qualquer outro motivo.
z As telas de amostra mostradas neste manual são apresentadas unicamente para propósitos
ilustrativos, e podem não representar exatamente as telas reais produzidas pelo produto.

2
Operações na Caixa de Controle.................. 3
Controle remoto da Caixa de Controle ............. 3
Teclas e indicador da Caixa de Controle.......... 3
Para mudar a fonte de entrada (INPUT)............ 4
Ajuste automático de um sinal de
entrada RGB (AUTO) ..................................... 4
Apagamento da imagem e silenciamento
do áudio (BLANK) .......................................... 4
Congelamento de uma imagem (FREEZE)........ 4
Alteração da razão de aspecto da
imagem da fonte de entrada (ASPECT)......... 5
Ajuste do nível do volume ................................. 6
Criação de um logotipo personalizado ............. 6
Uso do menu de configuração...................... 8
Operações básicas no menu de
configuração .................................................. 8
Definições do menu de configuração ............... 8
Uso de uma rede LAN com fio para
controlar o Sistema de Projeção............. 11
Dispositivos externos suportados...................11
Uso de um computador para configurar as
definições de LAN da Caixa de Controle..... 11
Operação do Sistema de Projeção com
comandos RS-232C .................................. 14
Formato de envio de comandos .....................14
Lista dos comandos........................................15
Indicador ....................................................... 16
Localização e solução de problemas......... 17
Apêndice ....................................................... 18
Sinais suportados............................................18
Sumário
Termos e convenções
z O termo “Sistema de Projeção” neste manual refere-se aos sistemas listados abaixo.
• Sistema de Projeção Dual XJ-SK600
• Sistema de Projeção Dual XJ-SK650
• Os sistemas de projeção são formados por uma Caixa de Correção Geométrica YA-S10
(denominada “Caixa de Controle” neste manual) conectada a um ou dois projetores CASIO
disponíveis separadamente.
z Use as teclas [S], [T], [W] e [X] do controle remoto (YT-200) da Caixa de Controle para selecionar os
itens de definição em uma caixa de diálogo ou menu exibido na tela de projeção. Use estas teclas
quando for instruído “selecione xxx” neste manual.
Nota
Alguns modelos cobertos neste manual podem não se encontrar disponíveis em certas
áreas geográficas.

3
Operações na Caixa de Controle
As operações na Caixa de Controle podem ser controladas com o seu controle remoto (YT-200) ou
com as teclas na própria Caixa de Controle. O controle remoto da Caixa de Controle permite-lhe
controlar o seu Sistema de Projeção exatamente como se fosse um único projetor.
A Caixa de Controle possui receptores de sinal na sua frente e traseira. Aponte o emissor dos sinais
do controle remoto da Caixa de Controle para um dos receptores quando quiser realizar uma
operação.
Im
p
ortante!
Para evitar o esgotamento das pilhas, guarde o controle remoto de forma que suas teclas não
sejam pressionadas inadvertidamente.
Controle remoto da Caixa de Controle
1 Emissor dos sinais do controle remoto
2 Teclas [ALL], [1], [2], [3], [4]
Estas teclas são usadas para ligar ou desligar a alimentação.
Para maiores informações, consulte o Guia de Configuração da
YA-S10.
3 Teclas [INPUT], [AUTO], [S], [T], [W], [X], [ENTER], [MENU],
[ESC], [BLANK], [FREEZE], [ASPECT]
Estas teclas são usadas para as diversas operações de
projeção. Estas operações são descritas em detalhes mais
adiante neste manual.
4 Teclas [CORRECT], [POSITION], [AÙB], [IMAGE]
Estas teclas são usadas para moldar a imagem projetada. Para
maiores informações, consulte o Guia de Configuração da
YA-S10.
Teclas e indicador da Caixa de Controle
1 Indicador POWER/STANDBY
(Alimentação/Em espera)
2 Tecla [ENTER] (Executar)
3 Tecla [MENU] (Menu)
4 Tecla [P] (Alimentação)
5 Tecla [INPUT] (Entrada)
6 Tecla [AUTO] (Automático)
7 Teclas de cursor (q/w/U/I)
8 Tecla [ESC] (Escape)
1
2
3
4
87
1 2 3
4
5 6

4
1.
Pressione a tecla [INPUT].
2.
Na caixa de diálogo “Entrada” que aparece, selecione a fonte de entrada
desejada e, em seguida, pressione a tecla [ENTER].
Se a imagem de um sinal RGB gerado por um computador não estiver sendo projetada corretamente,
pressione a tecla [AUTO] para ajustar o sinal automaticamente. Se isso não melhorar a imagem,
verifique os pontos descritos a seguir.
z Certifique-se de que o sinal seja de um tipo suportado pela Caixa de Controle. Consulte “Sinais
suportados” (página 18) para maiores informações.
z No menu de configuração, altere a definição “Definições de Opção 3 Ajuste Automático”
(página 9).
Pressionar a tecla [BLANK] corta a imagem e o áudio*
1
da fonte de entrada. Isso fará que a imagem
projetada mude para uma tela preta (opção predefinida inicial), tela azul, um logotipo predefinido, ou
um logotipo personalizado.*
2
Para restaurar a imagem e áudio, pressione a tecla [BLANK] de novo ou a tecla [ESC].
Pressionar a tecla [FREEZE] congela a imagem da fonte de entrada atual. Para retornar à imagem da
fonte de entrada em tempo real, pressione a tecla [FREEZE] de novo ou a tecla [ESC].
Para mudar a fonte de entrada (INPUT)
Ajuste automático de um sinal de entrada RGB
(AUTO)
Apagamento da imagem e silenciamento do áudio
(BLANK)
*1 O Sistema de Projeção conectado à Caixa de Controle emitirá o áudio dos alto-falantes do
projetor quando uma fonte de entrada HDMI for selecionada.
*2 A projeção de tela em branco pode ser configurada com a definição “Definições da Tela 3 Tela
em Branco” (página 9).
Congelamento de uma imagem (FREEZE)

5
Cada pressão da tecla [ASPECT] muda a razão de aspecto da imagem da fonte de entrada em uma
das sequências mostradas a seguir.
Fonte de entrada HDMI (PC) ou RGB:
Fonte de entrada HDMI (DTV) ou de vídeo componente:
Selecione “Normal” para manter a razão de aspecto original da imagem da fonte de entrada, e
“Cheia” para projetar a imagem no tamanho máximo que se ajustará dentro da tela de projeção.
A opção “Letter Box” redimensiona a imagem da fonte horizontalmente a 1280 pontos, mantendo a
razão de aspecto da imagem da fonte. As partes superior e inferior da imagem da fonte são cortadas
de forma que somente a área na porção vertical do meio, medindo 800 pontos verticais, fique visível
na imagem projetada. Selecionar “16:9” redimensionará a imagem da fonte de entrada a uma razão
de aspecto de 16:9 para a projeção.
Im
p
ortante!
Repare que ampliar ou reduzir o tamanho de uma imagem para propósitos comerciais ou
apresentações públicas pode violar os direitos autorais protegidos por lei do proprietário dos
direitos autorais do material original.
Alteração da razão de aspecto da imagem da fonte
de entrada (ASPECT)
Normal 3 Cheia
Normal 3 Cheia 3 16:9 3 Letter Box
3
3

6
Use os procedimentos a seguir para ajustar o nível do volume do áudio que é gerado pelos
alto-falantes do projetor, ou para silenciar a saída de áudio.
Nota
O projetor só emite áudio quando a entrada HDMI estiver selecionada na Caixa de Controle e
um sinal de áudio HDMI estiver sendo introduzido para o Sistema de Projeção.
Para ajustar o nível do volume dos alto-falantes do projetor
1.
Pressione a tecla [MENU] para exibir o menu de configuração.
2.
Selecione “Ajuste do Volume” e, em seguida, pressione a tecla [ENTER].
3.
Use as teclas [W] e [X] para ajustar o nível do volume. Quando estiver como
quiser, pressione a tecla [MENU].
Para silenciar a saída dos alto-falantes do projetor
1.
Pressione a tecla [MENU] para exibir o menu de configuração.
2.
Selecione “Ajuste do Volume” e, em seguida, pressione a tecla [ENTER].
3.
Selecione “Silenciar” e, em seguida, pressione [W] e [X] para mudar a definição
para “Ativar”.
4.
Pressione a tecla [MENU].
Para cancelar o silenciamento da saída dos alto-falantes do projetor, use as teclas [
W
] e [
X
] no
passo 3 do procedimento acima para alterar a definição para “Desativar”, ou realize a operação
descrita em “Para ajustar o nível do volume dos alto-falantes do projetor”.
Você pode capturar uma tela projetada e armazená-la como dados de imagem na memória
incorporada da Caixa de Controle. Os dados de imagem armazenados na Caixa de Controle são
denominados “logotipo personalizado”.
Você pode usar um logotipo personalizado das seguintes maneiras.
– Como a “Tela Sem Sinal”, que é projetada quando nenhum sinal é introduzido na Caixa de
Controle.
– Como a “Tela em Branco”, que é projetada quando a tecla [BLANK] é pressionada.
Im
p
ortante!
Repare que usar a Caixa de Controle para registrar dados de imagem para propósitos
comerciais ou apresentações públicas pode violar os direitos autorais protegidos por lei do
proprietário dos direitos autorais do material original.
Ajuste do nível do volume
Criação de um logotipo personalizado

7
Captura de uma tela e armazenamento da mesma como o logotipo
personalizado
Im
p
ortante!
z Assim que você iniciar uma captura de tela com a operação a seguir, qualquer logotipo
personalizado armazenado atualmente na memória da Caixa de Controle será apagado.
z Se a operação de captura for interrompida por qualquer motivo antes que seja concluída, os
dados do seu logotipo personalizado reverterão para a imagem predefinida de fábrica
(imagem verde claro). No entanto, dependendo do momento da interrupção, você pode
terminar com uma captura parcial, ou seja, com apenas uma parte da imagem da tela
registrada como o seu logotipo personalizado.
1.
Projete a imagem que deseja registrar como o logotipo personalizado na tela de
projeção.
z Se você estiver usando uma fonte de entrada RGB ou HDMI (PC), use uma resolução que seja
uma das seguintes: 1366 × 768, 1360 × 768, ou 1280 × 800 ou inferior. Você não poderá
realizar a operação de captura de tela se a resolução da imagem projetada não for uma das
resoluções definidas acima.
z Somente os seguintes sinais de vídeo componente são suportados para a captura: 480i,
480p, 576i, 576p. A captura não pode ser realizada com uma fonte de entrada cujo sinal de
vídeo componente não seja um dos sinais indicados.
z A captura não pode ser realizada enquanto um conteúdo protegido estiver sendo projetado.
2.
Pressione a tecla [MENU] para exibir o menu de configuração.
3.
Selecione “Definições de Opção” e, em seguida, pressione a tecla [ENTER].
4.
Selecione “Captura de Logo Pers.” e, em seguida, pressione a tecla [ENTER].
5.
Em resposta à caixa de diálogo “A captura da tela atual será iniciada. Continua?”
que aparece, selecione “Sim” e, em seguida, pressione a tecla [ENTER].
z A imagem sendo projetada no momento em que você pressionar a tecla [ENTER] se
congelará na tela e a captura começará.
z Se a imagem for armazenada com êxito, a mensagem “A captura de tela foi concluída.”
aparecerá momentaneamente.
Especificação de um logotipo personalizado como tela sem sinal ou tela em
branco
Pressione a tecla [MENU] para exibir o menu de configuração e, em seguida, realize um dos
procedimentos a seguir.
z Use “Definições da Tela 3 Tela Sem Sinal” (página 9) para selecionar “Logo Pers.”.
z Use “Definições da Tela 3 Tela em Branco” (página 9) para selecionar “Logo Pers.”.

8
Uso do menu de configuração
Pressionar a tecla [MENU] exibe o menu de configuração mostrado abaixo na tela de projeção. Você
pode usar este menu para fazer ajustes na imagem projetada (brilho, contraste, etc.) e para alterar as
definições da Caixa de Controle.
Uma letra entre parênteses à direita do nome de um item de menu indica uma fonte de entrada de
imagem. A definição de um item de menu assim só é aplicada quando a fonte de entrada especificada
estiver selecionada. O significado de cada letra é R para entrada RGB, C para entrada de vídeo
componente, H para entrada HDMI (PC), e D para entrada HDMI (DTV). Um item de menu sem uma
letra próxima a ele é aplicado independentemente da fonte de entrada de imagem.
Operações básicas no menu de configuração
Para fazer isto: Realize esta operação:
Exibir o menu de
configuração
Sair do menu de
configuração
Pressione a tecla [MENU]. Pressionar a tecla [MENU] para sair do menu de
configuração armazenará as definições feitas enquanto o menu estava exibido.
Selecionar um item de
menu
Use as teclas [S] e [T] para mover o realce para o menu que contém o item desejado
e, em seguida, pressione a tecla [ENTER]. Em seguida, use as teclas [S] e [T] para
mover o realce para o item que deseja selecionar.
Configurar a definição de
um item de menu
z Para um item de menu que tenha setas W e X na direita, use as teclas [W] e [X]
para alterar a definição.
z Para um item de menu que tenha “Modificar [ENTER]” ou “OK [ENTER]” na direita,
pressione a tecla [ENTER] para exibir uma caixa de diálogo para configurar a
definição.
Definições do menu de configuração
Use este item de menu: Para fazer isto:
Propriedades da Imagem 3
Brilho
Ajustar o brilho da imagem projetada.
Propriedades da Imagem 3
Contraste
Ajustar o contraste da imagem projetada.
Propriedades da Imagem 3
Modo de Cor*
1
Selecionar um dos seguintes modos de cor da imagem projetada: “Normal”,
“Gráficos”, “Teatro”, “Quadro-negro”, “Jogo”.
Propriedades da Imagem 3
Balanço de Cores
Selecionar uma das seguintes predefinições do balanço de cores: “Quente”,
“Normal”, “Frio”. Também é possível usar para ajustar separadamente o
vermelho, verde e azul.
Propriedades da Imagem 3
Restaurar Ajustes Iniciais do
Menu
Restaurar as definições “Brilho”, “Contraste”, “Modo de Cor” e “Balanço de
Cores” aos seus ajustes iniciais de fábrica.
Menu principal
Realce
Item do menu
(Submenu)

9
Ajuste da Posição 3
Posição Vertical (RC)
Ajustar as posições vertical e horizontal da imagem da fonte de entrada em
relação à tela de projeção.
Ajuste da Posição 3
Posição Horizontal (RC)
Ajuste da Posição 3
Frequência (R)
Ajustar a frequência do sinal de entrada RGB quando aparecerem linhas verticais na
imagem projetada, porque a Caixa de Controle não está sendo capaz de seguir a
frequência do sinal de entrada RGB. Se a imagem projetada desaparecer durante o ajuste,
pressione a tecla [AUTO] para restaurá-la antes de ajustar. Para maiores informações,
consulte “Ajuste automático de um sinal de entrada RGB (AUTO)” (página 4).
Ajuste da Posição 3
Fase (R)
Ajustar a fase do sinal de entrada RGB quando a imagem tremer, porque a fase da
Caixa de Controle e a fase do sinal de entrada RGB não coincidem.
Ajuste da Posição 3
Restaurar Ajustes Iniciais do
Menu (RC)
Restaurar as definições “Posição Vertical”, “Posição Horizontal”, “Frequência” e
“Fase” aos seus ajustes iniciais de fábrica.
Ajuste do Volume 3
Volume (HD)
Consulte “Ajuste do nível do volume” (página 6) para maiores informações.
Ajuste do Volume 3
Silenciar (HD)
Ajuste do Volume 3
Restaurar Ajustes Iniciais do
Menu (HD)
Restaurar as definições “Volume” e “Silenciar” aos seus ajustes iniciais de fábrica.
Definições da Tela 3
Razão de Aspecto
Alterar a razão de aspecto da imagem da fonte de entrada. Esta definição é igual à
definição da tecla [ASPECT] (página 5).
Definições da Tela 3
Tela Sem Sinal
Especificar o tipo de tela a projetar quando não houver sinal de entrada para a Caixa
de Controle (Tela Sem Sinal) ou quando a tela tiver sido posta em branco pela
pressão da tecla [BLANK] (Tela em Branco). As opções são “Azul” (tela azul), “Preto”
(tela preta), “Logotipo” (tela do logotipo predefinido) e “Logo Pers.” (página 6).
Definições da Tela 3
Tela em Branco
Definições da Tela 3
Moldagem da imagem
Exibir o mesmo menu “Moldagem da Imagem” que aparece quando a tecla
[CORRECT] é pressionada. Para maiores informações, consulte o Guia de
Configuração da YA-S10.
Definições da Tela 3
Restaurar Ajustes Iniciais do
Menu
Restaurar as definições “Tela Sem Sinal” e “Tela em Branco” aos seus ajustes
iniciais de fábrica. Esta operação não afeta as definições do menu “Moldagem da
Imagem”.
Definições de Entrada 3
Terminal COMPUTER (RC)
Especificar se o tipo do sinal de entrada do terminal COMPUTER deve ser
identificado automaticamente, ou se deve ser fixado como sinal RGB ou sinal de
vídeo componente.
Definições de Entrada 3
Indicador Nome Sinal
Especificar se o tipo de sinal recém selecionado deve ser exibido (Ativar) ou não
(Desativar) quando a tecla [INPUT] for pressionada para mudar o sinal de entrada.
Definições de Entrada 3
Restaurar Ajustes Iniciais do
Menu
Restaurar as definições “Terminal COMPUTER” e “Indicador Nome Sinal” aos
seus ajustes iniciais de fábrica.
Definições de Opção 3
Ajuste Automático (R)
Especificar a definição de frequência automática e de ajuste de fase.
Ativar: Ajuste Automático ativado.
Desativar: Ajuste Automático desativado.
Definições de Opção 3
Busca de Sinal (R)
Use esta definição quando a Caixa de Controle tiver problemas em detectar um
sinal de entrada RGB automaticamente.
1: Configuração predefinida inicial
2: Selecione quando tiver problemas em projetar um sinal de 1280 × 768 ou
1400 × 1050.
3: Selecione quando tiver problemas em projetar um sinal de 1360 × 768.
Definições de Opção 3
Modo Eco*
1
Especificar a economia de energia ou brilho de projeção como a prioridade.
Ativar: Economia de energia ativada.
Desativar (Normal): Economia de energia desativada, brilho normal.
Desativar (Brilhante): Economia de energia desativada, brilho máximo.
Use este item de menu: Para fazer isto:

10
Definições de Opção 3
Apagamento Automático
Ativar ou desativar o apagamento automático, que desliga o Sistema de Projeção
automaticamente depois de 10 minutos de inatividade (nenhuma operação é
realizada e nenhum sinal é introduzido). As opções são “Desativar” (Apagamento
Automático desativado) e “10 min” (Apagamento Automático depois de
10 minutos de inatividade).
Definições de Opção 3
Ligação Direta
Habilitar (Ativar) e desabilitar (Desativar) a ligação automática da Caixa de
Controle assim que o cabo de alimentação da Caixa de Controle for conectado a
uma tomada elétrica. O(s) projetor(es) conectado(s) à Caixa de Controle também
será(ão) ligado(s) nesta altura.
Definições de Opção 3
Captura de Logo Pers.
Consulte “Criação de um logotipo personalizado” (página 6).
Definições de Opção 3
Números de Alimentação
Remota
Especificar quais dos botões de alimentação do controle remoto ([1], [2], [3], [4])
liga a Caixa de Controle. Consulte “Maneira de ligar/desligar a Caixa de Controle”
no Guia de Configuração da YA-S10.
Definições de Opção 3
Idioma
Especificar o idioma de exibição.
Inglês, Francês, Alemão, Italiano, Espanhol, Sueco, Português, Holandês,
Norueguês, Polonês, Finlandês, Checo, Turco, Russo, Chinês (Simplificado),
Chinês (Tradicional), Coreano, Japonês
Definições de Opção 3
Restaurar Ajustes Iniciais do
Menu
Restaurar as definições “Modo Eco”, “Apagamento Automático”, “Ligação Direta”
e “Números de Alimentação Remota” aos seus ajustes iniciais de fábrica. Se a
fonte de entrada for RGB, esta operação também inicializa a definição “Ajuste
Automático”. Esta operação não apaga uma logotipo personalizado armazenado
com “Captura de Logo Pers.”.
Definições de LAN Com Fio 3
Ligação Remota
Especificar se a alimentação da Caixa de Controle pode ou não ser ligada
remotamente através de uma LAN com fio. Selecionar “Ativar” habilita a ligação
remota, enquanto “Desativar” a desabilita.
Im
p
ortante!
Este item torna-se “Desativar” automaticamente após uma operação de
“Definições de LAN Com Fio
3
Inicializar definições de LAN com fio” ou de
“Inicialização Total
3
Restaurar Tudo”. Se você estiver operando o Sistema
de Projeção usando uma definição de LAN com fio, certifique-se de alterar
esta definição de volta para “Ativar” após a inicialização.
Definições de LAN Com Fio 3
Informação de LAN com fio
Exibir as informações descritas abaixo.
Definições de LAN Com Fio 3
Inicializar definições de LAN
com fio
Inicializar a definição “Ligação Remota” e as definições de LAN da Caixa de
Controle (consulte “Definições de LAN” na página 13).
Inform. Operacional Exibir as informações abaixo. A informação de resolução só fica disponível
quando a fonte de entrada é RGB ou HDMI (PC).
Sinal de Entrada, Nome do Sinal, Resolução, Frequência Horizontal, Frequência
Vertical, Sistema de Exploração, Tempo da Lâmpada (A), Tempo da Lâmpada (B)
Inicialização Total 3
Restaurar Tudo
Inicializar as definições de todos os itens do menu de configuração, exceto as
listadas abaixo.
– Definições da Tela 3 Moldagem da Imagem
– Definições de Opção 3 Idioma
– Logotipo personalizado armazenado com “Captura de Logo Pers.”
*1 A definição deste item não pode ser configurada quando a Caixa de Controle estiver conectada a
qualquer um dos modelos de projetor indicados a seguir.
XJ-A131, XJ-A141, XJ-A146, XJ-A241, XJ-A246, XJ-A251, XJ-A256
Você pode usar o controle remoto do projetor para alterar as definições correspondentes no projetor.
Use este item de menu: Para fazer isto:
Nome da Caixa: Nome da Caixa de Controle
Endereço MAC: Endereço MAC exclusivo da Caixa de Controle
Endereço IP: Endereço IP da Caixa de Controle

11
Uso de uma rede LAN com fio para controlar o
Sistema de Projeção
O Sistema de Projeção pode ser controlado por um computador ou outro dispositivo externo
mediante a conexão do dispositivo à porta LAN da Caixa de Controle.
z O Sistema de Projeção suporta os comandos do controlador e software (RoomView
®
) da Crestron
Electronics.
http://www.crestron.com/
z As informações sobre os tipos de dispositivos externos que podem ser conectados à porta LAN e
controlar o Sistema de Projeção, e sobre os comandos de controle suportados para cada
dispositivo externo serão publicados no portal da CASIO na Web indicado abaixo assim que tais
informações estiverem disponíveis.
http://www.casio-intl.com/support/
Esta seção explica como estabelecer uma conexão LAN entre a Caixa de Controle e um computador
e, em seguida, usar um navegador Web no computador para configurar as definições de LAN da
Caixa de Controle.
Im
p
ortante!
Se esta for a primeira vez que você estiver conectando um computador à Caixa de Controle ou
se você estiver conectando depois de executar “Inicializar definições de LAN com fio” no menu
“Definições de LAN Com Fio”, você precisará realizar os passos a seguir antes de tentar
controlar a Caixa de Controle através de uma conexão LAN.
Dispositivos externos suportados
Uso de um computador para configurar as definições
de LAN da Caixa de Controle
1. Conecte a Caixa de Controle e o computador a uma rede que inclua uma máquina com uma
função de servidor DHCP.
2. Usando o endereço IP atribuído automaticamente à Caixa de Controle pelo servidor DHCP,
exiba a página Admin do Sistema da Caixa de Controle.
3. Configure as definições de LAN da Caixa de Controle realizando o procedimento a seguir.

12
Para configurar uma conexão LAN entre a Caixa de Controle e um
computador
1.
Conecte a porta LAN da Caixa de Controle ao mesmo concentrador LAN ou
outro dispositivo de rede em que o computador estiver conectado.
z Numa configuração como a mostrada na ilustração acima, normalmente você deve usar
cabos LAN do tipo direto. Se você estiver conectando a porta LAN da Caixa de Controle
diretamente à porta LAN de um computador, use um cabo LAN do tipo cruzado.
2.
Realize os passos a seguir para obter o endereço IP da Caixa de Controle.
3.
No computador, inicie o navegador Web.
4.
Na barra de endereço do navegador Web, introduza o endereço IP da Caixa de
Controle e, em seguida, pressione a tecla [Enter].
z Por exemplo, se o endereço IP da Caixa de Controle for 192.168.100.10, introduza
http://192.168.100.10.
z Isso exibirá a página Admin do Sistema da Caixa de Controle. Para maiores informações
sobre o que você precisa fazer em seguida, consulte “Para configurar as definições de LAN
da Caixa de Controle” abaixo.
Para configurar as definições de LAN da Caixa de Controle
1.
Use o navegador Web do computador para exibir a página Admin do Sistema da
Caixa de Controle.
z Consulte “Para configurar uma conexão LAN entre a Caixa de Controle e um computador”
(página 12).
2.
Clique em “Admin do Sistema”. Na tela que aparece, introduza a senha
(predefinição: admin) e, em seguida, clique no botão [Login].
z Isso exibirá a tela “Estado”.
3.
No painel esquerdo, clique em “Configuração” para exibir a tela “Configuração”.
4.
Altere uma definição introduzindo um valor ou selecionando uma opção.
z Para maiores detalhes sobre cada item de definição, consulte “Definições de LAN” a seguir.
5.
Para aplicar qualquer definição que tenha feito, clique no botão [Aplicar].
(1) Pressione a tecla [MENU] para exibir o menu de configuração.
(2) Selecione “Definições de LAN Com Fio 3 Informação de LAN com fio”.
À porta LAN da Caixa de
Controle
Computador
Concentrador LAN

13
Definições de LAN
Para alterar a senha de login
1.
Use o navegador Web do computador para exibir a página Admin do Sistema da
Caixa de Controle.
z Consulte “Para configurar uma conexão LAN entre a Caixa de Controle e um computador”
(página 12).
2.
Clique em “Alterar Senha”.
3.
Na tela que aparece, introduza a nova senha duas vezes, uma vez na caixa de
entrada “Nova Senha” e de novo na caixa de entrada “Reintroduza Senha”.
z Você pode introduzir até oito caracteres de um byte para a senha.
z Repare que você precisará introduzir a senha definida aqui na próxima vez que iniciar uma
sessão na página Admin do Sistema. Certifique-se de não se esquecer da senha. Se você
guardar um registro escrito da senha, tome cuidado para que o registro não seja perdido nem
caia em mãos erradas.
4.
Para aplicar a mudança da senha, clique no botão [Aplicar].
Para restaurar as definições de LAN da Caixa de Controle aos seus ajustes
de fábrica
1.
Use o navegador Web do computador para exibir a página Admin do Sistema da
Caixa de Controle.
z Consulte “Para configurar uma conexão LAN entre a Caixa de Controle e um computador”
(página 12).
2.
Clique em “Restaurar Definições de Fábrica”.
3.
Na tela que aparece, clique no botão [Aplicar].
Nome da definição Descrição
Configuração
IP
Obter um endereço IP
automaticamente/
Usar o seguinte
endereço IP
Especifica se você deseja obter um endereço IP automaticamente ou se
deseja especificar um endereço IP manualmente
z Selecionar “Usar o seguinte endereço IP” aplica as informações do
endereço IP, máscara de subrede e gateway predefinido que você
introduziu manualmente.
z A especificação das informações do endereço IP, máscara de subrede
e gateway predefinido não é necessária (e é desativada) quando você
seleciona “Obter um endereço IP automaticamente”.
Ajuste inicial: Obter um endereço IP automaticamente
Endereço IP Especifica o endereço IP da Caixa de Controle.
Máscara de Sub-rede Especifica um valor da máscara de subrede, que especifica o intervalo do
endereço IP da subrede à qual a Caixa de Controle pertence.
Gateway Predefinido Especifica o gateway predefinido da subrede.
Nome da Caixa Introduza até 20 caracteres para um nome que será usado para
identificar a Caixa de Controle.
Remoto ativado Especifica se a Caixa de Controle pode ser ligada através da LAN com fio
enquanto a Caixa de Controle está no modo de espera (Caixa de Controle
desligada com fornecimento de energia).
Ativar: Ligação ativada.
Desativar: Ligação desativada (ajuste inicial de fábrica)

14
Operação do Sistema de Projeção com comandos
RS-232C
Você pode usar um cabo serial (cruzado) disponível comercialmente para conectar um computador à
Caixa de Controle e, em seguida, usar comandos RS-232C para controlar o Sistema de Projeção.
z Todos os comandos usam caracteres ASCII e números inteiros no formato decimal.
z A Caixa de Controle devolverá uma marca de interrogação (?) quando for enviado um comando que
ela não puder reconhecer. Da mesma forma, qualquer comando que tente definir um valor que
esteja fora do intervalo permissível aplicável será ignorado.
z Se a Caixa de Controle estiver realizando um processo iniciado por um comando enviado
anteriormente, uma operação de tecla na Caixa de Controle, ou uma operação de tecla no controle
remoto, o envio do próximo comando só poderá ser feito quando a Caixa de Controle concluir o
processo anterior.
Formato de envio de comandos
Protocolo de
comunicação
Configure a porta serial do seu computador com as seguintes definições.
Taxa de dados 19200 bps
Bit de dados 8 bits
Paridade Nenhuma
Bit de parada 1 bit
Controle de fluxo Nenhum
Comando de
leitura
Envie este comando quando quiser informações sobre a configuração atual da Caixa de
Controle.
Enviar Formato (<comando>?)
Receber Formato (<intervalo de definição dos comandos aplicáveis>,<definição
atual>)
Exemplo de envio de
comando
enviado do computador para a Caixa de Controle.
4
retornado da Caixa de Controle para o
computador.
Comando de
Gravação
Envie este comando para controlar a Caixa de Controle (ligação/apagamento, etc.) e para
escrever dados nela.
Enviar Formato (<comando><valor de definição>)
Exemplo de envio de
comando
enviado do computador para a Caixa de Controle.
4
A definição do volume da Caixa de Controle torna-se 0.
(
VOL ?
)
(
0
-
30,15
)
(
VOL 0
)

15
Somente as seguintes funções são suportadas enquanto a Caixa de Controle estiver desligada. Não
tente enviar nenhum outro comando para a Caixa de Controle.
z Ligação/desligamento: Ler
z Ligação: Escrever
R: Leitura ativada W: Escrita ativada
Lista dos comandos
Função Comando RW Intervalo de definição
Ligação/desligamento: PWR RW 0: Desativar, 1: Ativar
Mudança de entrada:
0: Muda a fonte de entrada para o terminal COMPUTER e
muda a definição do terminal COMPUTER para RGB.
1: Muda a fonte de entrada para o terminal COMPUTER e
muda a definição do terminal COMPUTER para
Componente.
6: Muda a fonte de entrada para o terminal COMPUTER e
muda a definição do terminal COMPUTER para
Automático.
7: Muda a fonte de entrada para HDMI.
SRC RW 0: RGB, 1: Componente,
6: Automático 1
(RGB/Componente),
7: HDMI
Tela em branco:
Ativa ou desativa a tela em branco.
BLK RW 0: Desativar, 1: Ativar
Volume:
Especifica o nível do volume para a saída de entrada de áudio
HDMI para a Caixa de Controle quando o áudio é emitido
pelos alto-falantes do projetor ou pela saída de linha.
VOL RW 0 a 30*
1
Modo de Cor:
Seleciona o modo de cor.
PST RW 1: Gráficos, 2: Teatro,
3: Normal,
4: Quadro-negro, 5: Jogo
Razão de Aspecto:
Especifica a razão de aspecto.*
2
ARZ RW 0: Normal, 1: 16:9,
3: Letter Box, 4: Cheia
Obter Tempo da Lâmpada:
Execute este comando para obter o tempo de uso da
lâmpada do projetor conectado à Caixa de Controle. Se
houver dois projetores, o tempo de uso da lâmpada mais
longo dos dois será indicado.
LMP R 0- Unidade: Horas
*1 O valor do nível de volume máximo permissível depende do(s) projetor(es) conectado(s).
*2 Esta definição é equivalente à definição configurada com “Alteração da razão de aspecto da
imagem da fonte de entrada (ASPECT)” (página 5).

16
Indicador
O indicador POWER/STANDBY da Caixa de Controle se acenderá, piscará e se apagará conforme
descrito a seguir para indicar o estado atual da Caixa de Controle.
Apagado: A Caixa de Controle não está conectada a uma tomada elétrica
Intermitente em vermelho: A Caixa de Controle está sendo inicializada (A alimentação não pode ser
ligada neste momento.)
Aceso em vermelho: Modo de espera da Caixa de Controle (pronto para ligar)
Intermitente em verde: Iniciação da Caixa de Controle (logo após a ligação da alimentação)
Aceso em verde: A Caixa de Controle está ligada e funcionando normalmente
Im
p
ortante!
Um indicador POWER/STANDBY intermitente em laranja indica que ocorreu um erro fatal na
Caixa de Controle. Se isso acontecer, desligue a Caixa de Controle e contate o seu revendedor
original ou a assistência técnica especificada.

17
Localização e solução de problemas
Verifique os seguintes itens sempre que encontrar algum problema com o Sistema de Projeção.
Problema Causa e ação necessária
O projetor não é ligado. z Certifique-se de que os cabos de alimentação da Caixa de Controle e do
projetor estejam conectados a uma tomada elétrica.
z Você pode estar pressionando uma tecla de alimentação numerada no controle
remoto que seja diferente da tecla atribuída à Caixa de Controle pela definição
“Definições de Opção 3 Números de Alimentação Remota”. Pressione a tecla
[ALL] no controle remoto ou a tecla [P] (Alimentação) na Caixa de Controle.
Depois de ligar a Caixa de Controle, use o menu de configuração (página 10)
para verificar qual a tecla numérica do controle remoto que está atribuída a ela.
z A Caixa de Controle pode não estar conectada ao(s) projetor(es) com cabo(s)
RS-232C. Consulte a seção “Fiação elétrica” do “Guia de Configuração da
YA-S10” e certifique-se de que todas as conexões estejam corretas.
z Se, após verificar o descrito acima, você ainda não puder ligar a alimentação, o
problema pode ser um erro fatal na Caixa de Controle. Contate o seu
revendedor original ou uma assistência técnica especificada.
Um controle remoto não
funciona.
z Você pode estar tentando usar o controle remoto (YT-120) de um projetor. Use
o controle remoto (YT-200) da Caixa de Controle para realizar as operações na
Caixa de Controle.
z As pilhas do controle remoto podem estar esgotadas. Troque as pilhas.
Não há som z Com este Sistema de Projeção, o áudio é emitido pelos alto-falantes do projetor
(ou pelo terminal de saída de linha) somente quando a fonte de entrada for
HDMI. O áudio não é emitido pelos projetores quando a fonte de entrada for
RGB ou componente.
z Se o áudio não for emitido mesmo que a fonte de entrada seja HDMI, tente
ajustar a definição do nível do volume da Caixa de Controle (página 6). Verifique
também se a fonte de entrada está emitindo áudio.
Não há imagem de projeção. A Caixa de Controle pode não estar conectada ao(s) projetor(es) com cabo(s)
HDMI. Consulte a seção “Fiação elétrica” do “Guia de Configuração da YA-S10” e
certifique-se de que todas as conexões estejam corretas.
Imagem de projeção borrada Quando há dois projetores conectados à Caixa de Controle, as posições e/ou
definições “Moldagem da Imagem” dos dois projetores podem estar desalinhadas.
Realize os procedimentos descritos em “Para moldar a imagem para ajustar-se à
tela de projeção (dois projetores)” e “Para ajustar a posição do projetor (dois
projetores)” no Guia de Configuração da YA-S10.

18
Apêndice
Im
p
ortante!
Mesmo que um sinal esteja listado na tabela abaixo, isso não garante que você poderá exibir
suas imagens corretamente.
Sinal RGB
Os valores à esquerda do símbolo de barra diagonal (/) indicam a resolução, enquanto o valor à direita
indica a frequência vertical (Hz).
VESA
O valor à direita do símbolo de barra diagonal (/) nos nomes dos sinais abaixo indica a frequência
vertical (Hz).
Sinais suportados
*1: Frequência horizontal (kHz)
*2: Frequência vertical de 60 Hz
*3: Pode ocorrer uma distorção da imagem ao projetar estes sinais. Se isto acontecer, ative a
definição de saída progressiva do dispositivo da fonte de imagem (DVD player, etc.). Para maiores
informações, consulte a documentação do usuário que acompanha o dispositivo da fonte de
imagem.
Outros
Nome do Sinal
*
1
640 × 480/60 31,5
640 × 480/72 37,9
640 × 480/75 37,5
640 × 480/85 43,3
800 × 600/56 35,2
800 × 600/60 37,9
800 × 600/72 48,1
800 × 600/75 46,9
800 × 600/85 53,7
1024 × 768/60 48,4
1024 × 768/70 56,5
1024 × 768/75 60
1024 × 768/85 68,7
1152 × 864/75 67,5
1280 × 768/60 47,8
1280 × 800/60 49,7
1280 × 960/60 60
1280 × 960/85 85,9
1280 × 1024/60 64
1280 × 1024/75 80
1280 × 1024/85 91,1
1360 × 768/60 47,7
Nome do Sinal
*
1
1366 × 768/60 47,7
1400 × 1050/A*
2
65,3
1440 × 900/60 55,9
1600 × 1200/60 75
1680 × 1050/60 65,3
Nome do Sinal
*
1
1152 × 864/70 64
1400 × 1050/B*
2
64
Nome do Sinal
*
1
Sinal de vídeo componente
Sinal HDMI (PC) Sinal HDMI (DTV)
Nome do Sinal
*
1
HDTV 1080p/50 56,3
HDTV 1080p/60 67,5
HDTV 720p/50 37,5
HDTV 720p/60 45
HDTV 1080i/50*
3
28,1
HDTV 1080i/60 33,7
SDTV 576p/50 31,3
SDTV 576i/50*
3
16,6
SDTV 480p/60 31,5
SDTV 480i/60 15,7
Nome do Sinal
*
1
800 × 600/60 37,9
1024 × 768/60 48,4
1280 × 768/60 47,8
1280 × 800/60 49,7
1280 × 960/60 60
1280 × 1024/60 64
1400 × 1050/60 65,3
Nome do Sinal
*
1
SDTV 480p/60 31,5
SDTV 576p/50 31,25
HDTV 720p/50 37,5
HDTV 720p/60 45
HDTV 1080i/50*
3
28,13
HDTV 1080i/60 33,75
HDTV 1080p/50 56,25
HDTV 1080p/60 67,5

19
GPL e LGPL
(1) Este produto usa software (este Software) estipulado pela GNU General Public License (GPL -
Licença Pública Geral GNU) e GNU Lesser General Public License (LGPL - Licença Pública Geral
Menor GNU). De acordo com as licenças GPL e LGPL, o código de fonte deste Software é um
código de fonte aberto. Qualquer pessoa que deseje ver o código de fonte aberto pode fazê-lo
baixando-o do site de download de Projetores CASIO. Sempre que copiar, modificar ou distribuir
este Software, certifique-se de fazê-lo de acordo com os termos e condições das licenças GPL e
LGPL.
(2) Este Software é fornecido “como é” sem nenhuma garantia expressa ou implícita de qualquer tipo.
No entanto, esta rejeição de garantia não afeta os termos e condições da garantia do próprio
produto (incluindo mau funcionamentos devido ao Software).
(3) As licenças GPL e LGPL aplicadas a este Software são apresentadas a seguir.
A página está carregando ...
A página está carregando ...
A página está carregando ...
A página está carregando ...
A página está carregando ...
A página está carregando ...
A página está carregando ...
A página está carregando ...
A página está carregando ...
A página está carregando ...
A página está carregando ...
A página está carregando ...
A página está carregando ...
A página está carregando ...
A página está carregando ...
-
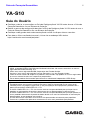 1
1
-
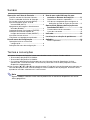 2
2
-
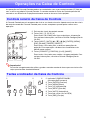 3
3
-
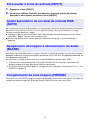 4
4
-
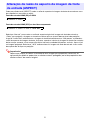 5
5
-
 6
6
-
 7
7
-
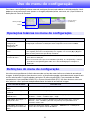 8
8
-
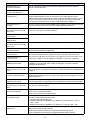 9
9
-
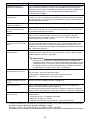 10
10
-
 11
11
-
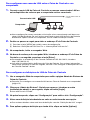 12
12
-
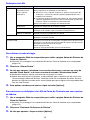 13
13
-
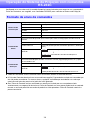 14
14
-
 15
15
-
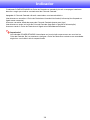 16
16
-
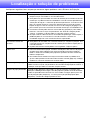 17
17
-
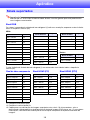 18
18
-
 19
19
-
 20
20
-
 21
21
-
 22
22
-
 23
23
-
 24
24
-
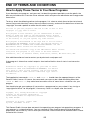 25
25
-
 26
26
-
 27
27
-
 28
28
-
 29
29
-
 30
30
-
 31
31
-
 32
32
-
 33
33
-
 34
34
Casio YA-S10 Manual do usuário
- Categoria
- Projetores
- Tipo
- Manual do usuário
- Este manual também é adequado para
em outros idiomas
- English: Casio YA-S10 User manual
Artigos relacionados
-
Casio XJ-H2600, XJ-H2650 Manual do usuário
-
Casio XJ-SK600 Guia de instalação
-
Casio XJ-M140, XJ-M145, XJ-M150, XJ-M155, XJ-M240, XJ-M245, XJ-M250, XJ-M255 (SerialNumber: B9***B) Manual do usuário
-
Casio XJ-SK600 Guia de instalação
-
Casio XJ-UT312WN, XJ-UT352W, XJ-UT352WN Manual do usuário
-
Casio XJ-UT331X, XJ-UT311WN, XJ-UT351W, XJ-UT351WN User guide
-
Casio XJ-UT331X, XJ-UT311WN, XJ-UT351W, XJ-UT351WN Manual do usuário
-
Casio XJ-V10X, XJ-V100W, XJ-V110W Manual do usuário
-
Casio XJ-V10X, XJ-V100W, XJ-V110W User guide
-
Casio XJ-A141, XJ-A146, XJ-A241, XJ-A246, XJ-A251, XJ-A256 (Serial Number: D****A) Manual do usuário