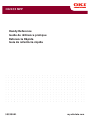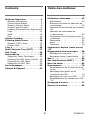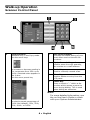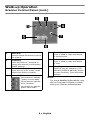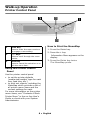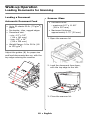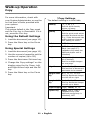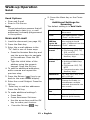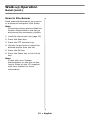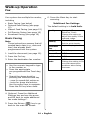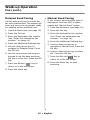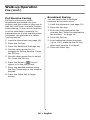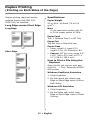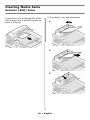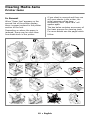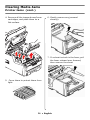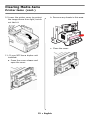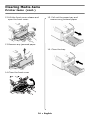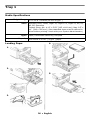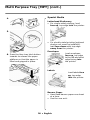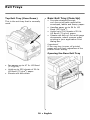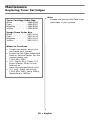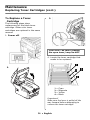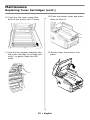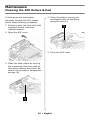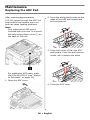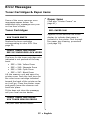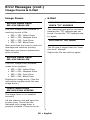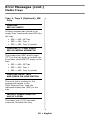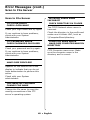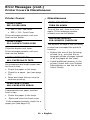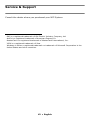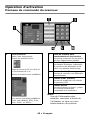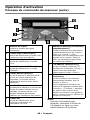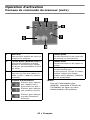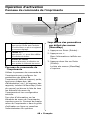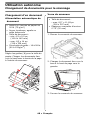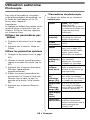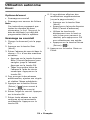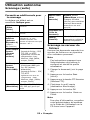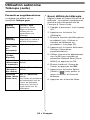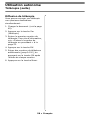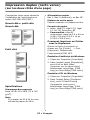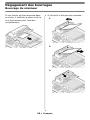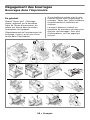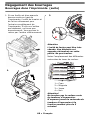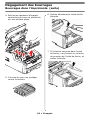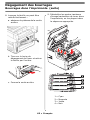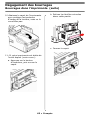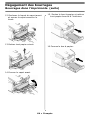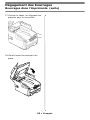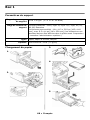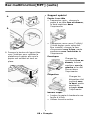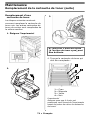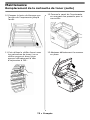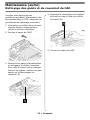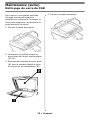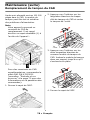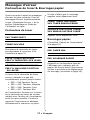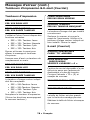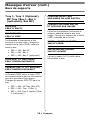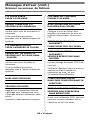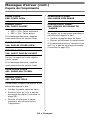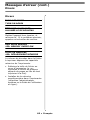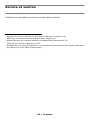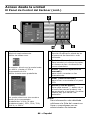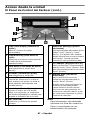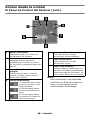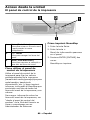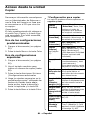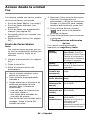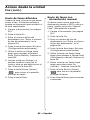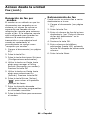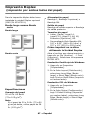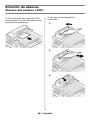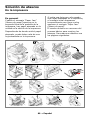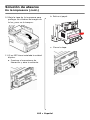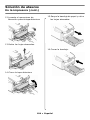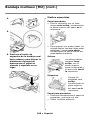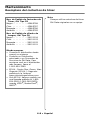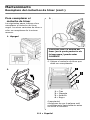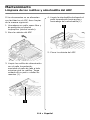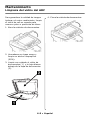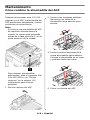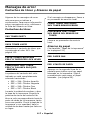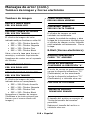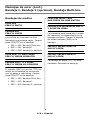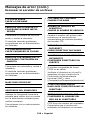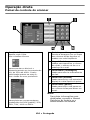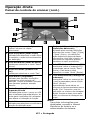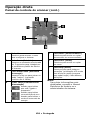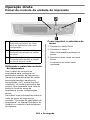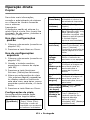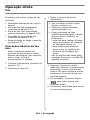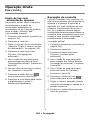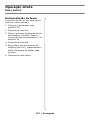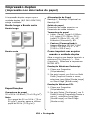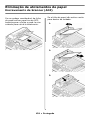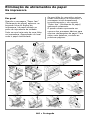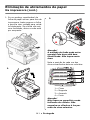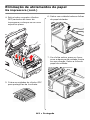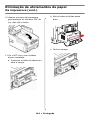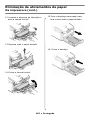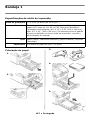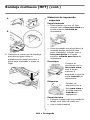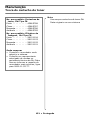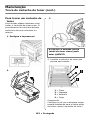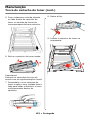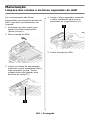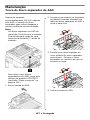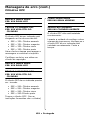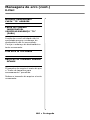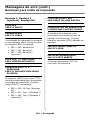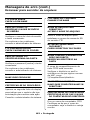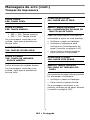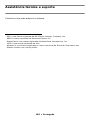Handy Reference
Guide de référence pratique
Referencia Rápida
Guia de referência rápida
CX2033 MFP
59399001 my.okidata.com

2
Walk-up Operation . . . . . . . . . . 4
General Information . . . . . . . . . .4
Control Panel Basics . . . . . . . . . .5
Scanner Control Panel. . . . . . . . .6
Printer Control Panel. . . . . . . . . .9
Loading Documents for Scanning10
Copy. . . . . . . . . . . . . . . . . . . .11
Send. . . . . . . . . . . . . . . . . . . .12
Fax. . . . . . . . . . . . . . . . . . . . .14
Duplex Printing . . . . . . . . . . . . 17
Clearing Media Jams . . . . . . . . 18
Scanner (ADF) Jams. . . . . . . . .18
Printer Jams . . . . . . . . . . . . . .19
Tray 1 . . . . . . . . . . . . . . . . . . . 26
Multi Purpose Tray [MPT] . . . . 27
Exit Trays. . . . . . . . . . . . . . . . . 29
Maintenance . . . . . . . . . . . . . . 30
Replacing Toner Cartridges . . . .30
Cleaning the ADF Rollers & Pad .34
Cleaning the ADF Glass. . . . . . .35
Replacing the ADF Pad . . . . . . .36
Error Messages . . . . . . . . . . . . 37
Service & Support . . . . . . . . . . 42
Utilisation autonome . . . . . . . . 43
Généralités. . . . . . . . . . . . . . . 43
Éléments de base du panneau de
commande . . . . . . . . . . . . . . 44
Panneau de commande du scanneur
45
Panneau de commande de
l'imprimante . . . . . . . . . . . . . 48
Chargement de documents pour le
scannage . . . . . . . . . . . . . . . 49
Photocopie . . . . . . . . . . . . . . . 50
Envoi . . . . . . . . . . . . . . . . . . . 51
Télécopie . . . . . . . . . . . . . . . . 53
Impression duplex (recto verso)
57
Dégagement des bourrages . . 58
Bourrage du scanneur . . . . . . . 58
Bourrages dans l’imprimante . . 59
Bac 1 . . . . . . . . . . . . . . . . . . . . 66
Bac multifonction[MPT]. . . . . . 67
Bacs de sortie . . . . . . . . . . . . . 69
Maintenance . . . . . . . . . . . . . . 70
Remplacement de la cartouche de
toner . . . . . . . . . . . . . . . . . . 70
Nettoyage des galets et du
coussinet du CAD. . . . . . . . . . 74
Nettoyage du verre du CAD . . . 75
Remplacement du tampon du CAD
76
Messages d’erreur . . . . . . . . . . 77
Service et soutien . . . . . . . . . . 83
Contents Table des matières
59399001

3
Acceso desde la unidad . . . . . . 84
Información General. . . . . . . . .84
Funcionamiento básico del panel de
control. . . . . . . . . . . . . . . . . .85
El panel de control de la impresora
89
Colocación de los documentos para
escanear . . . . . . . . . . . . . . . .90
Copiar. . . . . . . . . . . . . . . . . . .91
Envio . . . . . . . . . . . . . . . . . . .92
Fax. . . . . . . . . . . . . . . . . . . . .94
Impresión Dúplex . . . . . . . . . . 97
Solución de atascos. . . . . . . . . 98
Atascos del escáner (ADF). . . . .98
En la impresora . . . . . . . . . . . .99
Bandeja 1 . . . . . . . . . . . . . . . 106
Bandeja multiuso [MU] . . . . . 107
Bandejas de salida. . . . . . . . . 109
Mantenimiento. . . . . . . . . . . . 110
Reemplazo del cartuchos de tóner
110
Limpieza de los rodillos y
almohadilla del ADF . . . . . . . 114
Limpieza del vidrio del ADF . . . 115
Cómo cambiar la almohadilla del
ADF. . . . . . . . . . . . . . . . . . . 116
Mensajes de error . . . . . . . . . 117
Servicio & Soporte. . . . . . . . . 123
Operação direta. . . . . . . . . . . 124
Informações gerais . . . . . . . . 124
Aspectos básicos do painel de
controle . . . . . . . . . . . . . . . 125
Painel de controle do scanner . 126
Painel de controle da unidade de
impressão . . . . . . . . . . . . . . 129
Colocação de documentos para
escanear. . . . . . . . . . . . . . . 130
Copiar . . . . . . . . . . . . . . . . . 131
Envio . . . . . . . . . . . . . . . . . . 132
Fax . . . . . . . . . . . . . . . . . . . 134
Impressão duplex . . . . . . . . . 138
Eliminação de atolamentos de
papel . . . . . . . . . . . . . . . . . . 139
Encravamento de Scanner (ADF). .
139
Na impressora . . . . . . . . . . . 140
Bandeja 1 . . . . . . . . . . . . . . . 147
Bandeja multiusos [MPT] . . . 148
Escaninhos de saída . . . . . . . 150
Manutenção . . . . . . . . . . . . . . 151
Troca do cartucho de toner. . . 151
Limpeza dos roletes e do bloco
separador do AAD . . . . . . . . 155
Limpeza do vidro do AAD . . . . 156
Troca do bloco separador do AAD .
157
Mensagens de erro . . . . . . . . 158
Assistência técnica e suporte 165
Contenido Sumário

4
•
English
English
Walk-up Operation
General Information
These instructions assume that all
necessary configurable parameters
and profiles have been set up and,
where applicable,
password-protected by your System
Administrator. If you have any
questions, consult your System
Administrator.
If you do not have a System
Administrator, see the on-line User’s
Guide provided on the CD supplied
with the system for more
information.
Available Walk-up Options
•
Copy
(see page 11)
•Send
– and E-mail (see page 12)
– to File Server (see page 13)
•Fax
– Basic Faxing (see page 14)
– Delayed Send Faxing
(see page 15)
– Manual Feed Faxing
(see page 15)
– Poll Receive Faxing (see page 16)
– Broadcast Faxing (see page 16)

5
•
English
Walk-up Operation
Control Panel Basics
Scanner Control Panel
The scanner control panel is used
when making copies, sending faxes
and scanning documents (see pages
11, ff.).
Printer Control Panel
The printer control panel is used for
setting the printer defaults and to
print out reports (see page 9).

6
•
English
Walk-up Operation
Scanner Control Panel
Note:
For more detailed information, see
the on-line User’s Guide or check
with your System Administrator.
1 Zoom Function
Available only in the Copy mode.
Use the zoom keys
to increase or decrease scaling in
1% increments from 25% up to
400%. Selected value appears in
the % box.
Use the zoom preset key
to select a preset percentage of
100% (the default), 25%, 50%,
70%, 141%, or 200%.
2 One Touch Keypad
Provides one-touch dialing of your
most often used or favorite fax
numbers.
3 Alpha-Numeric Keypad
Used to enter the copy quantity,
fax number or e-mail address.
4 Redial Key
Used to manually resend a fax.
5Clear Key
Used to delete an entry from the
LCD panel.
6Pause Key
Press to insert a “-” within a fax
number which causes a pause to
occur during dialing. This is used
when dialing an extension.

7
•
English
Walk-up Operation
Scanner Control Panel (cont.)
Note:
For more detailed information, see
the on-line User’s Guide or check
with your System Administrator.
1 Copy Count Display
Indicates the number of copies
selected.
2Copy Mode Key
Used to select Copy mode (also
the default working mode).
3Send Mode Key
Used to select Send mode
.
4Fax Mode Key
Used to select Fax mode.
5 Return Key
Used to cancel selections and go
back to the top level of the setting.
The key is also used to cancel any
previous input.
6Arrow Keys
Used to move the cursor in the
LCD up/down/left/right. The up/
down keys are used to switch
function indication.
7OK Key
Used to select and confirm current
setting selections.
8 Additional Settings
Used to execute additional settings
of “Copy” and “Send” modes. (The
settings are available only for
three minutes. After three
minutes, the settings will
automatically return to the default
value).
9FTP Address
Used to indicate the stored FTP
address for the “Send” function.
This key is only available in the
“Send” mode.
10 Address Book
Used to indicate the stored E-mail
addresses for the Send function.
Also used to indicate the stored
Fax numbers for the fax function.
Press once to view speed dial
numbers, press twice to view
group dial numbers.

8
•
English
Walk-up Operation
Scanner Control Panel (cont.)
Note:
For more detailed information, see
the on-line User’s Guide or check
with your System Administrator.
1 Menu Key
Press to access the menu to set up
the system.
2 Reset Key
Press and hold for 5 seconds to
change the scanner to the factory
default settings.
3Power Save Key
Press once to go to “sleep” mode
(continuous press is invalid).
4Power LEDs
Illuminates to indicate
“power on and ready”.
Illuminates to indicate
error condition.
Illuminates to indicate
power save mode.
5Mono Key
Press to send or copy documents
in monochrome.
6 Color Key
Press to send or copy documents
in color.
7Stop Key
Select to stop all operation (LCD
indication shifts to stand-by screen
for each function). Does not effect
settings

9
•
English
Walk-up Operation
Printer Control Panel
Using the Printer Control
Panel
Use the printer control panel
• to set the printer defaults
(media size/weight/ type for each
tray, feed tray, etc.)
• to print out reports, including the
MenuMap which provides a list of
all printer menu items and the
current settings for each.
For more information on the printer
menu items, see “Contents of Each
Printer Menu” in the on-line User’s
Guide or check with your System
Administrator.
How to Print the MenuMap
1.
Press the
E
NTER
key.
2. Press the + key.
Information Menu appears on the
display.
3. Press the ENTER key twice.
The MenuMap prints
.
1Enter Key
Press to enter the menu mode or
to engage a new setting.
2+/– Keys
Press to scroll through the menu
entries.
3Back Key
Press to cancel the selection or to
exit the menu item.

10
•
English
Walk-up Operation
Loading Documents for Scanning
Loading a Document
Automatic Document Feed
Adjust the guides (
1
) for paper size
and load documents face up, with the
top edge entering the scanner.
Scanner Glass
1. Open the scanner lid.
2. Load the document face down,
with the top edge to the left.
3. Close the scanner lid.
• Up to 50 sheets 20-lb. (75 g/m
2
)
paper
• No staples, clips, ragged edges.
•Document size:
– min. 4.5" x 5.5"
(114 x 140 mm)
– max. 8.5" x 14"
(216 x 356 mm)
• Weight Range: 16 to 28 lb. (60
to 105 g/m
2
)
•Document size:
– maximum 8.5" x 11.69"
(216 x 297 mm)
• Maximum thickness
approximately 0.75" (20 mm)

11
•
English
Walk-up Operation
Copy
For more information, check with
your System Administrator or see the
on-line User’s Guide provided with
your system.
Important
The system default is the Copy mode
and the C
OPY
key is illuminated. If it is
not, press the C
OPY
key.
Using the Default Settings
1. Load the document (see page 10).
2. Press the Mono key or the C
OLOR
key.
Using Special Settings
1. Load the document (see page 10).
2. Use the numeric keypad to set the
number of copies (up to 99).
3. Press the A
DDITIONAL
S
ETTINGS
key.
4. Change the Copy settings* on the
display using the Up, Down, Left
and Right Arrow keys and the OK
key.
5. Press the M
ONO
key or the C
OLOR
key.
*Copy Settings
The default setting is in bold italic.
Density
-2, -1,
0
, 1, 2
Set the print density
higher or lower.
Quality
Speed
, Text, Photo.
Set the print mode which
provides the best results.
E.g., if the document has
many pictures, change
this setting to Photo.
Collate
OFF
, ON
Duplex
OFF
, Short Edge, Long
Edge (see page 17).
(appears only when the
optional duplex unit is
installed)
N-up
1in1
, 4in1 (Horizontal),
4in1 Vertical).
Set for multiple images
on one page.
Edge Erase
0
, 6, 13, 19, 25 mm.
Set amount of document
perimeter to be erased.
Margin Shift
(R)
0
, 6, 13, 19, 25 mm.
Set the document image
to shift left or right.
Margin Shift
(B)
0
, 6, 13, 19, 25 mm.
Set the document image
to shift up or down.
Paper Supply
Legal,
Letter
, A4, A5.
Input Tray
Auto
, Tray 1, Tray 2
(appears only if the
optional second tray is
installed), MPT

12
•
English
Walk-up Operation
Send
Send Options
• Scan and E-mail
• Scan to File Server
Note
These instructions assume that all
needed basic data (e.g., e-mail
addresses) is already programmed
in the system.
Scan and E-mail
1. Load the document (see page 10).
2. Press the S
END
key.
3. Enter the e-mail address in the
“To” field in one of these ways.
• Press the A
DDRESS
B
OOK
key and
use the arrow keys to navigate
to the address. Press the OK
key.
• Type the initial letter of the
address using the numeric
keypad. Press the OK key.
4. To send to additional addresses,
add a comma and repeat the
previous step.
5. Press the R
ETURN
( ) key to go
back to the main e-mail display.
6. Enter the e-mail Subject. Press the
OK key.
7. Enter any cc and bcc addresses.
Press the OK key.
8. To make additional settings*:
• Press S
END
.
• Press A
DDITIONAL
S
ETTINGS
.
• Use the arrow keys and the OK
key to make your choices.
• Press the R
ETURN
() key.
9. Press the M
ONO
key or the C
OLOR
key.
Additional Settings for
Scanning
The defaut setting is in
bold italic
.
Attachment
File name of scanned
document.
From
Set what appears under
“From” on the email.
Reply to
Address
(up to 64
cvharacters)
Set the address to which
the recipient should
reply, if different from the
“From” address.
Color Output
format
Select:
• Fi l e fo rm at : P DF, TI F,
JPG, or MTIF,
• Compression rate: Low,
Medium, High.
B&W output
format
Set:
• Multilevel B&W Gray:
On, Off.
• Fi l e fo rm at : P DF, TI F,
MTIF
• Compression rate: Low,
Medium, High.
Resolution
75, 100, 150, 200, 300,
400, 600 dpi.
Manual Feed
Disable
, Enable.
Change to Enable to
concatenate multiple
scanned documents into
one e-mail.
Document
Size
A4,
Letter
, Legal.
Density
-2, -1,
0
, 1, 2
Set the print density.

13
•
English
Walk-up Operation
Send (cont.)
Scan to File Server
Send scanned documents to a server
or a personal computer's file folder.
Note
These instructions assume that the
System Administrator has set up
and stored the necessary profiles.
1. Load the document (see page 10).
2. Press the S
END
key.
3. Press the FTP A
DDRESS
key.
4. Use the arrow keys to select the
desired profile from the list.
5. Press the OK key.
6. Press the M
ONO
key or the C
OLOR
key.
Note
Check with your System
Administrator or see the on-line
User’s Guide on the CD supplied
with your system for more
information.

14
•
English
Walk-up Operation
Fax
Your system has multiple fax modes,
including
• Basic Faxing (see below)
• Delayed Send Faxing (see page
15)
• Manual Feed Faxing (see page 15)
• Poll Receive Faxing (see page 16)
• Broadcast Faxing (see page 16)
Basic Faxing
Note
These instructions assume that all
needed basic data (e.g., date and
time) has already been
programmed into the system.
1. Load the document (see page 10).
2. Press the F
AX
key.
3. Enter the destination fax number:
4. Optional: Press the Additional
Settings key and use the arrow
and OK keys to make additional
fax mode settings*.
5. Press the R
ETURN
( ) key to go
back to the main fax screen.
6. Press the M
ONO
key to start
scanning.
• Use the numeric keypad to type
in the number, or
• Press the appropriate
pre-programmed One Touch key,
or
• Search the phone book by
pressing the Address Book key
– once for speed dial entries or
– twice for group dial entries.
Use the arrow keys to navigate.
Press the OK key when done
.
*Additional Fax Settings
The default setting is in
bold italic
.
Quality
Standard,
Fine
,
ExtraFine, Photo
Change the setting to
adjust the quality of the
scanned image.
Density
-2, -1,
0
, 1, 2
Set the print density.
Document
Size
A4,
Letter
, Legal.
Delayed send
Real time
,
Manual Feed
Off
, On
Poll Receive
Off
, On
Overseas
Mode
Off
, On
Change the setting to On
to avoid transmission
problems when faxing
overseas.

15
•
English
Walk-up Operation
Fax (cont.)
Delayed Send Faxing
Set the date and time you wish the
fax to be transmitted. The system will
scan and store your document ready
for sending at the specified time.
1. Load the document (see page 10).
2. Press the F
AX
key.
3. Enter the destination fax number
(see “Enter the destination fax
number:” on page 14).
4. Press the Additional Settings key.
5. Use the down arrow key to
navigate to Delayed Send. Press
the OK key.
6. Use the arrow keys and numeric
keypad to set the date and time
the fax is to be sent. Press the OK
key.
7. Press the R
ETURN
() key to
return to to the fax screen.
8. Press the M
ONO
key.
Manual Feed Faxing
If you need to send multiple sets of
documents from the ADF or glass,
enable the “Manual Feed” option:
1. Load the document (see page 10).
2. Press the F
AX
key.
3. Enter the destination fax number
(see “Enter the destination fax
number:” on page 14).
4. Press the Additional Settings key.
5. Use the down arrow key to
navigate to Manual Feed. Press the
OK key.
6. Use the down arrow key to select
On. Press the OK key.
7. Press the R
ETURN
() key to
return to to the fax screen.
8. Press the M
ONO
key to start
scanning.

16
•
English
Walk-up Operation
Fax (cont.)
Poll Receive Faxing
Polling is a process in which
documents are loaded into your
system, and the system is then set to
wait for a call from a remote location
before faxing. If the remote machine
is set to hold data in memory for
transmission to a local machine when
contacted, the procedure is called
“polling receive”.
1. Load the document (see page 10).
2. Press the F
AX
key.
3. Press the Additional Settings key.
4. Use the down arrow key to
navigate to Polling Receive. Press
the OK key.
5. Use the down arrow key to select
On. Press the OK key.
6. Press the R
ETURN
() key to
return to to the fax screen.
7. Enter the desired location using
the One Touch keys or the numeric
keypad.
8. Press the M
ONO
key to begin
polling.
Broadcast Faxing
You can send a fax to multiple
locations at the same time.
1. Load the document (see page 10).
2. Press the Fax key.
3. Enter the first destination fax
number. See “Enter the destination
fax number:” on page 14.
4. Press the OK key.
5. Enter additional phone numbers
(up to 100), pressing the OK key
after each number is entered.
6. Press the Mono key.

17
•
English
Duplex Printing
(Printing on Both Sides of the Page)
Duplex printing requires that the
optional Duplex Unit (OKI P/N
43347501) be installed.
Long Edge versus Short Edge
Long Edge
Short Edge
Specifications
Paper Weight
20 to 28 lb. US Bond (75 to 105
g/m
2
).
Note
If you experience curling with 20
or 24 lb. paper, switch to 28 lb.
Paper Feed
Tray 1, Optional Tray 2 or MP Tray.
Paper Exit
Top Exit tray or Rear Exit tray.
Paper Sizes
• Letter, Legal-14, Legal-13.5,
Legal-13, A4, A5, Executive, B5.
•
Custom
: MP Tray only, range 5.8"
x 8¼" (148 x 210 mm) to 5.5" x
14" (215.9 x 355.6 mm)
How to Print a File Using the
Duplexer
Open the file you wish to print and
click File
→
Print. Select the MC560
MFP printer.
Windows PostScript Emulation
1. Click Properties.
2. On the Layout tab, select Long
Edge or Short Edge under Print on
Both Sides.
Windows PCL Emulation
1. Click Properties.
2. On the Setup tab, select Long
Edge or Short Edge under 2-Sided
Printing.

18
•
English
Clearing Media Jams
Scanner (ADF) Jams
If a sheet is well advanced out of the
ADF, simply grip it and pull gently to
draw it fully out.
If the sheet is not well advanced:
1.
2.
3.

19
•
English
Clearing Media Jams
Printer Jams
In General
When “Paper Jam” appears on the
second line of the printer display,
there is paper jammed in the printer
section of the unit.
Depending on where the paper is
jammed, there may be more than
one sheet stuck in the printer.
If one sheet is removed and there are
still more sheets in the printer, the
initial message will go away
temporarily, then “Paper Jam” will
appear again.
The box below contains a summary of
the basic process for clearing jams.
For more details see the pages which
follow.

20
•
English
Clearing Media Jams
Printer Jams (cont.)
1. If a sheet is well advanced out of
the top of the printer, simply grip it
and pull gently to draw it fully out.
If it does not remove easily, leave
it alone for now.
2.
3.
Caution
The fuser may be hot! It is clearly
labelled. Do not touch.
Note the location of the various color
toner cartridges.
1 = Cyan
2 = Magenta
3 = Yellow
4 = Black
Caution!
Do not touch the green image
drum surface or expose it to light
for more than 5 minutes.
b
a
A página está carregando ...
A página está carregando ...
A página está carregando ...
A página está carregando ...
A página está carregando ...
A página está carregando ...
A página está carregando ...
A página está carregando ...
A página está carregando ...
A página está carregando ...
A página está carregando ...
A página está carregando ...
A página está carregando ...
A página está carregando ...
A página está carregando ...
A página está carregando ...
A página está carregando ...
A página está carregando ...
A página está carregando ...
A página está carregando ...
A página está carregando ...
A página está carregando ...
A página está carregando ...
A página está carregando ...
A página está carregando ...
A página está carregando ...
A página está carregando ...
A página está carregando ...
A página está carregando ...
A página está carregando ...
A página está carregando ...
A página está carregando ...
A página está carregando ...
A página está carregando ...
A página está carregando ...
A página está carregando ...
A página está carregando ...
A página está carregando ...
A página está carregando ...
A página está carregando ...
A página está carregando ...
A página está carregando ...
A página está carregando ...
A página está carregando ...
A página está carregando ...
A página está carregando ...
A página está carregando ...
A página está carregando ...
A página está carregando ...
A página está carregando ...
A página está carregando ...
A página está carregando ...
A página está carregando ...
A página está carregando ...
A página está carregando ...
A página está carregando ...
A página está carregando ...
A página está carregando ...
A página está carregando ...
A página está carregando ...
A página está carregando ...
A página está carregando ...
A página está carregando ...
A página está carregando ...
A página está carregando ...
A página está carregando ...
A página está carregando ...
A página está carregando ...
A página está carregando ...
A página está carregando ...
A página está carregando ...
A página está carregando ...
A página está carregando ...
A página está carregando ...
A página está carregando ...
A página está carregando ...
A página está carregando ...
A página está carregando ...
A página está carregando ...
A página está carregando ...
A página está carregando ...
A página está carregando ...
A página está carregando ...
A página está carregando ...
A página está carregando ...
A página está carregando ...
A página está carregando ...
A página está carregando ...
A página está carregando ...
A página está carregando ...
A página está carregando ...
A página está carregando ...
A página está carregando ...
A página está carregando ...
A página está carregando ...
A página está carregando ...
A página está carregando ...
A página está carregando ...
A página está carregando ...
A página está carregando ...
A página está carregando ...
A página está carregando ...
A página está carregando ...
A página está carregando ...
A página está carregando ...
A página está carregando ...
A página está carregando ...
A página está carregando ...
A página está carregando ...
A página está carregando ...
A página está carregando ...
A página está carregando ...
A página está carregando ...
A página está carregando ...
A página está carregando ...
A página está carregando ...
A página está carregando ...
A página está carregando ...
A página está carregando ...
A página está carregando ...
A página está carregando ...
A página está carregando ...
A página está carregando ...
A página está carregando ...
A página está carregando ...
A página está carregando ...
A página está carregando ...
A página está carregando ...
A página está carregando ...
A página está carregando ...
A página está carregando ...
A página está carregando ...
A página está carregando ...
A página está carregando ...
A página está carregando ...
A página está carregando ...
A página está carregando ...
A página está carregando ...
A página está carregando ...
A página está carregando ...
A página está carregando ...
A página está carregando ...
A página está carregando ...
A página está carregando ...
A página está carregando ...
-
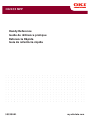 1
1
-
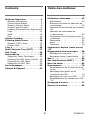 2
2
-
 3
3
-
 4
4
-
 5
5
-
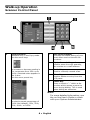 6
6
-
 7
7
-
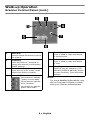 8
8
-
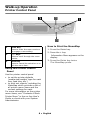 9
9
-
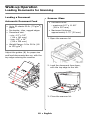 10
10
-
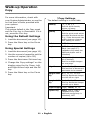 11
11
-
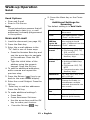 12
12
-
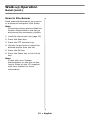 13
13
-
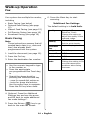 14
14
-
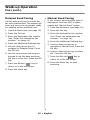 15
15
-
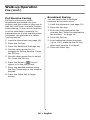 16
16
-
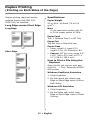 17
17
-
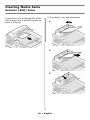 18
18
-
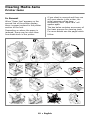 19
19
-
 20
20
-
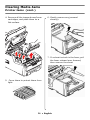 21
21
-
 22
22
-
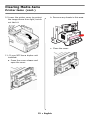 23
23
-
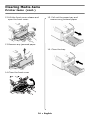 24
24
-
 25
25
-
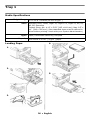 26
26
-
 27
27
-
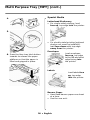 28
28
-
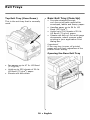 29
29
-
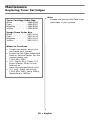 30
30
-
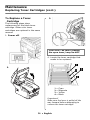 31
31
-
 32
32
-
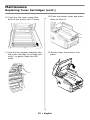 33
33
-
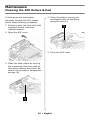 34
34
-
 35
35
-
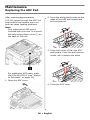 36
36
-
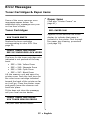 37
37
-
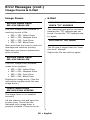 38
38
-
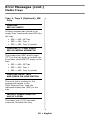 39
39
-
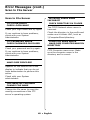 40
40
-
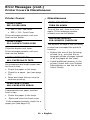 41
41
-
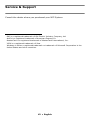 42
42
-
 43
43
-
 44
44
-
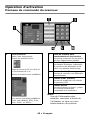 45
45
-
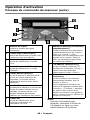 46
46
-
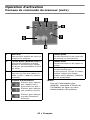 47
47
-
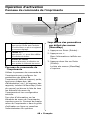 48
48
-
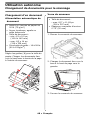 49
49
-
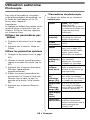 50
50
-
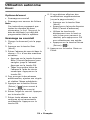 51
51
-
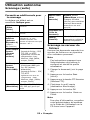 52
52
-
 53
53
-
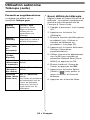 54
54
-
 55
55
-
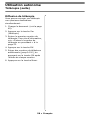 56
56
-
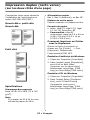 57
57
-
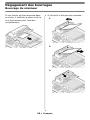 58
58
-
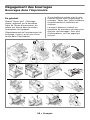 59
59
-
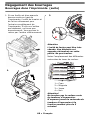 60
60
-
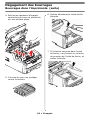 61
61
-
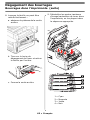 62
62
-
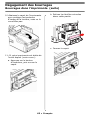 63
63
-
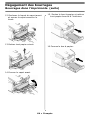 64
64
-
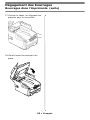 65
65
-
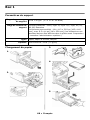 66
66
-
 67
67
-
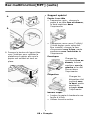 68
68
-
 69
69
-
 70
70
-
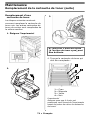 71
71
-
 72
72
-
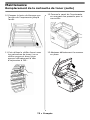 73
73
-
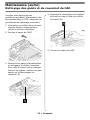 74
74
-
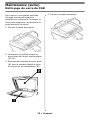 75
75
-
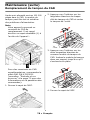 76
76
-
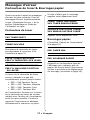 77
77
-
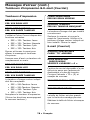 78
78
-
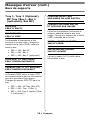 79
79
-
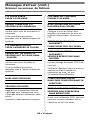 80
80
-
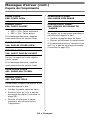 81
81
-
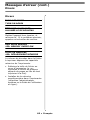 82
82
-
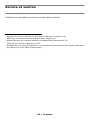 83
83
-
 84
84
-
 85
85
-
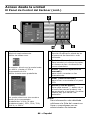 86
86
-
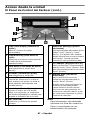 87
87
-
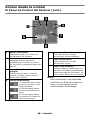 88
88
-
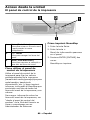 89
89
-
 90
90
-
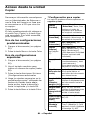 91
91
-
 92
92
-
 93
93
-
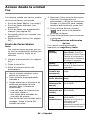 94
94
-
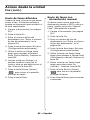 95
95
-
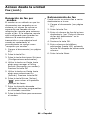 96
96
-
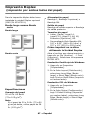 97
97
-
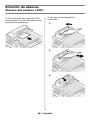 98
98
-
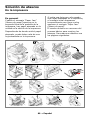 99
99
-
 100
100
-
 101
101
-
 102
102
-
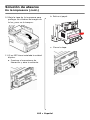 103
103
-
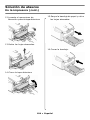 104
104
-
 105
105
-
 106
106
-
 107
107
-
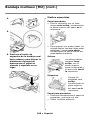 108
108
-
 109
109
-
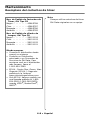 110
110
-
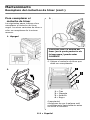 111
111
-
 112
112
-
 113
113
-
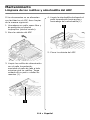 114
114
-
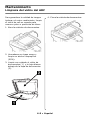 115
115
-
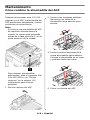 116
116
-
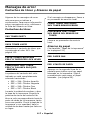 117
117
-
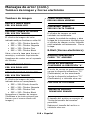 118
118
-
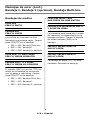 119
119
-
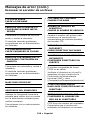 120
120
-
 121
121
-
 122
122
-
 123
123
-
 124
124
-
 125
125
-
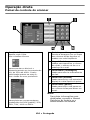 126
126
-
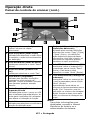 127
127
-
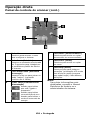 128
128
-
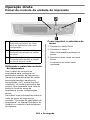 129
129
-
 130
130
-
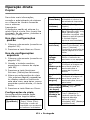 131
131
-
 132
132
-
 133
133
-
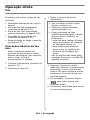 134
134
-
 135
135
-
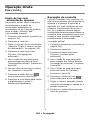 136
136
-
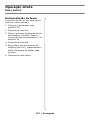 137
137
-
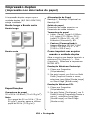 138
138
-
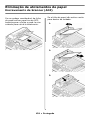 139
139
-
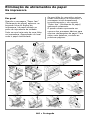 140
140
-
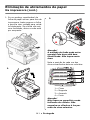 141
141
-
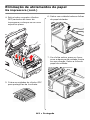 142
142
-
 143
143
-
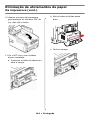 144
144
-
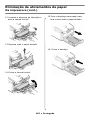 145
145
-
 146
146
-
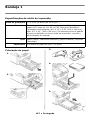 147
147
-
 148
148
-
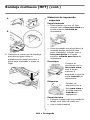 149
149
-
 150
150
-
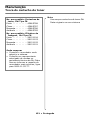 151
151
-
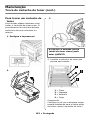 152
152
-
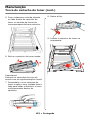 153
153
-
 154
154
-
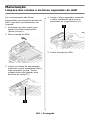 155
155
-
 156
156
-
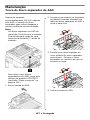 157
157
-
 158
158
-
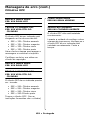 159
159
-
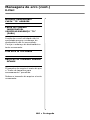 160
160
-
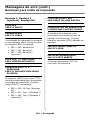 161
161
-
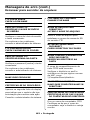 162
162
-
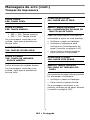 163
163
-
 164
164
-
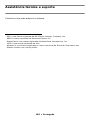 165
165
OKI MC560n Manual do proprietário
- Categoria
- Multifuncionais
- Tipo
- Manual do proprietário
em outros idiomas
- español: OKI MC560n El manual del propietario
- français: OKI MC560n Le manuel du propriétaire
- English: OKI MC560n Owner's manual
Artigos relacionados
-
OKI C5550NMFP Manual do proprietário
-
OKI MC560 MFP CX2032 Manual do proprietário
-
OKI MC860 1-Tray Manual do proprietário
-
OKI MC860MFP Manual do usuário
-
OKI C830n Manual do proprietário
-
OKI C8800DN Manual do usuário
-
OKI MC561 Guia de instalação
-
OKI C330dn Manual do proprietário
-
OKI B930n Manual do usuário
-
OKI C711DTN Manual do proprietário
Outros documentos
-
Lego 7074 pirates Building Instruction
-
Lego 7074 pirates Building Instruction
-
Sony SVS13A25PBS Informação importante
-
KYOCERA FS-C1020MFP Manual do proprietário
-
HP Color LaserJet CM2320 Multifunction Printer series Guia rápido
-
Epson Expression Photo XP-750 Manual do proprietário
-
Xerox WorkCentre 6505 Manual do proprietário
-
HP LASERJET 3380 ALL-IN-ONE PRINTER Guia de usuario
-
Sharp MXC380 Instruções de operação
-
Epson WF-3520 Manual do proprietário