Huawei Honor 6C Guia de usuario
- Categoria
- Celulares
- Tipo
- Guia de usuario

Guia do Utilizador

Índice
Novas funcionalidades apelativas
Utilizar o reconhecimento de impressão digital 1
Instalar aplicações
Partilhar aplicações com um cartão microSD 3
Desinstalar uma aplicação 3
Primeiros passos
Bloquear e desbloquear o ecrã 4
Gestos para um ecrã sensível ao toque 5
Ícones de estado e notificações 6
Ecrã inicial 8
Fazer uma captura de ecrã 13
Notificações 14
Aceder às aplicações 18
Personalizar o seu telefone 21
Introduzir texto 23
Chamadas e contactos
Efetuar chamadas 26
Atender ou rejeitar uma chamada 28
Funções disponíveis durante uma chamada 29
Atender uma segunda chamada 30
Fazer uma chamada de conferência 31
Visualizar o registo de chamadas 31
Ligar o modo de bolso 32
Definições de chamada 32
Criar um contacto 34
Importar ou exportar contactos 35
Gerir contactos 36
Encontrar um contacto 37
Ver contactos de contas diferentes 38
Adicionar um contacto aos favoritos 38
Grupos de contactos 38
Mensagens e correio electrónico
Enviar uma mensagem 41
Responder a uma mensagem 41
Procurar mensagens 42
Eliminar tópicos 42
Gerir mensagens 42
Bloquear mensagens de spam 43
i

Gerir frases padrão 43
Adicionar uma assinatura na mensagem 43
Adicionar uma conta de correio eletrónico 44
Enviar um e-mail 45
Verificar os seus e-mails 45
Gerir contactos VIP 46
Definições da conta 46
Câmara e Galeria
Aceder ao ecrã 48
Tirar uma foto 48
Modos de captura 48
Modo de intervalo de tempo 53
Modo de câmara pró 53
Modo de Pintura de Luz 55
Capturas panorâmicas 57
Iniciar a câmara a partir da Galeria 59
Fazer um vídeo 59
Definições de vídeo 60
Definições de câmara 60
Visualizar fotos e vídeos 61
Adicionar notas a uma imagem 63
Organizar fotos e vídeos 63
Partilhar imagens ou vídeos 65
Editar uma imagem 65
Utilizar a Câmara ou Galeria para ler um código QR 67
Gravador de ecrã 67
Música e Vídeo
Adicionar músicas ao seu telefone 69
A pesquisar música localmente 69
Ouvir música 69
Controlar uma lista pessoal com auriculares inteligentes 70
Criar uma lista pessoal 71
Reproduzir uma lista pessoal 72
Definir uma música como som de toque 72
Reproduzir um vídeo 72
Aceder à Internet
Ligar-se à Internet utilizando dados móveis 73
Ligar-se à Internet utilizando o Wi-Fi 73
Partilhar a sua Internet móvel com outros dispositivos 75
Transferir dados utilizando Bluetooth 78
Transferir dados utilizando o Wi-Fi Direct 78
Índice
ii

Transmitir conteúdo multimédia na sua televisão 80
Cópia de segurança e Restauro
Usar a aplicação Cópia de segurança para efetuar cópias de
segurança e restaurar dados
81
Restaurar as definições de fábrica 82
Atualizar o telefone 82
Atualizações OTA 83
Gestão de Ficheiros
Visualizar ficheiros 84
Partilhar ficheiros 84
Criar pastas 85
Mudar o nome de ficheiros 85
Copiar, mover e eliminar ficheiros 85
Criar ou extrair arquivos 85
Excluir imagens pequenas 86
Armazenar ficheiros privados num cofre 86
Gestão de energia
Ver as estatísticas de utilização da bateria 87
Reduzir o consumo energético 87
Ativar o plano de energia Ultra 88
Fechar aplicações em segundo plano quando o ecrã está
bloqueado
88
Impedir o acesso à Internet por parte de aplicações em
segundo plano
88
Configurar as definições de visualização e de som 89
Gestor do Telefone
Otimizar o sistema 90
Gerir o uso de dados 90
Filtro de assédio 90
Gestão da bateria 91
Ferramentas
Calendário 92
Relógio 93
Meteorologia 96
Bloco de Notas 97
Calculadora 99
Gravador de som 99
Espelho 100
Definições
Índice
iii

Ativar o acesso à localização 101
Aumentar a precisão do posicionamento em espaços interiores 101
Configurar as definições de visualização 102
Definições de som 103
Alterar o método de desbloqueio do ecrã 103
Definições de gestos e de navegação 104
Modo de avião 105
Utilizar o botão de suspensão 105
Definir o PIN do cartão SIM 106
Configurar uma conta 107
Definir a data e a hora 108
Alterar o idioma do sistema 108
Ver as especificações do seu telefone 108
Ver o espaço de armazenamento disponível 108
Formatar o cartão micro SD 108
Funções de Acessibilidade
Acerca das funções de acessibilidade do telefone 110
TalkBack 110
Gestos de ampliação 112
Usar o botão de alimentação para terminar uma chamada 113
Ajustar o tempo de reação do ecrã 114
Correção de cor 114
Índice
iv
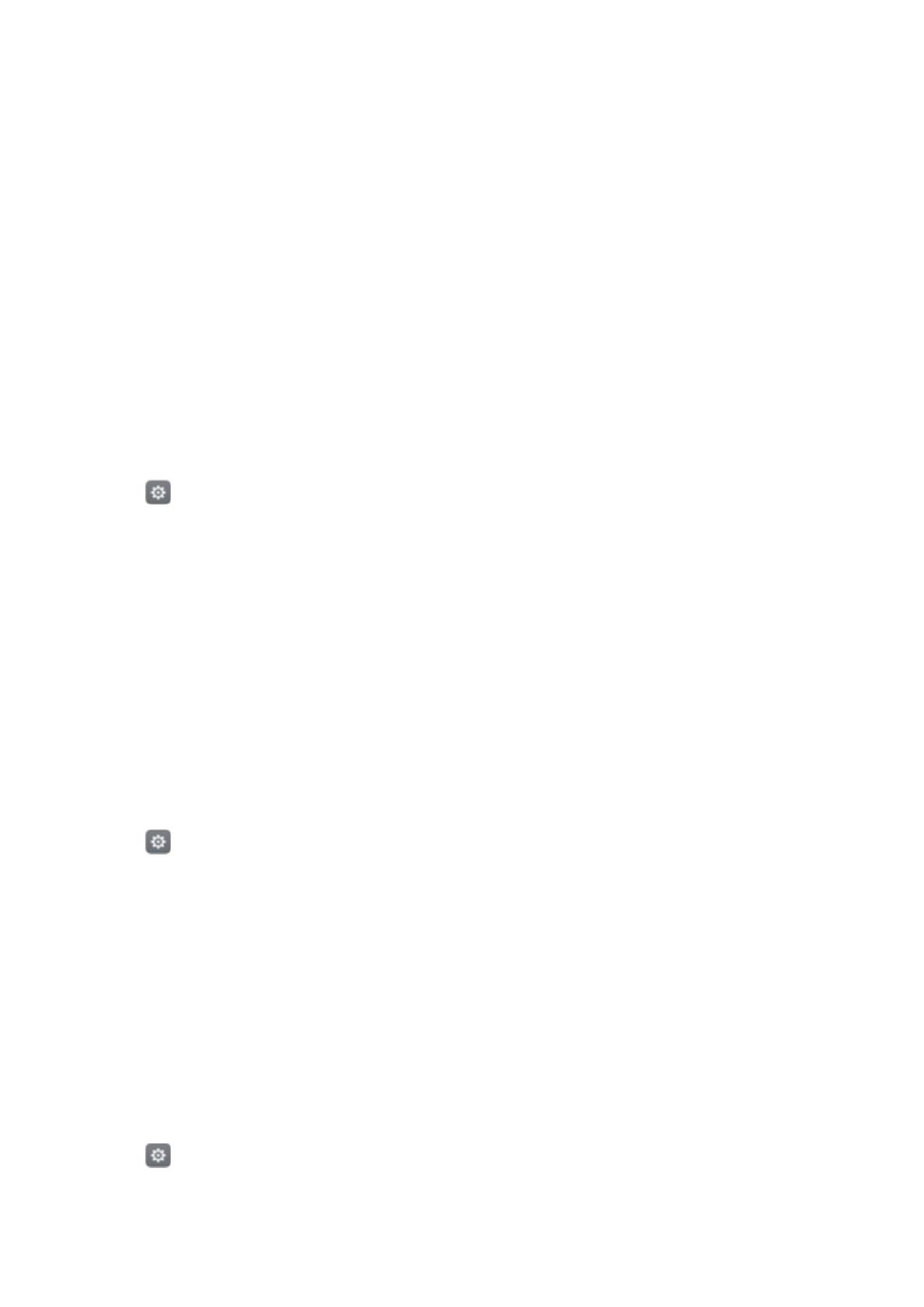
Novas funcionalidades apelativas
Utilizar o reconhecimento de impressão digital
Para além de despertar e desbloquear o ecrã, o sensor de impressões digitais também pode ser
utilizado para tirar uma fotografia, atender uma chamada e desativar um alarme.
Adicionar uma impressão digital pela primeira vez
Consulte Configurar a sua ID de impressão digital para mais informações sobre como configurar
o desbloqueio por impressão digital.
Adicionar, eliminar ou mudar o nome a uma impressão digital
Adicione várias impressões digitais para facilitar o desbloqueio do seu telefone. Também é
possível eliminar ou mudar o nome às impressões digitais.
1 Abra
Definições.
2 Toque em Impressão digital > Gestão de impressões digitais.
3 Introduza a palavra-passe de bloqueio do ecrã e, em seguida, toque em Concluído.
4 Na secção Lista de impressões digitais, é possível:
l Tocar em Nova impressão digital para adicionar uma impressão digital. É possível
adicionar até cinco no total.
l Tocar numa impressão digital anteriormente adicionada para lhe mudar o nome ou a
eliminar.
Aceder ao Cofre com a sua impressão digital
Utilize a sua impressão digital para aceder ao Cofre sem introduzir a palavra-passe.
1 Abra
Definições.
2 Toque em Impressão digital > Gestão de impressões digitais.
3 Introduza a palavra-passe de bloqueio do ecrã e, em seguida, toque em Seguinte.
4 Toque em Acesso ao cofre e, em seguida, siga as instruções no ecrã para introduzir a sua
palavra-passe do Cofre e ativar o reconhecimento de impressão digital.
Assim que concluir as definições, toque em Ficheiros > Cofre. Já pode utilizar a sua impressão
digital para aceder ao Cofre.
Aceder ao Bloqueio de aplicações com a sua impressão digital
Utilize a sua impressão digital para aceder às aplicações bloqueadas.
1 Abra
Definições.
2 Toque em Impressão digital > Gestão de impressões digitais.
3 Introduza a palavra-passe de bloqueio do ecrã e, em seguida, toque em Seguinte.
1

4 Toque em Acesso ao bloqueio de aplicações e, em seguida, siga as instruções no ecrã
para introduzir a sua palavra-passe do Bloqueio de aplicações e ativar o reconhecimento de
impressão digital.
Toque em Gestor Telefone > Bloqueio de aplicações assim que concluir as definições e, em
seguida, utilize a sua impressão digital para ver o estado do Bloqueio de aplicações. Também
pode utilizar a sua impressão digital para aceder a aplicações bloqueadas no ecrã inicial.
Gestos de toque do sensor de impressões digitais
Toque ou deslize no sensor com um dedo qualquer para realizar tarefas comuns.
1 Abra Definições.
2 Toque em Impressão digital.
3 Na secção Tocar continuamente, ligue os interruptores para as funcionalidades que
pretende ativar.
l Captura de fotografias/vídeo: Quando estiver a utilizar o visor da câmara, toque
continuamente no sensor de impressões digitais para tirar uma fotografia.
l Atendimento de chamadas: Quando receber uma chamada, toque continuamente no
sensor de impressão digitais para a atender.
l Interrupção de alarmes: Quando o seu alarme tocar, toque continuamente no sensor de
impressão digitais para o desativar.
4 Na secção Deslizar, ligue os interruptores para as funcionalidades que pretende ativar.
l Mostrar painel de notificação: Deslize para baixo no sensor de impressão digitais
utilizando um dedo qualquer para abrir o painel de notificação. Toque no sensor duas
vezes para limpar todas as notificações e deslize para cima no sensor para fechar o painel
de notificação.
l Procurar fotografias: Quando estiver a ver fotografias em modo ecrã inteiro, deslize para
a esquerda ou para a direita no sensor para alternar entre fotografias.
Novas funcionalidades apelativas
2

Instalar aplicações
Partilhar aplicações com um cartão microSD
Guarde os pacotes de instalação num cartão microSD para os partilhar com outros telefones.
Os pacotes de instalação de terceiros poderão conter vírus ou software malicioso e devem
ser instalados com cuidado. Instale apenas aplicações de origem fidedigna.
1 Insira o cartão microSD contendo o pacote de instalação no seu telefone.
2 Abra Ficheiros, localize o pacote de instalação no cartão microSD e depois toque para
instalar.
Poderá aparecer uma mensagem de aviso durante o processo de instalação. Leia sempre
estas mensagens com atenção. Se pretender prosseguir com a instalação, toque em
Definições e depois ligue o botão Fontes desconhecidas para permitir que o seu telefone
instale aplicações de terceiros. Depois de terminar a instalação da aplicação, toque em
Definições > Definições avançadas > Segurança e desligue o botão Fontes
desconhecidas para impedir que o seu telefone instale aplicações transferidas de fontes
não oficiais.
Após a instalação, a aplicação ficará visível no ecrã inicial.
Desinstalar uma aplicação
Liberte espaço no seu telefone e melhore o desempenho removendo aplicações que não usa.
Algumas aplicações do sistema pré-instaladas não podem ser removidas.
l No ecrã inicial, toque continuamente na aplicação que pretende desinstalar e arraste-a para o
ícone .
l Toque em Definições > Aplicações, selecione a aplicação que pretende desinstalar e, a
seguir, toque em Desinstalar.
l Toque emOK.
3

Primeiros passos
Bloquear e desbloquear o ecrã
Bloquear o ecrã
l Prima o botão Ligar/Desligar para bloquear manualmente o ecrã.
l O ecrã irá bloquear automaticamente e entrar em modo suspensão após um determinado
período de inatividade para reduzir o consumo de energia e evitar operações não intencionais.
Para alterar o tempo de suspensão do ecrã, abra Definições, toque em Visualização >
Suspender e, em seguida, selecione uma duração.
O seu telefone irá continuar a receber mensagens, notificações e chamadas quando o ecrã
estiver bloqueado. O indicador de estado irá piscar a verde quando receber novas notificações.
Quando receber uma chamada, o ecrã irá ligar-se e apresentar informações de quem está a
ligar.
Desbloquear o ecrã
Quando o ecrã estiver desligado, prima o botão Ligar/Desligar para despertar o ecrã. Deslize o
dedo em qualquer direcção para desbloquear o ecrã.
Desbloqueio de revistas
Utilize o Desbloqueio de revistas para criar a sua própria seleção de imagens do ecrã de
bloqueio e dar vida ao seu ecrã de bloqueio.
Deslize para cima a partir da parte inferior do ecrã de bloqueio para ver as opções de
desbloqueio de revistas.
4

Ver, adicionar ou apagar imagens das
suas capas de Desbloqueio de Revista
Atalhos de aplicações
Gerir capas de desbloqueio de revistas: Toque em e, em seguida, toque em .
Selecione as imagens pretendidas para as adicionar à lista de visualização. Para eliminar capas
na lista de visualização, toque em e, em seguida, toque continuamente na imagem
pretendida e selecione Eliminar.
Adicionar capas aos favoritos: Toque em para adicionar a capa atual aos seus favoritos.
As imagens que foram adicionadas aos seus favoritos não serão eliminadas da lista de
visualização após uma atualização online.
Gestos para um ecrã sensível ao toque
Utilize gestos no ecrã sensível ao toque para realizar uma série de tarefas, tais como abrir
aplicações, deslocar-se em listas e ampliar ou reduzir imagens.
Tocar: Toque num item uma vez. Por exemplo, toque
para selecionar uma opção ou abrir uma aplicação.
Tocar duas vezes: Toque na área de interesse do ecrã
duas vezes numa sequência rápida. Por exemplo, toque
duas vezes numa imagem no modo ecrã inteiro para a
ampliar ou reduzir.
Primeiros passos
5

Tocar continuamente: Toque continuamente na área de
interesse do ecrã durante pelo menos 2 segundos. Por
exemplo, toque continuamente numa área vazia no ecrã
inicial para aceder ao editor do ecrã inicial.
Deslizar: Deslize os seus dedos no ecrã. Por exemplo,
no separador Notificações, deslize para a esquerda ou
para a direita numa notificação para a dispensar. Deslize
na vertical ou na horizontal para ir para outros ecrãs
iniciais, deslocar-se ao longo de um documento, etc.
Arrastarr: Toque continuamente num item e, em
seguida, mova-o para outra posição. Por exemplo, utilize
este gesto para reorganizar aplicações e widgets no
ecrã inicial.
Afastar os dedos: Afaste dois dedos no ecrã. Por
exemplo, afaste dois dedos para ampliar uma imagem
ou página Web.
Aproximar os dedos: Aproxime dois dedos no ecrã. Por
exemplo, aproxime dois dedos para reduzir uma
imagem.
Ícones de estado e notificações
Ícones de estado
Os ícones de estado são apresentados no lado direito da barra de estado. Os ícones de estado
apresentam informações sobre o estado do seu telefone, tais como informações de ligação à
rede, intensidade do sinal, nível da bateria e hora.
Os ícones de estado podem variar consoante a sua região ou operadora.
Intensidade do sinal Sem sinal
Ligado via GPRS Ligado via 3G
Primeiros passos
6

Ligado via EDGE Ligado via HSPA
Ligado via HSPA+ Auriculares ligados
Ligado via LTE Nenhum cartão SIM encontrado
Modo de avião ativado Roaming
A receber dados de localização
do GPS
Bluetooth ativado
Modo de silêncio ativado Modo de vibração ativado
A carregar Despertador activado
Bateria fraca Bateria carregada
ícones de notificação
Os ícones de notificação são apresentados no lado esquerdo da barra de estado quando
receber uma nova mensagem, notificação ou lembrete.
Chamadas não atendidas Chamada em curso
Novos e-mails Novas mensagens
Selecionar um método de
introdução
Novo correio de voz
Ligado via Wi-Fi Rede Wi-Fi disponível
A transferir dados A carregar dados
Próximos eventos Memória do telefone cheia
A sincronizar dados Falha de sincronização
Problema de início de sessão ou
sincronização
Mais notificações
Ponto de acesso Wi-Fi portátil
ativado
Ligado a uma VPN
Partilha USB ativada Depuração USB ativada
Primeiros passos
7

Ecrã inicial
Conhecer o seu ecrã inicial
É nos seus ecrãs iniciais que pode encontrar os seus widgets favoritos e todas as suas
aplicações. A lista de aplicações foi removida para lhe proporcionar um caminho mais rápido e
direto para as suas aplicações.
Barra de estado: apresenta
notificações e ícones de estado
Ecrã principal: apresenta ícones de
aplicações, pastas do desktop e widgets
Indicador de posição do ecrã:
indica o ecrã inicial apresentado
Base: apresenta as aplicações
usadas com maior frequência
Barra de navegação: apresenta
teclas de navegação virtuais
Teclas da barra de navegação virtual:
l Voltar: Toque para voltar ao ecrã anterior ou fechar uma aplicação. Depois de introduzir o
texto, toque para fechar o teclado no ecrã.
l Início: Toque para voltar ao ecrã inicial.
l Recente: Toque para aceder à lista de aplicações utilizadas recentemente.
Alternar entre ecrãs iniciais
Deslize para a esquerda ou para a direita para ver os ecrãs iniciais expandidos. Tocar em
Início para voltar ao ecrã inicial predefinido.
Primeiros passos
8

No ecrã inicial, aproxime dois dedos ou toque continuamente numa área vazia no ecrã para
aceder ao editor do ecrã inicial. Pode:
l Definir o ecrã inicial predefinido: Toque em na parte superior do ecrã inicial para definir
o ecrã inicial escolhido como o ecrã inicial predefinido.
l Mover um ecrã inicial: Arraste o ecrã inicial para a localização pretendida.
l Adicionar um ecrã inicial: Toque em no ecrã inicial o mais possível para a esquerda ou
para a direita.
l Eliminar um ecrã inicial vazio: Toque em na parte inferior de um ecrã vazio.
Rotação automática do ecrã
Ao rodar o seu telefone, algumas aplicações irão ajustar automaticamente a orientação do ecrã
para facilitar a sua utilização. Esta funcionalidade permite-lhe utilizar aplicações controladas por
inclinação.
Deslize para baixo na barra de estado para abrir o painel de notificação e, em seguida, toque
em Rotação automática na separador Atalhos para ativar ou desativar a rotação automática
do ecrã.
Primeiros passos
9

Organizar aplicações e widgets no ecrã inicial
Adicionar um widget ao ecrã inicial
Adicione widgets utilizados frequentemente ao ecrã inicial para um acesso rápido.
No ecrã Início, aproxime dois dedos para abrir o editor do ecrã Início. Toque em Widgets e
selecione um widget. Toque continuamente no widget e arraste-o para uma área vazia no ecrã
inicial.
Tem de ter espaço suficiente no ecrã inicial para adicionar widgets. Se não tiver espaço
suficiente, adicione outro ecrã inicial ou liberte algum espaço.
Mover um widget ou ícone
No ecrã inicial, toque continuamente no ícone ou widget de uma aplicação até o seu telefone
vibrar. Em seguida, pode arrastar o ícone ou widget da aplicação para a localização pretendida.
Primeiros passos
10

Eliminar um widget ou ícone
No ecrã inicial, toque continuamente no ícone ou widget da aplicação que pretende eliminar até
ser apresentado na parte superior do ecrã. Arraste o ícone ou widget da aplicação não
pretendida > Desinstalar.
Após ter movido/eliminado o ícone de uma aplicação, irá aparecer um espaço vazio no ecrã
inicial. É possível ordenar ícones de aplicações automaticamente. Para mais informações,
consulte Alinhar automaticamente as aplicações no ecrã inicial.
Primeiros passos
11

Criar uma pasta
Crie pastas no ecrã inicial para organizar as suas aplicações por tipos. Por exemplo, pode criar
uma pasta Jogos contendo todas as suas aplicações de jogos.
No ecrã inicial, arraste um ícone para cima de outro ícone para criar uma pasta contendo as
duas aplicações. Para mudar o nome a uma pasta, abra-a e, em seguida, toque no nome da
pasta.
Ocultar aplicações
No ecrã inicial, afaste dois dedos. Toque em Adicionar, selecione as aplicações que
pretende ocultar e, em seguida, toque em OK. As aplicações não irão aparecer no ecrã inicial
depois de terem sido ocultadas.
Primeiros passos
12

Para restaurar uma aplicação oculta no ecrã inicial, toque em Adicionar no ecrã de
aplicações ocultas, desmarque a aplicação pretendida e, em seguida, toque em OK.
Fazer uma captura de ecrã
O seu telefone é fornecido com um leque de opções de captura de ecrã.
Utilizar os botões Ligar/Desligar e de diminuição de volume
Prima os botões Ligar/Desligar e de diminuição de volume ao mesmo tempo para fazer uma
captura de ecrã inteiro.
Primeiros passos
13

Utilizar o interruptor de atalho de captura de ecrã
Abra o painel de notificação e, em seguida, toque em no separador Atalhos para fazer
uma captura de ecrã inteiro.
Por predefinição, as capturas de ecrã são guardadas na pasta Capturas de ecrã em Galeria.
Notificações
Indicador de estado
O indicador de estado muda de cor e pisca para indicar o seguinte:
Primeiros passos
14

l Vermelho estável (sem estar a carregar): O nível da bateria está muito baixo e o telefone irá
desligar-se automaticamente.
l Vermelho estável (quanto está a carregar): O nível da bateria está muito baixo.
l Verde estável (quando está a carregar): O nível da bateria está quase cheio ou já está cheio.
Desligue o carregador quando o nível da bateria chegar a 100%.
l Verde intermitente (sem estar a carregar): Tem mensagens não lidas, notificações ou
chamadas perdidas.
Distintivos de notificação
Os distintivos de notificação aparecem no canto superior direito dos ícones da aplicação.
O número de distintivo indica o número de novas notificações. Abra a aplicação correspondente
para ver mais detalhes sobre as notificações.
Para desativar os distintivos de notificação de uma aplicação, aproxime dois dedos no ecrã
inicial para abrir o editor do ecrã inicial e, em seguida, toque em Mais definições > Ícones
de aplicações com emblema e desligue o interruptor junto à aplicação correspondente.
Painel de notificação
Deslize para baixo na barra de estado e abra o painel de notificação para ver notificações.
Deslize para a esquerda no painel de notificação para ir para o separador de atalhos.
Deslize para cima no ecrã, ou toque em Voltar ou Início para fechar o painel de
notificação.
Primeiros passos
15
A página está carregando ...
A página está carregando ...
A página está carregando ...
A página está carregando ...
A página está carregando ...
A página está carregando ...
A página está carregando ...
A página está carregando ...
A página está carregando ...
A página está carregando ...
A página está carregando ...
A página está carregando ...
A página está carregando ...
A página está carregando ...
A página está carregando ...
A página está carregando ...
A página está carregando ...
A página está carregando ...
A página está carregando ...
A página está carregando ...
A página está carregando ...
A página está carregando ...
A página está carregando ...
A página está carregando ...
A página está carregando ...
A página está carregando ...
A página está carregando ...
A página está carregando ...
A página está carregando ...
A página está carregando ...
A página está carregando ...
A página está carregando ...
A página está carregando ...
A página está carregando ...
A página está carregando ...
A página está carregando ...
A página está carregando ...
A página está carregando ...
A página está carregando ...
A página está carregando ...
A página está carregando ...
A página está carregando ...
A página está carregando ...
A página está carregando ...
A página está carregando ...
A página está carregando ...
A página está carregando ...
A página está carregando ...
A página está carregando ...
A página está carregando ...
A página está carregando ...
A página está carregando ...
A página está carregando ...
A página está carregando ...
A página está carregando ...
A página está carregando ...
A página está carregando ...
A página está carregando ...
A página está carregando ...
A página está carregando ...
A página está carregando ...
A página está carregando ...
A página está carregando ...
A página está carregando ...
A página está carregando ...
A página está carregando ...
A página está carregando ...
A página está carregando ...
A página está carregando ...
A página está carregando ...
A página está carregando ...
A página está carregando ...
A página está carregando ...
A página está carregando ...
A página está carregando ...
A página está carregando ...
A página está carregando ...
A página está carregando ...
A página está carregando ...
A página está carregando ...
A página está carregando ...
A página está carregando ...
A página está carregando ...
A página está carregando ...
A página está carregando ...
A página está carregando ...
A página está carregando ...
A página está carregando ...
A página está carregando ...
A página está carregando ...
A página está carregando ...
A página está carregando ...
A página está carregando ...
A página está carregando ...
A página está carregando ...
A página está carregando ...
A página está carregando ...
A página está carregando ...
A página está carregando ...
A página está carregando ...
-
 1
1
-
 2
2
-
 3
3
-
 4
4
-
 5
5
-
 6
6
-
 7
7
-
 8
8
-
 9
9
-
 10
10
-
 11
11
-
 12
12
-
 13
13
-
 14
14
-
 15
15
-
 16
16
-
 17
17
-
 18
18
-
 19
19
-
 20
20
-
 21
21
-
 22
22
-
 23
23
-
 24
24
-
 25
25
-
 26
26
-
 27
27
-
 28
28
-
 29
29
-
 30
30
-
 31
31
-
 32
32
-
 33
33
-
 34
34
-
 35
35
-
 36
36
-
 37
37
-
 38
38
-
 39
39
-
 40
40
-
 41
41
-
 42
42
-
 43
43
-
 44
44
-
 45
45
-
 46
46
-
 47
47
-
 48
48
-
 49
49
-
 50
50
-
 51
51
-
 52
52
-
 53
53
-
 54
54
-
 55
55
-
 56
56
-
 57
57
-
 58
58
-
 59
59
-
 60
60
-
 61
61
-
 62
62
-
 63
63
-
 64
64
-
 65
65
-
 66
66
-
 67
67
-
 68
68
-
 69
69
-
 70
70
-
 71
71
-
 72
72
-
 73
73
-
 74
74
-
 75
75
-
 76
76
-
 77
77
-
 78
78
-
 79
79
-
 80
80
-
 81
81
-
 82
82
-
 83
83
-
 84
84
-
 85
85
-
 86
86
-
 87
87
-
 88
88
-
 89
89
-
 90
90
-
 91
91
-
 92
92
-
 93
93
-
 94
94
-
 95
95
-
 96
96
-
 97
97
-
 98
98
-
 99
99
-
 100
100
-
 101
101
-
 102
102
-
 103
103
-
 104
104
-
 105
105
-
 106
106
-
 107
107
-
 108
108
-
 109
109
-
 110
110
-
 111
111
-
 112
112
-
 113
113
-
 114
114
-
 115
115
-
 116
116
-
 117
117
-
 118
118
-
 119
119
-
 120
120
Huawei Honor 6C Guia de usuario
- Categoria
- Celulares
- Tipo
- Guia de usuario























































































































