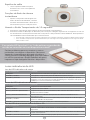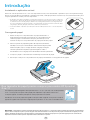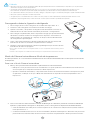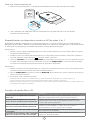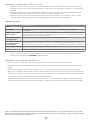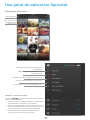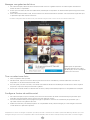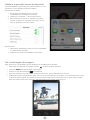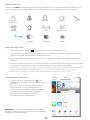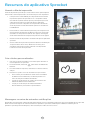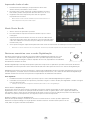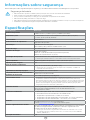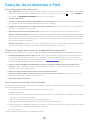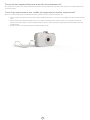Peças e controles
Itens fornecidos
Visão geral do produto
Luzes indicadoras de LED
Introdução
Instalando o aplicativo móvel
Carregando papel
Carregando a bateria, ligando e desligando
Modo de Câmera Instantânea e Modo de impressora
Emparelhando um dispositivo móvel e a HP Sprocket 2-in-1
Funções e instalação do cartão Micro-SD
Alertas de som
Cuidados com a HP Sprocket 2-in-1
Uso geral do aplicativo
Navegação pelo menu
Navegar nas galerias de fotos
Tirar ou selecionar foto
Congurar fontes de mídia social
Habilitar impressão da Sprocket
Pré-visualização de imagem
Editar uma foto
Criar rótulos personalizados
Imprimir uma foto
Compartilhar uma foto
Recursos do aplicativo Sprocket
Informações sobre segurança
Especicações
Solução de problemas
Impressora no smartphone e câmera instantânea — tudo em um dispositivo!
As informações aqui contidas estão sujeitas a alterações sem prévio aviso.
© Copyright 2017 HP Development Company, L.P.
HP Sprocket 2-in-1

1
1
2
4
13
6
7
5
8
11
3
12
14
9
10
15
Itens fornecidos
HP Sprocket 2-in-1
Instruções de conguração
Papel fotográco HP Sprocket (10 folhas)
Cabo carregador USB
Cordão de segurança de pulso
Informações normativas e de garantia
Visão geral do produto
1. Botão Liga/Desliga
2. Porta de carregamento Micro-USB
3. Luzes de LED indicadoras de status
4. Luz de LED indicadora de carga
5. Visor
6. Botão de liberação do obturador
7. Botão Temporizador e luz de LED do
temporizador
8. Memória Flash LED
9. Compartimento do Micro-SD
10. Luz de LED de armazenamento do
Micro-SD
11. Tampa do compartimento de papel
12. Compartimento de saída de papel
13. Entrada do cordão de segurança
14. Suporte para tripé
15. Saída das caixas acústicas
Peças e controles

2
Luzes indicadoras de LED
Luz de LED indicadora de carga
Cor do LED/Estado Condição
Desligada
A impressora está totalmente carregada ou não está conectada à fonte de energia
Vermelho, estático
Carregando; a impressora pode ser utilizada enquanto carrega
Vermelho, piscando
Durante o uso, indica nível baixo da bateria antes de ser desligada. Quando
desligada, o usuário pressiona o botão liga/desliga e o dispositivo não pode ser
LIGADO por causa do nível baixo da bateria.
Espelho de sele
• Use a superfície reetiva na parte
frontal do visor como um espelho de
autorretrato.
Funções de ash da câmera
instantânea
• Quando o dispositivo estiver ligado em
Modo de Câmera instantânea, a câmera
acionará automaticamente o ash se for
ele necessário para as condições de luz.
Usando o Botão Temporizador de 10 segundos
1. Pressione e solte o Botão Temporizador para ligar e desligar o temporizador.
2. Pressione o Botão de liberação do obturador para começar a contagem regressiva de 10 segundos. O som e a
luz de LED branca do temporizador alertarão você quando o temporizador estiver habilitado. O temporizador
será desabilitado automaticamente após cada foto tirada.
• Para cancelar o temporizador enquanto ele estiver em contagem regressiva, pressione o Botão Temporizador.
• A luz de LED do temporizador piscará lentamente por sete segundos e rapidamente nos três segundos nais
antes de tirar a foto.
E se minha HP Sprocket 2-in-1 não estiver respondendo
ou não se conectar ao meu dispositivo móvel?
Se tiver problemas para se conectar ou outros
problemas, recongure o dispositivo. Remova a
tampa do compartimento de papel e localize o
orifício próximo à bandeja de papel. Insira um alnete
no orifício e pressione o Botão Redenir até que a
impressora seja desligada. Reinicie o dispositivo.
Luzes de LED indicadoras de status
Cor do LED/Estado Condição
Desligada
A impressora está DESLIGADA
Branco, estático
A impressora está LIGADA
Branco, piscando rapidamente
A impressora está sendo reinicializada; LEDs vão car em branco estável
quando ela estiver LIGADA
Branco, piscando lentamente
Processando um trabalho de impressão da câmera instantânea ou do
dispositivo móvel
Vermelho, estático
Impressora em estado de erro. Espere até que a luz que na cor branca para
enviar um trabalho de impressão
Vermelho, piscando lentamente
Sem papel. Insira mais papel para continuar imprimindo
Luz de LED de armazenamento do Micro-SD
Cor do LED/Estado Condição
Desligada
Nenhum cartão Micro-SD instalado ou cartão instalado com armazenamento
disponível
Vermelho, estático
O armazenamento do Micro-SD está cheio. As fotos não podem ser salvas, mas
podem ser impressas
Vermelho, piscando lentamente
O cartão Micro-SD possui espaço para aproximadamente mais 20 fotos
Botão
Redenir

3
Instalando o aplicativo móvel
Para usar sua HP Sprocket 2-in-1 com seu dispositivo móvel, você deve baixar o aplicativo que a acompanha na App
Store® ou Google Play™. Para baixar o aplicativo sprocket, visite hpsprocket.com/start. Lá, você será direcionado para
a loja de aplicativos correta para seu dispositivo.
• O aplicativo sprocket é compatível com dispositivos Android™ com OS v4.4 e superior e iPhone 7
Plus, iPhone 7, iPhone SE, iPhone 6s Plus, iPhone 6s, iPhone 6 Plus, iPhone 6, iPhone 5s, iPhone
5c, iPhone 5, iPod touch (6ª geração), iPad Pro (10,5 polegadas), iPad Pro (9,7 polegadas), iPad
Pro (12,9 polegadas) 2ª geração, iPad Pro (12,9 polegadas) 1ª geração, iPad Air 2, iPad Air, iPad
(5ª geração), iPad (4ª geração), iPad mini 2, iPad mini 3, iPad mini 4.
• Você deve instalar o aplicativo sprocket para controlar a HP Sprocket 2-in-1 com seu dispositivo
móvel.
3. Coloque o papel e a Smartsheet® na bandeja de entrada de papel.
4. Recoloque a tampa do compartimento de papel para nalizar o carregamento de papel.
2. Abra um pacote de papel fotográco HP Sprocket (10 folhas).
Certique-se de que a Smartsheet® azul incluída esteja na parte
inferior da pilha, e que o código de barras e logotipo estejam
voltados para baixo. Empilhe o papel fotográco sobre a
Smartsheet® com os logotipos da HP também voltados para baixo.
Carregando papel
1. Retire a tampa do compartimento de papel deslizando-a
ligeiramente para frente e para longe do compartimento de
saída de papel. Isso liberará a tampa e permitirá que você
levante a tampa do compartimento de papel para inserir papel.
Que tamanho de papel preciso comprar para minha HP Sprocket
2-in-1?
Use apenas papel fotográco HP Sprocket de 2 x 3” (5 x 7,6 cm) com a HP Sprocket
2-in-1. Você pode comprar mais papel pelo aplicativo sprocket tocando em
“Comprar papel” no Menu principal ou em hpsprocket.com/start.
Certique-se de usar papel fotográco HP Sprocket original. Você pode comprar
papel fotográco HP Sprocket original pelo aplicativo ou de outros distribuidores.
Observação: a Smartsheet® passará automaticamente pela HP Sprocket 2-in-1 antes do primeiro trabalho de impressão. A Smartsheet®
limpa e calibra a impressora para o pacote de papel. Use uma Smartsheet® com cada pacote de papel recentemente carregado para uma
melhor qualidade de impressão. Cada Smartsheet® é especialmente calibrada para preparar o pacote de papel para ser usado em seu
dispositivo. Descarte a folha após ter imprimido todas as dez folhas no pacote.
Introdução

4
Carregando a bateria, ligando e desligando
1. Para carregar, insira o cabo carregador micro USB na HP Sprocket 2-in-1.
2. Conecte o cabo carregador micro USB a uma fonte de energia.
3. Quando conectado, o dispositivo será ligado automaticamente e as luzes de
LED indicadoras de status carão vermelhas para indicar o carregamento.
4. Para carregar completamente, deixe o dispositivo carregar por aproximadamente
90 minutos se estiver usando um carregador de 2 amperes e 120 minutos se
estiver usando um carregador de 1 ampere, ou até que a luz de LED indicadora
de carregamento seja desligada.
5. Ligue o dispositivo deslizando o Botão Liga/Desliga até que as luzes de LED
indicadoras de status se acendam e quem brancas e estáveis.
6. Desligue o dispositivo deslizando o Botão Liga/Desliga até que as luzes de LED
indicadoras de status se apaguem.
• O uso contínuo durante o período de carregamento fará com que o equipamento leve mais tempo para ser
carregado.
• Conecte o cabo carregador micro USB a uma fonte de energia com capacidade de fornecimento de 5 Vcd/2A.
Modo de Câmera Instantânea e Modo de impressora
Sua HP Sprocket 2-in-1 se transforma facilmente de uma câmera instantânea em uma impressora móvel de
smartphone.
Para usar o Modo Câmera instantânea
1. Abra o visor pressionando levemente a parte inferior na borda indicada.
• NÃO puxe o visor para cima nem force sua abertura. Isso pode quebrar a funcionalidade de travamento no
visor e impedir que o dispositivo funcione no Modo Impressora.
• Quando o Viewnder está aberto, o dispositivo está no Modo de Câmera Automática. Para imprimir a partir
do aplicativo, certique-se de que o Bluetooth está ativado no dispositivo móvel e emparelhado com a
impressora.
2. Leve o visor até seu olho. Pressione o Botão de liberação do obturador para tirar uma foto instantânea.
Quando o papel estiver carregado no dispositivo, a foto começará a ser impressa instantaneamente.
• A foto instantânea será salva para uso futuro apenas se um cartão micro-SD (não incluso) estiver inserido
na HP Sprocket 2-in-1.
• A câmera instantânea tem recursos de foco instantâneo; O Botão de liberação do obturador não precisa ser
pressionado até a metade antes de tirar uma foto. Pressione completamente o botão para tirar uma foto.
Cuidado:
• Não insira mais de um pacote de papel fotográco HP Sprocket (10 folhas mais 1 Smartsheet®) no dispositivo por vez para evitar
atolamento de papel ou erros de impressão.
• Use apenas papel fotográco HP Sprocket de 2 x 3” (5 x 7,6 cm) com o dispositivo para evitar atolamento de papel ou mau
funcionamento. Você pode comprar mais papel pelo aplicativo sprocket tocando em Comprar Papel no menu Principal.
• Se o papel estiver atolado, não puxe. Em vez disso, desligue o dispositivo e ligue-o novamente para ejetar o papel automaticamente.
• Não puxe o papel do dispositivo durante a impressão.
• Se algum líquido ou umidade entrar em contato com a foto, limpe-a o mais rapidamente possível para evitar danos às cores.
• Mantenha o papel fotográco limpo e livre de dobras ou danos para uma melhor qualidade de impressão.

5
Funções do cartão Micro-SD
Emparelhando um dispositivo móvel e a HP Sprocket 2-in-1
Emparelhe-se rápida e facilmente com sua HP Sprocket 2-in-1 usando as instruções de conguração do
aplicativo. Quando abrir o aplicativo sprocket pela primeira vez, selecione “Congurações”. É possível acessar
as Instruções de conguração a qualquer momento no menu Ajuda e Instruções.
Para Android™
1. Deslize e segure o Botão Liga/Desliga até que as luzes de LED indicadoras de status quem brancas quando
ela estiver totalmente ligada.
2. Certique-se de que o Bluetooth esteja ligado em seu dispositivo móvel ou tablet e, então, abra o aplicativo
sprocket. Selecione o Menu Principal no canto superior esquerdo.
3. Toque em sprocket e, em seguida, Impressoras para emparelhar sua impressora com seu dispositivo móvel
ou tablet. Uma mensagem pop-up irá direcionar você para as Congurações do Android™ para emparelhar
sua impressora. Selecione a impressora na lista de dispositivos disponíveis.
Para iPhone®
1. Deslize e pressione o botão Liga/Desliga por 3 segundos para ligar a impressora. As luzes de LED indicadoras
de status carão brancas quando ela estiver totalmente ligada.
2. Abra as Congurações do iPhone® e selecione Bluetooth. Ative o Bluetooth e, então, selecione a impressora
entre os dispositivos listados.
3. Em seguida, inicie o aplicativo sprocket.
• Um lembrete será mostrado se você tentar imprimir uma foto e não estiver emparelhado com a HP Sprocket 2-in-1.
• Se seu dispositivo móvel e impressora não estiverem emparelhados, tente recongurar a impressora.
• Apenas um dispositivo iOS por vez pode ser emparelhado com a impressora. Para compartilhar a impressora, desligue o Bluetooth
e permita que mais alguém se emparelhe.
Para usar o Menu Impressora
1. Feche o visor pressionando-o na direção da reentrância até que ele seja travado no lugar.
2. Use o aplicativo sprocket para decorar e imprimir fotos da galeria de fotos de sua câmera
móvel e de fontes sociais.
Estado Resultado
Se tiver papel carregado sem um cartão
micro-SD
Captura uma foto usando a câmera instantânea, um som de
obturador é reproduzido e uma cópia da foto é impressa
Se tiver papel carregado com um cartão
micro-SD com armazenamento disponível
Captura uma foto usando a câmera, um som de obturador
é reproduzido, salva uma versão digital no cartão micro-SD
e uma cópia da foto é impressa
Se não tiver papel carregado com um cartão
micro-SD com armazenamento disponível
Captura uma foto usando a câmera, um som de erro é reproduzido
e salva uma versão digital no cartão micro-SD (o LED de
armazenamento do micro-SD pisca em vermelho)
Se nenhum papel nem um cartão micro-SD
é carregado
Um som de erro é reproduzido (o LED de armazenamento do
micro-SD pisca em vermelho)
Conectado ao PC usando o cabo carregador
USB e um cartão micro-SD está instalado
O dispositivo estará em modo de transferência e incapaz de
capturar ou imprimir imagens
sprocket

6
Alertas de som
Cuidados com a HP Sprocket 2-in-1
• Remova impressões digitais, poeira e sujeira da impressora usando um pano de microbra seco.
• Mantenha a tampa do compartimento de papel no lugar para impedir que sujeira e poeira entrem no trajeto do
papel.
• Atualize o rmware da impressora. Certique-se de que seu dispositivo móvel esteja conectado à internet e,
então, abra o aplicativo HP Sprocket. Se houver uma atualização de rmware disponível, uma tela de atualização
de rmware é exibida. Siga as instruções exibidas na tela para concluir a atualização. Sua impressora precisa estar
com carga de 50% ou mais antes de uma atualização de rmware.
• Mantenha seu aplicativo sprocket atualizado. Se seu aplicativo móvel não estiver congurado para atualização
automática, acesse a loja de aplicativos apropriada e certique-se de que a versão mais recente esteja instalada.
Apple, o logotipo da Apple, iPhone, iPad, iPod e iPod touch são marcas comerciais da Apple Inc., registradas nos EUA e em outros países.
App Store é uma marca de serviço da Apple Inc. Android e Google Play são marcas comerciais da Google Inc. Google e o logotipo da Google
são marcas comerciais registradas da Google Inc.
Estado Resultado sonoro
LIGAR
É reproduzido uma vez quando o dispositivo é LIGADO
DESLIGAR
É reproduzido uma vez quando o dispositivo é DESLIGADO (incluindo desligamento
automático)
Botão de liberação
do obturador
É reproduzido uma vez quando o Botão de liberação do obturador é pressionado e uma foto
é tirada. Quando o Temporizador está sendo executado, o som é reproduzido quando a foto
é tirada (no nal da contagem regressiva).
Habilitar/Desabilitar
o temporizador
É reproduzido uma vez por pressionamento do Botão Temporizador
Contagem regressiva
de 10 segundos do
temporizador
Pressione o Botão Temporizador para iniciar o temporizador e, em seguida, pressione
o Botão de liberação do obturador. Um som será reproduzido lentamente em sincronia com
o LED de ash pelos primeiros 7 segundos e, então, rapidamente pelos últimos 3 segundos.
Visor aberto/fechado
É reproduzido uma vez por pressionamento do visor
Erro
É reproduzido uma vez por incidente (nenhum papel detectado, não é possível tirar foto, etc.)
Instale um cartão micro-SD (não incluído)
• Certique-se de que a HP Sprocket 2-in-1 está DESLIGADA. Use uma unha para inserir um cartão micro-SD no
dispositivo. A etiqueta no cartão micro-SD deve car voltada para cima, em direção à Tampa do Compartimento
de Papel.
• O LED de armazenamento micro-SD cará vermelho se houver um erro de cartão. Remova o cartão micro-SD,
reinicie a impressora e, em seguida, reinsira o cartão micro-SD para apagar o erro.
• Quando um cartão micro-SD é inserido no dispositivo e ele está conectado a um computador usando o cabo
carregador USB, as funcionalidades de câmera instantânea e impressora cam indisponíveis.
• Ajuste o volume do som para a HP Sprocket 2-in-1 e outras congurações no aplicativo sprocket. Acesse
Congurações selecionando sprocket no Menu Principal.

7
Navegação pelo menu
Tirar uma foto ou
Digitalizar uma
impressora
Menu principal
Visualizar informações da impressora
emparelhada
Comprar papel fotográco HP Sprocket
Acessar a ajuda e o suporte da impressora
Usando o menu Principal
Toque em sprocket para visualizar informações sobre sua
impressora emparelhada.
• Verique o status da bateria e altere as congurações
de desligamento automático do dispositivo.
• Visualize o endereço MAC, a versão do rmware e a
versão do hardware. Eles serão necessários caso você
entre em contato com o suporte da HP Sprocket.
• Esta tela também mostrará as atualizações de
rmware quando estiverem disponíveis.
Obter mensagens e noticações da
equipe sprocket
Adicionar e visualizar imagens para imprimir
Uso geral do aplicativo Sprocket

8
Navegar nas galerias de fotos
1. No menu Principal, selecione uma fonte de mídia social ou a galeria de fotos da câmera para visualizar as
fontes de fotos compatíveis.
2. Assim que uma fonte de foto for selecionada, deslize para a esquerda ou direita na tela para navegar em todas
as galerias.
3. Para cada fonte de mídia social, será mostrado um sinal na tela até você inserir suas credenciais e permitir que
o aplicativo sprocket acesse suas fotos.
• Consulte “Congurar fontes de mídia social” para obter informações sobre o acesso a fotos da conta de mídia social.
A experiência do usuário ao navegar no aplicativo sprocket pode variar com base em seu sistema operacional. Diferenças de estilo provocam
uma ligeira variação nos recursos e experiência. De forma semelhante, fontes de mídia social disponíveis podem variar com base na região.
Tirar ou selecionar foto
1. Inicie o aplicativo HP sprocket.
2. Na tela inicial, toque no ícone da câmera para tirar uma foto. Também é possível selecionar uma foto do
dispositivo ou de uma fonte de mídia social.
3. Se você optar por tirar uma foto, sua câmera será aberta. Inverta a visualização da câmera no canto superior
esquerdo. Toque em Sair para retornar à galeria.
4. Assim que você tiver tirado ou selecionado uma foto, será possível editar, imprimir ou compartilhar sua seleção.
Congurar fontes de mídia social
1. No menu Principal, toque em Entrar para cada uma das fontes de mídia social listadas para permitir que o
aplicativo sprocket tenha acesso às fotos de suas diversas contas.
2. Você será redirecionado para a página de login do aplicativo. Insira suas credenciais para permitir que o
sprocket acesse suas galerias de fotos.
3. Selecione uma foto para editar, imprimir ou compartilhar! Você poderá navegar por suas imagens de mídia
social dentro do aplicativo sprocket.
Noticações no aplicativo
sprocket alertam você sobre
atualizações, dicas e destaques
sobre novos recursos.

9
Pré-visualização de imagem
Edite, imprima ou compartilhe sua foto na tela de Pré-visualização de Imagem.
• Saia da Pré-visualização de Imagem tocando no canto superior esquerdo.
• Toque em Editar para personalizar sua imagem.
• Toque no ícone da impressora para imprimir.
• Use um movimento com dois dedos na tela para dar zoom, girar e redimensionar sua foto.
• Também é possível compartilhar e salvar sua foto em Pré-visualização de Imagem, usar Impressão Lado a Lado
ou imprimir várias cópias! Para acessar as funções Fila de Impressão, Impressão Lado a Lado e cópias, deslize
para cima a barra cinza-claro acima dos ícones inferiores para revelar esses recursos.
Habilitar impressão móvel da Sprocket
É possível habilitar a impressão para a HP Sprocket 2-in-1 da
maioria dos outros aplicativos de foto também.
Para iPhone® ou iPad®:
1. Na Tela Pré-visualização, toque no ícone
Compartilhar no canto inferior esquerdo.
2. Selecione o ícone Mais — ele tem três pontos.
3. Ative “Imprimir no sprocket”. Também é possível
arrastar “Imprimir no sprocket” para o topo de sua
lista de atividades para acesso fácil.
Para Android™:
1. Na Tela Pré-visualização, toque no ícone Compartilhar
no canto inferior esquerdo.
2. Selecione “sprocket” para habilitar a impressão.

Editar uma foto
Toque no ícone Editar para ajustar a aparência da foto, adicionar texto ou rótulos e aplicar ltros. Certique-se de
salvar sua criação quando a edição estiver concluída tocando na marca de seleção no canto superior direito.
Imprimir uma foto
1. Toque no ícone de impressão para enviar sua foto para sua HP Sprocket 2-in-1.
2. Uma mensagem de conrmação será exibida junto com uma barra de andamento, para permitir que você
saiba que seu trabalho de impressão está sendo processado.
3. A luz de LED indicadora de status piscará em branco, o dispositivo emitirá um leve ruído e a imagem será
impressa.
4. Agora que você imprimiu sua foto, use-a para decoração da maneira como ela se encontra ou remova a parte
de trás puxando uma borda. Cole-a em uma pasta, chário ou em um álbum de fotograas!
• Se você receber uma mensagem de erro de que você não está conectado a sua impressora ao pressionar Imprimir, certique-se de
que a impressora esteja ligada e reemparelhe seu dispositivo móvel com a impressora para tentar imprimir novamente.
• Antes de imprimir, certique-se de que nenhum item esteja bloqueando o compartimento de saída de papel.
Compartilhar uma foto
1. Toque no ícone de compartilhamento para
postar sua foto na mídia social e enviá-la para outros
aplicativos.
2. Após tocar o ícone, você pode enviar sua foto por
mensagem SMS, e-mail, armazenamento em
nuvem, ou para uma fonte de mídia social. Quando
você selecionar sua fonte de compartilhamento
desejada, ela será carregada no aplicativo
apropriado para essa saída de mídia.
Observação: as opções de Compartilhamento disponíveis
irão variar com base no sistema operacional e nos aplicativos
instalados no dispositivo móvel.
10
Correção
automática
Ajustes
Filtros Molduras Rótulos
Texto Recortar/Girar
Pincel
Foco
Brilho
Contraste
Saturação

11
Usando a la de impressão
A Fila de Impressão permite que você salve as fotos para imprimir
mais tarde e enviar impressões consecutivas para seu dispositivo.
• Coloque fotos na la oine para impressão futura! Envie
impressões para a HP Sprocket 2-in-1 enquanto estiver
em trânsito. Quando estiver pronto para imprimir, acesse
a Fila de Impressão no menu Principal no aplicativo
sprocket e comece a imprimir. As impressões na la não
serão impressas automaticamente quando a conexão for
restabelecida.
• Envie várias e consecutivas impressões para a impressora.
As impressões aparecerão na la na ordem em que foram
enviadas. Se a impressora estiver sem papel, as imagens
serão adicionadas à la e impressas quando houver papel.
• Gerencie a Fila de Impressão no Menu Principal do aplicativo
sprocket.
• Acesse a Fila de impressão a partir da tela Pré-visualização.
Toque na barra cinza-claro, abaixo de sua foto, para
visualizar impressões na la. Adicione uma impressão
tocando no ícone de impressão.
Criar rótulos personalizados
1. Crie seus próprios desenhos ou doodles para adicionar a
uma impressão do sprocket.
2. No menu Editar, selecione para entrar na Galeria de
Rótulos.
3. No canto inferior esquerdo, selecione o ícone de sinal de
adição.
4. Preencha o quadro com seu desenho e toque na tela.
• Seus rótulos personalizados serão salvos na Galeria
de Rótulos Personalizados, localizada próximo ao
ícone de adição na Galeria de Rótulos.
• Toque por mais tempo um rótulo para excluí-lo da
Galeria de Rótulos Personalizados.
• Toque por mais tempo na Galeria de Rótulos
Personalizados para excluir a pasta inteira.
Mensagens na caixa de entrada e noticações
O aplicativo sprocket está continuamente adicionando recursos divertidos! Fique em dia com experiências do sprocket
lendo nossas mensagens na caixa de entrada do aplicativo sprocket e noticações. Habilite as noticações no
aplicativo sprocket para atualizações, dicas e destaques sobre novos recursos.
Recursos do aplicativo Sprocket

12
Modo Photo Booth
1. Abra a câmera do aplicativo sprocket.
2. No canto inferior esquerdo da tela da câmera toque no ícone
retangular.
3. Selecione Modo Photo Booth. Ao tocar no ícone do obturador, a
câmera tirará quatro fotos em sequência, com um intervalo entre
cada uma. Observe o ícone de rolo para saber por quanto tempo
manter uma pose.
4. Suas quatro imagens capturadas aparecerão lado a lado na Tela de Pré-visualização na mesma impressão.
• Pressione o ícone do obturador de novo para parar as fotos temporizadas enquanto as fotos estão sendo tiradas.
Reviva as memórias com o modo Digitalização
Dê vida às impressões do aplicativo sprocket! O Modo Digitalização permite que você
use a câmera do aplicativo para digitalizar fotos do sprocket impressas para reviver
memórias por meio de imagens e vídeos daquele dia ou local, experiências de realidade
aumentada e conteúdo on-line.
O Modo Digitalização está disponível apenas para fotos impressas do aplicativo sprocket móvel (não da Câmera
Instantânea). Essas impressões serão automaticamente marcadas para funcionar com o Modo de Digitalização.
Digitalize impressões e reviva suas histórias—impressões digitalizadas podem recuperar experiências de um local
ou dia especíco, ou revelar vídeos e fontes de informações de terceiros, como sites na web. O Modo Digitalização
também transforma suas fotos impressas em experiências de realidade aumentada.
Para digitalizar:
1. Na Galeria de Fotos do aplicativo sprocket, toque no ícone Câmera/Digitalização na galeria.
2. Centralize sua impressão do sprocket e pressione e segure o centro da tela para digitalizar e revelar a mágica
por trás da impressão.
• Certique-se de que a foto esteja bem iluminada para evitar um erro de digitalização.
Modo Vídeos e Digitalização
Imprima um quadro de vídeo usando o aplicativo sprocket e assista novamente ao vídeo quando ele estiver
digitalizado! Todos os vídeos de qualquer fonte de mídias sociais ou galeria, bem como o Apple Live Photos™,
funcionarão. Abra o vídeo na Pré-visualização de Imagem, toque no ícone de seleção de quadros de vídeos para
escolher um quadro para imprimir e, em seguida, toque no ícone de impressão.
Quadros mágicos e modo Digitalização
Adicione um Quadro Mágico a uma foto e assista-o revelar tesouros ocultos quando digitalizado.
Selecione um Quadro Mágico na seção Quadro do Editor de fotos. Escolha entre quadros do dia
a dia, além de opções sazonais e temáticas.
Impressão Lado a Lado
1. Na Tela de Pré-visualização, toque na barra cinza-claro
abaixo da foto para exibir o menu oculto.
2. Na seção Lado a Lado, selecione o padrão desejado. As fotos
lado a lado podem ser impressas em formatos 2 x 2 ou 3 x 3.
3. Organize suas fotos impressas para criar uma grande
impressão em mosaico!
• Nesse mesmo menu reduzido também é possível adicionar fotos à
Fila de Impressão e imprimir várias cópias.
Modo Capturar e Digitalizar
Ícone Quadro Mágico

13
Especicação Descrição
Números de produto
2FB96A (branco); 2FB97A (preto); 2FB98A (vermelho)
Dimensões e peso
• Dimensões: 77,42 x 122 x 28,9 mm (3,05 x 4,80 x 1,14 pol.)
• Peso: 0,191 quilo (0,42 libra)
Conectividade
Bluetooth 3.0
Gerenciamento de impressora
Aplicativo HP sprocket
Alimentação
Bateria interna recarregável
Duas células, lítio-polímero de 850 mAh e 7,4 V
Tempo de carga
90 a 120 minutos
Consumo de energia
0,9 W (em espera)
Média de 15,91 W (baseado na primeira impressão)
Máximo de 34,49 W a 25° C (77° F)
Tecnologia de impressão
Impressão térmica com a impressora ZINK™ Zero Ink®
• Observação: A HP Sprocket 2-in-1 não utiliza cartuchos de tinta para imprimir.
Papel compatível
Papel Fotográco HP Sprocket — 5,0 x 7,6 cm (2 x 3 pol.)
Impressão sem margens
Sim
Tipos de arquivo compatíveis
.jpeg, .ti (somente iOS), .gif, .bmp e .png
• Observação: Se você enviar um tipo de arquivo não compatível, o trabalho de
impressão não será impresso.
Capacidade da bandeja de papel
Até 10 páginas com a Smartsheet®
Compatibilidade do cartão de memória
Cartão micro-SD, até 256 GB
Qualidade de impressão
313 x 400 dpi (pontos por polegada)
Conectividade móvel
• Compatível com dispositivos Android™ com OS v4.4 e superior
• Compatível com iPhone 7 Plus, iPhone 7, iPhone SE, iPhone 6s Plus, iPhone 6s,
iPhone 6 Plus, iPhone 6, iPhone 5s, iPhone 5c, iPhone 5, iPod touch (6ª geração), iPad
Pro (10,5 polegadas), iPad Pro (9,7 polegadas), iPad Pro (12,9 polegadas) 2ª geração,
iPad Pro (12,9 polegadas) 1ª geração, iPad Air 2, iPad Air, iPad (5ª geração), iPad
(4ª geração), iPad mini 2, iPad mini 3, iPad mini 4.
Painel de controle
Botão Liga/Desliga; Botão de liberação do obturador; Botão
Temporizador; Botão Redenir; Luzes de LED indicadoras de
carregamento e status
Parâmetros ambientais
• Umidade operacional: 5% a 70% de UR (recomendada)
• Umidade fora de funcionamento: 5% a 90% de UR
• Temperatura operacional: 5 a 40°C (41 a 104°F)
• Temperatura de funcionamento recomendada: 15 a 32°C (59 a 90°F)
• Temperatura de armazenamento: -30 a 70°C (-22 a 158°F)
Garantia
Garantia limitada de um ano para hardware
Acesse hpsprocket.com/start para mais informações.
Número regulamentar do modelo
Para ns de identicação de regulamentação, foi atribuído ao seu produto
um Número Regulamentar do Modelo. O número regulamentar do
modelo para seu produto é VCVRA-1714.
• Observação: Esse número regulamentar não deverá ser confundido com o nome
de marketing (Impressora HP Sprocket 2-in-1) ou números de produto (2FB96A,
2FB97A, 2FB98A, etc.).
Resolução da câmera
5 MP
Para noticações sobre regulamentação e segurança, consulte a folha incluída na embalagem do seu produto.
Segurança da bateria
• Não desmonte o produto ou bateria, nem provoque curto-circuito nos terminais da bateria.
• Evite contato com uma bateria danicada ou com vazamento.
• Se o produto for utilizado por crianças, é recomendada a supervisão de um adulto.
• Não desmonte, bata, pressione ou coloque no fogo.
• Não utilize a impressora se a bateria estiver aumentando de tamanho e fazendo com que o produto se expanda.
• Mantenha o equipamento longe de temperaturas elevadas e umidade.
Informações sobre segurança
Especicações

E se o dispositivo não funcionar?
• Ligue a impressora. Por padrão, o dispositivo está congurado para desligar após 5 minutos. Para alterar o desligamento
automático do dispositivo, abra o aplicativo HP sprocket em seu dispositivo móvel. Toque em , toque em sprocket e,
em seguida, em Desligamento automático. Selecione o horário desejado.
• Carregue a impressora.
• Conrme se o Bluetooth está ligado e emparelhado com a sua impressora. Se a impressora já estiver emparelhada com
seu dispositivo móvel, ligar e desligar o Bluetooth pode resolver o problema.
• Verique se há papel fotográco na bandeja de entrada do dispositivo. Carregue até 10 folhas de papel fotográco HP
Sprocket com a HP ZINK™ Smartsheet azul.
• Aproxime a impressora de seu dispositivo móvel. O sinal de Bluetooth pode ser mais fraco em grandes distâncias.
• Atualize o rmware da impressora. Certique-se de que seu dispositivo móvel esteja conectado à internet e, então, abra o
aplicativo HP sprocket. Se houver uma atualização de rmware disponível, uma tela de atualização de rmware é exibida.
Siga as instruções exibidas na tela para concluir a atualização. Sua impressora precisa estar com carga de 50% ou mais
antes de uma atualização de rmware.
• Redena a impressora. Na impressora, localize o orifício abaixo da tampa do compartimento de papel e insira um alnete
ali para apertar o botão redenir até que a impressora seja desligada. Reinicie a impressora.
O que posso fazer para melhorar a qualidade da impressão?
Siga estas recomendações e os recursos de edição do aplicativo sprocket para melhorar a qualidade de impressão.
• Use papel fotográco HP Sprocket original. A ZINK™ fabrica papel fotográco personalizado para várias impressoras,
como Polaroid, LG e HP. A HP recomenda o uso do Papel Fotográco HP Sprocket para obter os melhores resultados.
Para comprar papel fotográco HP Sprocket original, acesse hpsprocket.com/start. Também é possível comprar o papel
fotográco HP Sprocket original de outros distribuidores.
• Sempre carregue a HP ZINK™ Smartsheet azul do mesmo pacote de papel fotográco que está na impressora no
momento. Carregue a HP ZINK™ Smartsheet azul na bandeja de papel com o código de barras para baixo e o papel
fotográco com os logos da HP para baixo.
• Deixe que a impressora esfrie alguns minutos entre as tarefas de impressão.
• Armazene o papel fotográco em um local frio e seco para evitar contato com a água. Se espirrar água em uma foto,
limpe assim que possível para evitar que haja dano a ela.
• Atualize o rmware da impressora.
Como remover uma obstrução de papel?
Se o dispositivo parar de alimentar papéis, ele pode estar obstruído. Remova o papel obstruído e reinicie o dispositivo mantendo
pressionado o botão liga/desliga.
1. No aplicativo sprocket, pressione OK para apagar a mensagem de erro.
2. Desligue a impressora.
3. Remova a tampa do compartimento de papel deslizando-a para fora do compartimento de saída. Retire todos os papéis
fotográcos soltos da bandeja de entrada.
4. Remova cuidadosamente o papel obstruído da bandeja de entrada.
5. Recarregue o papel fotográco restante com o lado da impressão voltado para cima.
6. Alinhe a tampa do compartimento de papel com os trilhos na parte exterior da impressora e, então, deslize-a em direção
ao compartimento de saída até que ela que bem encaixada.
7. Ligue a impressora.
Consulte a página 3 para ilustrações de carregamento de papel.
14
Solução de problemas e FAQ

15
Posso enviar impressões para mais de uma impressora?
Sim. Você pode conectar-se e enviar impressões para mais de uma impressora, mas não pode conectar-se a várias impressoras
ao mesmo tempo.
Como faço para anexar um cordão de segurança à minha impressora?
Anexe o cordão de segurança à sua impressora para prendê-la em seu punho, mosquetão, etc.
1. Com o cordão de segurança em uma mão, segure a HP Sprocket 2-in-1 na outra, com as lentes da câmera voltadas para
cima.
2. Passe a pequena e na extremidade do laço do cordão de segurança pelo orifício superior no dispositivo até que ele
apareça pelo orifício inferior. Passe a extremidade oposta do cordão de segurança pela pequena extremidade que saiu
da impressora.
3. Aperte o cordão de segurança puxando a extremidade oposta.
-
 1
1
-
 2
2
-
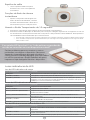 3
3
-
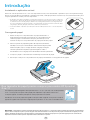 4
4
-
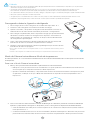 5
5
-
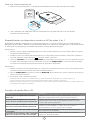 6
6
-
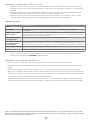 7
7
-
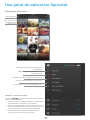 8
8
-
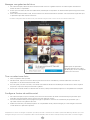 9
9
-
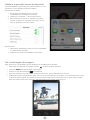 10
10
-
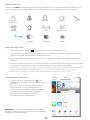 11
11
-
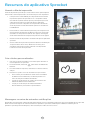 12
12
-
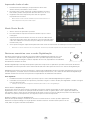 13
13
-
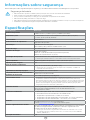 14
14
-
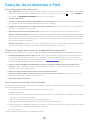 15
15
-
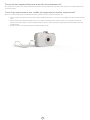 16
16