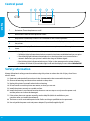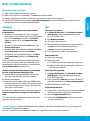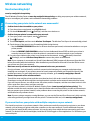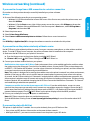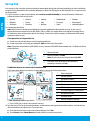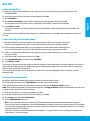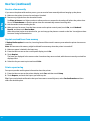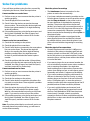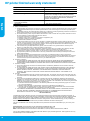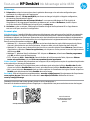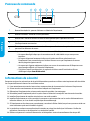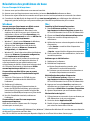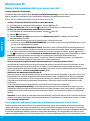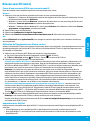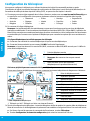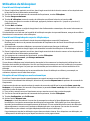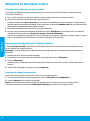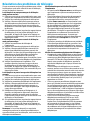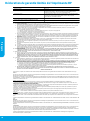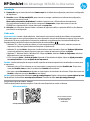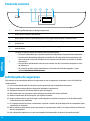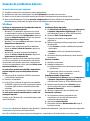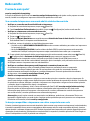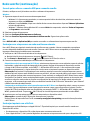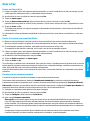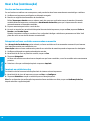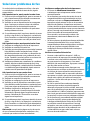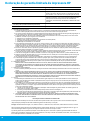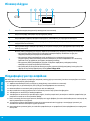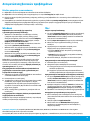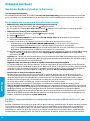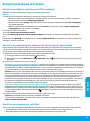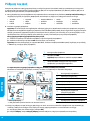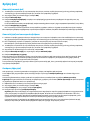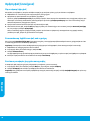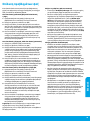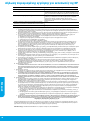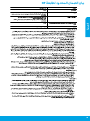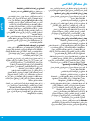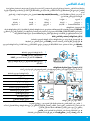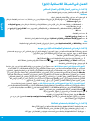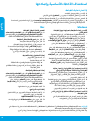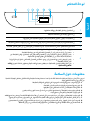HP DeskJet Ink Advantage 4670 All-in-One Printer series Guia de usuario
- Categoria
- Multifuncionais
- Tipo
- Guia de usuario

Scan to nd out more!
Standard data rates may apply. Might not be available in all languages.
Learn more
Electronic Help: Install the electronic Help by selecting it from the recommended software during software
installation. Learn about product features, printing, troubleshooting, and support. Find notices, environmental,
and regulatory information, including the European Union Regulatory Notice and compliance statements, in the
Technical Information section.
• Windows® 8.1: Click the down arrow in lower left corner of the Start screen, select the printer name, click
Help, and then select Search HP Help.
• Windows® 8: On the Start screen, right-click an empty area on the screen, click All Apps on the app bar, click
the icon with the printer’s name, and then click Help.
• Windows® 7, Windows Vista®, and Windows® XP: Click Start, select All Programs, select HP, and then select
the printer name.
• OS X: Click Help > Help Center. In the Help Viewer window, click Help for all your apps, and then click
the Help for your printer.
Readme: Contains HP support information, operating system requirements, and recent printer updates.
• Windows: Insert the software CD in your computer, and then browse to the ReadMe.chm le. Double-click
ReadMe.chm to open, and then select the ReadMe in your language.
• Mac: Open the Documents folder located at the top-level of the software installer. Double-click ReadMe,
and then select the ReadMe in your language.
On the Web: Additional help and information: www.hp.com/go/support. Printer registration: www.register.hp.com.
Declaration of Conformity: www.hp.eu/certicates. Ink usage: www.hp.com/go/inkusage.
Get started
1. Prepare: Follow the instructions in the Start here booklet or setup yer to begin printer setup.
2. Connect: Visit 123.hp.com/dj4670 to launch and load the setup software or app, and connect the printer to
your network.
Note for Windows® users: You can also use the printer software CD. If the installation program does not start,
browse to Computer, double-click the CD/DVD drive icon with the HP logo, and then double-click setup.exe.
3. Activate: Create an account; download and install the HP printer software or the HP All-in-One Remote app
to nish setup.
HP DeskJet Ink Advantage 4670 All-in-One series
English
Printed in [English]
© 2015 HP Development Company, L.P.
*F1H97-90007*
*F1H97-90007*
F1H97-90007
www.hp.com/eu/m/DJIA4675
HP DeskJet IA 4670
The information
contained herein
is subject to change
without notice.
EN FR ELPT AR

2
Safety information
Always follow basic safety precautions when using this printer to reduce the risk of injury from re or
electric shock.
1. Read and understand all instructions in the documentation that comes with the printer.
2. Observe all warnings and instructions marked on the printer.
3. Unplug this printer from wall outlets before cleaning.
4. Do not install or use this printer near water, or when you are wet.
5. Install the printer securely on a stable surface.
6. Install the printer in a protected location where no one can step on or trip over the power cord,
and the power cord cannot be damaged.
7. If the printer does not operate normally, see the help le (which is available on your
computer after you install the software).
8. There are no user-serviceable parts inside. Refer servicing to qualied service personnel.
9. Use only with the power cord and power adapter (if provided) supplied by HP.
1
On button: Turns the printer on or o.
2
Back button: Returns to the previous screen.
3
Help button: Shows help content if it is available for the current operation.
4
Home button: Returns to the Home screen, the screen that is displayed when you rst turn on
the printer.
5
Control panel display: Touch the screen to select menu options, or scroll through the menu
items.
6
Wireless light: Indicates the status of the printer wireless connection.
• Solid blue light indicates that wireless connection has been established and you can print.
• Slow blinking light indicates that wireless is on, but the printer is not connected to a
network. Make sure your printer is within the range of wireless signal.
• Fast blinking light indicates wireless error. Refer to the message on the printer display.
• If wireless is turned o, the wireless light is o and the display screen shows Wireless O.
Control panel
English

3
MacWindows
Basic troubleshooting
If you are unable to print:
1. Make sure the cable connections are secure.
2. Make sure the printer is powered on. The On button will be lit white.
3. Check the wireless status light to make sure your printer is connected to a network.
4. Visit the HP Diagnostic Tools website at www.hp.com/go/tools to download free diagnostic utilities (tools)
that you can use to x common printer problems.
Make sure that the printer is set as your default
printing device:
• Windows 8.1 and Windows 8: Point to or tap the
upper-right corner of the screen to open the Charms
bar, click the Settings icon, click or tap Control
Panel, and then click or tap View devices and
printers.
• Windows 7: From the Windows Start menu, click
Devices and Printers.
• Windows Vista: On the Windows taskbar, click Start,
click Control Panel, and then click Printer.
• Windows XP: On the Windows taskbar, click Start,
click Control Panel, and then click Printers and
Faxes.
Make sure that your printer has a check mark in the
circle next to it. If your printer is not selected as the
default printer, right-click the printer icon and choose
Set as Default Printer from the menu.
Check your print queue:
1. In System Preferences, click Printers & Scanners
(Print & Scan in OS X v10.8 Mountain Lion and
OS X v10.9 Mavericks).
2. Click Open Print Queue.
3. Click a print job to select it.
4. Use the following buttons to manage the print job:
• Cancel icon: Cancel the selected print job.
• Resume: Continue a paused print job.
5. If you made any changes, try to print again.
Restart and reset:
1. Restart the computer.
2. Reset the printer.
a. Turn o the printer and unplug the power cord.
b. Wait a minute, then plug the power cord back in
and turn on the printer.
Acknowledgements: Windows XP, Windows Vista, Windows 7, Windows 8, and Windows 8.1 are U.S. registered
trademarks of Microsoft Corporation.
Mac, OS X, and AirPrint are trademarks of Apple Inc., registered in the U.S. and other countries.
If you are using a USB cable and you are still unable
to print, or the software installation fails:
1. Remove the CD from the CD/DVD drive, and then
disconnect the USB cable from the computer.
2. Restart the computer.
3. Insert the printer software CD in the CD/DVD drive,
and then follow the on-screen instructions to install
the printer software. Do not connect the USB cable
until you are told to do so.
4. After the installation nishes, restart the computer.
If you are using wireless and you are still unable to
print:
Go to the “Wireless networking” section on the next
page for more information.
Uninstall the software:
1. If the printer is connected to your computer through
USB, disconnect the printer from your computer.
2. Open the Applications/HP folder.
3. Double-click HP Uninstaller, and then follow the
on-screen instructions.
Reset the printing system:
1. In System Preferences, click Printers & Scanners
(Print & Scan in OS X v10.8 Mountain Lion and
OS X v10.9 Mavericks).
2. Press and hold the Control key as you click the list
at the left, and then choose Reset printing system.
3. Add the printer you want to use.
English

4
Wireless networking
If connecting your printer to the network was unsuccessful
• Conrm that wireless is enabled on your printer.
1. From the printer control panel, touch
(Wireless).
2. If it shows Wireless O, touch
(Settings), and then turn wireless on.
• Conrm that your printer is connected to your network.
1. From your printer control panel, touch
(Wireless).
2. Touch
(Settings).
3. Touch Print Reports, and then touch Wireless Test Report. The Wireless Test Report is automatically printed.
4. Check the top of the report to see if something failed during the test.
– See the DIAGNOSTICS RESULTS section for all tests that were performed, to determine whether or not your
printer passed.
– From the CURRENT CONFIGURATION section, nd out the Network Name (SSID) to which your printer is
currently connected. Make sure that the printer is connected to the same network as your computer.
5. If a print report indicates the printer is not connected to the network, touch
(Wireless), then touch
(Settings), and touch Wireless Setup Wizard to connect the printer to the network.
Note: If your computer is connected to a Virtual Private Network (VPN), temporarily disconnect from the VPN
before proceeding with the installation. After installation you will need to disconnect from the VPN to access
your printer over your home network.
• Make sure security software is not blocking communication over your network.
Security software, such as rewalls, can block communication between your computer and printer when
installing over a network. If your printer cannot be found, temporarily disable your rewall and check if the
problem goes away. For more help and tips on security software, go to: www.hp.com/go/wpc-rewall.
• Restart components of the wireless network.
Turn o the router and the printer, and then turn them back on in this order: router rst and then printer.
Sometimes, turning o devices and then turning them back on helps resolve network communication issues.
If you still cannot connect, turn o the router, the printer, and the computer, and then turn them back on in this
order: router rst, then printer, and then computer.
If you still have problems, visit the HP Wireless Printing Center (www.hp.com/go/wirelessprinting). This
website contains the most complete, up-to-date information about wireless printing, as well as information to
help you prepare your wireless network; solve problems when connecting the printer to the wireless network;
and resolve security software issues.
Note: If you are using a computer running Windows, you can use the Print and Scan Doctor tool, which can help
solve many problems you might have with the printer. To download this tool, visit www.hp.com/go/tools.
If you want to share your printer with multiple computers on your network
First install your printer on your home network. After you have successfully connected your printer to your home
network, you can share your printer with other computers on the same network. For each additional computer
you only need to install the HP printer software. You can also print from mobile devices connected to your home
network. For Android 4.0 devices and higher, install the HP Print Pluggin or ePrint application. For iOS devices, you
can use Airprint.
Need networking help?
www.hp.com/go/wirelessprinting
The HP Wireless Printing Center at www.hp.com/go/wirelessprinting can help you prepare your wireless network,
set up or recongure your printer, and troubleshoot networking problems.
English

5
If you want to use the printer wirelessly without a router
Use Wi-Fi Direct to print wirelessly without a router, from your computer, smartphone, or other wireless enabled
device. To use Wi-Fi Direct from a computer, the printer software must be installed on the computer.
1. Make sure that Wi-Fi Direct on your printer is turned on:
a. From the Home screen on the printer display, touch
(Wi-Fi Direct).
b. If Status is O, touch
(Wi-Fi Direct Settings) and turn Wi-Fi Direct on.
2. Connect your wireless enabled device to your printer:
Mobile devices that support Wi-Fi Direct: Select a document from a print enabled application, and then select
the option to print the document. From the list of available printers, choose the Wi-Fi Direct name shown such
as DIRECT-**-HP DeskJet-4670 (where ** are the unique characters to identify your printer), and then follow the
on-screen instructions on the printer and your mobile device.
Note: This product is designed to be used by those with access to the printer’s network in a private environment,
whether in the home or oice, not via a public internet network where anyone may have access to the printer.
As a result, the Wi-Fi Direct setting is in “Automatic” mode by default, without an administrator password; this
allows anyone in wireless range to connect and access all functions and settings of the printer. If higher security
levels are desired, HP recommends changing the Wi-Fi Direct Connection Method from “Automatic” to “Manual”
and establishing an administrator password.
Computers or mobile devices that do not support Wi-Fi Direct: From the mobile device, connect to a new
network. Use the process you normally use to connect to a new wireless network or hotspot. Choose the Wi-Fi
Direct name from the list of wireless networks shown such as DIRECT-**-HP DeskJet-4670 and type the WPA2
password when prompted. Touch
(Wi-Fi Direct) on the printer display to nd the WPA2 password.
3. Print as you normally do from your computer or mobile device.
Note: Wi-Fi Direct connection does not provide Internet access.
Visit the HP Wireless Printing Center at www.hp.com/go/wirelessprinting for more information about Wi-Fi
Direct.
If you want to change from a USB connection to a wireless connection
First make sure that you have already successfully installed your printer software.
Windows
1. Do one of the following according to your operating system:
• Windows 8.1: Click the down arrow in lower left corner of the Start screen, select the printer name, and
then click Utilities.
• Windows 8: On the Start screen, right-click an empty area on the screen, click All Apps on the app bar.
• Windows 7, Windows Vista, and Windows XP: From the computer’s Start menu, select All Programs or
Programs, and then select HP.
2. Select the printer name.
3. Select Printer Setup & Software.
4. Select Convert a USB connected printer to wireless. Follow the on-screen instructions.
Mac
Use HP Utility in Applications/HP to change the software connection to wireless for this printer.
Wireless networking (continued)
If you want to print with AirPrint
This printer is Apple AirPrint™-enabled. You can print wirelessly from your iOS device or Mac.
• Your printer and iOS device or Mac must be on the same wireless network.
• With Apple AirPrint™, you cannot scan documents from the printer to your iOS device.
English

6
2-EXT
1-LINE
1
4
5
1-LINE
2-EXT
1
8
5
10
1-LINE
1
23
9
1-LINE
2-EXT
1-LINE
6
6
5
5
7
7
Set up fax
1. If your country or region is listed below, visit www.hp.com/uk/faxcong for setup information. Otherwise,
follow the instructions in this guide.
• Austria
• Belgium
• Denmark
• Finland
• France
• Germany
• Ireland
• Italy
• Norway
• Netherlands
• Portugal
• Spain
• Sweden
• Switzerland
• United Kingdom
2. Connect the phone line.
Note: HP printers are designed specically for use with traditional analog phone services. If you are in a
digital phone environment (such as DSL/ADSL, PBX, or ISDN), you might need to use digital-to-analog lters
or converters when setting up the printer for faxing. Contact your phone company to determine which setup
options are best for you.
If the phone line is only used for fax
a. Connect one end of the phone cord to the phone wall jack.
b. Connect the other end to the port labeled 1-LINE on the back of the printer.
Note: If you have subscribed to a DSL/ADSL service, connect a DSL/ADSL lter between the 1-LINE port and the
phone wall jack.
3. Test fax setup. The fax test checks hardware, veries phone cord type and connection status, and checks for a
dial tone and an active phone line. To run the test:
a. From the Home screen on the control panel display, touch Fax.
b. Touch Setup, touch Setup Wizard, and then follow on-screen instructions.
1
Phone wall jack
2
Fax port (labeled 1-LINE)
Note: Do not insert into the port labeled 2-EXT.
3
DSL/ADSL lter (provided by the telephone
company or service provider)
If additional devices are connected to the phone line
If you have other devices to connect, connect them as shown in the diagram below:
1
Phone wall jack
2
Parallel splitter
3
DSL/ADSL modem
4
Telephone answering machine
5
Telephone
6
ISDN wall jack
7
Terminal adapter or ISDN router
8
Broadband modem
9
DSL/ADSL lter
10
Analog telephone adaptor
* TAM: Telephone answering machine
** Fax on VoIP: Fax on Voice over Internet Protocol
You can set up fax using the software wizard (recommended) during the software installation or after installation
using Fax Setup Wizard from the software (Windows) or Basic Fax Settings from HP Utility (OS X), or continue with
the steps below.
Fax on VoIP**
1-LINE
1
1
3
2
English

7
Send a standard fax
1. Load your original print-side down on the right front corner of the scanner glass or print-side up in the
document feeder.
2. From the Home screen on the control panel display, touch Fax.
3. Touch Send Now.
4. Touch Enter Fax Number, enter the fax number by using the keypad, and then touch OK.
To add a pause in the fax number, press * repeatedly, until a dash (-) appears on the display.
5. Touch Black or Color.
If the printer detects an original loaded in the document feeder, it sends the document to the number you
entered.
If the recipient reports problems with the quality of the fax you sent, try changing the resolution or contrast of
your fax.
Use fax
Send a fax using an extension phone
1. Dial the number by using the keypad on the extension phone that is connected to the printer.
Do not use the keypad on the printer control panel when sending a fax using this method.
2. If the recipient answers the phone, you can engage in a conversation before sending the fax.
If a fax machine answers the call, you will hear fax tones from the receiving fax machine.
3. Load your original print-side down on the right front corner of the scanner glass or print-side up in the
document feeder.
4. From the printer control panel display, touch Fax.
5. Touch Send and Receive, and then touch Send Now.
6. Touch Black or Color.
If you were on the phone with the recipient, ask the recipient to start receiving the fax when they hear fax tones on
the fax machine. When the printer begins faxing, you can hang up the phone or remain on the line. You might not
hear fax tones during fax transmission.
For more information about other ways you can send faxes, such as sending faxes from a computer, see the
electronic Help.
Receive a fax automatically
By default, the printer automatically answers incoming calls and receives faxes.
To receive faxes manually, turn o Auto Answer from the printer control panel.
The printer will answer calls after the number of rings specied in the Rings to Answer setting.
Note: If an answering machine is connected to the printer, the Rings to Answer setting for the printer must be set to
a higher number than the answering machine.
1. Make sure the printer is turned on and paper is loaded.
2. From the Home screen on the control panel display, touch Fax.
3. Touch Setup, and then touch Preferences.
4. Turn the Auto Answer option on.
Note: If you have subscribed to a voice mail service on the same phone line that you will use for faxing, you
cannot receive faxes automatically. You must be available to respond in person to incoming fax calls. (If you want
to receive faxes automatically, contact your phone company to subscribe to a distinctive ring service or to obtain
a separate phone line for faxing.)
The printer can store received faxes in its internal memory. To reprint these faxes, see “Reprint received faxes
from memory” on the next page.
English

8
Use fax (continued)
Receive a fax manually
If you are on the phone with another person, you can receive faxes manually without hanging up the phone.
1. Make sure the printer is turned on and paper is loaded.
2. Remove any originals from the document feeder.
Set Rings to Answer to a higher number to allow you time to answer the incoming call before the printer does.
Or turn o Auto Answer so that the printer does not automatically answer incoming calls.
3. Ask the sender to start sending the fax.
4. When you hear fax tones, from the Home screen on the printer control panel, touch Fax, touch Send and
Receive, and then touch Receive Now.
When the printer begins to receive the fax, you can hang up the phone or remain on the line. You might not hear
fax tones during fax transmission.
Reprint received faxes from memory
If Backup Fax Reception is turned on, incoming faxes will be stored in memory even when the printer has an error
condition.
Note: All faxes stored in memory might be deleted from memory when the printer is turned o.
1. Make sure paper is loaded in the input tray.
2. From the Home screen on the control panel display, touch Fax.
3. Touch Reprint.
The faxes are displayed in the reverse order from when they were received, with the most recently received fax
displayed rst.
4. Select the fax you want to print and touch Print.
Print a report or log
Fax reports provide useful system information about the printer.
1. From the Home screen on the printer display, touch Fax, and then touch Setup.
2. Touch Reports, and touch the report you want to print.
Tip: If you need printed conrmation that your faxes were successfully sent, select Fax Conrmation and then
select the desired option.
English

9
Check the printer fax settings
• The Auto Answer feature is turned on for the
printer to receive fax automatically.
• If you have a telephone answering machine service
from the phone company or service provider, ensure
that the Rings to Answer on the printer is set to
be more than that of the telephone answering
machine. The printer will monitor the line and
decide if an incoming call is a normal phone call or
fax call. If it is a fax call, the printer will start a fax
connection automatically. Otherwise, you might
have to receive the fax manually by selecting Fax on
the printer display.
• If multiple phone numbers are assigned to the
same physical phone line and the line is shared
by multiple devices, ensure that the printer is set
to the correct distinctive ring setting for receiving
faxes.
Check the physical fax connections
• Connect the phone cord from the 1-LINE port on
the back of the printer to the phone wall jack and
connect a phone cord from the 2-EXT port on the
back of the printer to an extension phone. From the
extension phone, call the phone number that failed
to receive the faxes.
• If you were trying to fax to an external number, be
sure to include any required access code or numbers
prior to entering the number. You might also
need to add a pause in the number to prevent the
printer from dialing too fast; to add a pause, press *
repeatedly until a dash (-) appears on the display.
• If you cannot make any outgoing calls because no
dial tone is detected or the line is noisy, try using
another phone cord in place of the one connected
to the 1-LINE phone port, or move the printer to
another location which has a separate phone line (if
possible) and see if there are similar problems.
• If you are in a digital phone environment (such
as fax on VoIP), reduce the fax speed and turn o
the Error Code Modulation (ECM) from the printer
control panel. If needed, contact your phone
company to nd out if there are problems with the
phone line or to learn more about the capabilities of
the phone network.
Solve fax problems
If you still have problems using fax after successfully
completing the fax test, follow the steps below:
Cannot send but can receive faxes
1. Perform a copy or scan to ensure that the printer is
working properly.
2. Check the physical fax connections.
3. Check if other fax devices can send to the same
phone number. The receiving fax device might have
blocked your phone number, or it might be having
technical problems.
4. If the problem persists, print the fax test report and
fax log (and if available, the Caller ID report and
Junk Fax report), and then contact HP for further
help.
Cannot receive but can send faxes
1. Check the fax settings on the printer.
2. Check the physical fax connections.
3. Check if other devices connected to the same phone
line can receive faxes. The phone line might be
faulty or the sending fax device might be having
problems sending faxes. You might also want
to check if you have blocked the sender’s phone
number.
4. Check the problem with the sender. If the problem
persists, print the fax test report and fax log (and if
available, the Caller ID report and Junk Fax report),
and then contact HP for further help.
Cannot send and receive faxes
1. Perform a copy or scan to ensure that the printer is
working properly.
2. Check the physical fax connections.
3. Check the fax settings on the printer.
4. Check if other devices connected to this phone line
can send or receive faxes. There might be a problem
with the phone line.
5. Reset the printer by turning o the printer and,
if possible, the main switch of the power supply.
Wait for a few seconds before turning on the power
again. Try to send or receive a fax on the printer.
6. If the problem persists, print the fax test report and
fax log (and if available, the Caller ID report and
Junk Fax report), and then contact HP for further
help.
Note: If you have subscribed to a voice mail service on
the same phone line used for faxing, you will have to
receive faxes manually.
English

English
10
HP printer limited warranty statement
A. Extent of limited warranty
1. Hewlett-Packard (HP) warrants to the end-user customer that the HP products specified above will be free from defects
in materials and workmanship for the duration specified above, which duration begins on the date of purchase by the
customer.
2. For software products, HP’s limited warranty applies only to a failure to execute programming instructions. HP does not
warrant that the operation of any product will be interrupted or error free.
3. HP's limited warranty covers only those defects that arise as a result of normal use of the product, and does not cover
any other problems, including those that arise as a result of:
a. Improper maintenance or modification;
b. Software, media, parts, or supplies not provided or supported by HP;
c. Operation outside the product's specifications;
d. Unauthorized modification or misuse.
4. For HP printer products, the use of a non-HP cartridge or a refilled cartridge does not affect either the warranty to the
customer or any HP support contract with the customer. However, if printer failure or damage is attributable to the use of
a non-HP or refilled cartridge or an expired ink cartridge, HP will charge its standard time and materials charges to
service the printer for the particular failure or damage.
5. If HP receives, during the applicable warranty period, notice of a defect in any product which is covered by HP's
warranty, HP shall either repair or replace the product, at HP's option.
6. If HP is unable to repair or replace, as applicable, a defective product which is covered by HP's warranty, HP shall,
within a reasonable time after being notified of the defect, refund the purchase price for the product.
7. HP shall have no obligation to repair, replace, or refund until the customer returns the defective product to HP.
8. Any replacement product may be either new or like-new, provided that it has functionality at least equal to that of the
product being replaced.
9. HP products may contain remanufactured parts, components, or materials equivalent to new in performance.
10. HP's Limited Warranty Statement is valid in any country where the covered HP product is distributed by HP. Contracts
for additional warranty services, such as on-site service, may be available from any authorized HP service facility in
countries where the product is distributed by HP or by an authorized importer.
B. Limitations of warranty
TO THE EXTENT ALLOWED BY LOCAL LAW, NEITHER HP NOR ITS THIRD PARTY SUPPLIERS MAKES ANY
OTHER WARRANTY OR CONDITION OF ANY KIND, WHETHER EXPRESS OR IMPLIED WARRANTIES OR
CONDITIONS OF MERCHANTABILITY, SATISFACTORY QUALITY, AND FITNESS FOR A PARTICULAR PURPOSE.
C. Limitations of liability
1. To the extent allowed by local law, the remedies provided in this Warranty Statement are the customer's sole and
exclusive remedies.
2. TO THE EXTENT ALLOWED BY LOCAL LAW, EXCEPT FOR THE OBLIGATIONS SPECIFICALLY SET FORTH IN
THIS WARRANTY STATEMENT, IN NO EVENT SHALL HP OR ITS THIRD PARTY SUPPLIERS BE LIABLE FOR
DIRECT, INDIRECT, SPECIAL, INCIDENTAL, OR CONSEQUENTIAL DAMAGES, WHETHER BASED ON
CONTRACT, TORT, OR ANY OTHER LEGAL THEORY AND WHETHER ADVISED OF THE POSSIBILITY OF
SUCH DAMAGES.
D. Local law
1. This Warranty Statement gives the customer specific legal rights. The customer may also have other rights which vary
from state to state in the United States, from province to province in Canada, and from country to country elsewhere in
the world.
2. To the extent that this Warranty Statement is inconsistent with local law, this Warranty Statement shall be deemed
modified to be consistent with such local law. Under such local law, certain disclaimers and limitations of this Warranty
Statement may not apply to the customer. For example, some states in the United States, as well as some governments
outside the United States (including provinces in Canada), may:
a. Preclude the disclaimers and limitations in this Warranty Statement from limiting the statutory rights of a consumer
(e.g., the United Kingdom);
b. Otherwise restrict the ability of a manufacturer to enforce such disclaimers or limitations; or
c. Grant the customer additional warranty rights, specify the duration of implied warranties which the manufacturer
cannot disclaim, or allow limitations on the duration of implied warranties.
3. THE TERMS IN THIS WARRANTY STATEMENT, EXCEPT TO THE EXTENT LAWFULLY PERMITTED, DO NOT
EXCLUDE, RESTRICT, OR MODIFY, AND ARE IN ADDITION TO, THE MANDATORY STATUTORY RIGHTS
APPLICABLE TO THE SALE OF THE HP PRODUCTS TO SUCH CUSTOMERS.
HP Limited Warranty
Complimentary Support: 365 days of online chat support and 90 days of phone support (both from date of purchase). In
regions outside of the US where chat support is not available, phone support will be provided for 365 days. Support includes
general troubleshooting related to setup, installation, assembly and connectivity. You may also refer to the HP Support
Website (www.hp.com/support) for additional information. During the term of HP’s limited warranty, you may contact your
authorized HP reseller or HP authorized service provided for additional information about support.
The name and address of the HP entity responsible for the performance of the HP Limited Warranty in your country is as
follows:
United Kingdom: Hewlett-Packard Ltd Cain Road Bracknell GB-Berks RG12 1HN
Eire: Hewlett-Packard Ireland Limited, 63-74 Sir John Rogerson's Quay, Dublin 2
Malta: Hewlett-Packard International Trade B.V. Malta Branch, 48, Amery Street, Sliema SLM 1701, MALTA
You may have additional statutory rights against the seller based on your purchase agreement. Those rights are not in any
way affected by this HP Limited Warranty.
HP product Duration of limited warranty
Software Media 90 days
Printer 1 year hardware warranty
Print or Ink cartridges Until the HP ink is depleted or the “end of warranty” date
printed on the cartridge has been reached, whichever
occurs first. This warranty does not cover HP ink products
that have been refilled, remanufactured, refurbished,
misused, or tampered with.
Printheads (only applies to products with customer 1 year
replaceable printheads)
Accessories 1 year unless otherwise stated

Numérisation du code pour plus d'informations!
Des tarifs de données standard peuvent s'appliquer. La disponibilité n'est pas assurée dans toutes les langues.
En savoir plus
Aide électronique: installez l'Aide électronique en sélectionnant cette option parmi les logiciels recommandés
pendant l'installation du logiciel. Découvrez les fonctionnalités du produit, comment imprimer, résoudre des
problèmes et obtenir une assistance. Obtenez des avis, des informations environnementales et réglementaires,
y compris les déclarations de conformité et les avis d'application de la réglementation de l'Union européenne,
dans la section Informations techniques.
• Windows®8.1: cliquez sur la èche pointant vers le bas située dans la partie inférieure gauche de l'écran
d'accueil, sélectionnez le nom de l'imprimante, cliquez sur Aide, puis sur Rechercher dans l'aide HP.
• Windows®8: cliquez avec le bouton droit de la souris sur une zone vide de l'écran Démarrer. Dans la barre
d'applications, choisissez Toutes les applications, puis cliquez sur l'icône portant le nom de l'imprimante et
sélectionnez Aide.
• Windows® 7, Windows Vista® et Windows® XP: cliquez sur Démarrer, sélectionnez Tous les programmes,
puis HP, et enn le nom de l'imprimante.
• OS X: cliquez sur Aide > Centre d'aide. Dans la fenêtre de la Visionneuse de l'aide, cliquez sur Aide sur
toutes vos applications, puis sur l'Aide correspondant à votre imprimante.
Fichier LisezMoi: contient des informations sur le supportHP, la conguration requise du système d'exploitation
et les mises à jour récentes de l'imprimante.
• Windows: insérez le CD du logiciel dans votre ordinateur, puis recherchez le chier ReadMe.chm. Double-
cliquez sur le chier ReadMe.chm pour l'ouvrir, puis sélectionnez le chier ReadMe.chm dans votre langue.
• Mac: ouvrez le dossier Documents situé au niveau supérieur de l'installateur du logiciel. Double-cliquez sur
ReadMe, puis sélectionnez le chier ReadMe dans votre langue.
Sur le Web: Aide et informations supplémentaires: www.hp.com/go/support. Enregistrement de l'imprimante:
www.register.hp.com. Déclaration de conformité: www.hp.eu/certicates. Utilisation de l'encre:
www.hp.com/go/inkusage.
Démarrage
1. Préparation: suivez les instructions dans le guide de démarrage ou la notice de conguration pour
commencer la conguration de l'imprimante.
2. Connexion: allez sur 123.hp.com/dj4670 pour lancer et charger le logiciel ou l'app de conguration,
et connectez l'imprimante au réseau.
Remarque à l'attention des utilisateurs Windows® : vous pouvez télécharger le CD du logiciel de
l'imprimante. Si le programme d'installation ne démarre pas, accédez à Ordinateur, double-cliquez
sur l'icône du lecteur CD/DVD ayant le logo HP, puis sur setup.exe.
3. Activation: créez un compte; téléchargez et installez le logiciel de l'imprimante HP ou l'app distante
tout-en-un HP pour terminer la conguration.
Tout-en-un HP DeskJet Ink Advantage série 4670
Français
Les informations
mentionnées peuvent
être modiées sans
préavis.
www.hp.com/eu/m/DJIA4675
HP DeskJet IA 4670

12
Informations de sécurité
Respectez toujours les précautions de sécurité élémentaires quand vous utilisez cette imprimante an de réduire
les risques de blessures dues au feu ou d'électrocution.
1. Lisez attentivement toutes les instructions contenues dans la documentation livrée avec l'imprimante.
2. Suivez tous les avertissements et instructions indiqués sur l'imprimante.
3. Débranchez l'imprimante des prises murales avant de procéder à un nettoyage.
4. N'installez jamais l'imprimante près d'un point d'eau et évitez de la manipuler avec des mains humides.
5. Installez l'imprimante de manière sécurisée sur une surface stable.
6. Installez l'imprimante en un lieu protégé où personne ne puisse marcher sur le cordon d'alimentation ou
trébucher dessus, et où ce dernier ne puisse pas être endommagé.
7. Si l'imprimante ne fonctionne pas normalement, consultez le chier d'aide (auquel vous pouvez accéder sur
votre ordinateur après avoir installé le logiciel).
8. Le produit ne contient aucune pièce dont l'entretien ne puisse être réalisé par l'utilisateur. Conez les
opérations d'entretien et de réparation à un technicien qualié.
9. Utilisez uniquement le cordon d'alimentation et l'adaptateur secteur éventuellement fournis parHP.
1
Bouton Marche/arrêt : permet d'allumer ou d'éteindre l'imprimante.
2
Bouton Précédent: retourne à l'écran précédent.
3
Bouton Aide: aiche le contenu de l'aide si elle disponible pour l'opération en cours.
4
Bouton Accueil: renvoie à l'écran d'accueil qui s'aiche lorsque vous mettez pour la première
fois l'imprimante sous tension.
5
Écran du panneau de commande: touchez l'écran pour sélectionner les options du menu et
parcourez les éléments du menu.
6
Voyant Sans l: indique que l'état de la connexion sans l de l'imprimante.
• Un voyant bleu gé indique que la connexion sans l a été établie et que vous pouvez
imprimer.
• Un voyant clignotant lentement indique que l'option sans l est activée mais que
l'imprimante n'est connectée à aucun réseau. Assurez-vous que l'imprimante se trouve
dans la plage de signaux sans l.
• Un voyant qui clignote rapidement indique une erreur de connexion sans l. Reportez-vous
aux messages aichés sur l'écran de l'imprimante.
• Si la liaison sans l est désactivée, le voyant de la liaison sans l est éteint et l'écran
d'aichage indique Sans l désactivé.
Panneau de commande
Français

13
MacWindows
Résolution des problèmes de base
En cas d'incapacité à imprimer:
1. Assurez-vous que les câbles sont correctement branchés.
2. Assurez-vous que l'imprimante est sous tension. Le bouton Marche/Arrêt s'allumera en blanc.
3. Observez le voyant d'état de la connexion sans l pour savoir si votre imprimante est connectée à un réseau.
4. Consultez le site Web Outils de diagnostic HP sur www.hp.com/go/tools pour télécharger des utilitaires de
diagnostic gratuits (outils) que vous pouvez utiliser pour résoudre les problèmes les plus courants.
Assurez-vous que l'imprimante est dénie en tant
que périphérique d'impression par défaut:
• Windows 8.1 et Windows 8: allez dans le coin
supérieur droit de l'écran pour ouvrir la barre des
applications, cliquez sur l'icône Paramètres, puis
sur Panneau de commande et enn sur Aicher les
périphériques et les imprimantes.
• Windows 7 : dans le menu Démarrer de Windows,
cliquez sur Périphériques et imprimantes.
• Windows Vista: dans la barre des tâches de
Windows, cliquez sur Démarrer, Panneau de
conguration, puis Imprimante.
• Windows XP: dans la barre des tâches de Windows,
cliquez sur Démarrer, Panneau de conguration,
puis Imprimantes et télécopieurs.
Assurez-vous que le cercle jouxtant le nom de votre
imprimante comporte une marque de sélection. Si
votre imprimante n'est pas sélectionnée en tant
qu'imprimante par défaut, cliquez avec le bouton droit
sur l'icône de l'imprimante et sélectionnez Dénir
comme imprimante par défaut dans le menu.
Contrôlez la le d'attente d'impression:
1. Dans Préférences système, cliquez sur
Imprimantes et scanners (Imprimer et scan dans
OS X v10.8 Mountain Lion et OS X v10.9 Mavericks).
2. Cliquez sur Ouvrir la liste d'attente d'impression.
3. Cliquez sur une tâche d'impression pour la
sélectionner.
4. Utilisez les boutons suivants de gestion de la tâche
d'impression:
• Icône Annuler : annule la tâche d'impression
sélectionnée.
• Reprise: reprend la tâche d'impression suspendue.
5. Si vous avez eectué des modications, lancez une
nouvelle impression.
Redémarrage et réinitialisation:
1. Redémarrez l’ordinateur.
2. Réinitialisez l'imprimante.
a. Mettez l'imprimante hors tension, puis
débranchez le cordon d'alimentation.
b. Patientez une minute avant de le rebrancher et
de mettre l'imprimante sous tension.
Mentions légales: WindowsXP, Windows Vista, Windows7, Windows8 et Windows 8.1 sont des marques déposées
de Microsoft Corporation aux États-Unis.
Mac, OS X et AirPrint sont des marques déposées d'Apple, Inc. aux États-Unis et dans d'autres pays.
Si vous utilisez un câble USB et vous ne pouvez
toujours pas imprimer ou l'installation du logiciel
échoue:
1. Retirez le CD du lecteur de CD/DVD de votre
ordinateur, puis débranchez le câbleUSB de
l'ordinateur.
2. Redémarrez l’ordinateur.
3. Insérez le CD du logiciel d'impression dans le
lecteur de CD/DVD de l'ordinateur, puis suivez les
instructions à l'écran pour installer le logiciel. Ne
branchez le câble USB que lorsque vous y êtes invité.
4. Une fois l'installation terminée, redémarrez
l'ordinateur.
Si vous utilisez le sans l et vous ne parvenez
toujours pas à imprimer:
Allez dans la section «Réseau sans l» à la page
suivante pour en savoir plus.
Désinstallation du logiciel:
1. Si l'imprimante est connectée à votre ordinateur par
USB, débranchez-la de votre ordinateur.
2. Ouvrez le dossier Applications/HP.
3. Double-cliquez sur Programme d'installation HP,
puis suivez les instructions à l'écran.
Réinitialisation du système d'impression :
1. Dans Préférences système, cliquez sur
Imprimantes et scanners (Imprimer et scan dans
OS X v10.8 Mountain Lion et OS X v10.9 Mavericks).
2. Appuyez sur la touche Contrôle et maintenez-la
enfoncée tout en cliquant sur la liste à gauche, puis
sélectionnez Réinitialiser le système d'impression.
3. Ajoutez l'imprimante que vous souhaitez utiliser.
Français

14
Réseau sans l
Échec de la connexion de votre imprimante au réseau
• Vériez si la fonction Sans l est activée sur votre imprimante.
1. Sur le panneau de commande de l'imprimante, touchez
(Sans l).
2. Si Sans l désactivé s'aiche, touchez
(Paramètres), puis activez la connexion sans l.
• Vériez que votre imprimante est connectée à votre réseau.
1. Sur le panneau de commande de l'imprimante, touchez
(Sans l).
2. Touchez
(Paramètres).
3. Touchez Imprimer le rapport, puis sélectionnez Rapport test sans l. Le rapport test sans l est
automatiquement imprimé.
4. Vériez le haut du rapport pour voir si quelque chose a échoué lors du test.
– Consultez la section RÉSULTATS DE DIAGNOSTICS pour vérier si tous les tests ont été eectués et si, oui
ou non, votre imprimante les a réussis.
– Dans la section CONFIGURATION ACTUELLE, découvrez le nom du réseau (SSID) auquel l'imprimante est
actuellement connectée. Vériez que l'imprimante est connectée au même réseau que votre ordinateur.
5. Si un rapport d'impression indique que l'imprimante n'est pas connectée au réseau, touchez
(Sans l),
puis (Paramètres), et touchez Assistant de conguration sans l pour connecter l'imprimante au réseau.
Remarque: si votre imprimante est connectée à un réseau privé virtuel (VPN), déconnectez-vous
temporairement duVPN avant de procéder à l'installation. Une fois l'installation terminée, vous devrez être
déconnecté duVPN pour accéder à l'imprimante sur le réseau domestique.
• Assurez-vous que les logiciels de protection ne bloquent pas la connexion à votre réseau.
Les logiciels de protection tels que les pare-feu peuvent bloquer la connexion entre votre ordinateur et votre
imprimante lorsque le logiciel est installé sur un réseau. Si votre imprimante est introuvable, désactivez
temporairement votre pare-feu et vériez si le problème est résolu. Pour plus d'aide et d'astuces sur les logiciels
de sécurité, allez sur: www.hp.com/go/wpc-rewall_fr-fr.
• Redémarrez les composants du réseau sans l.
Mettez le routeur et l'imprimante hors tension, puis rallumez-les dans l'ordre suivant: d'abord le routeur, puis
l'imprimante. Pour résoudre les problèmes de communication réseau, il suit parfois de mettre les appareils
hors tension et de les rallumer. Si vous ne parvenez toujours pas à établir de connexion, éteignez le routeur,
l'imprimante et l'ordinateur en respectant l'ordre suivant: d'abord le routeur, ensuite l'imprimante et enn
l'ordinateur.
Si vous rencontrez toujours des problèmes, consultez le Centre d'impression sans l HP
(www.hp.com/go/wirelessprinting). Ce site Web contient des informations exhaustives et mises à jour sur
l'impression sans l, ainsi que des informations pour vous aider à préparer votre réseau sans l; résoudre les
problèmes lors de la connexion de l'imprimante au réseau sans l; et résoudre les problèmes de logiciels de
sécurité.
Remarque: si vous utilisez un ordinateur exécutant Windows, vous pouvez utiliser l'outil Print and Scan Doctor,
qui peut vous aider à résoudre de nombreux problèmes avec l'imprimante. Pour télécharger cet outil, consultez
le site www.hp.com/go/tools.
Partage de votre imprimante avec d'autres ordinateurs connectés à votre réseau
Installez d'abord votre imprimante sur votre réseau domestique. Après avoir connecté votre imprimante à votre
réseau domestique, vous pouvez la partager avec d'autres ordinateurs connectés au même réseau. Il vous suit
d'installer le logiciel de l'imprimanteHP pour chaque ordinateur supplémentaire. Vous pouvez également imprimer
à partir des périphériques mobiles connectés à votre réseau domestique. Pour les périphériques Android 4.0 et
ultérieur, installez l'application HP Print Pluggin ou ePrint. Pour les périphériques iOS, vous pouvez utiliser Airprint.
Besoin d’aide supplémentairepour vous connecter?
www.hp.com/go/wirelessprinting
Le Centre d'impression sans lHP sur www.hp.com/go/wirelessprinting peut vous aider à préparer votre réseau
sans l, installer ou recongurer votre imprimante et résoudre les problèmes de connexion.
Français

15
Utilisation de l'imprimante sans l sans routeur
Utilisez la fonction Wi-Fi Direct pour imprimer sans routeur depuis votre ordinateur, votre smartphone ou tout autre
périphérique équipé d'une fonction Wi-Fi. Pour utiliser la fonctionnalité Wi-Fi Direct, le logiciel d'impression doit
être installé sur l'ordinateur.
1. Veillez à ce que la fonction Wi-Fi Direct soit activée sur votre imprimante:
a. Sur l'écran d'accueil de l'écran de l'imprimante, touchez
(Wi-Fi Direct).
b. Si État est Désactivé, touchez
(Wi-Fi Direct - Paramètres) et activez Wi-Fi Direct.
2. Connectez votre périphérique Wi-Fi à votre imprimante:
Périphériques mobiles Wi-Fi Direct: sélectionnez un document à partir d'une application d'impression, puis
sélectionnez l'option pour imprimer le document. Dans la liste d'imprimante disponibles, choisissez le nom
Wi-Fi Direct aiché tel que DIRECT-**-HP DeskJet-4670 (où ** sont les caractères uniques pour identier votre
imprimante), puis suivez les instructions à l'écran sur l'imprimante et votre périphérique mobile.
Remarque: ce produit est conçu pour être utilisé par ceux ayant accès au réseau de l'imprimante dans un
environnement privé, que ce soit à domicile ou au bureau, pas via un réseau Internet public où n'importe quel
utilisateur peut avoir accès à l'imprimante. Le paramètre Wi-Fi Direct est donc en mode « Automatique » par
défaut, sans mot de passe administrateur; cette conguration permet à toute personne située à portée du
réseau sans l de se connecter et d'accéder à toutes les fonctions et tous les paramètres de l'imprimante. Si
vous souhaitez un niveau de sécurité plus élevé, HP conseille de modier la méthode de connexion Wi-Fi Direct
de « Automatique » à « Manuel » et de dénir un mot de passe administrateur.
Ordinateurs ou périphériques mobiles qui ne prennent pas en charge Wi-Fi Direct: connectez-vous à un
nouveau réseau depuis LE périphérique mobile. Utilisez la procédure habituelle pour vous connecter à un
nouveau réseau ou point d'accès sans l. Sélectionnez le nom Wi-Fi Direct dans la liste des réseaux sans l
détectés, tels que DIRECT-**-HP DeskJet-4670 et tapez le mot de passe WPA2 lorsque le système vous y invite.
Touchez
(Wi-Fi Direct) sur l'aichage de l'imprimante pour trouver le mot de passe WPA2.
3. Imprimez comme vous le faites habituellement à partir de votre ordinateur ou de votre périphérique mobile.
Remarque: une connexion Wi-Fi Direct ne donne toutefois pas accès à Internet.
Rendez-vous dans le Centre d'impression sans l HP sur www.hp.com/go/wirelessprinting pour en savoir plus
sur l'option sans l Wi-Fi Direct.
Passer d'une connexion USB à une connexion sans l
Vous devez d'abord avoir installé le logiciel de votre imprimante avec succès.
Windows
1. Optez pour l'une des procédures suivantes en fonction de votre système d’exploitation:
• Windows 8.1: cliquez sur la èche du bas située en bas à gauche de l'écran d'accueil, sélectionnez l'e nom
de l'imprimante et cliquez sur Utilitaires.
• Windows 8 : à partir de l'écran Démarrer, cliquez avec le bouton droit sur une zone vierge de l'écran, puis
cliquez sur Toutes les applications sur la barre des applications.
• Windows 7, Windows Vista et Windows XP: dans le menu Démarrer de l'ordinateur, sélectionnez Tous les
programmes ou Programmes, puis sélectionnez HP.
2. Sélectionnez le nom de l'imprimante.
3. Sélectionnez Conguration et logiciel d'imprimante.
4. Sélectionnez Convertir une imprimanteUSB en imprimante sans l. Suivez les instructions à l'écran.
Mac
Utilisez Utilitaire HP dans Applications/HP pour changer la connexion logicielle en une connexion sans l pour
cette imprimante.
Réseau sans l (suite)
Impression avec AirPrint
L'imprimante est compatible avec Apple AirPrint™. Vous pouvez imprimer sans l depuis votre périphérique iOS ou
votre Mac.
• Votre imprimante et votre périphérique iOS ou Mac doivent être connectés au même réseau sans l.
• Avec Apple AirPrint™, vous ne pouvez pas numériser des documents à l'aide de votre imprimante sur votre
périphérique iOS.
Français

16
2-EXT
1-LINE
1
4
5
1-LINE
2-EXT
1
8
5
10
1-LINE
1
23
9
1-LINE
2-EXT
1-LINE
6
6
5
5
7
7
Conguration du télécopieur
1. Si votre pays ou votre région apparaît dans la liste ci-dessous, rendez-vous sur www.hp.com/uk/faxcong pour
en savoir plus sur la conguration. Vous pouvez également suivre les instructions gurant dans ce guide.
• Allemagne
• Autriche
• Belgique
• Danemark
• Espagne
• Finlande
• France
• Irlande
• Italie
• Norvège
• Pays-Bas
• Portugal
• Royaume-Uni
• Suède
• Suisse
2. Se connecter à la ligne téléphonique.
Remarque: les imprimantes HP sont spécialement conçues pour fonctionner avec les services de téléphonie
analogique traditionnels. En environnement de téléphonie numérique (ADSL/DSL, PBX ou RNIS), l'utilisation de
ltres ou de convertisseurs numérique/analogique peut être nécessaire lors de la conguration de l'imprimante
en mode télécopie. Contactez votre opérateur téléphonique pour connaître les options qui vous conviennent le
mieux.
Si la ligne téléphonique n'est utilisée que pour les télécopies
a. Connectez une extrémité du cordon téléphonique à la prise murale téléphonique.
b. Connectez l'autre extrémité au port nommé 1-LINE à l'arrière de l'imprimante.
Remarque: si vous êtes abonné à un service DSL/ADSL, connectez un ltre DSL/ADSL entre le port 1-LINE et la
prise murale téléphonique.
3. Test de la conguration du télécopieur. Le test du télécopieur vérier le matériel, le type de câble de téléphone et
l'état de la connexion. Il vérie également la présence d'une tonalité et si la ligne est active. Pour exécuter le test:
a. Sur l'écran d'accueil du panneau de commande de l'imprimante, touchez Télécopieur.
b. Touchez Conguration, Assistant de conguration, puis suivez les instructions à l'écran.
1
Prise de téléphone murale
2
Port de télécopie (nommé 1-LINE)
Remarque: Ne connectez rien au port nommé
2-EXT.
3
Filtre DSL/ADSL (fourni par l'opérateur
téléphonique ou le prestataire de service)
Si d'autres périphériques sont connectés à la ligne téléphonique
Si vous avez d'autres périphériques à connecter, connectez-les comme indiqué dans le diagramme ci-dessous:
1
Prise de téléphone murale
2
Séparateur parallèle
3
Modem DSL/ADSL
4
Répondeur téléphonique
5
Téléphone
6
Prise téléphonique RNIS
7
Adaptateur terminal ou routeur RNIS
8
Modem haut débit
9
Filtre DSL/ADSL
10
Adaptateur téléphonique analogique
* TAM: Répondeur téléphonique
** Télécopie sur VoIP: Télécopie sur Voice over Internet Protocol
Vous pouvez congurer le télécopieur en utilisant l'assistant du logiciel (recommandé) pendant ou après
l'installation du logiciel en utilisant l'Assistant de conguration du télécopieur à partir du logiciel (Windows) ou de
Paramètres de télécopie de base depuis HP Utility (OS X), ou poursuivre les étapes ci-dessous.
Télécopie
sur VoIP**
1-LINE
1
1
3
2
Français

17
Envoi d'une télécopie standard
1. Placez l'original face imprimée vers le bas, dans l'angle avant droit de la vitre du scanner ou face imprimée vers
le haut dans le bac d'alimentation automatique.
2. Sur l'écran d'accueil du panneau de commande de l'imprimante, touchez Télécopieur.
3. Touchez Envoyer maintenant.
4. Touchez N° télécopieur, entrez le numéro de télécopieur en utilisant le clavier, puis touchez OK.
Pour ajouter une pause au numéro de télécopie, appuyez à plusieurs reprises sur * jusqu'à ce qu'un tiret (-)
s'aiche à l'écran.
5. Touchez Noir ou Couleur.
Si l'imprimante détecte un original chargé dans le bac d'alimentation automatique, elle envoie le document au
numéro que vous avez saisi.
Si le destinataire vous informe que la qualité de la télécopie envoyée n'est pas satisfaisante, essayez de modier la
résolution ou le contraste sur votre télécopieur.
Utilisation du télécopieur
Envoi d'une télécopie depuis un poste téléphonique
1. Composez le numéro en utilisant le clavier du poste téléphonique connecté à l'imprimante.
N'utilisez pas le clavier sur le panneau de commande de l'imprimante lors de l'envoi d'une télécopie en utilisant
cette méthode.
2. Si le destinataire répond au téléphone, vous pouvez lui parler avant d'envoyer la télécopie.
Si un télécopieur prend en charge l'appel, vous entendrez la tonalité du télécopieur de destination.
3. Placez l'original face imprimée vers le bas, dans l'angle avant droit de la vitre du scanner ou face imprimée vers
le haut dans le bac d'alimentation automatique.
4. Sur le panneau de commande de l'imprimante, touchez Télécopieur.
5. Touchez Envoyer et recevoir, puis Envoyer maintenant.
6. Touchez Noir ou Couleur.
Si vous êtes au téléphone avec le destinataire, demandez-lui de commencer la réception de la télécopie lors de
l'émission de la tonalité du télécopieur. Une fois que l'imprimante commence à recevoir la télécopie, vous pouvez
raccrocher ou rester en ligne. Il se peut que vous n'entendiez pas la tonalité au cours de la transmission de la
télécopie.
Pour obtenir plus d'informations sur les autres méthodes d'envoi de télécopie en utilisant, par exemple, un
ordinateur, reportez-vous à l'aide électronique.
Réception d'une télécopie en mode automatique
Par défaut, l'imprimante répond automatiquement aux appels entrants et reçoit les télécopies.
Pour recevoir manuellement des télécopies, désactivez le paramètre Réponse auto du panneau de commande de
l'imprimante.
L'imprimante répondra aux appels au bout du nombre de sonneries spécié par le paramètre Sonn. avant rép..
Remarque: si un répondeur est raccordé à l'imprimante, le paramètre Sonn. avant rép. doit être déni à une valeur
supérieure à celle du répondeur.
1. Pour ce faire, assurez-vous que l'imprimante est sous tension et que le bac contient du papier.
2. Sur l'écran d'accueil du panneau de commande de l'imprimante, touchez Télécopieur.
3. Touchez Conguration, puis Préférences.
4. Activez l'option Réponse auto.
Remarque: si vous êtes abonné à un service de messagerie vocale sur la ligne téléphonique utilisée pour
les télécopies, la réception automatique des télécopies est impossible. Cela signie que vous devez pouvoir
répondre personnellement aux appels entrants de télécopie. (Si vous souhaitez plutôt recevoir les télécopies
automatiquement, contactez votre opérateur téléphonique pour vous abonner à un service de sonneries
diérenciées ou pour obtenir une ligne téléphonique distincte pour la télécopie.)
L'imprimante peut stocker les télécopies reçues dans sa mémoire interne. Pour réimprimer ces télécopies, voir
«Réimpression de télécopies reçues depuis la mémoire» sur la page suivante.
Français

18
Utilisation du télécopieur (suite)
Réception d'une télécopie en mode manuel
Si vous êtes au téléphone avec une autre personne, vous pouvez recevoir les télécopies manuellement sans
raccrocher le téléphone.
1. Pour ce faire, assurez-vous que l'imprimante est sous tension et que le bac contient du papier.
2. Retirez les originaux du bac d'alimentation des documents.
Congurez le paramètre Sonn. avant rép. sur une valeur plus élevée pour pouvoir répondre à un appel entrant
avant la mise en marche de l'imprimante. Sinon, désactivez le paramètre Réponse auto an que l'imprimante ne
réponde pas automatiquement aux appels entrants.
3. Demandez à l'expéditeur de commencer l'envoi de la télécopie.
4. Lorsque vous entendez des tonalités du télécopieur, touchez Télécopieur sur l'écran d'accueil du panneau de
commande de l'imprimante, puis Envoyer et recevoir et Recevoir maintenant.
Une fois que l'imprimante commence à recevoir la télécopie, vous pouvez raccrocher ou rester en ligne. Il se peut
que vous n'entendiez pas la tonalité au cours de la transmission de la télécopie.
Réimpression de télécopies reçues depuis la mémoire
Si l'option Récept sauv. téléc. est activée, les télécopies entrantes seront stockées en mémoire même lorsque
l'erreur indique une condition d'erreur.
Remarque: toutes les télécopies stockées risquent d'être supprimées de la mémoire lorsque l'imprimante est
désactivée.
1. Vériez que le bac d'entrée contient du papier.
2. Sur l'écran d'accueil du panneau de commande de l'imprimante, touchez Télécopieur.
3. Touchez Réimprimer.
Les télécopies sont aichées dans l'ordre inverse de la réception, c'est-à-dire, les plus récentes aichées en
premier.
4. Sélectionnez la télécopie à imprimer et touchez Imprimer.
Imprimer un rapport ou un journal
Ces derniers fournissent des informations utiles concernant l'imprimante.
1. Sur l'écran d'accueil de l'écran de l'imprimante, touchez Télécopieur, puis Conguration.
2. Touchez Rapports, puis le rapport à imprimer.
Conseil: si vous avez besoin d'une conrmation imprimée pour vous assurer que vos télécopies ont été
correctement envoyées, sélectionnez Conrmation télécopie, puis sélectionnez l'option choisie.
Français

19
Vérication des paramètres de télécopie de
l'imprimante
• La fonctionnalité Réponse auto est activée pour
que l'imprimante reçoive automatiquement les
télécopies.
• Si vous êtes abonné à un service de messagerie
vocale fourni par l'opérateur téléphonique ou
le prestataire de service, assurez-vous que
l'option Sonn. avant rép. sur l'imprimante à une
fréquence plus importante que sur le répondeur
de votre téléphone. L'imprimante va vérier la
ligne et décider si un appel entrant provient
d'un appel téléphonique normal ou d'un appel
de télécopie. S'il s'agit d'un appel de télécopie,
l'imprimante va commencer la connexion de
télécopie automatiquement. Il se peut que
vous deviez recevoir la télécopie manuellement
en sélectionnant Télécopieur sur l'écran de
l'imprimante.
• Si plusieurs numéros de téléphone sont attribués
à la même ligne téléphonique et que celle-ci est
partagée entre plusieurs périphériques, assurez-
vous que l'imprimante est dénie sur le paramètre
de sonnerie correspondant à la réception de
télécopies.
Vérier les connexions physiques du télécopieur
• Connectez le cordon téléphonique au port nommé
1-LINE derrière l'imprimante à la prise murale et
connectez un câble téléphonique depuis le port
nommé 2-EXT derrière l'imprimante au téléphone.
Depuis votre numéro de téléphone, appelez le
numéro de téléphone qui n'a pas pu recevoir les
télécopies.
• Si vous essayez de télécopier vers un numéro
externe, assurez-vous d'inclure des numéros ou un
code d'accès nécessaire avant de saisir tout numéro.
Vous pourrez toujours ajouter une pause dans le
numéro an d'empêcher l'imprimante de numéroter
trop rapidement; pour ajouter une pause, appuyez
sur * de manière répétée jusqu'à ce qu'un tiret (-)
apparaisse sur l'écran.
• Si vous ne pouvez pas eectuer d'appel sortant
parce qu'il n'existe aucune tonalité de numérotation
ou que la ligne est bruyante, essayez d'utiliser un
cordon téléphonique autre que celui connecté au
port téléphonique 1-LINE ou déplacez l'imprimante
vers un autre emplacement qui dispose d'une ligne
téléphonique distincte (si possible) et vériez si des
problèmes semblables existent.
• Si vous vous trouvez dans un environnement
téléphonique numérique (FoIP, fax sur VoIP),
réduisez la vitesse de télécopie et désactivez
l'option Error Code Modulation (ECM) du panneau
de commande de l'imprimante. Le cas échéant,
contactez votre opérateur téléphonique en cas
de problèmes avec la ligne téléphonique ou pour
en savoir davantage sur les capacités du réseau
téléphonique.
Résolution des problèmes de télécopie
Si vous rencontrez toujours des problèmes pour utiliser
le télécopieur après avoir eectué le test de télécopie,
suivez les étapesci-dessous:
Le télécopieur ne peut pas envoyer de télécopies
mais peut en recevoir
1. Eectuez une copie ou une numérisation pour vous
assurer que l'imprimante fonctionne correctement.
2. Vériez les connexions physiques du télécopieur.
3. Vériez si d'autres télécopieurs peuvent envoyer
des télécopies au même numéro de téléphone. Le
télécopieur a peut-être bloqué votre numéro de
téléphone ou il rencontre peut-être des problèmes
techniques.
4. Si le problème persiste, imprimez le rapport de test
de télécopieur et le journal des télécopies (et si
disponible, le Rapport ID d'appel et le Rapport sur
les télécopies indésirables), puis contactez HP pour
obtenir plus d'aide.
Le télécopieur ne peut pas recevoir de télécopies
mais peut en envoyer
1. Vériez les paramètres de télécopie de
l'imprimante.
2. Vériez les connexions physiques du télécopieur.
3. Vériez si d'autres périphériques connectés à la
même ligne téléphonique peuvent recevoir des
télécopies. Il se peut que la ligne téléphonique soit
défectueuse ou que le télécopieur en émission
rencontre des problèmes lors de l'envoi de
télécopies. Vous souhaitez peut-être vérier si vous
avez bloqué le numéro de téléphone de l'expéditeur.
4. Vériez le problème avec l'expéditeur. Si le
problème persiste, imprimez le rapport de test
de télécopieur et le journal des télécopies (et si
disponible, le Rapport ID d'appel et le Rapport sur
les télécopies indésirables), puis contactez HP pour
obtenir plus d'aide.
Le télécopieur ne peut ni envoyer de télécopies ni en
recevoir
1. Eectuez une copie ou une numérisation pour vous
assurer que l'imprimante fonctionne correctement.
2. Vériez les connexions physiques du télécopieur.
3. Vériez les paramètres de télécopie de l'imprimante.
4. Vériez si d'autres périphériques connectés à la
même ligne téléphonique peuvent envoyer ou
recevoir des télécopies. Votre ligne téléphonique
a peut-être un problème.
5. Redénissez l'imprimante en l'éteignant et, si
possible, en éteignant le disjoncteur électrique.
Attendez quelques secondes avant de rallumer
l'imprimante. Essayez d'envoyer ou de recevoir une
télécopie sur l'imprimante.
6. Si le problème persiste, imprimez le rapport de test
de télécopieur et le journal des télécopies (et si
disponible, le Rapport ID d'appel et le Rapport sur
les télécopies indésirables), puis contactez HP pour
obtenir plus d'aide.
Remarque: si vous êtes abonné à un service de
messagerie vocale sur la même ligne téléphonique
que celle utilisée pour les télécopies, vous recevrez les
télécopies manuellement.
Français

Français
20
Déclaration de garantie limitée de l'imprimante HP
A. Extension de garantie limitée
1. Hewlett-Packard (HP) garantit au client utilisateur final que les produits HP décrits précédemment sont exempts de défauts de matériaux et malfaçons
pendant la durée indiquée ci-dessus, à compter de la date d'achat par le client.
2. Pour les logiciels, la garantie limitée HP est valable uniquement en cas d'impossibilité d'exécuter les instructions de programmation. HP ne garantit
pas que le fonctionnement du logiciel ne connaîtra pas d'interruptions ni d'erreurs.
3. La garantie limitée HP ne couvre que les défauts qui apparaissent dans le cadre de l'utilisation normale du produit et ne couvre aucun autre
problème, y compris ceux qui surviennent du fait :
a. d'une mauvaise maintenance ou d'une modification ;
b. de logiciels, de supports, de pièces ou de consommables non fournis ou non pris en charge par HP ;
c. du fonctionnement du produit hors de ses caractéristiques ; ou
d. d'une modification non autorisée ou d'une mauvaise utilisation.
4. Pour les imprimantes HP, l'utilisation d'une cartouche d'un autre fournisseur ou d'une cartouche rechargée n'entraîne pas la résiliation de la garantie
ni d'un contrat de support HP. Toutefois, si la panne ou les dégâts peuvent être attribués à l'utilisation d'une cartouche d'un autre fournisseur, d'une
cartouche rechargée ou d'une cartouche périmée, HP facturera les montants correspondant au temps et au matériel nécessaires à la réparation de
l'imprimante.
5. Si, pendant la période de garantie applicable, HP est informé d'une défaillance concernant un produit couvert par la garantie HP, HP choisira de
réparer ou de remplacer le produit défectueux.
6. Si HP est dans l'incapacité de réparer ou de remplacer, selon le cas, un produit défectueux couvert par la garantie HP, HP devra, dans un délai
raisonnable après avoir été informé du défaut, rembourser le prix d'achat du produit.
7. HP ne sera tenu à aucune obligation de réparation, de remplacement ou de remboursement tant que le client n'aura pas retourné le produit
défectueux à HP.
8. Tout produit de remplacement peut être neuf ou comme neuf, pourvu que ses fonctionnalités soient au moins équivalentes à celles du produit
remplacé.
9. Les produits HP peuvent contenir des pièces, des composants ou des matériels reconditionnés équivalents à des neufs en termes de performances.
10. La garantie limitée HP est valable dans tout pays dans lequel le produit HP couvert est distribué par HP. Des contrats apportant des services de
garantie supplémentaires, tels que la réparation sur site, sont disponibles auprès des services de maintenance agréés par HP dans les pays dans
lequel le produit est distribué par HP ou par un importateur agréé.
B. Restrictions de garantie
DANS LA MESURE OÙ LES LOIS LOCALES L'AUTORISENT, HP OU SES FOURNISSEURS TIERS NE FONT AUCUNE AUTRE GARANTIE OU
CONDITION, EXPRESSE OU IMPLICITE, EN CE QUI CONCERNE LES PRODUITS HP ET NIENT TOUTE GARANTIE IMPLICITE DE
COMMERCIALISATION, DE QUALITÉ SATISFAISANTE OU D'ADAPTATION À UN BUT PARTICULIER.
C. Restrictions de responsabilité
1. Dans la mesure où les lois locales l'autorisent, les recours énoncés dans cette déclaration de garantie constituent les recours exclusifs du client.
2. DANS LA MESURE OÙ LES LOIS LOCALES L'AUTORISENT, EXCEPTION FAITE DES OBLIGATIONS SPÉCIFIQUEMENT ÉNONCÉES DANS LA
PRÉSENTE DÉCLARATION DE GARANTIE, HP OU SES FOURNISSEURS TIERS NE POURRONT ÊTRE TENUS POUR RESPONSABLES DE
DOMMAGES DIRECTS, INDIRECTS, SPÉCIAUX OU ACCIDENTELS, QU'ILS SOIENT BASÉS SUR UN CONTRAT, UN PRÉJUDICE OU TOUTE
AUTRE THÉORIE LÉGALE, QUE CES DOMMAGES SOIENT RÉPUTÉS POSSIBLES OU NON.
D. Lois locales
1. Cette déclaration de garantie donne au client des droits juridiques spécifiques. Le client peut également posséder d'autres droits selon les états des
Etats-Unis, les provinces du Canada, et les autres pays ou régions du monde.
2. Si cette déclaration de garantie est incompatible avec les lois locales, elle sera considérée comme étant modifiée pour être conforme à la loi locale.
Selon ces lois locales, certaines renonciations et limitations de cette déclaration de garantie peuvent ne pas s'appliquer au client. Par exemple,
certains états des Etats-Unis, ainsi que certains gouvernements hors des Etats-Unis (y compris certaines provinces du Canada), peuvent :
a. exclure les renonciations et limitations de cette déclaration de garantie des droits statutaires d'un client (par exemple au Royaume-Uni) ;
b. restreindre d'une autre manière la possibilité pour un fabricant d'imposer ces renonciations et limitations ; ou
c. accorder au client des droits de garantie supplémentaires, spécifier la durée des garanties implicites que le fabricant ne peut nier, ou ne pas
autoriser les limitations portant sur la durée des garanties implicites.
3. EXCEPTÉ DANS LA MESURE AUTORISÉE PAR LA LÉGISLATION, LES TERMES DE LA PRÉSENTE DÉCLARATION DE GARANTIE
N'EXCLUENT, NE LIMITENT NI NE MODIFIENT LES DROITS STATUTAIRES OBLIGATOIRES APPLICABLES À LA VENTE DES PRODUITS HP
AUXDITS CLIENTS, MAIS VIENNENT S'Y AJOUTER.
Garantie du fabricant HP
Vous trouverez, ci-après, les coordonnées de l’entité HP responsable de l'exécution de la garantie fabricant relative à votre matériel HP dans votre pays.
France :
En vertu de votre contrat d’achat, il se peut que vous disposiez de droits légaux supplémentaires à l’encontre de votre vendeur. Ceux-ci ne sont aucunement
affectés par la présente garantie du fabricant HP.
En particulier, si vous êtes un consommateur domicilié en France (départements et territoires d’outre-mer (DOM-TOM) inclus dans la limite des textes qui leur
sont applicables), le vendeur reste tenu à votre égard des défauts de conformité du bien au contrat et des vices rédhibitoires dans les conditions prévues aux
articles 1641 à 1649 du Code civil.
Code de la consommation:
" Art. L. 211-4. - Le vendeur est tenu de livrer un bien conforme au contrat et répond des défauts de conformité existant lors de la délivrance.
- Il répond également des défauts de conformité résultant de l'emballage, des instructions de montage ou de l'installation lorsque celle-ci a été mise à sa
charge par le contrat ou a été réalisée sous sa responsabilité. "
" Art. L. 211-5. - Pour être conforme au contrat, le bien doit :
1° Etre propre à l'usage habituellement attendu d'un bien semblable et, le cas échéant correspondre à la description donnée par le vendeur et posséder les
qualités que celui-ci a présentées à l'acheteur sous forme d'échantillon ou de modèle ;
- présenter les qualités qu'un acheteur peut légitimement attendre eu égard aux déclarations publiques faites par le vendeur, par le producteur ou par son
représentant, notamment dans la publicité ou l'étiquetage ;
2° Ou présenter les caractéristiques définies d'un commun accord par les parties ou être propre à tout usage spécial recherché par l'acheteur, porté à la
connaissance du vendeur et que ce dernier a accepté. "
" Art. L.211-12. – L’action résultant du défaut de conformité se prescrit par deux ans à compter de la délivrance du bien. "
Code civil:
" Code civil Article 1641 : Le vendeur est tenu de la garantie à raison des défauts cachés de la chose vendue qui la rendent impropre à l’usage auquel on la
destine, ou qui diminuent tellement cet usage, que l’acheteur ne l’aurait pas acquise, ou n’en aurait donné qu’un moindre prix, s’il les avait connus. "
" Code civil Article 1648 : L’action résultant des vices rédhibitoires doit être intentée par l’acquéreur dans un délai de deux ans à compter de la découverte du
vice. "
L’entité HP responsable de l'exécution de la garantie fabricant relative à votre matériel HP est : Hewlett-Packard France SAS, 1 Avenue du Canada 91947 LES
ULIS
Belgique :
En vertu de votre contrat d’achat, il se peut que vous disposiez de droits légaux supplémentaires à l’encontre de votre vendeur. Ceux-ci ne sont aucunement
affectés par la présente garantie du fabricant HP.
L’entité HP responsable de l'exécution de la garantie fabricant relative à votre matériel HP est : Hewlett-Packard Belgium BVBA/SPRL, Hermeslaan 1A, B-1831
Belgique.
Luxembourg:
En vertu de votre contrat d’achat, il se peut que vous disposiez de droits légaux supplémentaires à l’encontre de votre vendeur. Ceux-ci ne sont aucunement
affectés par la présente garantie du fabricant HP. En particulier, si vous êtes un consommateur la présente garantie fabricant HP ne fait pas obstacle à
l’application des dispositions de la loi du 21 avril 2004 relative à la garantie de conformité et des dispositions du Code civil relatives à la garantie. La durée de
la garantie légale en vertu de la loi du 21 avril 2004 est de deux ans à compter de la délivrance du bien.
L’entité HP responsable de l'exécution de la garantie fabricant relative à votre matériel HP est : Hewlett-Packard Luxembourg SCA, Vegacenter 75,
Parc d'Activités Capellen, L-8308 Capellen
Produit HP Durée de la garantie limitée
Supports logiciels 90 jours
Imprimante Assistance technique par téléphone : 1 an dans le monde entier
Pièces et main d'œuvre : 90 jours aux États-Unis et au Canada (hors des
États-Unis et du Canada, 1 an ou selon la législation locale)
Cartouches d'encre Jusqu'à épuisement de l'encre HP ou jusqu'à expiration de la date de garantie
imprimée sur la cartouche (selon le cas qui se produira en premier). Cette
garantie ne couvre pas les produits utilisant de l'encre HP qui ont été
reconditionnés, mal utilisés ou altérés.
Têtes d'impression (ne s'applique qu'aux produits avec 1 an
des têtes d'impression pouvant être remplacées par le client)
Accessoires 1 an, sauf indication contraire
A página está carregando ...
A página está carregando ...
A página está carregando ...
A página está carregando ...
A página está carregando ...
A página está carregando ...
A página está carregando ...
A página está carregando ...
A página está carregando ...
A página está carregando ...
A página está carregando ...
A página está carregando ...
A página está carregando ...
A página está carregando ...
A página está carregando ...
A página está carregando ...
A página está carregando ...
A página está carregando ...
A página está carregando ...
A página está carregando ...
A página está carregando ...
A página está carregando ...
A página está carregando ...
A página está carregando ...
A página está carregando ...
A página está carregando ...
A página está carregando ...
A página está carregando ...
A página está carregando ...
A página está carregando ...
-
 1
1
-
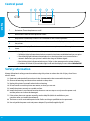 2
2
-
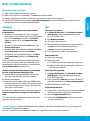 3
3
-
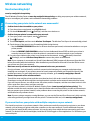 4
4
-
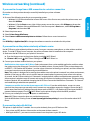 5
5
-
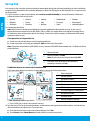 6
6
-
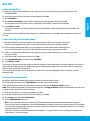 7
7
-
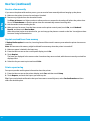 8
8
-
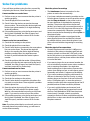 9
9
-
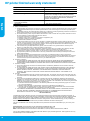 10
10
-
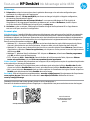 11
11
-
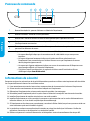 12
12
-
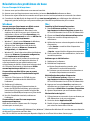 13
13
-
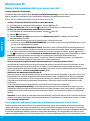 14
14
-
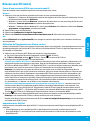 15
15
-
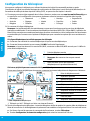 16
16
-
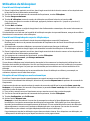 17
17
-
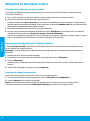 18
18
-
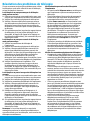 19
19
-
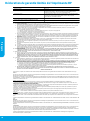 20
20
-
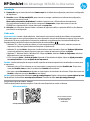 21
21
-
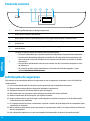 22
22
-
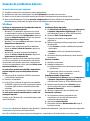 23
23
-
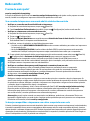 24
24
-
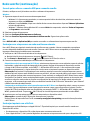 25
25
-
 26
26
-
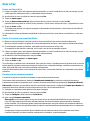 27
27
-
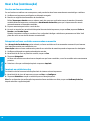 28
28
-
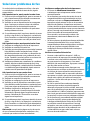 29
29
-
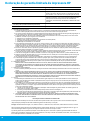 30
30
-
 31
31
-
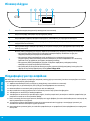 32
32
-
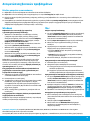 33
33
-
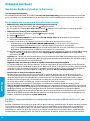 34
34
-
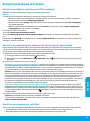 35
35
-
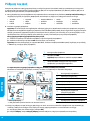 36
36
-
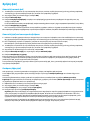 37
37
-
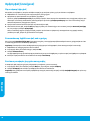 38
38
-
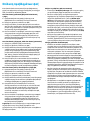 39
39
-
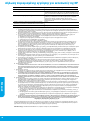 40
40
-
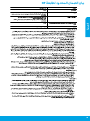 41
41
-
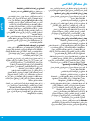 42
42
-
 43
43
-
 44
44
-
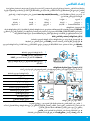 45
45
-
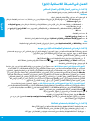 46
46
-
 47
47
-
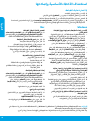 48
48
-
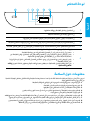 49
49
-
 50
50
HP DeskJet Ink Advantage 4670 All-in-One Printer series Guia de usuario
- Categoria
- Multifuncionais
- Tipo
- Guia de usuario
em outros idiomas
Artigos relacionados
-
HP OfficeJet 7610 Wide Format e-All-in-One series Guia de usuario
-
HP OfficeJet 7610 Wide Format e-All-in-One series Guia de usuario
-
HP Officejet Pro 8630 Manual do proprietário
-
HP A7F66A#B1H Manual do usuário
-
HP OfficeJet 7510 Wide Format All-in-One Printer series Guia de referência
-
HP OfficeJet 7610 Wide Format e-All-in-One series Guia de instalação
-
HP Officejet 7610 Wide Format e-All-in-One Printer Guia rápido
-
HP Officejet Pro 6830 e-All-in-One Printer series Manual do usuário
-
HP OfficeJet 7610 Wide Format e-All-in-One series Guia de instalação
-
HP Officejet 6800 Manual do proprietário