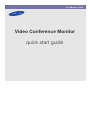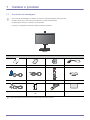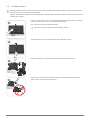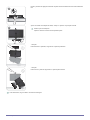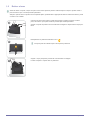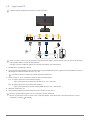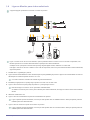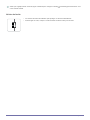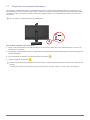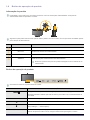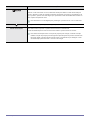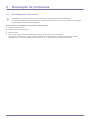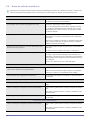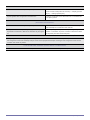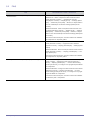SyncMaster
VC240
Video Conference Monitor
quick start guide

Instalar o produto 1-1
1 Instalar o produto
1-1 Conteúdo da embalagem
• Tire o produto da embalagem e verifique se todos os conteúdos seguintes foram incluídos.
• Guarde a caixa para o caso de ter de transportar o produto posteriormente.
• Se faltar algum acessório, contacte o seu revendedor.
• Contacte um revendedor local para comprar acessórios opcionais.
Monitor
O pano de limpeza só é fornecido com modelos pretos de brilho elevado.
ÍNDICE
Manual de Instalação Garantia do produto Manual do utilizador Cabo de alimentação
Cabo D-Sub Cabo LAN Telecomando Pilhas (AAA X 2)
Cabo DVI Núcleo de ferrite para cabo
LAN
Cabo Estéreo Pano de limpeza

1-2 Instalar o produto
1-2 Instalar a base
Antes de instalar o suporte, coloque um pano macio numa superfície plana e estável e depois coloque o produto sobre o
pano de forma a que o ecrã fique virado para baixo.
Atenção: quando colocar o produto numa superfície plana, pode danificar a projecção da câmara. Para evitar danos, pouse
o monitor com cuidado.
Coloque um pano macio sobre uma mesa plana e estável e depois coloque o produto
sobre o pano de forma a que o ecrã fique virado para baixo.
Vire o suporte na direcção indicada pela seta.
Não remova o pino de bloqueio antes de montar a base.
Certifique-se de que o suporte está virado para a direcção correcta.
Empurre a base para o suporte do produto na direcção indicada pela seta.
Não remova o pino de bloqueio antes de terminar a instalação da base do suporte.
Caso contrário, tal pode causar ferimentos.
2
3
4

Instalar o produto 1-2
Para desmontar, siga a ordem contrária à montagem.
Rode o parafuso de ligação existente na parte inferior da base até este ficar totalmente
fixo.
Após concluída a instalação da base, coloque o produto na posição vertical.
Retire o pino de bloqueio.
Ajuste a altura do ecrã às suas especificações.
- Atenção
Evite levantar o aparelho, segurando-o apenas pela base.
- Atenção
Evite mover o produto segurando-o apenas pela câmara.
5
6

1-3 Instalar o produto
1-3 Retirar a base
Antes de retirar o suporte, coloque um pano macio numa superfície plana e estável e depois coloque o produto sobre o
pano de forma a que o ecrã fique virado para baixo.
Atenção: quando colocar o produto numa superfície plana, pode danificar a projecção da câmara. Para evitar danos, pouse
o monitor com cuidado.
Coloque um pano macio sobre a mesa para proteger o produto e pouse-o sobre o
pano, de forma a que a parte frontal do produto fique virada para baixo.
Segure o suporte do produto tal como ilustrado na imagem e depois retire a tampa pos-
terior.
Desaparafuse os parafusos indicados como " ".
O suporte pode ser retirado após a remoção dos parafusos.
Segure o corpo principal do produto tal como ilustrado na imagem.
Levante e separe o suporte sem os parafusos.
2
A
3

Instalar o produto 1-4
1-4 Instalar uma montagem na secretária ou uma montagem na parede VESA
Este produto tem um suporte de montagem da base de 100 mm x 100 mm / 200 mm x 100 mm compatível com as normas
VESA.
Para instalar uma montagem na parede VESA compatível, siga estes passos:
1. Desligue o produto e retire o cabo de alimentação da tomada de parede.
2. Coloque um pano macio ou uma almofada numa superfície plana para proteger o painel e pouse o produto no pano ou na
almofada, de forma a que a parte frontal do produto fique virada para baixo.
3. Retire a tampa posterior.
4. Retire o suporte tal como descrito anteriormente.
5. Alinhe a ranhura existente na parte do produto que deve ser ligada à base com a ranhura existente na base (base da
secretária, base do suporte de montagem na parede ou outra base) e fixe a base com firmeza apertando o parafuso.
• Se utilizar um parafuso maior do que as especificações, pode danificar o interior do produto.
• No que se refere aos suportes de montagem na parede que não respeitem as especificações VESA, o comprimento
dos parafusos pode variar consoante as respectivas especificações.
• Não utilize parafusos incompatíveis com as especificações VESA e não os introduza com demasiada força.
Pode danificar o produto ou provocar ferimentos, devido à queda do produto.
A empresa não será responsabilizada por quaisquer danos ou ferimentos.
• A Samsung não se responsabiliza por quaisquer danos causados no produto, por ferimentos provocados pela
utilização de um suporte incompatível com as especificações descritas, nem por uma instalação não realizada por um
técnico autorizado.
• Quando instalar o produto utilizando um suporte de montagem na parede, adquira um suporte que proporcione uma
distância mínima de 10 cm da parede.
• A Samsung não será responsabilizada por quaisquer problemas causados pela utilização de um suporte incompatível
com as especificações descritas.
• Utilize um suporte de montagem na parede de acordo com as especificações do seu país.
A. Suporte de montagem da base
B. Base (Opcional)
A B

1-5 Instalar o produto
1-5 Ligar a um PC
A peça de ligação pode diferir consoante o modelo do produto.
Ligue o monitor ao seu PC tal como ilustrado, quando pretender utilizar o monitor apenas como um ecrã de computador, e
não pretender utilizar a função de videochamada.
Para ligar o monitor e utilizá-lo apenas como ecrã de computador, siga estes passos:
1. POWER S/W : Liga/desliga o produto.
2. Ligue uma das extremidades do cabo de alimentação à porta [POWER] do produto e ligue a outra extremidade do cabo de
alimentação à tomada de parede de 220 V ou 110 V.
O monitor reconhece a tensão de entrada e liga automaticamente.
3. Ligue o produto a um PC consoante a saída de vídeo suportada pelo PC.
3-1. Se a placa gráfica tiver uma saída DVI (Digital)
• Ligue a porta [DVI IN] do produto à porta DVI do PC com o cabo DVI.
3-2. Se a placa gráfica tiver uma saída D-Sub (Analog)
• Ligue a porta [RGB IN] do produto à porta [RGB IN] do PC com o cabo D-Sub.
4. SERVICE: Dedicado a A/S
5. Ligue a porta [AUDIO IN] na parte traseira do monitor à placa de som do PC.
Quando o produto estiver ligado a um PC, pode ligar o produto e utilizá-lo.
Quando os cabos DVI (<DVI>) e D-Sub (<PC>) estiverem ligados, pode seleccionar o sinal de entrada <PC ou DVI>
carregando no botão [ /SOURCE].
Computer
DVI INPOWERPOWER S/W RGB IN AUDIO INSERVICE
1
3-1 3-2
4 52

Instalar o produto 1-6
1-6 Ligar ao Monitor para videoconferência
A peça de ligação pode diferir consoante o modelo do produto.
Ligue o monitor ao seu PC tal como ilustrado, quando pretender utilizar o monitor como um ecrã de computador, mas
também para enviar e receber videochamadas ou participar em videoconferências.
Certifique-se de que apenas uma das duas portas [LAN] está ligada à rede, utilizando um cabo LAN.
Para ligar o monitor ao seu PC e utilizá-lo como ecrã de computador, bem como para videochamadas e videoconferências,
siga estes passos:
1. POWER S/W : Liga/desliga o produto.
2. Ligue uma das extremidades do cabo de alimentação à porta [POWER] do produto e ligue a outra extremidade do cabo de
alimentação à tomada de parede de 220 V ou 110 V.
O monitor reconhece a tensão de entrada e liga automaticamente.
3. Estabeleça a ligação entre a porta [LAN] no produto e a rede com um cabo LAN.
4. Ligue o cabo LAN entre a porta [LAN] do produto e a porta [LAN] do seu PC.
Não tem de ligar o monitor a um PC para fazer videochamadas.
Se utilizar o mesmo IP para o PC e para o Monitor para videoconferência, deve ligar os cabos LAN tal como ilustrado
abaixo.
5. SERVICE: Dedicado a A/S
6. Ligue o cabo dos auscultadores à porta dos auscultadores do produto.
Ligue-o apenas quando necessário, uma vez que este produto tem um altifalante interno. Note que apenas pode ser
utilizado para uma videochamada.
7. Ligue o cabo do microfone à porta do microfone do produto.
Ligue-o apenas quando necessário, uma vez que este produto tem um microfone interno. Note que apenas pode ser
utilizado para uma videochamada.
7
POWERPOWER S/W SERVICE
1 5432
Computer
Hub
LAN LAN
MIC
6

1-6 Instalar o produto
Assim que a ligação estiver concluída, ligue a alimentação e carregue no botão [ /SOURCE] para seleccionar <VC>
como sinal de entrada.
Núcleo de ferrite
• Os núcleos de ferrite são utilizados para proteger os cabos de interferências.
• Quando ligar um cabo, coloque o núcleo de ferrite à volta do cabo junto da ficha.

Instalar o produto 1-7
1-7 Dispositivo de bloqueio Kensington
Um dispositivo de bloqueio Kensington é um dispositivo anti-roubo que permite aos utilizadores bloquear o produto para que
possam utilizá-lo de forma segura em locais públicos. Dado que o formato e utilização do dispositivo de bloqueio podem variar
consoante o modelo e o fabricante, consulte o Manual do utilizador fornecido com o dispositivo de bloqueio, para obter mais
informações.
Tem de adquirir o cadeado Kensington separadamente.
Para bloquear o produto, siga estes passos:
1. Enrole o cabo do dispositivo de bloqueio Kensington em torno de um objecto fixo e de grandes dimensões, tal como uma
secretária ou uma cadeira.
2. Faça deslizar a extremidade do cabo com o dispositivo de bloqueio através da extremidade aberta do cabo do dispositivo de
bloqueio Kensington.
3. Insira o dispositivo de bloqueio na ranhura Kensington do Monitor ( ).
4. Prenda o dispositivo de bloqueio ( ).
Estas são instruções gerais. Para obter instruções exactas, consulte o Manual de utilizador fornecido com o dispositivo de
bloqueio.
Pode adquirir o dispositivo de bloqueio numa loja de electrónica, uma loja online ou no nosso centro de assistência.
B
A

1-8 Instalar o produto
1-8 Botões de operação do produto
Informação do produto
Pode utilizar o seu monitor como um monitor normal ou como um monitor para videochamadas. As funções de
videochamada estão incorporadas no monitor.
Algumas funções podem não funcionar quando utiliza o produto como um monitor, uma vez que foram concebidas apenas
para a função de videochamada.
Botões de operação do produto
Os botões encontram-se na parte inferior do monitor.
ITEM DESCRIÇÃO
Câmara Recebe e transmite imagens durante uma videochamada.
Microfone Recebe som durante uma videochamada.
Sensor do telecomando Recebe sinais do telecomando.
Altifalante Emite som da parte remota durante uma videochamada.
Emite som a partir do PC quando o produto está ligado a um PC através de um
cabo de áudio.
ÍCONE DESCRIÇÃO
Carregue neste botão para ver o menu digital (OSD - On Screen Display).
Este botão também é utilizado para sair do OSD ou para voltar a um nível mais elevado do
menu OSD
▲/▼ Utilize estes botões para navegar pelo menu ou ajustar um valor no OSD.
Utilize este botão para marcar uma videochamada.
Permite-lhe silenciar a voz ou o vídeo, ou ambos, de acordo com as definições actuais do
OSD (<Settings> → <Mute Option>).
◀ VOL ▶
Utilize estes botões para navegar pelo menu ou ajustar um valor no OSD.
Quando não aparecer OSD no ecrã, carregue nestes botões para regular o volume.

Instalar o produto 1-8
Se o OSD aparecer no ecrã, utilize este botão para seleccionar uma função.
Quando o OSD não estiver no ecrã, utilize este botão para alterar o sinal de entrada (PC/
DVI/VC). Quando o sinal de entrada for alterado carregando no botão [ /SOURCE] ou se
ligar o produto, aparece uma mensagem que apresenta o sinal de entrada seleccionado na
parte superior esquerda do ecrã.
Para seleccionar o modo Digital (DVI), deve ligar o produto ao PC com um cabo DVI.
Carregue neste botão para ligar ou desligar o produto.
LED de alimentação Este LED acende-se quando o produto está a funcionar normalmente.
O LED de alimentação encontra-se acima dos botões na parte inferior do monitor.
Para obter informações sobre a função de poupança de energia, consulte a secção
relativa à função de poupança de energia das especificações do produto. Quando não
tencionar utilizar o produto durante muito tempo, recomenda-se que desligue o cabo
de alimentação para minimizar o consumo de energia.
ÍCONE DESCRIÇÃO

2-1 Resolução de problemas
2 Resolução de problemas
2-1 Autodiagnóstico do monitor
• Pode verificar se o produto está a funcionar correctamente, através da função de autodiagnóstico.
• Se o monitor apresentar um ecrã em branco e o LED de alimentação piscar, mesmo que o produto e o PC estejam
ligados, execute a função de auto-diagnóstico.
Para executar um auto-diagnóstico no seu monitor, siga estes passos:
1. Desligue o monitor e o PC.
2. Separe o cabo D-Sub do produto.
3. Ligue o monitor.
4. Se o monitor estiver a funcionar correctamente, aparece a mensagem 'Check Signal Cable'.
Caso seja esta a situação e o monitor continuar a apresentar um ecrã em branco, certifique-se de que não existem
problemas com o PC ou com a ligação entre o monitor e o PC. O produto está a funcionar correctamente.

Resolução de problemas 2-2
2-2 Antes de solicitar assistência
Experimente as soluções seguintes antes de solicitar a assistência pós-venda. Se o problema continuar, contacte o seu
Centro de assistência Samsung Electronics mais próximo ou visite a página de Suporte em www.samsung.com.
APARECE UM ECRÃ EM BRANCO / NÃO CONSIGO LIGAR O PRODUTO
O cabo de alimentação está correctamente ligado? Certifique-se de que o cabo de alimentação está ligado cor-
rectamente em ambas as extremidades.
A mensagem "Verif. cabo de sinal" aparece no ecrã? Verifique o cabo que liga o PC e o produto.
Se o cabo estiver ligado correctamente, carregue no botão
[ /SOURCE] repetidamente para confirmar que o produto
está definido para a fonte correcta e de que está a receber
um sinal de entrada.
A mensagem "Modo não optimizado" aparece no ecrã? Isto ocorre quando o sinal da placa gráfica excede a resolu-
ção máxima ou a frequência máxima (taxa de actualização)
do produto.
Nesse caso, configure a resolução e a frequência adequadas
para o produto. Para obter os valores correctos, consulte a
Tabela do modo de sinal padrão.
Aparece um ecrã em branco e o LED de alimentação pisca
em intervalos de 1 segundo?
Isto ocorre quando a função de poupança de energia está em
execução.
Se clicar no rato ou carregar numa tecla, o ecrã liga-se.
Utilizou um cabo DVI para estabelecer a ligação? Se ligar o cabo DVI enquanto o PC está a arrancar ou se vol-
tar a ligar o cabo DVI após desligar o cabo enquanto o PC
está ligado, o ecrã pode não ser visualizado porque algumas
placas gráficas não conseguem emitir um sinal de vídeo nes-
tas condições.
Nesse caso, reinicie o PC com o cabo DVI ligado.
A COR É ESTRANHA / A IMAGEM É APRESENTADA A PRETO E BRANCO
Todo o ecrã é apresentado com a mesma cor, como se esti-
vesse a vê-lo através de um papel celofane?
Verifique a ligação do cabo ao computador.
Volte a introduzir totalmente a placa gráfica no computador.
Verifique se <Efeito Cor> está definido para <Deslig. >.
A placa gráfica está configurada correctamente? Reconfigure a placa gráfica consultando o manual de utiliza-
dor da placa.
A ÁREA DE APRESENTAÇÃO MOVE-SE REPENTINAMENTE PARA UMA EXTREMIDADE OU PARA O CENTRO.
Mudou a placa gráfica ou o controlador? Tente executar o <Auto Adjustment> em <Picture> em <Set-
tings>.
Alterou a resolução ou frequência (taxa de actualização)? Defina a placa gráfica para a resolução e frequência adequa-
das.
Para obter os valores correctos, consulte a Tabela do modo
de sinal padrão.
A placa gráfica está configurada correctamente? Reconfigure a placa gráfica consultando o manual de utiliza-
dor da placa.
AS IMAGENS ESTÃO DESFOCADAS.
Alterou a resolução ou frequência (taxa de actualização)? Defina a placa gráfica para a resolução e frequência adequa-
das.
Para obter os valores correctos, consulte a Tabela do modo
de sinal padrão.

2-2 Resolução de problemas
A COR É APRESENTADA EM 16 BITS (16 CORES). A COR FOI ALTERADA APÓS MUDAR A PLACA GRÁFICA.
Instalou o controlador do dispositivo para o produto? Windows ME/XP/2000 : Defina novamente a cor seleccio-
nando Control Panel (Painel de controlo) → Display (Visuali-
zação) → Settings (Definições).
A placa gráfica está configurada correctamente? Configure novamente a cor de acordo com o controlador da
nova placa gráfica.
QUANDO LIGO O MONITOR, É APRESENTADA A MENSAGEM 'MONITOR DESCONHECIDO, MONITOR PLUG&PLAY
(VESA DDC) ENCONTRADO'.
Instalou o controlador do dispositivo para o produto? Instale o controlador do dispositivo consultando as instruções
para instalação do controlador neste manual.
Verifique se todas as funções Plug&Play (VESA DDC) são
suportadas consultando o Manual do utilizador da placa gráfi-
ca.
Se a sua placa gráfica suportar as funções Plug&Play, volte a
instalar o controlador da placa. Consulte o Manual de utiliza-
dor da placa para obter mais instruções.
QUANDO OLHO PARA AS MARGENS EXTERIORES DO PRODUTO, VEJO PEQUENAS DISTORÇÕES.
Para proteger o ecrã, as margens pretas deste produto são revestidas com um material transparente que suaviza as cores
nas margens do ecrã. Este material pode por vezes causar pequenas distorções na imagem nas margens do ecrã. Tal não
constitui uma avaria do produto.
OUVE-SE UM SINAL SONORO QUANDO INICIO O COMPUTADOR.
Se ouvir o sinal sonoro 3 ou mais vezes quando inicia o computador, solicite assistência para o computador.

Resolução de problemas 2-3
2-3 FAQ
FAQ EXPERIMENTE FAZER O SEGUINTE
Como posso alterar a frequência (taxa de actualização) do
sinal de vídeo?
Tem de alterar a frequência da placa gráfica.
Windows XP : Altere a frequência seleccionando Control
Panel (Painel de controlo) → Appearance and The-
mes(Aspecto e temas) → Display (Ecrã) → Settings (Defini-
ções) → Advanced (Avançadas) → Monitor, e depois altere a
taxa de actualização em Monitor Settings (Definições do
monitor).
Windows ME/2000 : Altere a frequência seleccionando Con-
trol Panel (Painel de controlo) → Display (Ecrã) → Settings
(Definições) → Advanced (Avançadas) → Monitor, e depois
altere a taxa de actualização em Monitor Settings (Definições
do monitor).
Para obter mais informações, consulte o Manual do utilizador
do computador ou da placa gráfica.
Como posso alterar a resolução? Windows XP : Altere a resolução seleccionando Control
Panel (Painel de controlo) → Appearance and Themes
(Aspecto e temas) → Display (Visualização) → Settings (Defi-
nições).
Windows ME/2000 : Altere a resolução seleccionando Control
Panel (Painel de controlo) → Display (Visualização) → Set-
tings (Definições).
Para obter mais informações, consulte o Manual do utilizador
do computador ou da placa gráfica.
Como posso utilizar a função de poupança de energia? Windows XP : Configure-a seleccionando Control Panel (Pai-
nel de controlo) → Appearance and Themes (Aspecto e
temas) → Display (Visualização) → Screen Saver Setting
(Protecção de ecrã), ou configure-a na programação da BIOS
do computador.
Windows ME/2000 : Configure-a seleccionando Control Panel
(Painel de controlo) → Display (Visualização) → Screen
Saver Setting (Protecção de ecrã) , ou configure-a na progra-
mação da BIOS do computador.
Para obter mais informações, consulte o manual do utilizador
do Windows para o computador.
-
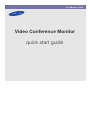 1
1
-
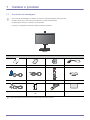 2
2
-
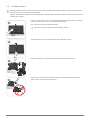 3
3
-
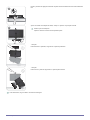 4
4
-
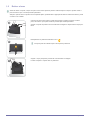 5
5
-
 6
6
-
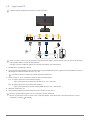 7
7
-
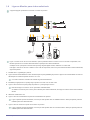 8
8
-
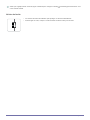 9
9
-
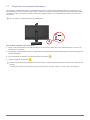 10
10
-
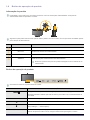 11
11
-
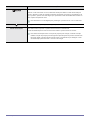 12
12
-
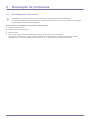 13
13
-
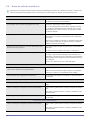 14
14
-
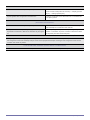 15
15
-
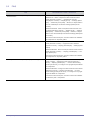 16
16
Artigos relacionados
-
Samsung VC240 Manual do usuário
-
Samsung P2050G Guia rápido
-
Samsung NC220P Manual do usuário
-
Samsung 460FP-2 Guia rápido
-
Samsung P63FN Manual do usuário
-
Samsung P50HP Manual do usuário
-
Samsung 320MX-2 Manual do usuário
-
Samsung 460UT Manual do usuário
-
Samsung 230TSN Manual do usuário
-
Samsung NC220 Manual do usuário