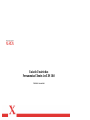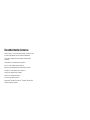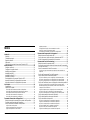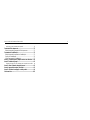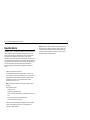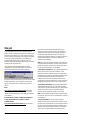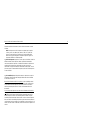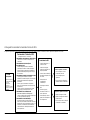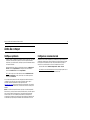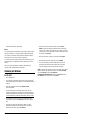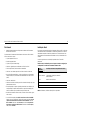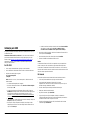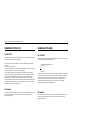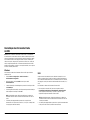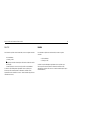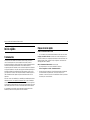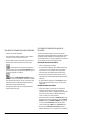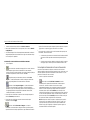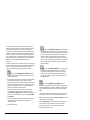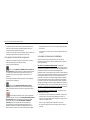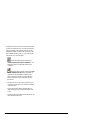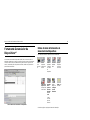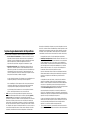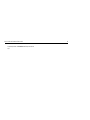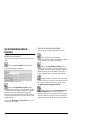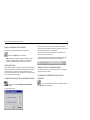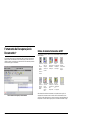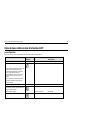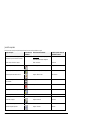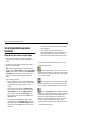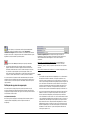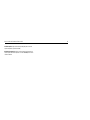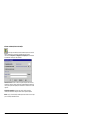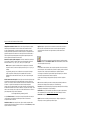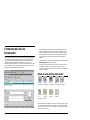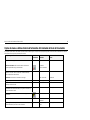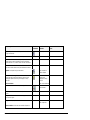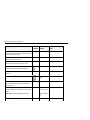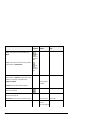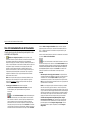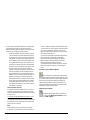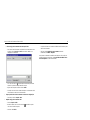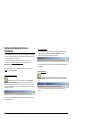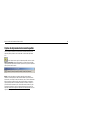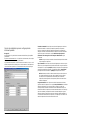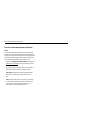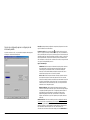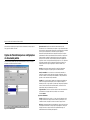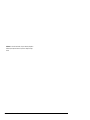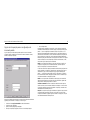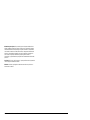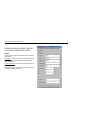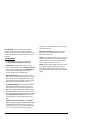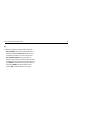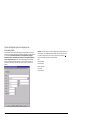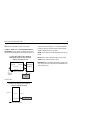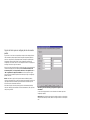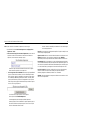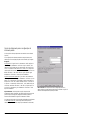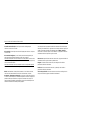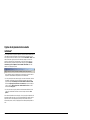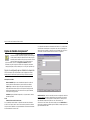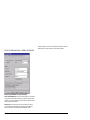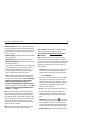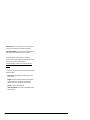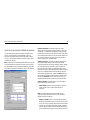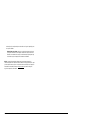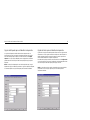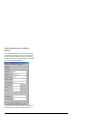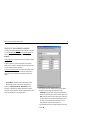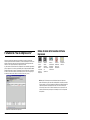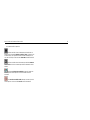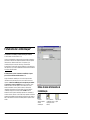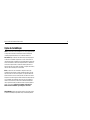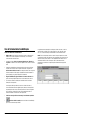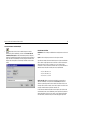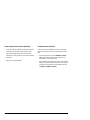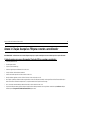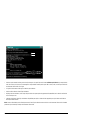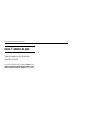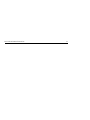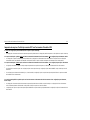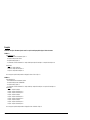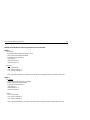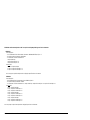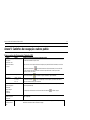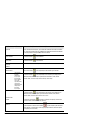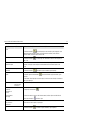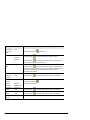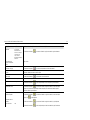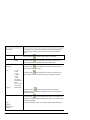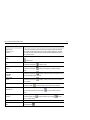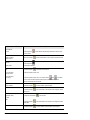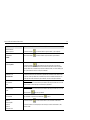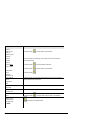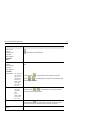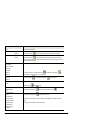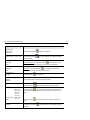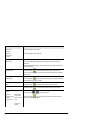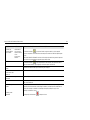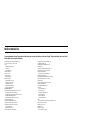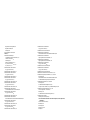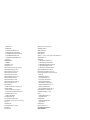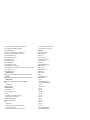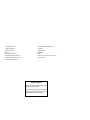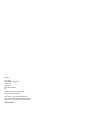Guia do Usuário das
Ferramentas Cliente AccXES 10.0
701P41629 Maio de 2004

Reconhecimento de marcas
XEROX®, Synergix™, AccXES, The Document Company e os números e nomes
de produtos nesta publicação são marcas da XEROX CORPORATION.
Adobe Acrobat e PhotoShop são marcas registradas da Adobe Systems
Incorporated.
InstallAnywhere é marca registrada da ZeroG Software Inc.
Mac OS X é marca registrada da Apple Computer, Inc.
Netscape é marca registrada da Netscape Communications Corporation.
PaintShop Pro 5 é marca registrada da Jasc Software, Inc.
Pentium é marca registrada da Intel Corporation.
Red Hat é marca registrada da Red Hat, Inc.
Sun Sparc é marca registrada da Solaris.
Windows 95/98
®
, Windows NT
®
, Windows XP
®
, e Windows
®
2000 são marcas
registradas da Microsoft Corporation.

Guia do Usuário das Ferramentas Cliente AccXES 3
Índice
Introdução....................................................................................................5
Objetivos.....................................................................................................5
Conteúdo deste guia..................................................................................5
Requisitos básicos.....................................................................................6
Visão geral..................................................................................................7
Visão geral funcional das Ferramentas Cliente AccXES...........................9
Antes de começar.....................................................................................10
Verifique o protocolo.................................................................................10
Configure as conexões da rede ...............................................................10
Instalação para Windows.........................................................................11
Instalação para UNIX................................................................................13
Installation for Mac OS X..........................................................................14
Installation for RedHat..............................................................................14
Desinstalação das Ferramentas Cliente AccXES...................................15
Impressão de teste da Configuração da Impressora..............................17
Impressão de teste da Configuração da Impressora..............................17
Início rápido...............................................................................................18
Fundamentos ...........................................................................................18
Etapas de início rápido .............................................................................18
Início rápido da Ferramenta Gerenciador de Dispositivos.............................. 19
Início rápido da Ferramenta de Recuperação de Documentos ....................... 19
Início rápido da Ferramenta de Envio de Documentos................................... 20
Início rápido da Ferramenta Fila da impressora............................................ 22
Início rápido da Ferramenta de Contabilização............................................. 22
Ferramenta Gerenciador de Dispositivos*"..........................................24
Botões da barra de ferramentas do Gerenciador de Dispositivos ..........24
Seções da guia Gerenciador de Dispositivos..........................................25
Uso da Ferramenta Gerenciador de Dispositivos....................................27
Adição de um novo dispositivo................................................................... 27
Edição de um dispositivo de rede existente................................................. 27
Apagar um dispositivo de rede existente..................................................... 28
Imprimir para arquivo.................................................................................28
Configurações das opções de nova tentativa de conexão..............................28
Seleção do scanner e da impressora padrão...............................................28
Cancelamento das atividades do Gerenciador de dispositivos.......................28
Ferramenta de Recuperação de Documentos* ....................................29
Botões da barra de ferramentas da DRT................................................29
Opções de menus e botões na barra de ferramentas da DRT..............30
Uso da Ferramenta de Recuperação de Documentos ...........................32
Ferramenta de Envio de Documentos*.................................................37
Botões da barra de ferramentas da DST................................................37
Opções de menus e botões da barra de ferramentas da Ferramenta de
Envio de Documentos..............................................................................38
Uso da Ferramenta de Envio de Documentos ........................................42
Criação de um jogo de documentos para imprimir como um trabalho de
impressão................................................................................................42
Opções da Ferramenta de Envio de Documentos..................................45
Opções de impressão do documento padrão.........................................46
Opções de material/cor para as configurações do documento padrão............47
Opções de configuração para as configurações do documento padrão...........49
Opções de configuração para as configurações do documento padrão...........49
Opções de Transformar para as configurações do documento padrão.50
Opções de Composição para as configurações do documento padrão...........52
Renderização para Opções do trabalho, Padrão e de Documento único
(começando com AccXES 8.0)..................................................................54
Opções de Etiquetas para as configurações do documento padrão...............57
Opções de Selos para as configurações do documento padrão.....................59
Opções de Acabamento para as configurações do documento padrão...........61
Opções de impressão do documento individual*....................................63
Opções de impressão do documento individual*....................................63
Opções do trabalho de impressão** .......................................................64
Opções de configuração para os trabalhos de impressão.............................64
Opções de Acabamento para os trabalhos de impressão.............................65
Opções de Composição para os trabalhos de impressão .............................68
Opções de Etiquetas para os trabalhos de impressão..................................70
Opções de Selos para os trabalhos de impressão.......................................70
Opções de Renderização para os trabalhos de impressão............................71
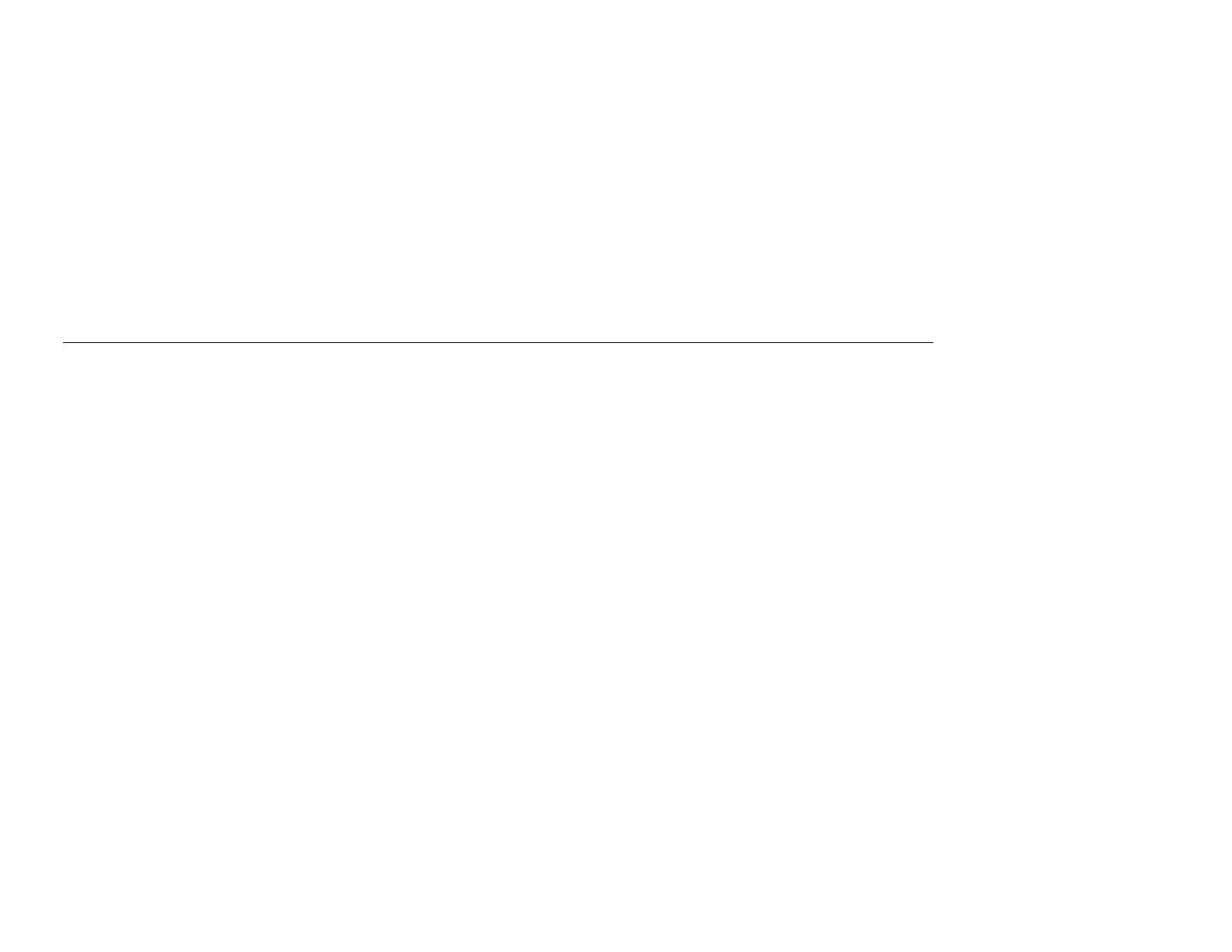
Guia do Usuário das Ferramentas Cliente AccXES 4
Opções de Cor para os trabalhos de impressão........................................... 72
Ferramenta Fila da impressora* ..............................................................73
Botões da barra de ferramentas da Fila da impressora..........................73
Ferramenta de Contabilização*...............................................................75
Botões da barra de ferramentas da Contabilização................................75
Opções da Contabilização.......................................................................76
Uso da Ferramenta de Contabilização....................................................77
Anexo 1: Criação de arquivo .FIN para conectar a um dobrador........80
Anexo 2: Tamanhos do papel..................................................................82
Tamanhos do papel e dos rolos de Impressoras compatíveis com AccXES.... 82
Anexo 3: Alcear e Ordem de impressão inversa...................................83
Anexo 4: Impressão de arquivos PostScript.........................................85
Anexo 5: Caminhos de navegação e valores padrão...........................90
Índice remissivo......................................................................................105

Guia do Usuário das Ferramentas Cliente AccXES 5
Introdução
Objetivos
A finalidade deste guia é permitir que o usuário das Ferramentas Cliente AccXES
(ACT) faça o seguinte.
Ÿ Conecte-se a um scanner compatível com AccXES e uma impressora
compatível com AccXES usando o Gerenciador de Dispositivos.
Ÿ Use a Ferramenta de Recuperação de Documentos para recuperar e salvar
documentos varridos.
Ÿ
Crie, imprima e salve jogos de documentos usando a Ferramenta de Envio de
Documentos.
Ÿ
Visualize e cancele trabalhos de impressão enviados, usando a Fila da
impressora.
Ÿ Atribua identificadores de contas e de usuários para imprimir trabalhos e
documentos varridos de forma que o uso de materiais seja registrado na
controladora. Para as versões 7.0 e superiores do firmware AccXES, estes
dados registrados serão recuperados e processados pela Ferramenta de
Gerenciamento de Contas AccXES (AMT), ou por algum outro Servidor de
Contabilização Externo.
Ÿ
Selecione opções de cores para imprimir imagens em cores.
Conteúdo deste guia
Os requisitos básicos do sistema são abordados neste Guia do Usuário, bem como
as instruções sobre como instalar e desinstalar o software.
Procedimentos de início rápido são apresentados para que o usuário possa acessar
as principais funções das Ferramentas Cliente AccXES com rapidez. Eles
permitem ainda, praticar as etapas básicas de navegação pelos vários diálogos nas
guias das ferramentas. Cada ferramenta é explicada com detalhes e um guia
prático do tipo "Uso da ferramenta…" é apresentado em seções independentes.
Tabelas resumidas com várias opções de menus e barras de ferramentas de Envio
e Recuperação de documentos são oferecidas. Telas de ajuda encontram-se
disponíveis como outro recurso. Para ajudar ainda mais o usuário, um anexo com
listas de configurações padrão e caminhos de navegação para obter as funções das
Ferramentas Cliente AccXES é oferecido.

Guia do Usuário das Ferramentas Cliente AccXES 6
Requisitos básicos
Controladora AccXES v.4.0 ou superior com firmware de controladora, impressora e
scanner compatíveis com AccXES (para funções de varredura para a rede). Um
Sistema de Varredura Synergix e Chave de Função Varrer para a Rede em Cores
são requeridos para a varredura para a rede em cores. Um disco rígido da
controladora de 9GB ou maior é fortemente recomendado para a varredura em cores
pois a varredura de grandes documentos em cores resulta em arquivos grandes que
consomem muito espaço no disco rígido. Isto pode criar uma mensagem de erro do
scanner requerendo que você recupere as imagens varridas do Diretório de
Digitalização para liberar memória suficiente para digitalizar mais imagens em
cores.
Ÿ
Software das Ferramentas Cliente AccXES.
Ÿ Uma estação de trabalho executando Windows 2000/XP, ou NT 4.0 (service
pack 3, no mínimo e cor de 16 bit), ou RedHat Linux 8.0, com processador Intel
Pentium 90 Mhz ou superior (233 Mhz recomendados), ou Apple G3/G4/G5
executando Mac OS X 10.2.x, ou uma estação de trabalho Sun Sparc
executando Solaris v2.6, 2.7 ou 2.8.
NOTA: O software das Ferramentas Cliente AccXES não funciona em uma
rede Novell.
Ÿ
Outros requisitos do sistema:
- 64 MB de memória
- 30 MB de espaço disponível no disco
- Unidade de CD-ROM (não necessária para a instalação do site da Xerox na
web)
- Mouse ou outro dispositivo com funcionalidade similar
- Resolução da tela: 800 x 600 ou superior
Ÿ Portas e protocolos apropriados ativados na impressora e estação de trabalho
com uma conexão estabelecida usando a rede, ou diretamente entre a
impressora e a estação de trabalho.
NOTA: As impressoras AccXES suportam os seguintes tipos de arquivos:
CalComp, Cals1, Cals2, NIRS, HPGL, HPGL/2, CGM, TIFF, JPEG, PDF
(opcional), PostScript (opcional). Estes tipos de arquivos também estão
listados na seção guia Configuração > Formato de arquivo das opções do
documento individual e do documento padrão.

Guia do Usuário das Ferramentas Cliente AccXES 7
Visão geral
O aplicativo Ferramentas Cliente AccXES (ACT) é executado na estação de
trabalho PC ou Solaris. As ferramentas são usadas para varrer e imprimir jogos de
documentos usando uma impressora e um scanner compatíveis com AccXES. As
ferramentas incluem o Envio de Documentos, a Fila de Impressora, a Recuperação
de Documentos e o Gerenciador de Dispositivos. A funcionalidade da guia
Contabilização estará disponível somente se a impressora com a qual as
Ferramentas Cliente AccXES estiver interagindo utilizar uma versão 7.0 ou superior
do firmware AccXES. Veja as NOTAS abaixo.
Todas as ferramentas são instaladas simultaneamente com o software
"InstallAnywhere". As ferramentas individuais poderão ser acessadas após a
instalação pela seleção de uma das guias individuais mostradas aqui.
Em cada guia, o usuário pode selecionar botões e menus, além de opções de telas
de diálogos para personalizar o envio e recuperação de documentos para/da
impressora. A fila da impressora pode ser visualizada usando a guia Fila da
impressora.
NOTAS:
Para as versões 7.0 e superiores do firmware AccXES, a Ferramenta de
Gerenciamento de Contas (AMT) AccXES acompanhará o uso de materiais
impressos e varridos de várias impressoras. A AMT somente pode ser carregada
em um computador.
No restante deste guia do usuário, a Ferramenta de Gerenciamento de
Contas AccXES será listada como um exemplo de Servidor de
Contabilização Externo.
Para as versões de firmware AccXES anteriores a 7.0, o uso de materiais
poderá ser visualizado na guia Contabilização.
Se você quiser acessar somente algumas ferramentas, poderá ir ao menu
Visualizar e selecionar apenas as guias desejadas. A opção de visualização
escolhida afetará as opções disponíveis na guia Gerenciador de Dispositivos. A
vista selecionada e outras configurações selecionáveis pelo usuário, serão
mantidas até que sejam alteradas. Exemplos são as configurações do dispositivo
na guia Gerenciador de Dispositivos, as preferências de Recuperação de
documentos e da guia Contabilização.
NOTA: Diversas opções das Ferramentas Cliente AccXES (ACT) também podem
ser escolhidas na Web PMT. Exemplos são a composição de página, posicionar
plotagem e selos ou etiquetas. Qualquer escolha de opção feita na ACT anulará
seleções de opção feitas na Web PMT, caso sejam diferentes.
A guia Gerenciador de Dispositivos lista todos os dispositivos disponíveis para o
usuário se comunicar de um PC local usando uma impressora e scanner
compatíveis com AccXES. Os dispositivos aceitáveis para a Ferramenta de Envio
de Documentos são a rede, portas seriais, portas paralelas e Imprimir para arquivo.
A Ferramenta de Recuperação de Documentos, a Fila da impressora e a
Contabilização usam a rede. O usuário pode adicionar, modificar ou remover
dispositivos da lista. O Gerenciador de dispositivos é o local onde o usuário indica
que dispositivos listados serão usados como o scanner e a impressora padrão.
A guia Recuperação de documentos oferece opções que permitem visualizar e
recuperar imagens varridas (arquivos TIF, CALs, JPEG ou PDF) da controladora
AccXES, adicioná-las a um jogo de documentos e salvá-las no sistema de arquivos
do usuário. Se você quiser usar apenas a Ferramenta de Recuperação de
Documentos, selecione Recuperação de documentos no menu Visualizar.
NOTA: O arquivo de visualização, enquanto ainda estiver na memória do sistema,
é um arquivo JPG. Quando ele for salvo no seu sistema de arquivos, ele passará a
ser um arquivo PJPG.
A guia Envio de documentos é o local onde o usuário cria um jogo de
documentos pela adição de arquivos à janela de Envio de documentos. O usuário
pode editar as opções do documento padrão, as opções do trabalho associadas ao
jogo inteiro, ou as opções de impressão para um documento individual. O jogo de
documentos é enviado à janela de Envio de documentos. Jogos de documentos
podem ser salvos como arquivos individuais. Se você quiser usar apenas a

Guia do Usuário das Ferramentas Cliente AccXES 8
Ferramenta de Envio de Documentos, selecione Envio de documentos no menu
Visualizar.
NOTA: As impressoras AccXES suportam os seguintes tipos de arquivos:
CalComp, Cals1, Cals2, NIRS, HPGL, HPGL/2, CGM, TIFF, JPEG, PDF
(opcional), PostScript (opcional). Estes tipos de arquivos também estão
listados na seção guia Configuração > Formato de arquivo das opções do
documento individual e do documento padrão.
A guia Fila da impressora proporciona os meios para você visualizar o status dos
trabalhos enviados à fila da impressora, alterar a prioridade de um trabalho e
cancelar um trabalho de impressão. Os trabalhos discordantes são indicados em
vermelho na fila da impressora e solucionados de acordo com as opções
selecionadas nas Opções do trabalho das Ferramentas Cliente AccXES. Se você
quiser usar apenas a Ferramenta Fila da impressora, selecione Fila da impressora
no menu Visualizar.
A guia Contabilização estará disponível somente se a impressora com qual as
Ferramentas Cliente AccXES estiver interagindo utilizar uma versão de firmware
AccXES inferior à versão 7.0.
Nas versões de firmware AccXES 7.0 e superiores, a guia Contabilização estará
desativada. A Ferramenta de Gerenciamento de Contas AccXES acompanhará o
uso de materiais de várias impressoras, de acordo com a ID de conta e ID de
usuário especificadas pelo usuário no scanner e na Ferramenta de Envio de
Documentos.
Se você acessar uma impressora com uma versão de firmware AccXES inferior a
7.0, a guia Contabilização será usada para consultar a unidade de disco rígido da
controladora AccXES quanto a dados de utilização de materiais para todos os
trabalhos impressos e varridos. Os resultados poderão ser exibidos na janela
Contabilização das Ferramentas Cliente AccXES e salvos no sistema de arquivos.
Então, um relatório de contabilização poderá ser gerado usando outro software, tal
como Microsoft Excel. Para atribuir o uso de materiais à contas específicas, use os
números de contas criados na Web PMT, interface do usuário com a impressora ou
scanner.

Guia do Usuário das Ferramentas Cliente AccXES 9
Visão geral funcional das Ferramentas Cliente AccXES
O diagrama a seguir ilustra a interação das Ferramentas Cliente AccXES com o sistema de arquivos, controladora, scanner e impressora compatíveis com AccXES.
Ferramentas Cliente AccXES
(Carregadas em um PC ou Solaris)
FERRAMENTA GERENCIADOR DE DISPOSITIVOS
- Conecta o PC ao scanner e à impressora, via
controladora.
FERRAMENTA DE RECUPERAÇÃO DE
DOCUMENTOS (DRT)
- Recupera imagens varridas da controladora.
- Salva imagens varridas no sistema de arquivos.
- Envia as imagens recuperadas à Ferramenta de
Envio de Documentos para integrá-las a um jogo
de documentos.
FERRAMENTA DE ENVIO DE DOCUMENTOS (DST)
- Cria um jogo de documentos de arquivos
individuais no sistema de arquivos, ou de imagens
enviadas da Ferramenta de Recuperação de
Documentos.
- Envia os jogos de documentos à impressora.
- Salva o jogo de documentos como um arquivo de
imagens único.
- Salva as opções do documento em um arquivo.
- Seleciona opções de impressão em cores.
FERRAMENTA FILA DA IMPRESSORA
- Exibe o status dos trabalhos na fila da impressora.
-
Cancela o trabalho sendo transmitido à impressora
ou altera a prioridade da impressão.
FERRAMENTA DE CONTABILIZAÇÃO
- (Usada apenas para as versões anteriores à
versão 7.0 para consultar e salvar dados de uso de
materiais). Nas versões de firmware AccXES 7.0 e
superiores, a Ferramenta de Gerenciamento de
Contas monitorará a utilizaçãode materiais de
várias impressoras.
Scanner compatível com AccXES
- Varre as imagens a serem
recuperadas pela rede.
- Varre as imagens para a
impressora.
- Envia os dados de utilização de
materiais varridos à controladora.
Impressora compatível com AccXES
- Imprime as imagens varridas.
- Imprime as imagens/documentos
enviados da DST.
- Envia os dados sobre a utilização
de materiais à controladora.
SISTEMA
DE ARQUIVOS
Armazena imagens
recuperadas salvas,
jogos de
documentos,
opções do
docu
mento e dados
relativos ao uso de
materiais
.
Controladora AccXES
- Controla a impressora e o
scanner AccXES.
- Armazena as imagens
varridas por um período de
tempo especificado.
- Salva os dados de utilização
de materiais da impressora e
do scanner.
- Envia os dados de
contabilização à
Contabilização.
- Envia imagens varridas à
DRT.
- Recebe os jogos de
documentos da DST e os
envia à impressora.
- Envia informações sobre o
status da fila de impressão à
Fila da impressora.

Guia do Usuário das Ferramentas Cliente AccXES 10
Antes de começar
Verifique o protocolo
Antes de instalar o software das Ferramentas Cliente AccXES (ACT), você deve
assegurar-se de estar usando o protocolo TCP/IP na estação de trabalho e
impressora. (Veja a NOTA abaixo). Verifique os protocolos atualmente ativados
na estação de trabalho.
Windows 2000: Dê um clique com o botão direito do mouse em Meus locais
de rede. Selecione Propriedades. Dê um clique com o botão direito do
mouse em Conexão local. Selecione Propriedades.
NT 4.0: Dê um clique com o botão direito do mouse em Ambiente de rede .
Selecione Propriedades e, então, dê um clique com o botão esquerdo do
mouse na guia Protocolos.
Se você quiser alterar protocolos de uma configuração de trabalho existente, ou
configurar um novo protocolo, deve consultar as instruções passo a passo
fornecidas no Network Administrator's Guide disponível no site
http://www.xerox.com da Xerox na web. (Para ler este documento, você precisará
instalar o software Adobe Acrobat 3.0, ou versão mais recente na sua estação de
trabalho).
NOTA: Os servidores de impressão externos (tal como o Servidor de Impressão
Externo Xerox), que não possuem comunicações bidirecionais, são usados apenas
para o envio de trabalhos de impressão. As outras funções das Ferramentas
Cliente AccXES, tais como contabilização do trabalho, fila da impressora e
recuperação de documentos não funcionarão. Estes servidores de impressão são
recomendados para suportar apenas ambientes em rede diferentes de TCP/IP.
Configure as conexões da rede
Na interface com o usuário da impressora, ou Web PMT, assegure-se de que as
configurações da Máscara de sub-rede, Endereço IP e Gateway estejam corretas.
Estas opções são importantes para que a estação de trabalho seja capaz de
comunicar-se com uma impressora ou scanner compatível com AccXES.
Na Web PMT selecione Padrões da impressora > Rede > TCP/IP.
Na interface com o usuário da impressora selecione Configurar portas de I/O >
Ethernet TCP/IP > Endereço, Gateway e Máscara TCP/IP.

Guia do Usuário das Ferramentas Cliente AccXES 11
Instalação das Ferramentas Cliente AccXES
NOTAS:
Se você pretende instalar as Ferramentas na rede, assegure-se de que a unidade
específica (por exemplo, G:\) na qual deseja instalar o software esteja mapeada.
Caso contrário, as Ferramentas Cliente AccXES serão instaladas na unidade C
onde a pasta AccXES será criada nos Arquivos de programas.
Se o mesmo software das Ferramentas Cliente AccXES for utilizado por mais de
um computador, todos os computadores deverão ser mapeados para a mesma
unidade.
Tanto a ACT quanto a AMT podem ser instaladas do mesmo software de
instalação. Ambas são desinstaladas ao mesmo tempo.
Instalação para Windows
Do CD-ROM
Ÿ
Inicie o Windows no PC.
Ÿ Insira o CD-ROM das Ferramentas Cliente AccXES na unidade de CD-ROM.
Selecione setup.exe para iniciar a instalação. O software Install Anywhere será
carregado.
Ÿ Na tela das Ferramentas Cliente AccXES, selecione o idioma.
Dê um clique em OK.
Ÿ Se quiser instalar apenas as Ferramentas Cliente AccXES, clique em
AVANÇAR na tela Digitar senha. Uma senha será necessária apenas para a
instalação da Ferramenta de Gerenciamento de Contas, a qual é explicada no
Guia do Administrador da Ferramenta de Gerenciamento de Contas AccXES.
Ÿ
Leia a Introdução, o Acordo de licença e as telas de informação sobre o
licenciamento. Dê cliques no botão Avançar para passar para as próximas
telas.
Ÿ Na tela para a escolha da pasta onde instalar o software, use o botão
apropriado para selecionar o local desejado. O padrão é C:\Arquivos de
Programas\ AccXES. Dê um clique no botão Avançar.
Ÿ
Na tela para a escolha da localização do atalho, selecione a área de
trabalho, se quiser que o atalho das Ferramentas Cliente AccXES apareça
nesta área. (Caso contrário, cada vez que quiser usar o software, você terá que
selecionar Iniciar > Arquivos de Programas > AccXES > Ferramentas AccXES).
Dê um clique no botão Avançar.
Ÿ
Na tela “Escolher recursos do produto”, dê um clique no botão Avançar.
Ÿ Na tela de instalação concluída, dê um clique no botão Concluído.
Ÿ Se você tiver selecionado a criação de um atalho durante o processo de
instalação, ele aparecerá agora na área de trabalho. Agora, você poderá
acessar as Ferramentas Cliente com um clique duplo neste atalho.
NOTA: Se não tiver criado um atalho, mas quiser criar um, dê um clique na área de
trabalho do Windows com o botão direito do mouse. Selecione Novo > Atalho.
Use o botão Procurar para selecionar C:\Arquivos de
Programas\AccXES\AccXESTools.exe. Selecione o botão Abrir. Selecione o
botão Avançar e, então, dê um clique no botão Concluir.

Guia do Usuário das Ferramentas Cliente AccXES 12
Da internet
Ÿ Primeiro desinstale qualquer versão presente do software das Ferramentas
Cliente AccXES do seu PC.
Faça download da Ferramenta de Gerenciamento de Contas AccXES do site da
Xerox na web como se segue.
Ÿ Vá para http://www.xerox.com.
Ÿ Escolha Support & Drivers.
Ÿ Vá para a seção de formatos largos.
Ÿ Selecione o hyperlink para “AccXES 88xx/ X2-Tech/ 510/ 721P”.
Ÿ Sob seu tipo de driver, selecione Drivers & Downloads.
Ÿ Selecione o seu sistema operacional e o idioma. Pressione o botão Go.
Ÿ Na seção Utilities & Applications, escolha o hyperlink para as “Ferramentas
Cliente AccXES (ACT) e Ferramenta de Gerenciamento de Contas AccXES
(AMT)”.
Ÿ Selecione o botão Iniciar.
Ÿ Selecione o botão Abrir ou Salvar para iniciar o download do arquivo zip, o que
poderá demorar uma hora.
Ÿ Dê um clique duplo no arquivo zip obtido por download. Para o Windows, dê
um clique duplo no arquivo install.exe listado. O arquivo de instalação para
Solaris é install.bin e para o RedHat é setup.bin. Selecione OK.
Ÿ Na tela das Ferramentas Cliente AccXES, selecione o idioma. Então, siga os
avisos na tela.
Ÿ Se você não tiver optado pela criação de um ícone na área de trabalho
durante o processo de instalação, poderá criá-lo agora. Para fazê-lo, dê um
clique com o botão direito do mouse na área de trabalho. Selecione
Novo > Atalho. Selecione o botão Procurar para selecionar Arquivos de
Programas > AccXES> AccXESTools.exe. Selecione o botão Avançar e,
então, o botão Concluir.
Instalação ideal
Para executar uma instalação ideal das Ferramentas Cliente AccXES, o aplicativo
das ferramentas deve ser desinstalado e o diretório de preferências ACT deve ser
manualmente removido. O diretório de preferências ACT foi criado durante o uso
das Ferramentas Cliente anteriormente instaladas. Assim, o desinstalador não o
removerá.
A tabela a seguir descreve a localização de preferências ACT em várias
plataformas.
NOTA: A remoção do diretório provocará a perda de todas as configurações
de dispositivos do usuário das Ferramentas Cliente AccXES.
Tipo de
plataforma
Localização do diretório de preferências da XES
Windows NT C:\WINNT\Perfis\<Nome do usuário>\XES\Act
Windows 2000/XP C:\Documentos e definições\<Nome do
usuário>\XES\Act
Solaris <diretório home>/.XES\Act
RedHat Linux 8.0 <diretório home>/.XES\Act
Mac OS X 10.2.x <diretório home>/.XES\Act
NOTA: Oficialmente, o Windows 95/98 já não são suportados.

Guia do Usuário das Ferramentas Cliente AccXES 13
Instalação para UNIX
O seguinte procedimento de instalação destina-se ao ambiente Solaris 2.6, 2.7 ou
2.8 baseado em UNIX.
Ferramentas Cliente AccXES, versão 10.0: Se você estiver usando Solaris 2.6
precisará fazer download de uma versão de correção (patch) para JVM 1.3 da
Internet. Vá para http://java.sun.com/products/archive/j2se/1.4.0/index.html. A
instalação da versão de correção 105633 é especialmente importante para a
exibição correta das fontes.
Do CD-ROM
Ÿ
Inicie a estação de trabalho UNIX e faça login na área de trabalho.
Ÿ Insira o CD-ROM das Ferramentas Cliente AccXES na unidade de CD-ROM.
Ÿ Na janela de comando, digite o seguinte:
cd <cd-rom mount point>
./setup.bin
NOTA: Em todos os casos, <cd-rom mount point> é o diretório onde o CD-
ROM é montado.
Ÿ
O software Install Anywhere será carregado.
Ÿ Na tela das Ferramentas Cliente AccXES, selecione o idioma desejado.
Dê um clique em OK.
Ÿ Se quiser instalar apenas as Ferramentas Cliente AccXES, clique em
AVANÇAR na tela Digitar Senha. Uma senha será necessária apenas para
a instalação da Ferramenta de Gerenciamento de Contas, a qual é
explicada no Guia do Administrador da Ferramenta de Gerenciamento de
Contas AccXES.
Ÿ
Leia a Introdução, o Acordo de licença e as telas de informação. Clique em
Avançar para passar às próximas telas.
Ÿ Na tela para a seleção da pasta de instalação, dê um clique no botão
adequado para selecionar o local onde deseja instalar o software. Dê um
clique no botão Avançar.
Ÿ Na tela de escolha da localização do atalho, selecione a área de trabalho
onde deseja que o atalho apareça. No Unix, o atalho não poser
colocado na área de trabalho. Dê um clique no botão Avançar.
Ÿ Na tela de escolha da instalação, selecione as Ferramentas Cliente AccXES e
dê um clique no botão Avançar.
Ÿ Na tela de instalação concluída, dê um clique no botão Concluído.
Ÿ Remova o CD-ROM das Ferramentas Cliente AccXES.
NOTAS:
As Ferramentas Cliente AccXES não são compatíveis com a porta paralela em
Solaris. Portanto, elas não serão listadas na guia Gerenciador de dispositivos.
Ao executar as Ferramentas Cliente AccXES nas versões 2.6 e 2.7 da Solaris, as
teclas de setas funcionarão usando as teclas de setas do teclado numérico em vez
das teclas de setas separadas do teclado.
Da Internet
Para instalar o aplicativo em um sistema Solaris usando um browser da web:
Ÿ
Inicie a estação de trabalho UNIX e faça login na área de trabalho.
Ÿ Faça download das Ferramentas Cliente AccXES do site em
http://www.xerox.com da Xerox na web.(Consulte as instruções na seção do
Windows deste guia, intitulada “Da internet”).
Ÿ Escolha o diretório para onde deseja fazer download do arquivo.
Ÿ Mude para o diretório onde fez download.
Ÿ Na janela de comando, digite ./install.bin
Ÿ
Siga as instruções na tela para completar a instalação. O software de
instalação exibirá uma tela de banner e solicitará um diretório para instalar as
Ferramentas Cliente AccXES e arquivos associados.
Ÿ Para abrir as Ferramentas Cliente AccXES, vá ao diretório onde elas foram
instaladas e digite AccXESTools.

Guia do Usuário das Ferramentas Cliente AccXES 14
Installation for Mac OS X
Do CD-ROM
Para instalar este aplicativo em um sistema MacOSX, insira o CD-ROM na unidade
de CD-ROM e digite os seguintes comandos:
* No nível superior do CD de instalação, clique com o botão direito do mouse em
"setup.zip".
* Selecione "Copiar" setup.zip.
* Clique com o botão direito do mouse na área de trabalho e selecione "Colar item".
* Dê um clique duplo em "setup.zip" na área de trabalho.
* Após expandir o arquivo, dê um clique duplo em "instalar" na área de trabalho.
Para instalar o aplicativo em um sistema MacOSX usando um navegador da web,
insira o CD-ROM na unidade de CD-ROM e carregue /AccXES/install.htm no
navegador. Siga as instruções na página web. (Em todos os casos é o diretório
onde o CD-ROM está montado. Observe que estes comandos podem ser diferentes
dos mostrados acima, dependendo da versão do MacOSX em uso. Os comandos
mostrados aqui são para o MacOSX 10.3.x).
Da Internet
Faça download das Ferramentas Cliente AccXES do site em http://www.xerox.com
da Xerox na web. (Consulte as instruções na seção do Windows deste guia,
intitulada “Da internet”).
Installation for RedHat
Do CD-ROM
Para instalar um aplicativo em um sistema RedHat 8, insira o CD-ROM na unidade
de CD-ROM e digite os seguintes comandos:
* cd /AccXES/InstData/Linux/VM/
* ./install.bin
ou
* cd
* ./setup.bin
Para instalar o aplicativo em um sistema Linux usando um navegador da web, insira
o CD-ROM na unidade de CD-ROM e carregue /AccXES/install.htm no navegador.
Siga as instruções da página web. (Em todos os casos é o diretório onde o CD-
ROM está montado. Observe que estes comando podem ser diferentes dos
mostrados acima, dependendo da versão de Linux em uso. Os comandos
mostrados aqui são para um sistema RedHat 8).
Da Internet
Faça download das Ferramentas Cliente AccXES do site em http://www.xerox.com
da Xerox na web.(Consulte as instruções na seção do Windows deste guia,
intitulada “Da internet”).

Guia do Usuário das Ferramentas Cliente AccXES 15
Desinstalação das Ferramentas Cliente
AccXES
NOTAS: Feche o software das Ferramentas Cliente AccXES e a Ferramenta de
Gerenciamento de Contas antes de executar o software de desinstalação. Sempre
execute o desinstalador de fora dos diretórios de instalação. Desinstalar o software
das Ferramentas Cliente AccXES apagará somente os arquivos instalados pelo
software. Os arquivos, imagens, dados, preferências do usuário, etc, criados pelo
usuário ou aplicativo permanecerão. A Ferramenta de Gerenciamento de Contas
também será desinstalada, se estiver na sua estação de trabalho, mas os arquivos
dos bancos de dados permanecerão.
Windows
Para desinstalar o software das Ferramentas Cliente AccXES para o Windows
2000/XP e NT 4.0:
Ÿ Selecione Iniciar > Configurações > Paine l de Controle >
Adicionar/Remover Programas.
Ÿ Na lista de software, selecione AccXES. Dê um clique no botão
Adicionar/Remover.
Ÿ A tela de desinstalação do "InstallAnywhere" aparecerá. Dê um clique no botão
de desinstalação.
Ÿ
Uma mensagem de desinstalação concluída aparecerá quando a desinstalação
estiver completa. Dê um clique no botão Sair.
NOTA: O desinstalador apaga o diretório de trabalho atual, o software das
Ferramentas Cliente AccXES e Ferramenta de Gerenciamento de Contas do
seu PC.
Ÿ Você talvez queira apagar também as pastas onde os arquivos foram
armazenados se não precisar mais acessá-los. (Vá à seção "
Instalação ideal
" deste guia para obter mais detalhes.)
UNIX
Sempre execute o desinstalador de fora dos diretórios de instalação. Se você
executar o programa Uninstall_AccXES no diretório AccXES/UninstallerData em
Unix, o diretório de trabalho atual AccXES e o subdiretório onde você se encontra,
serão apagados. As funções normais do diretório também não funcionarão (i.e., ls
ou cd).
Para desinstalar o software das Ferramentas Cliente AccXES:
Ÿ Em uma janela de comando (shell), execute os seguintes comandos:
cd<application install directory>/Uninstaller Data/ ./Uninstall_AccXES
onde o <application install directory> é o diretório no qual você colocou
originalmente o aplicativo Ferramentas Cliente AccXES.
NOTA: O desinstalador apaga o diretório de trabalho atual, o software das
Ferramentas Cliente AccXES e Ferramenta de Gerenciamento de Contas da
sua estação de trabalho.
Ÿ Você talvez queira apagar também a pasta onde os arquivos foram armazenados
se não precisar mais acessá-los (<diretório home>/.XES\Act).

Guia do Usuário das Ferramentas Cliente AccXES 16
MacOSX
Para desinstalar o aplicativo de um sistema UNIX, execute os seguintes comandos:
cd /UninstallerData/
* ./Uninstall_AccXES
ou
* Navegue para o diretório de instalação AccXES usando a interface do usuário
OSX da Apple.
* Dê um clique duplo no ícone de "Uninstall_AccXES" em UninstallerData.
(O diretório no qual InstallAnywhere originalmente colocou o aplicativo Java.
Observe que estes comandos podem ser diferentes dos mostrados acima,
dependendo da versão de MacOSX em uso. O comando mostrado aqui pertence ao
sistema MacOSX 10.2.8).
RedHat
Para desinstalar o aplicativo em um sistema UNIX, execute os seguintes
comandos:
* cd /UninstallerData/
* ./Uninstall_AccXES
(O diretório no qual InstallAnywhere originalmente colocou o aplicativo Java.
Observe que estes comandos podem ser diferentes dos mostrados acima,
dependendo da versão de Linux em uso. Os comandos mostrados aqui são para o
sistema RedHat 8.0).
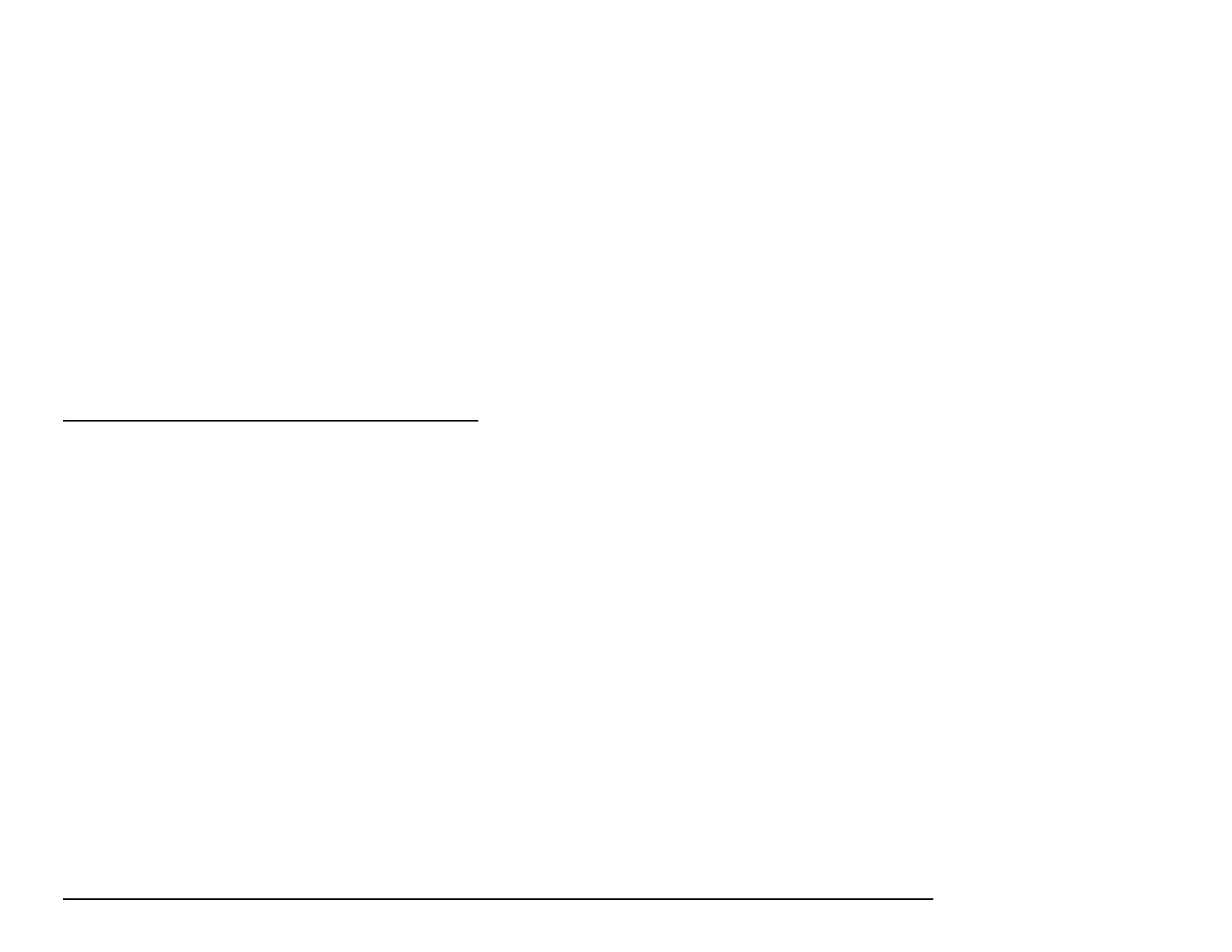
Guia do Usuário das Ferramentas Cliente AccXES 17
Impressão de teste da Configuração da
Impressora
Para verificar as configurações de comunicação da impressora, faça uma
Impressão de teste da CONFIGURAÇÃO na interface com o usuário da
impressora, ou da Web PMT Web PMT pela seleção de Padrões da
Impressora> Impressão de Teste > botão Mínimo. Os dados da impressão
de teste irão refletir o seu hardware instalado, chaves de função instaladas e
versão de firmware de AccXES.
Ÿ Para acessar a função de Contabilização, você precisará da licença de
Contabilização do trabalho. Uma licença do tipo Varrer para a rede é
necessária para varrer documentos para a rede e recuperá-los usando a
Ferramenta de Recuperação de Documentos. As funções Contabilização e
Varrer para a rede também precisarão estar ativadas na impressora. Uma
licença de chave de função de Cor será necessária para varrer imagens em
cores.
Ÿ
Examine a área superior esquerda da impressão de teste para localizar a
versão do firmware AccXES usada pela impressora. Esta versão também
aparecerá na seção de Identificação da impressora da guia Gerenciador de
dispositivos.

Guia do Usuário das Ferramentas Cliente AccXES 18
Início rápido
Fundamentos
Assim que você tiver instalado as Ferramentas Cliente AccXES, precisará se
conectar a uma impressora e scanner compatíveis com AccXES, usando o
Gerenciador de dispositivos. Então, poderá varrer e recuperar documentos usando a
Ferramenta de Recuperação de Documentos. Os documentos varridos e
recuperados podem ser visualizados, salvos no sistema de arquivos ou adicionados
a um jogo de documentos. Você pode criar um jogo de documentos pela adição de
documentos individuais à Ferramenta de Envio de Documentos e, então, enviar o
jogo à impressora ou salvá-lo como um arquivo individual no sistema de arquivos. O
status do trabalho enviado à impressora pode ser visualizado usando a Fila da
impressora.
Para usar o recurso de Contabilização, a contabilização do trabalho precisará estar
ativada. Nas versões 7.0 e superiores do firmware AccXES, a guia Contabilização
estará desativada. A Ferramenta de Gerenciamento de Contas AccXES registrará o
uso de materiais de várias impressoras, de acordo com as ID de usuário e de conta
especificadas pelo usuário no scanner e na Ferramenta de Envio de Documentos.
O procedimento de Início rápido a seguir apresentará as funções básicas das
ferramentas, além de exercícios práticos sobre como utilizá-las.
Etapas de início rápido
Instale as Ferramentas Cliente AccXES
Ÿ Use o CD-ROM, ou faça download das ferramentas do site xerox.com na web.
Configure as conexões de rede na interface com o usuário da impressora, ou
Web PMT, de forma que as configurações da Máscara da sub-rede, Endereço IP e
Gateway estejam corretas. (Consulte a seção "Configure as conexões da rede"
deste guia para obter os detalhes).
Abra as Ferramentas Cliente AccXES como se segue.
Ÿ Dê um clique duplo no ícone na área de trabalho ou selecione
Iniciar > Programas > AccXES > Ferramentas AccXES.
Ÿ
Execute cada uma das etapas de início rápido para aprender os fundamentos
de cada ferramenta. Para praticar mais, vá às seções do tipo "Uso da
ferramenta..." neste Guia do Usuário. Consulte também o Anexo 5 para obter a
lista de funções e como localizá-las.

Guia do Usuário das Ferramentas Cliente AccXES 19
Início rápido da Ferramenta Gerenciador de Dispositivos
Ÿ Selecione a guia Gerenciador de dispositivos.
Ÿ Dê um clique no Nome do dispositivo da impressora e scanner compatíveis
com AccXES com os quais você deseja comunicar-se do PC.
Ÿ Nas colunas Impressora padrão e Scanner padrão, selecione quais serão os
dispositivos padrão a serem usados pelas Ferramentas Cliente AccXES.
Ÿ Se não houver dispositivos com uma conexão para a impressora de
rede e scanner listados, selecione o botão Criar novo dispositivo na barra de
ferramentas. Na seção Rede, na parte inferior da tela, digite um nome que você
reconheça para o dispositivo e seu endereço IP.
Selecione o botão Aceitar parâmetros do dispositivo na barra de
ferramentas para salvá-lo na lista de dispositivos. Então, selecione o dispositivo
como a impressora padrão. Além disso, selecione o scanner padrão. O nome
do dispositivo, Endereço IP e informações de Identificação da impressora
aparecerão agora nas seções na parte inferior da tela.
Ÿ Para praticar mais, consulte a seção "Uso da Ferramenta Gerenciador de
Dispositivos" deste Guia do Usuário.
Início rápido da Ferramenta de Recuperação de
Documentos
Antes de usar esta ferramenta, configure as conexões de rede. Selecione o
scanner padrão na guia Gerenciador de dispositivos. Tenha também as informações
de identificação do Diretório de Digitalização da controladora disponíveis. (Nas
versões de firmware inferiores a 7.0, o Diretório de Digitalização será os números de
conta e de subconta). Ative a função Criar visualização no scanner.
PREENCHIMENTO DAS OPÇÕES DE RECUPERAÇÃO
Ÿ Selecione a guia Recuperação de documentos.
Ÿ No campo do Diretório de Digitalização, digite o identificador de diretórios que
você usará no scanner ao varrer as imagens (para as versões de firmware
AccXES anteriores a 7.0, insira o número da conta). Este procedimento
recuperará as imagens varridas designadas para este diretório específico.
Ÿ
No campo Prefixo de arquivo, adicione o prefixo que aparecerá no início de
cada nome de arquivo criado de uma imagem varrida recuperada. MYSCAN é o
prefixo padrão.
Ÿ No campo do diretório de recuperação, use o botão Procurar para localizar o
diretório e a pasta, do sistema de arquivos, nos quais você deseja salvar as
imagens varridas.
VARREDURA DE IMAGENS E DE DOCUMENTOS
Ÿ Antes de varrer as imagens, se você quiser que o uso de materiais seja
encaminhado a uma conta específica para registro na Ferramenta de
Gerenciamento de Contas AccXES , a Contabilização precisará estar ajustada
para "Opcional" ou "Ativada" na tela de Contabilização da Web PMT, no
scanner, ou na interface com o usuário da impressora.
Ÿ Para selecionar um formato de arquivo para a varredura em cores, no painel
de controle do scanner, pressione o botão Modo para selecionar o “Modo de
Varredura”. Vá para a seção Qualidade de Imagem do painel de controle
do scanner e selecione Foto e Normal. Na tela do painel de controle do
scanner, selecione Próximo > Formato > Entrar > JPEG ou TIFF > Entrar.
Ÿ No scanner, coloque a ID de usuário e a ID de conta. (Nas versões do
firmware AccXES anteriores a 7.0, insira os números da conta e da subconta).

Guia do Usuário das Ferramentas Cliente AccXES 20
Ÿ
Pressione o botão Modo para selecionar o "Modo de varredura".
Ÿ Nas versões de firmware AccXES 7.0 ou superiores, insira o nome do Diretório
de Digitalização.
Ÿ Varra diversas imagens. Elas serão temporariamente armazenadas no Diretório
de Digitalizaçãoespecificado na unidade de disco rígido da controladora até que
você as recupere no computador.
RECUPERAÇÃO E SALVAMENTO DOS DOCUMENTOS VARRIDOS
Ÿ Vá ao computador.
Ÿ Se você tiver feito a varredura de imagens JPEG no scanner, selecione o
botão Recuperar Opções na barra de ferramentas. Do menu suspenso,
selecione a extensão do arquivo desejada a ser anexada às imagens JPEG que
você estará recuperando do scanner. Selecione o botão OK.
Na guia Recuperação de documentos, selecione o botão "Listar
imagens… " da barra de ferramentas. Os títulos das imagens varridas serão
listados na janela Digitalizado. Elas ainda estarão na controladora.
Selecione o botão "Recuperar imagem…" da barra de ferramentas.
As imagens serão recuperadas da controladora e terão uma visualização
aparente se a opção "Criar visualização" padrão do scanner estiver ligada, e se
a configuração padrão de recuperação das Ferramentas Cliente AccXES,
"Visualização automática", estiver ativada.
Ÿ Dê um clique com o botão direito do mouse no nome do arquivo recuperado e
selecione Renomear para renomeá-lo.
Ÿ Dê um clique com o botão direito do mouse em outro nome de arquivo
recuperado e selecione Apagar.
Ÿ Selecione o botão "Salvar todas as imagens…" na barra de
ferramentas. Isso removerá todas as imagens listadas na janela Recuperado,
que foram salvas na localização especificada no campo Diretório do sistema de
arquivos. Elas foram salvas quando chegaram à janela Recuperado. Os arquivos
.jpg passarão a ser arquivos .pjpg ao serem salvos no seu sistema.
Ÿ
Para praticar mais, consulte a seção "Uso da Ferramenta de Recuperação de
Documentos" neste Guia do Usuário.
Ÿ Vá à tabela de opções de menus e botões da barra de ferramentas da DRT
neste Guia do Usuário para obter uma referência rápida das funções da
DRT.
Ÿ
Consulte o Anexo para obter a tabela de configurações padrão e caminhos
de navegação para as várias funções das Ferramentas Cliente AccXES.
Início rápido da Ferramenta de Envio de Documentos
Antes de usar esta ferramenta, configure as conexões da rede. Selecione a
impressora padrão na guia Gerenciador de dispositivos. Tenha a ID de conta e a ID
de usuário disponíveis. (Nas versões de firmware AccXES anteriores a 7.0, você
precisará dos números da conta e subconta).
Ÿ Selecione a guia Envio de documentos.
Ÿ
Dê um clique no botão Adicionar documentos da barra de
ferramentas para ir à janela Adicionar documentos. No menu suspenso
"Procurar em:", selecione a Unidade e a Pasta onde os arquivos
adequadamente formatados (veja a nota abaixo) encontram-se localizados.
Selecione os nomes de arquivos que deseja adicionar à tela de Envio de
documentos; dê um clique no botão Adicionar após cada adição. Para
selecionar vários documentos, pressione e mantenha pressionada a tecla Shift
ou CTRL do teclado enquanto faz seleções na ordem em que são listadas na
janela. Dê um clique no botão Concluído quando tiver concluído as seleções.
Os arquivos serão listados na janela de Envio de documentos.
NOTA: As impressoras AccXES suportam os seguintes tipos de arquivos:
CalComp, Cals1, Cals2, NIRS, HPGL, HPGL/2, CGM, TIFF, JPEG, PDF
(opcional), PostScript (opcional). Estes tipos de arquivos também estão
listados na seção guia Configuração > Formato de arquivo das opções do
documento individual e do documento padrão.
A página está carregando ...
A página está carregando ...
A página está carregando ...
A página está carregando ...
A página está carregando ...
A página está carregando ...
A página está carregando ...
A página está carregando ...
A página está carregando ...
A página está carregando ...
A página está carregando ...
A página está carregando ...
A página está carregando ...
A página está carregando ...
A página está carregando ...
A página está carregando ...
A página está carregando ...
A página está carregando ...
A página está carregando ...
A página está carregando ...
A página está carregando ...
A página está carregando ...
A página está carregando ...
A página está carregando ...
A página está carregando ...
A página está carregando ...
A página está carregando ...
A página está carregando ...
A página está carregando ...
A página está carregando ...
A página está carregando ...
A página está carregando ...
A página está carregando ...
A página está carregando ...
A página está carregando ...
A página está carregando ...
A página está carregando ...
A página está carregando ...
A página está carregando ...
A página está carregando ...
A página está carregando ...
A página está carregando ...
A página está carregando ...
A página está carregando ...
A página está carregando ...
A página está carregando ...
A página está carregando ...
A página está carregando ...
A página está carregando ...
A página está carregando ...
A página está carregando ...
A página está carregando ...
A página está carregando ...
A página está carregando ...
A página está carregando ...
A página está carregando ...
A página está carregando ...
A página está carregando ...
A página está carregando ...
A página está carregando ...
A página está carregando ...
A página está carregando ...
A página está carregando ...
A página está carregando ...
A página está carregando ...
A página está carregando ...
A página está carregando ...
A página está carregando ...
A página está carregando ...
A página está carregando ...
A página está carregando ...
A página está carregando ...
A página está carregando ...
A página está carregando ...
A página está carregando ...
A página está carregando ...
A página está carregando ...
A página está carregando ...
A página está carregando ...
A página está carregando ...
A página está carregando ...
A página está carregando ...
A página está carregando ...
A página está carregando ...
A página está carregando ...
A página está carregando ...
A página está carregando ...
A página está carregando ...
A página está carregando ...
A página está carregando ...
-
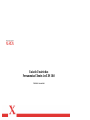 1
1
-
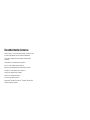 2
2
-
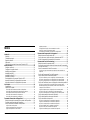 3
3
-
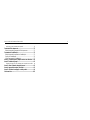 4
4
-
 5
5
-
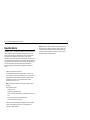 6
6
-
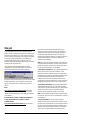 7
7
-
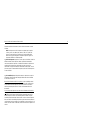 8
8
-
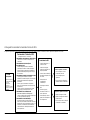 9
9
-
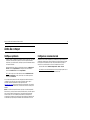 10
10
-
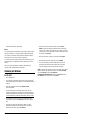 11
11
-
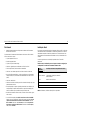 12
12
-
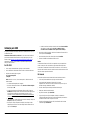 13
13
-
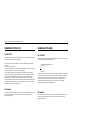 14
14
-
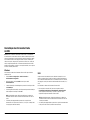 15
15
-
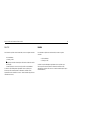 16
16
-
 17
17
-
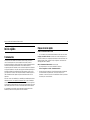 18
18
-
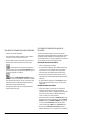 19
19
-
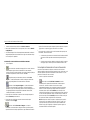 20
20
-
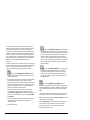 21
21
-
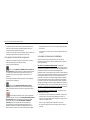 22
22
-
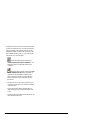 23
23
-
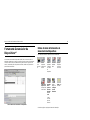 24
24
-
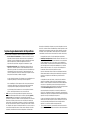 25
25
-
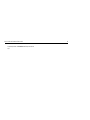 26
26
-
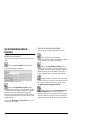 27
27
-
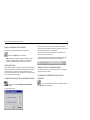 28
28
-
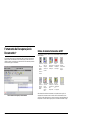 29
29
-
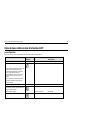 30
30
-
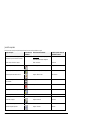 31
31
-
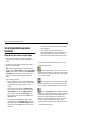 32
32
-
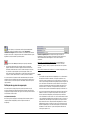 33
33
-
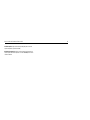 34
34
-
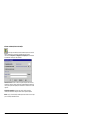 35
35
-
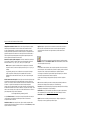 36
36
-
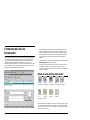 37
37
-
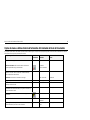 38
38
-
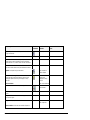 39
39
-
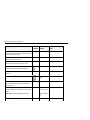 40
40
-
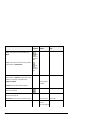 41
41
-
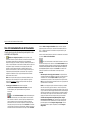 42
42
-
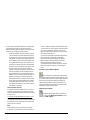 43
43
-
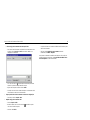 44
44
-
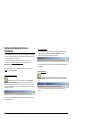 45
45
-
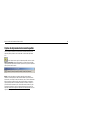 46
46
-
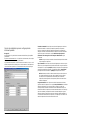 47
47
-
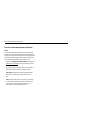 48
48
-
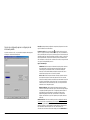 49
49
-
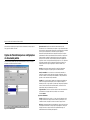 50
50
-
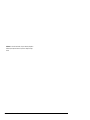 51
51
-
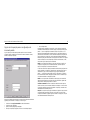 52
52
-
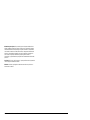 53
53
-
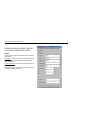 54
54
-
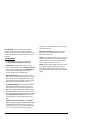 55
55
-
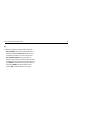 56
56
-
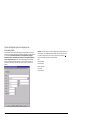 57
57
-
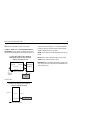 58
58
-
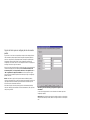 59
59
-
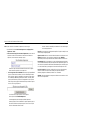 60
60
-
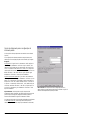 61
61
-
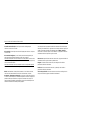 62
62
-
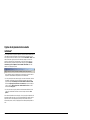 63
63
-
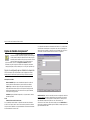 64
64
-
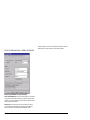 65
65
-
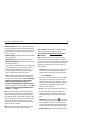 66
66
-
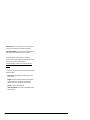 67
67
-
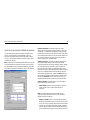 68
68
-
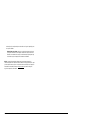 69
69
-
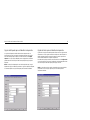 70
70
-
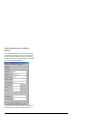 71
71
-
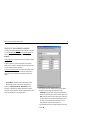 72
72
-
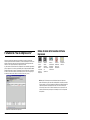 73
73
-
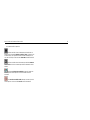 74
74
-
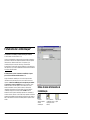 75
75
-
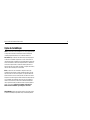 76
76
-
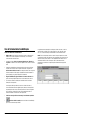 77
77
-
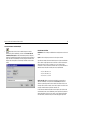 78
78
-
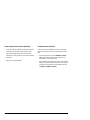 79
79
-
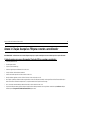 80
80
-
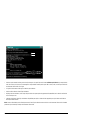 81
81
-
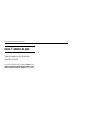 82
82
-
 83
83
-
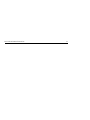 84
84
-
 85
85
-
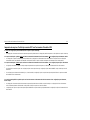 86
86
-
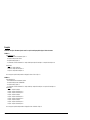 87
87
-
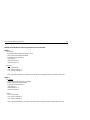 88
88
-
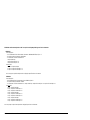 89
89
-
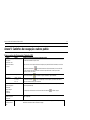 90
90
-
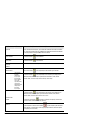 91
91
-
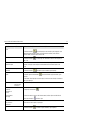 92
92
-
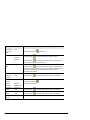 93
93
-
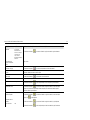 94
94
-
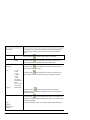 95
95
-
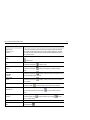 96
96
-
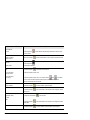 97
97
-
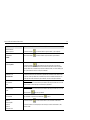 98
98
-
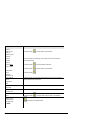 99
99
-
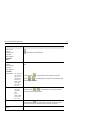 100
100
-
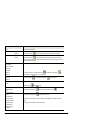 101
101
-
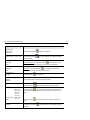 102
102
-
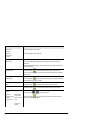 103
103
-
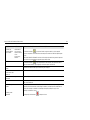 104
104
-
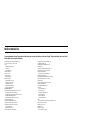 105
105
-
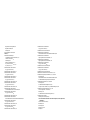 106
106
-
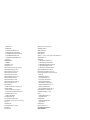 107
107
-
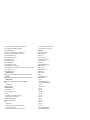 108
108
-
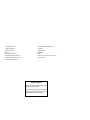 109
109
-
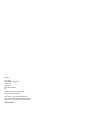 110
110
Artigos relacionados
-
Xerox 8830 Administration Guide
-
Xerox Wide-Format Scan System Guia de usuario
-
Xerox 8830 Guia de usuario
-
Xerox 8830 Guia de instalação
-
Xerox Wide Format 6622 Solution Guia de instalação
-
Xerox 8830 Guia de usuario
-
Xerox 6030 Guia de usuario
-
Xerox Xerox 6279 Guia de usuario
-
Xerox 6279 Guia de usuario
-
Xerox Wide Format 6622 Solution Guia de instalação