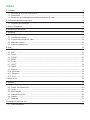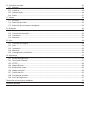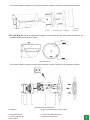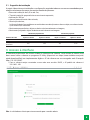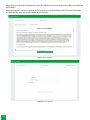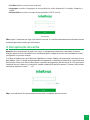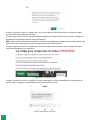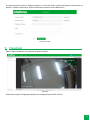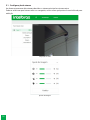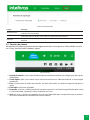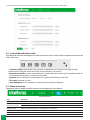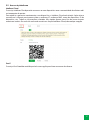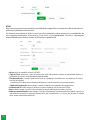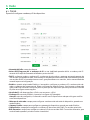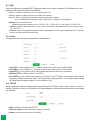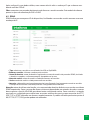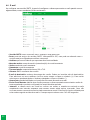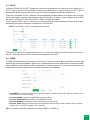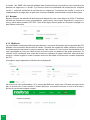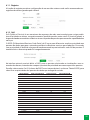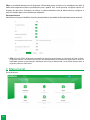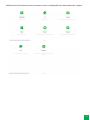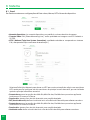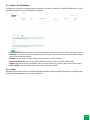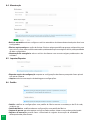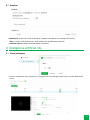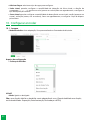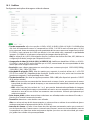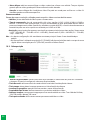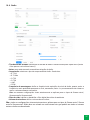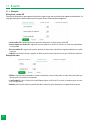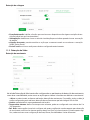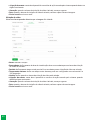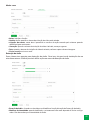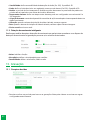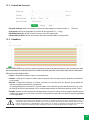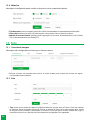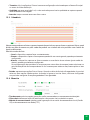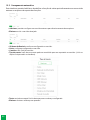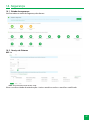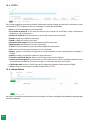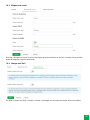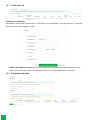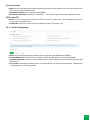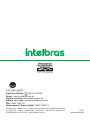Manual do usuário
VIP 3240 IA
VIP 3240 D IA G2

VIP 3240 IA G2 e VIP 3240 D IA G2
Câmera IP
Parabéns, você acaba de adquirir um produto com a qualidade e segurança Intelbras.
As câmeras IP Intelbras que você adquiriu são câmeras de segurança com resolução de 2
megapixels e alta definição de imagens para sistemas de monitoramento e vigilância por vídeo IP.
Podem ser usadas com os sistemas de CFTV Intelbras, para um sistema de monitoramento seguro,
estável e integrado. Sua instalação e gerenciamento podem ser feitos através de interface web de
forma rápida e fácil.

Cuidados e segurança
» Segurança elétrica: a instalação e as operações devem estar em conformidade com os códigos
locais de segurança elétrica. Não nos responsabilizamos por incêndios ou choques elétricos cau-
sados pelo manuseio ou instalação inadequados.
» Segurança no transporte: os devidos cuidados devem ser adotados para evitar danos causados
por peso, vibrações violentas ou respingos de água durante o transporte, armazenamento e insta-
lação. Não nos responsabilizamos por quaisquer danos ou problemas advindos do uso de emba-
lagem integrada durante o transporte.
» Instalação: não toque na lente da câmera para não afetar a qualidade do vídeo.
» Necessidade de técnicos qualificados: todo o processo de instalação deve ser conduzido por
técnicos qualificados. Não nos responsabilizamos por quaisquer problemas decorrentes de modi-
ficações ou tentativas de reparo não autorizadas.
» Ambiente: a câmera deve ser instalada em local protegido contra a exposição a substâncias infla-
máveis, explosivas ou corrosivas.
» Cuidados com a câmera: não instale a câmera sobre lugares instáveis. A câmera pode cair, poden- do
causar ferimentos graves a uma criança ou adulto. Utilize-a apenas com o suporte recomenda- do
pelo fabricante. Não aponte a câmera para o sol, pois isso pode danificar o CMOS. Não instale a
câmera em locais onde a temperatura exceda os níveis além do permitido nas especificações
técnicas. Evite expor a câmera a fortes campos magnéticos e sinais elétricos.
» Cuidados com os acessórios: sempre utilize os acessórios recomendados pelo fabricante. Antes
da instalação, abra a embalagem e verifique se todos os componentes estão inclusos. Contate o
revendedor local imediatamente caso não localize algum componente na embalagem.
» Guarde a embalagem para uso futuro: guarde cuidadosamente a embalagem da câmera VIP In-
telbras para o caso de haver necessidade de envio ao seu revendedor local ou ao fabricante para
serviços de manutenção. Outras embalagens que não a original podem causar danos ao disposi-
tivo durante o transporte.
» LGPD - Lei Geral de Proteção de Dados Pessoais: este produto possui a opção de criptografia dos
dados em trânsito, não sendo possível realizar a criptografia em repouso. A Intelbras não acessa,
transfere, capta, nem realiza qualquer outro tipo de tratamento de dados pessoais a partir deste
produto, com exceção aos dados necessários para funcionamento dos serviços. Para mais infor-
mações, consulte o capítulo sobre métodos de segurança do equipamento.
O uso deste Produto permite que você colete dados pessoais de terceiros, tais como imagem facial,
biometria, identificador do veículo, e-mail, telefone. Portanto, para tratar tais dados você deve estar
em conformidade com a legislação local garantindo a proteção dos direitos dos titulares dos dados
pessoais, implementando medidas que incluem, mas não se limitam a: informar, de forma clara e
visível, o titular dos dados pessoais sobre a existência da área de vigilância e fornecer informações
de contato para eventuais dúvidas e garantias de direito.
Atenção:
» Utilize um pano seco para limpeza da cúpula e/ou o protetor transparente da lente da câmera. Se
houver alguma su- jeira de difícil remoção, utilize um detergente suave (neutro) e limpe com
cuidado. Não limpe a cúpula e/ou o protetor transparente da lente com outro tipo de produto (ex.:
álcool), pois este poderá manchar o equipamento, prejudicando a visualização das imagens.
» Para garantir a gravação das imagens, além da adequada instalação, recomenda-se o uso do modo
de gravação regular e não o modo de detecção de movimento.
»
Recomenda-se que a gravação por detecção de movimento seja feita em cenários sem movimentos
contínuos.
» Evite instalar a câmera em ambientes com movimentação frequentes, por exemplo, arbustos e
folhagens, uma vez que poderão bloquear as imagens de interesse e também poderão consumir o
armazenamento (processamento) de forma desnecessária.
» Para utilização em cenários críticos, como situações de alta periculosidade ou aplicação da
lei, utilize o modo de gravação regular. Não utilize a gravação por detecção de movimento para
cenários críticos.

Índice
1.
Produtos 6
1.1.
VIP 3240 IA G2 e VIP 3240 D IA G2 ...................................................................................................... 6
1.2.
Dimensões ............................................................................................................................................... 6
1.3.
Requisitos de instalação para análise inteligente de vídeo ............................................................... 8
2.
Parâmetros de análise de vídeo 8
2.1.
Sugestão de instalação .......................................................................................................................... 9
3.
Acesso à interface 9
4.
Recuperação de senha 11
5.
Visualizar 13
5.1.
Configuração do stream ...................................................................................................................... 14
5.2.
Funções da câmera .............................................................................................................................. 15
5.3.
Controle de exibição do vídeo ............................................................................................................. 16
5.4.
Menu do sistema .................................................................................................................................. 16
5.5.
Acesso à plataforma ............................................................................................................................ 17
6.
Rede 19
6.1.
TCP/IP .................................................................................................................................................... 19
6.2.
ARP ......................................................................................................................................................... 20
6.3.
Porta ....................................................................................................................................................... 20
6.4.
PPPoE..................................................................................................................................................... 20
6.5.
DDNS ...................................................................................................................................................... 21
6.6.
E-mail ...................................................................................................................................................... 22
6.7.
UPnP® .............................................................................................................................................................................................................................................................. 23
6.8.
SNMP ..................................................................................................................................................... 23
6.9.
Bonjour ................................................................................................................................................... 24
6.10.
Multicast .............................................................................................................................................. 24
6.11.
Registro ................................................................................................................................................ 25
6.12.
QoS ....................................................................................................................................................... 25
7.
Menu Inicial 26
8.
Sistema 28
8.1.
Geral ....................................................................................................................................................... 28
8.2.
Admin. De Utilizadores ......................................................................................................................... 29
8.3.
Gestor ..................................................................................................................................................... 29
8.4.
Manutenção ........................................................................................................................................... 30
8.5.
Importar/Exportar ................................................................................................................................. 30
8.6.
Padrão .................................................................................................................................................... 30
8.7.
Atualizar ................................................................................................................................................. 31
9.
Inteligência Artificial (IA) 31
9.1.
Plano Inteligente ................................................................................................................................... 31

10.
Configurar encoder 32
10.1.
Imagem ................................................................................................................................................ 32
10.2.
Codificar .............................................................................................................................................. 35
10.3.
Sobreposição ...................................................................................................................................... 36
10.4.
Áudio .................................................................................................................................................... 37
11.
Evento 38
11.1.
Exceção................................................................................................................................................ 38
11.2.
Detecção de Vídeo .............................................................................................................................. 39
11.3.
Detecção de movimento inteligente ................................................................................................. 42
12.
Gravação 42
12.1.
Pesquisa de vídeo ............................................................................................................................... 42
12.2.
Controle da Gravação ......................................................................................................................... 43
12.3.
Calendário ........................................................................................................................................... 43
12.4.
Memória ............................................................................................................................................... 44
13.
Foto 44
13.1.
Consulta de Imagem .......................................................................................................................... 44
13.2.
Foto ...................................................................................................................................................... 44
13.3.
Calendário ........................................................................................................................................... 45
13.4.
Memória ............................................................................................................................................... 45
13.5.
Carregamento automático ................................................................................................................ 46
14.
Segurança 47
14.1.
Estado de segurança .......................................................................................................................... 47
14.2.
Serviço de Sistema ............................................................................................................................. 47
14.3.
HTTPS .................................................................................................................................................. 48
14.4.
Ataque Defesa ..................................................................................................................................... 48
14.5.
Bloqueio de conta ............................................................................................................................... 49
14.6.
Ataque anti-DoS .................................................................................................................................. 49
14.7.
Certificado CA ..................................................................................................................................... 50
14.8.
Encriptação de vídeo .......................................................................................................................... 50
14.9.
Aviso de Segurança ............................................................................................................................ 51
Termos de uso do serviço Intelbras 52
Termo de garantia 54

1.
Produtos
1.1.
VIP 3240 IA G2 e VIP 3240 D IA G2
1
2
1.
Porta Ethernet.
2.
Borne de alimentação 12 Vdc.
1.2.
Dimensões
» VIP 3240 IA G2: utilize as seguintes imagens como referência das dimensões da câmera. As uni-
dades estão em milímetros (mm).
VIP 3240 IA G2
192,7
120,3
70,5
Ø56
Ø70
66,4

Fixe o suporte utilizando os parafusos e buchas que acompanham o produto. A ilustração a seguir apresenta os detalhes:
VIP 3240 IA G2 Parafuso de
fixação
Parafuso de
expansão (bucha)
Mapa de
instalação
Superfície de
instalação
» VIP 3240 D IA G2: utilize as seguintes imagens como referência das dimensões da câmera. As
unidades estão em milímetros (mm).
Ø111,7
VIP 3240 D IA G2
Fixe o suporte utilizando os parafusos e buchas que acompanham o produto.A ilustração a seguir apresenta os detalhes:
1.
Parafusos
1 2 3 4 5 6 7
Vista detalhada VIP 3240 D IA G2
5. Cabos de alimentação e comunicação
2.
Cúpula de proteção
3.
Parafusos de fixação
4.
Bloco óptico
6.
Parafuso de expansão (bucha)
7.
Superfície de instalação
89,1

1.3.
Requisitos de instalação para análise inteligente de vídeo
As câmeras VIP 3240 IA G2 e VIP 3240 D IA G2 possuem recursos de análise de vídeo que propor-
cionam um sistema de monitoramento mais completo e seguro. Atente-se aos seguintes detalhes
durante a instalação para uso da análise de vídeo:
»
Em ambientes com alta luminosidade, é recomendada a utilização do WDR ou outra funcionalidade
de
compensação para equilibrar a iluminação, em ambientes escuros deve-se utilizar iluminação
auxiliar.
» Instale a câmera firmemente para evitar tremores.
» Evite posicionar a câmera em locais com espelhos, água ou outras superfícies reflexivas.
» Evite instalar a câmera em ambientes que possuam obstrução de arbustos, folhagens e afins, uma
vez que estes não só bloqueiam os objetos de interesse como também consomem banda
desnecessariamente.
Note que as funções de análise de vídeo possuem as seguintes limitações:
» São dependentes do processamento livre da câmera, e outras funções como detecção de
movimento, alta resolução e elevada taxa de bits podem comprometer o desempenho desta
funcionalidade.
» A taxa de acerto é de aproximadamente 80%, podendo ser maior ou menor de acordo com os
parâmetros de instalação e processamento.
» Objetos velozes, como carros e motos em alta velocidade são de difícil detecção.
» Condições climáticas como chuva e neblina podem prejudicar a performance das detecções.
» As funções de análise de vídeo não devem ser utilizadas em cenários críticos, situações de vida
ou morte ou para aplicação da lei.
2.
Parâmetros de análise de vídeo
A seguir estão listadas as recomendações que devem ser seguidas para o correto funcionamento
do analítico para obter a assertividade máxima de 95%.
» O ambiente deve atender a iluminação mínima de 300 lux;
»
O desenho do analítico de vídeo deve ser posicionado na área central da imagem e não nas bordas;
» O tamanho do objeto impacta na distância mínima e máxima de funcionamento do analítico.
Objetos menores possuem distâncias menores de funcionamento e objetos maiores distâncias
maiores. O objeto deve ocupar entre 6% e 12% da imagem.
A seguir estão listados os fatores influenciadores na performance do analítico de vídeo que
reduzem a assertividade, ou seja, devem ser evitados no momento do posicionamento e instalação
da
câmera.
» Muitas pessoas na cena;
» Câmera em movimento ou instável;
» Movimento constante na cena (ex. bandeira tremulante, escada rolante, ventilador e vegetação ao
vento);
» Objetos obstruindo a região de interesse de monitoramento (ex. pilastra e árvore);
» Objetos com cores similares ao fundo da cena, causando efeito de camuflagem;
» Movimentos muito rápidos podem não ser detectados. Considerar movimentos rápidos onde o
objeto cruza o campo de visão da câmera em menos de 5 segundos;
» Movimentos muito lentos podem não ser detectados. Considerar movimentos lentos quando a
velocidade média do objeto é inferior a 0,1m/s;
» Condições climáticas que obstruam a visão da câmera como chuva e neve;
» Efeitos de luzes causam falsos alarmes (ex. farol de automóvel, lanternas e reflexão).

2.1.
Sugestão de instalação
A seguir é descrita uma instalação e configuração seguindo todas as normas recomendadas para
atingir a máxima performance no monitoramento de pessoas.
» Altura de instalação: de 3,00 m até 5 m;
» Tipo de instalação: perpendicular ao movimento esperado;
» Iluminação: 300 lux
» Apenas uma análise de vídeo ativada;
» Resolução máxima;
As informações abaixo foram medidas em um cenário aberto sem obstruções entre a câmera e o objeto, com a câmera instala
a pelo menos 3,00 m de altura.
» Movimento perpendicular: objeto se desloca horizontalmente na imagem;
» Movimento projetado: objeto de desloca verticalmente na imagem.
Analítico de vídeo
Movimento perpendicular
Movimento projetado
Dist. mínima entre o
objeto e a câmera
Dist. máxima entre o
objeto e a câmera
Dist. mínima entre o
objeto e a câmera
Dist. máxima entre o
objeto e a câmera
Linha virtual
3 m
20 m
3 m
15 m
Cerca virtual
3 m
20 m
3 m
15 m
Inteligência
perimetral
4 m
15 m
4 m
10 m
3.
Acesso à interface
A interface proporciona ao usuário todos os controles da câmera. Para acessá-la, basta clicar
duas vezes sobre a câmera no programa IP Utility (disponível em https://www.intelbras.com/pt-br/
ajuda-download/faq) ou simplesmente digitar o IP da câmera em um navegador web. Exemplo:
http://10.100.18.86/.
» Caso a câmera esteja conectada a uma rede sem servidor DHCP, o IP-padrão da câmera é:
192.168.1.108.
Configuração de usuário e inicialização
Obs.: é solicitado ao cliente que crie uma senha para o usuário admin.

Então, leia os termos do contrato de licença de software e os termos da política de privacidade da
INTELBRAS.
Assinale a opção Li e aceito os termos do Contrato de Licença de Software e da Política de Privacidade
e clique em Seg. para dar continuidade na inicialização.
Termos de uso Intelbras
Finalizando a inicialização
10

» Def.Área: defina o país em que você está.
» Linguagem: escolha a linguagem de sua preferência, estão disponíveis: Português, Espanhol e
Inglês.
» Formato Vídeo: escolha o formato de sua preferência, NTSC ou PAL.
Tela de login
Obs.: após 5 tentativas de login com senha incorreta, o sistema automaticamente bloqueia novas
tentativas para este usuário por 30 minutos.
4.
Recuperação de senha
Atenção: para recuperação de senha via e-mail, o equipamento deve estar conectado à internet.
Primeiro passo é clicar no botão Enviar, lembrando que o código de acesso será enviado ao e-mail
configurado no primeiro acesso.
O código enviado pelo e-mail deve ser digitado no campo Código de segurança conforme a ima-
gem abaixo. Caso o código esteja digitado corretamente, o dispositivo permitirá a criação de uma
nova senha. Essa nova senha deve seguir o padrão de segurança, deverá ter de 8 a 32 caracteres
contendo letras, números ou símbolos, sendo combinação de pelo menos 2 formas (não utilizar
caracteres especiais como ‘ “ ; : & ).
Obs.:
se a tela abaixo for apresentada, basta aceitar a condição descrita na nota.
11

A seguir é possível verificar o modelo do e-mail de recuperação de senha, onde o código de recupe-
ração estará destacado em vermelho.
A seguir é possível verificar o modelo da mensagem de recuperação de senha, onde o código de
recuperação está destacado em letras maiúsculas.
Obs.:
caso a câmera não esteja conectada a internet ou os dados para recuperação de senha tenham sido
preenchidos incorretamente, é possível resetá-la através do botão de Reset.
A seguir é possível verificar o modelo do e-mail de recuperação de senha, onde o código de recupe-
ração está destacado em vermelho.
Exemplo de e-mail de recuperação de senha
A seguir é possível verificar o modelo do sms enviado para o celular cadastrado na recuperação de
senha, onde o código de recuperação estará após a palavra Senha:.
Exemplo de celular para recuperação de senha
12

A seguir é possível inserir o código no passo 1, clicar em Seg. e então configurar a nova senha no
passo 2 e então confirmá-la. Está recuperado o acesso ao seu dispositvo.
Recuperação de senha
5.
Visualizar
Feito o login na câmera, você estará na guia visualizar:
Visualizar
Dentro dessa guia, há algumas opções de configurações de fácil acesso.
13

5.1.
Configuração do stream
As câmeras possuem dois streams de vídeo: o stream principal e o stream extra.
Pode-se selecionar qual stream exibir no navegador, assim como qual protocolo será utilizado para
exibição.
Configuração do stream
Ajustes de imagem
14

Protocolo de transmissão
Função
Descrição
Stream principal
Para uso em ambiente com banda disponível. Pode gravar arquivos de vídeo e ser usado em
softwares de monitoramento
Stream extra
Para uso em ambiente com consumo de banda limitado, pois possui menor resolução de vídeo.
Pode gravar arquivos de vídeo e ser usado em softwares de monitoramento
Protocolo
Você pode selecionar o protocolo de controle de mídia. Os protocolos disponíveis são TCP/UDP/
Multicast
5.2.
Funções da câmera
Na interface Visualizar é possível realizar algumas funções como gravar o vídeo exibido e tirar fo-
tos. Essas funções estão listadas a seguir.
Funções da câmera
1.
Instalação auxiliar: coloca uma silhueta humana na tela para auxiliar na configuração das regras
inteligentes.
2.
Zoom digital: após clicar nesse ícone, selecione uma área no vídeo para aplicar o zoom digital
nesta área.
3.
Foto: tira uma foto do vídeo em exibição. As fotos são salvas¹ no diretório especificado após o
item 6.
4.
Foto triplo: tira 3 fotos seguidas.
5.
Gravação: ao clicar, o vídeo em exibição começa a ser salvo¹ no diretório especificado após o item
6.
Para interromper a gravação, clique novamente no ícone.
6. Som: ao clicar, a função de captação do som será habilitada para os aparelhos que possuírem
microfone embutido ou entrada pra microfone externo.
15

¹ O caminho padrão onde serão alocados a fotos e gravações, pode ser verificado e alterado na tela a seguir:
5.3.
Controle de exibição do vídeo
Os botões de controle de exibição do vídeo encontram-se no canto inferior esquerdo do stream de
vídeo. São eles:
» Tamanho original: quando aplicado a tela de visualização fica com em sua resolução total.
» L:A: permite configurar a tela de acordo com a preferência do usuário.
» Ajuste de suavidade: permite a escolha entre a visualização de acordo com a largura de banda de
transmissão, balanceado, e focado em suavidade.
» Regra IA: ativa ou desativa a visualização das regras pré-definidas no menu IA.
» Tela cheia: expande o vídeo.
» Área inteligente: ativa ou desativa a visualização das áreas inteligentes.
5.4.
Menu do sistema
Através do menu a seguir você terá acesso às configurações da câmera:
Opções do sistema
Guia
Descrição
Início
Abre o menu inicial com os ícones de cada menu subsequente
Visualização
Alarme(campainha)
Guia para visualizar o vídeo da câmera e configurações da exibição do vídeo
Aba para acompanhamento dos disparos de alarmes gerados pelas regras de inteligência
Intelbras Cloud
Permite o acesso ao seu sistema de segurança de maneira rápida e fácil, dispensando
redirecionamento de portas e configurações complicadas
Linguagem
Permite a escolha do idioma desejado para o dispositivo
Admin
Permite reiniciar o dispositivo ou fazer Logout
Tela inteira
Permite expandir a toda tela
16

5.5.
Acesso à plataforma
Intelbras Cloud
O serviço Intelbras Cloud permite o acesso ao seu dispositivo sem a necessidade de efetuar redi-
recionamento de portas.
Para ajudá-lo a gerenciar remotamente o seu dispositivo, o Intelbras Cloud será ativado. Após ativar e
conectar-se à internet, precisamos coletar o endereço IP, endereço MAC, nome do dispositivo, ID do
dispositivo, etc. Todas as informações coletadas são usadas apenas para fins de prover acesso
remoto ao usuário. Se você não concorda em ativar a função Intelbras Cloud, desmarque a opção.
Onvif
O serviço Onvif também está disponível como opção para fazer o acesso da câmera.
17

RTMP
Este serviço proporciona ao usuário a possibilidade compartilhar o stream de vídeo através de um
software ou plataforma de terceiros.
As câmeras sem entrada de áudio ou sem microfone embutido podem apresentar incompatibilida- de
com algumas plataformas de streaming. Para evitar a incompatibilidade consulte o regulamento
disponibilizado pelo desenvolvedor do software ou plataforma.
» Ativar: ativa ou desativa o serviço RTMP.
» Tipo de Fluxo: seleciona o tipo de stream que será transmitido. Lembre-se que quanto melhor a
qualidade do stream, mais banda será demandada.
» Tipo de endereço: o usuário pode selecionar se o endereço será dado por um endereço IP ou por
um link de internet.
O endereço IP é dado como não personalizado e o link de internet como personalizado.
» Modo de Encriptação: neste campo o usuário habilita a encriptação da transmissão..
» Endereço de IP: neste campo o usuário informa o endereço IP do servidor RTMP.
» Porta: neste campo o usuário informa qual porta está habilitada a receber o serviço.
» Endereço personalizado: neste campo o usuário informa qual o link de internet receberá o serviço. o
link deve ser colocado no seguinte formato URL_da_Transmissão + / + Chave_do_stream. O link não
deve conter caracteres especiais.
18

6.
Rede
6.1.
TCP/IP
É possível configurar o endereço IP do dispositivo:
» Nome de Anfitrião: nome da câmera.
» Ativar ARP/Ping para def. o endereço de IP: ao ser habilitado permite definir o endereço de IP
através do Prompt de Comando utilizando o protocolo ARP.
» DHCP: a câmera recebe o endereço IP, a máscara de sub-rede e o gateway automaticamente de
um servidor conectado na rede. Se a câmera for trocada para uma outra rede, que também possua
um servidor DHCP, ela receberá essas confi- gurações deste novo servidor, sem a necessidade de
acessá-la para reconfiguração.
» Estático: quando selecionado Estático, é necessário configurar o endereço IP, a máscara de sub-
rede e o gateway de forma manual. Estas configurações estarão fixas e, caso troque a câmera de
rede, poderá ser necessário acessá-la ponto a ponto por um dispositivo que esteja na mesma faixa
de
IP para reconfigurar essas opções.
» Versão de IP: são duas opções, o IPv4 e seu sucessor, o IPv6.
» Endereço IP: em modo Estático, é possível configurar o IP desejado.
Atenção: antes de configurá-lo, é necessário conferir um IP disponível na rede para não gerar conflito
entre dois dispositivos.
» Máscara de sub-rede: campo para configurar a máscara de sub-rede do dispositivo, quando em
modo Estático.
» Gateway Padrão: campo para configurar o gateway do dispositivo, quando em modo Estático.
» DNS primário: campo para configurar o endereço IP de um servidor DNS. É o servidor prioritário.
»
DNS alternativo: campo para configurar o endereço IP de um servidor DNS. É o servidor alternativo,
que
será utilizado quando o primário estiver inacessível.
19

6.2.
ARP
É possível utilizar o comando ARP/Ping para modificar ou setar o endereço IP do dispositivo, se o
endereço MAC do dispositivo for conhecido.
» Passo 1: conecte a câmera e o PC na mesma rede LAN.
» Passo 2: pegue o endereço físico na etiqueta da câmera.
» Passo 3: abra o Prompt de Comando e insira os seguintes códigos:
arp -s <Endereço de IP desejado> <MAC> ping -l 480 -t <Endereço de IP desejado>
» Passo 4: reinicie o dispositivo.
Exemplo meramente ilustrativo: arp -s 192.168.0.125 11-40-8c-18-10-11 ping -l 480 -t 192.168.0.125
» Passo 5: sabe-se que funcionou, se as linhas de comando de saída forem como: Resposta de
192.168.0.125: ....
» Passo 6: feche o Prompt de Comando. Abra o navegador e insira http://<endereço de IP>. Para ter
acesso a página, aperte o botão Enter.
6.3.
Porta
Configuração do valor das portas padrões do dispositivo.
» Porta TCP: o valor-padrão é 37777. Pode-se alterar para valores entre 1025 a 65534.
» Porta UDP: o valor-padrão é 37778. Pode-se alterar para valores entre 1025 a 65534.
» Porta HTTP: o valor-padrão é 80. Pode-se alterar para outros valores, se necessário.
» Habilitar HTTPs: habilita o acesso via HTTPs.
» Porta HTTPs: porta utilizada para acessar a câmera IP via HTTP sobre uma camada adicional de
segurança. Nesta camada os dados são transmitidos criptografados e é verificado autenticidade
da câmera através de pss digitais. O valor-padrão é 443.
6.4.
PPPoE
Nesta opção são feitas as configurações da autenticação PPPoE da câmera. Basta inserir o usuário
e
senha e habilitar a função. Geralmente é utilizado quando a câmera está diretamente conectada a
um modem.
» Ativar: habilita a autenticação PPPoE.
» Nome do usuário: usuário do seu provedor de internet.
» Senha: senha do seu provedor de internet.
20
A página está carregando ...
A página está carregando ...
A página está carregando ...
A página está carregando ...
A página está carregando ...
A página está carregando ...
A página está carregando ...
A página está carregando ...
A página está carregando ...
A página está carregando ...
A página está carregando ...
A página está carregando ...
A página está carregando ...
A página está carregando ...
A página está carregando ...
A página está carregando ...
A página está carregando ...
A página está carregando ...
A página está carregando ...
A página está carregando ...
A página está carregando ...
A página está carregando ...
A página está carregando ...
A página está carregando ...
A página está carregando ...
A página está carregando ...
A página está carregando ...
A página está carregando ...
A página está carregando ...
A página está carregando ...
A página está carregando ...
A página está carregando ...
A página está carregando ...
A página está carregando ...
A página está carregando ...
-
 1
1
-
 2
2
-
 3
3
-
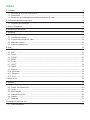 4
4
-
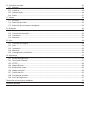 5
5
-
 6
6
-
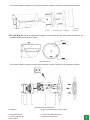 7
7
-
 8
8
-
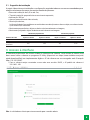 9
9
-
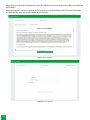 10
10
-
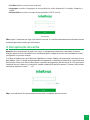 11
11
-
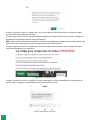 12
12
-
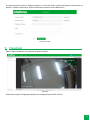 13
13
-
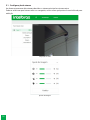 14
14
-
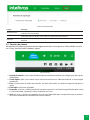 15
15
-
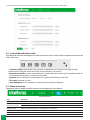 16
16
-
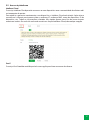 17
17
-
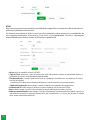 18
18
-
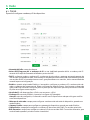 19
19
-
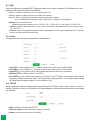 20
20
-
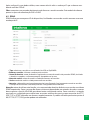 21
21
-
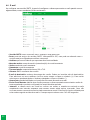 22
22
-
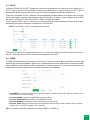 23
23
-
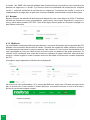 24
24
-
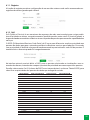 25
25
-
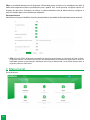 26
26
-
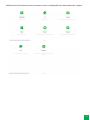 27
27
-
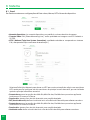 28
28
-
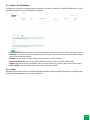 29
29
-
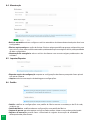 30
30
-
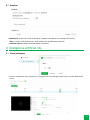 31
31
-
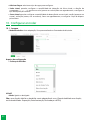 32
32
-
 33
33
-
 34
34
-
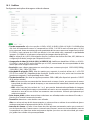 35
35
-
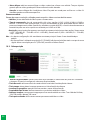 36
36
-
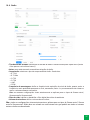 37
37
-
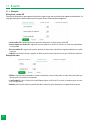 38
38
-
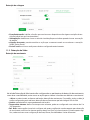 39
39
-
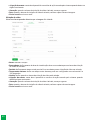 40
40
-
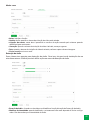 41
41
-
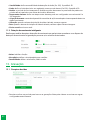 42
42
-
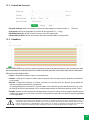 43
43
-
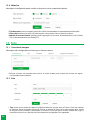 44
44
-
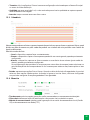 45
45
-
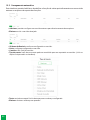 46
46
-
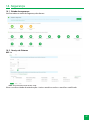 47
47
-
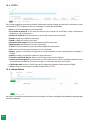 48
48
-
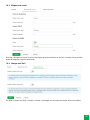 49
49
-
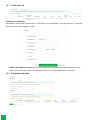 50
50
-
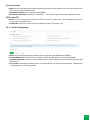 51
51
-
 52
52
-
 53
53
-
 54
54
-
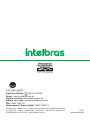 55
55
Intelbras VIP 3240 IA Manual do usuário
- Tipo
- Manual do usuário
- Este manual também é adequado para
Artigos relacionados
-
Intelbras VIP 3240 D IA Manual do usuário
-
Intelbras VIP 3240 D IA Manual do usuário
-
Intelbras VIP 3220 SD IR Manual do usuário
-
Intelbras VIP 5460 Z IA Manual do usuário
-
Intelbras VIP 5232 SD IA Manual do usuário
-
Intelbras VIP 5232 SD IA Manual do usuário
-
Intelbras VIP 3216 SD IR IA Manual do proprietário
-
Intelbras VIP 5460 Z IA Manual do usuário
-
Intelbras VIP 5550 D Z IA Manual do usuário
-
Intelbras COC 4038 Manual do usuário