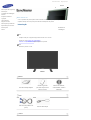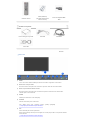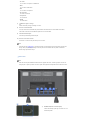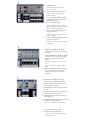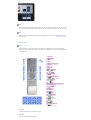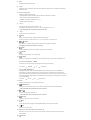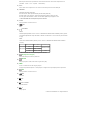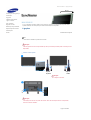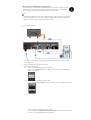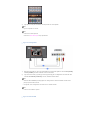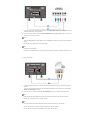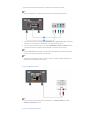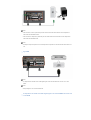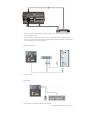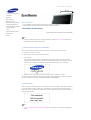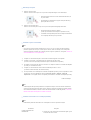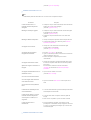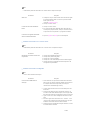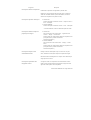ii
LCD MONITOR
quick start guide
700DXn, 820DXn

Seleccionar idioma Página principal
Modelo
A cor e a aparência do produto podem variar consoante o modelo e as especificações do produto estão
sujeitas a alteração sem aviso prévio para melhoria de desempenho do produto.
Introdução
Conteúdo da
embalagem
Nota
• Certifique-se de que os seguintes artigos estão incluídos com o monitor.
Se faltar um artigo ontacte o seu representante
.
Contacte um representante local
para comprar itens opcionais.
Nota
• Não deixe o produto no chão.
Monitor
Manual
Guia de Instalação Rápida
Cartão de garantia
(não está disponível em
todos os locais)
Manual do utilizador,
software MDC, software
MagicNet
Cabo
Cabo de sinal (D-Sub de 15
pinos)
Cabo de alimentação
Outros
Precauções de segurança
Introdução
Conteúdo da embalagem
Monitor
Esquema mecânico
Ligações
Usar software
Regular monitor
Resolução de problemas
Especificações técnicas
Informações
Anexo

Controlo remoto
Pilhas (AAA X 2)
(não está disponível em
todos os locais)
Ficha do adaptador BNC
-RCA
Vendido em separado
Kit de montagem na parede Cabo DVI Cabo BNC
Cabo LAN
Monitor
Parte frontal
1) MENU
Abre o menu OSD. Também utilizado para sair do menu OSD ou regressar ao menu anterior.
2) Botão Para cima-para baixo
Move de um item de menu para outro na vertical ou ajusta os valores de menu seleccionados.
3) Botão esquerda-direita / Botão Volume
Move de um item de menu para outro na horizontal ou ajusta os valores de menu seleccionados.
Também ajusta o volume de áudio.
4) ENTER
Utilizado para seleccionar o menu OSD [Sair].
5) SOURCE
Passa do modo de PC para o modo Vídeo.
[PC]
→
[BNC]
→
[DVI]
→
[AV]
→
[S-Video]
→
[Komp.]
→
[HDMI]
→
[MagicNet]
>> Clique aqui para visualizar um clip de anima
ção.
6) PIP
Prima este botão para controlar a janela PIP.
Não é possível sobrepor mais do que uma imagem PIP no ecrã porque o BNC e o componente utilizam o
mesmo terminal.
>> Clique aqui para visualizar um clip de anima
ção.

•
PC / DVI
A
V / S-Video / Componente / HDMI Modo
•
BNC
A
V / S-Video / HDMI Modo
•
DVI
A
V / S-Video / Componente
•
AV / S-Vídeo
PC / BNC / DVI Modo
•
Component
PC / DVI Modo
•
HDMI
PC / BNC Modo
7)
Botão de ligar e desliga
Utilize este botão para ligar e desligar o monitor.
8) Sensor de luminosidade
A função Sensor de luminosidade do produto detecta automaticamente a luminosidade circundante,
através de um sensor de luminosidade, ajustando-a em conformidade.
9) Indicador Alimentação
Acende-se quando desliga a alimentação.
10) Sensor de controlo remoto
Direccione o controlo remoto para este ponto no monitor.
Nota
• Consulte a secção PowerSaver
do manual para obter mais informação sobre as funções de poupança de
energia. Para poupar energia, desligue o monitor quando não necessita dele ou quando o abandona
durante longos períodos de tempo.
Parte traseira
Nota
• Para obter informações detalhadas relativamente às ligações de cabos, consulte Ligação do monitor em
Configuração. O aspecto posterior do monitor pode variar ligeiramente dependendo do modelo do monitor.
1) POWER IN (Porta de alimentação):
cabo de alimentação; para ligar ao monitor e a uma
tomada de parede.

2) REMOTE OUT/IN
Pode utilizar um telecomando com fios
ligando-o ao monitor.
3) RS232C OUT/IN (Porta série RS232C)
Porta de programa MDC (Controlo de
dispositivo múltiplo)
4) DVI / PC / HDMI IN [HDMI/PC/DVI/BNC
AUDIO IN] (Terminal de ligação áudio
PC/DVI/BNC (Entrada))
5) DVI / PC / HDMI IN [HDMI]
Utilize um cabo HDMI para ligar o terminal
HDMI na parte de trás do monitor ao terminal
HDMI do dispositivo de saída digital.
6) DVI / PC / HDMI IN [RGB] (Terminal de
ligação de vídeo PC)
Modo PC - Utilizar o conector D-Sub com 15
pinos (PC analógico)
7) DVI / PC / HDMI IN [DVI(HDCP)] (Terminal
de ligação de vídeo PC)
Modo DVI - Utilizar o conector DVI-D para DVI-
D (PC digital)
8) COMPONENT AUDIO IN [L-AUDIO-R]
(Terminal de ligação áudio componentes
(Entrada))
9)
BNC/COMPONENT OUT [R/P
R, G/Y, B/PB,
H, V] (Terminal de ligação de vídeo BNC /
Terminal de ligação de componentes
(Saída))
BNC (PC analógico) Ligação: a ligar porta R, G,
B, H, V
Ligação de componentes: a ligar porta P
R
, Y,
P
B
10)
BNC/COMPONENT IN [R/P
R, G/Y, B/PB, H,
V] (Terminal de ligação de vídeo BNC /
Terminal de ligação de componentes
(Entrada))
11) AV AUDIO IN [L-AUDIO-R](Terminal de
ligação de áudio de MONITOR (Entrada))
12) AV OUT [VIDEO](Terminal de ligação de
vídeo) : Modo de AV (Saída)
13) AV IN [VIDEO](Terminal de ligação de vídeo)
(Entrada)
14) AV OUT [S-VIDEO] (Terminal de ligação de S-
vídeo) : Modo de S-vídeo (Saída)
15) AV IN [S-VIDEO] (Terminal de ligação de S-
vídeo) (Entrada)
16) AUDIO OUT [L-AUDIO-R] (Terminal de ligação
de áudio de MONITOR (Saída))
AUDIO OUT : para ligação com PC, DVI, BNC
17) LAN (Terminal de ligação LAN)
18) USB (Terminal de ligação USB)
Teclado / Rato, Dispositivo de armazenamento
em massa compativel.

Nota
• O número do monitor que pode ser ligado ao 'loopout' pode ser diferente consoante o cabo, fonte de sinal,
etc. É possível ligar dez monitores se se utilizar um cabo em que não há degradação nem fonte de sinal.
Nota
• Para obter informações detalhadas relativamente às ligações de cabos, consulte Liga
ção do monitorem
Configuração.
Controlo remoto
Nota
• O desempenho do controlo remoto pode ser afectado por um aparelho de TV ou outros dispositivos
electrónicos a funcionar junto do monitor, provocando um funcionamento incorrecto devido à interferência
com a frequência.
1. ON / OFF
2. MAGICNET
3. MDC
4. LOCK
5. Bot
ões de MagicNet
6.+100 -/--
7. VOL
8. MUTE
9. TTX/MIX
10. MENU
11. ENTER
12. P.MODE
13. AUTO
14. ENTER/PRE-CH
15 . CH/P
16. SOURCE
17. INFO
18. EXIT
19. Botões Para Cima-Para Baixo,
Esquerdo-Direito
20. S.MODE
21. STILL
22. FM RADIO
23. P.SIZE
24. SRS
25. DUAL/MTS
26. PIP
27. SOURCE
28. SWAP
29. SIZE
30. RE
W
31. STOP
32. PLAY/PAUSE
33. FF
1) ON / OFF
Utilize este botão para ligar e desligar o monitor.
2) MagicNet
Botão de iniciação rápida do MagicNet.

3) MDC
Botão de iniciação rápida do MDC.
4) LOCK
Este botão activa ou desactiva todas as teclas de função do telecomando e do monitor à excepção de
POWER e LOCK.
5) Botões de MagicNet
Utilize estes botões para MagicNet.
• Alfabeto/Número: Utilize os botões quando introduzir um endereço de website.
• DEL: Utilize para Back Space (Retrocesso).
• SYMBOL: Utilize para introduzir sinais. (.O_-)
• ENTER: Utilize para introduzir.
6) +100 -/--
Premir para seleccionar canais superiores a 100.
Por exemplo, para seleccionar 121, prima "+100", em seguida, prima "2" e "1".
- A funcionalidade não está disponível para este monitor.
7) - VOL +
Também ajusta o volume de áudio.
8)
MUTE
Efectua uma pausa (silencia) a saída de áudio temporariamente.
O áudio recomeça se o botão Sem som ou - VOL + for premido no modo Sem som.
9)
TTX/MIX
Os canais de TV fornecem serviços de informações escritas através do Teletexto.
[TTX / MIX é principalmente utilizado na Europa.
]
10)
MENU
Também utilizado para sair do menu OSD ou regressar ao menu anterior.
11)
ENTER
Utilizado para seleccionar o menu OSD [Sair].
12)
P.MODE
Quando prime este botão, é apresentado o modo de áudio actual no canto inferior esquerdo do ecrã.
AV / S-Video /Komp. Mode : P.MODE
The Monitor has four automatic picture settings that are preset at the factory.
( Dynamisch Standard Film Benutzerdef. )
PC / DVI : M/B ( MagicBright™ )
MagicBright refere-se a uma nova funcionalidade do monitor que proporciona uma qualidade de
apresentação no ecrã duas vezes melhor em termos de brilho e de nitidez do que a dos monitores
existentes. Estão actualmente disponíveis seis modos diferentes. Cada modo tem o respectivo valor de
brilho pré-configurado. Pode seleccionar facilmente uma de seis definições, bastando premir o botão de
controlo MagicBright™.
( Unterhalt. Internet Text Benutzerdef. )
13) AUTO
Ajusta a apresentação do ecrã automaticamente.(PC)
14)
ENTER/PRE-CH
Move-se de um item de menu para outro na vertical ou ajusta valores de menu seleccionados.
- A funcionalidade não está disponível para este monitor.
15)
CH/P
No modo TV, selecciona canais de TV.
- A funcionalidade não está disponível para este monitor.
16)
SOURCE
Passa do modo de PC para o modo Vídeo.
17)
INFO
As informações sobre a imagem actual são apresentadas no canto superior esquerdo.
18)
EXIT
Sai ou fecha o ecrã de menu.
19) Botões Para Cima-Para Baixo, Esquerdo-Direito
Desloca-se de um item de menu para outro na horizontal, na vertical ou ajusta os valores de menu
seleccionados.
20)
S.MODE

Quando prime este botão, é apresentado o modo de áudio actual no canto inferior esquerdo do ecrã.
( Standard
→
Musik
→
Film
→
Sprache
→
Benutzerdef. )
21) STILL
Prima o botão uma vez para fixar o ecrã. Prima-o novamente para remover essa definição.
22) FM RADIO
Liga/desliga FM Radio (Rádio FM).
No modo PC/DVI, define apenas SOUND para FM Radio (Rádio FM).
Em áreas onde o sinal seja fraco, a difusão de FM RADIO poderá ser feita com ruído.
No modo geral Video SOURCE , define com FM RADIO (Rádio FM), desligando o ecrã.
- A funcionalidade não está disponível para este monitor.
23) P.SIZE
Prima para alterar o tamanho do ecrã.
24)
SRS
SRS
25)
DUAL/MTS
- A funcionalidade não está disponível para este monitor.
DUAL-
STEREO (Estéreo)/MONO, DUAL l / DUAL ll e MONO/NICAM MONO/NICAM STEREO (Estéreo) podem
ser utilizados dependendo do tipo de difusão, utilizando o botão DUAL no controlo remoto quando assiste
ao jogo.
MTS-
Alterna entre MONO/STEREO (Estéreo), DUAL 1/DUAL 2 e MONO/NICAM MONO/NICAM STEREO
(Estéreo).
Tipo de áudio Modo MTS/S_ Predefinição
FM estéreo
Mono Mono
Mudança manual
Estéreo
Mono
↔
Estéreo
SAP
Mono
↔
SAP
Mono
26)
PIP (Imagem na imagem)
Prima este botão para controlar a janela PIP.
27)
SOURCE
Sempre que premir o botão, selecciona a origem Vídeo.(PIP)
28) SWAP
Trocar o conteúdo de PIP e da imagem principal.
A imagem da janela PIP aparece no ecrã principal e a imagem do ecrã principal aparece na janela PIP.
29)
SIZE
Prima para alterar o tamanho do ecrã.
30)
REW
Rebobinar
31)
STOP
Parar
32)
PLAY / PAUSE
Reproduzir/Pausa
33)
FF
Avanço rápido
© 1995~2007 SAMSUNG. ALL Rights Reserved

Seleccionar idioma Página principal
Modelo
A cor e a aparência do produto podem variar consoante o modelo e as especificações do produto estão
sujeitas a alteração sem aviso prévio para melhoria de desempenho do produto.
Ligações
Instalar kit de suporte
Nota
• Só deverão ser utilizados os parafusos fornecidos.
Atenção
A Samsung Electronics não se responsabiliza por danos provocados pela utilização de uma base que não a
especificada.
Instalar o Semi-suporte
Suporte
esquerdo
Suporte
direito
Atenção
Vire a etiqueta “CAUTION”.
Atenção
A resolução pode variar em função de cada modelo. Para obter informações sobre a resolução ideal,
consulte o manual do utilizador.
Ligar o monitor
Precauções de segurança
Introdução
Ligações
Instalar kit de suporte
Ligar o monitor
Usar software
Regular monitor
Resolução de problemas
Especificações técnicas
Informações
Anexo

Em caso de cabo de alimentação com ligação à terra
Em caso de falha, o cabo com ligação à terra pode causar um choque eléctrico. Antes de ligar uma
alimentação de CA à tomada, ligue correctamente o cabo com ligação à terra. Quando desligar o
cabo com ligação à terra, retire previamente a alimentação de CA da tomada.
Nota
• Dispositivos de entrada AV, tais como DVDs, videogravadores ou cãmaras, assim como o computador,
podem estar ligados ao monitor. Para obter informações detalhadas sobre como ligar dispositivos de
entrada AV, consulte Controlos do utilizador em Ajustar o monitor.
Ligar a um computador
1) Ligue o cabo de alimentação do monitor à porta de alimentação situada na parte de trás do monitor.
Turn on power switch.
2) Existem 3 formas de ligar o cabo de sinal ao monitor.
Seleccione uma das seguintes :
2-1) Utilizar o conector D-sub (analógico) na placa de vídeo.
Ligue o D-sub à porta
RGB
de 15-pinos, na parte de trás do monitor, e à porta
D-sub de 15
pinos
, no computador.
2-2) Utilizar o conector DVI (digital) na placa de vídeo.
Ligue o cabo DVI à porta
DVI(HDCP)
, na parte de trás do monitor, e à porta
DVI
, no computador.
2-3)
Utilizar o conector BNC (analógico) na placa de vídeo.
Ligue o cabo BNC à porta
BNC/ENTRADA DE COMPONENTE - R, G, B, H, V,
na parte de trás
do monitor, e à porta
D-sub de 15 pinos
, no computador.

3) Ligue aqui um cabo para a entrada do som da placa de som do computador.
Nota
• Ligue o computador e o monitor.
Nota
• O cabo DVI ou BNC é opcional.
Contacte um centro de serviços to buy optional items.
Ligar a um videogravador
1) Dispositivos de entrada AV, tais como videogravadores ou cãmaras são ligados ao terminal
AV IN [VIDEO]
ou
AV IN [S-VIDEO]
do monitor utilizando o cabo S-VHS ou BNC.
2) Ligue os terminais Audio (L) (Áudio (E)) e Audio (R) (Áudio (D)) de um videogravador ou câmara de vídeo
à entrada
AV AUDIO IN [L-AUDIO-R]
do monitor, utilizando cabos de áudio.
Nota
• Seleccione
AV
ou
S-Video
que esteja ligado a um videogravador ou cãmaras utilizando o botão Source
[Fonte] na parte frontal do monitor.
• Em seguida, inicie o videogravador ou câmara com um cassete inserida.
Nota
• O cabo S-VHS ou BNC é opcional.
Ligar a um leitor de DVD

1) Ligue um conjunto de cabos de áudio entre as fichas
COMPONENT AUDIO IN [L-AUDIO-R]
no monitor e
as fichas AUDIO OUT no leitor de DVD.
2) Ligue um cabo de vídeo entre as fichas
BNC/COMPONENT IN - a ligar porta P
R
, Y, P
B
no monitor e as
fichas P
R, Y, PB no leitor de DVD.
Nota
• Seleccione
Component
que esteja ligado a um DVD utilizando o botão Source [Fonte] na parte frontal do
monitor.
• Em seguida, inicie o DVDa com um cassete inserida.
Nota
• Component cable is optional.
Para obter uma explicação sobre o vídeo Component, consulte o manual do proprietário do leitor de DVD.
Ligar uma câmara
1) Localize as fichas de saída A/V na câmara. Encontram-se normalmente na parte lateral ou posterior da
câmara.
Ligue um conjunto de cabos de áudio entre as tomadas AUDIO OUTPUT na câmara e as tomadas
AV
AUDIO IN [L-AUDIO-R]
no monitor.
2) Ligue um cabo de vídeo entre a tomadas
AV IN [VIDEO]
na câmara e a tomada VIDEO no monitor.
Nota
• Seleccione
AV
que esteja ligado a uma câmara o botão Source [Fonte] na parte frontal do monitor.
• Em seguida, inicie câmara com um cassete inserida.
Nota
• Os cabos de áudio-vídeo aqui apresentados são normalmente incluídos com uma câmara.
(Se isso não se verificar, contacte uma loja de equipamento electrónico local.)
Se a sua câmara for estéreo, vai necessitar de um conjunto de dois cabos.

Ligar um dispositivo de descodificação e conversão de sinal (set top box) DTV
Nota
• Seguem-se as ligações de um dispositivo de descodificação e conversão de sinal (set top box).
1) Ligue um cabo de vídeo entre as tomadas
BNC/COMPONENT IN - a ligar porta P
R
, Y, P
B
no monitor e as
tomadas P
R, Y, PB no dispositivo de descodificação e conversão de sinal (set top box).
2) Ligue um conjunto de cabos de áudio entre as tomadas
COMPONENT AUDIO IN [L-AUDIO-R]
no monitor
e as tomadas AUDIO OUT no dispositivo de descodificação e conversão de sinal (set top box).
Nota
• Seleccione
Component
que esteja ligado a um dispositivo de descodificação e conversão de sinal (set top
box) DTV o botão Source [Fonte] na parte frontal do monitor.
Nota
• Para obter uma explicação sobre o vídeo Component, consulte o manual de proprietário do dispositivo de
descodificação e conversão de sinal (set top box).
Ligar a um Sistema de Áudio
Nota
• Ligue um conjunto de cabos de áudio entre as tomadas AUX L, R no
AUDIO SYSTEM
e as tomadas
AUDIO OUT [L-AUDIO-R]
no monitor.
Ligar a um telecomando com fios

Nota
• Pode controlar o monitor, permitindo que este receba os sinais do telecomando de outros dispositivos
através do terminal REMOTE OUT.
• Pode controlar um dispositivo, permitindo que este receba sinais do telecomando de outros dispositivos
através do terminal REMOTE IN.
Nota
• Restrições: Disponível apenas se os outros dispositivos suportarem os terminais E/S do telecomando com
fios.
Ligar HDMI
Nota
• Os dispositivos de entrada como DVDs digitais ligam-se ao terminal HDMI IN do monitor com o cabo
HDMI.
Nota
• Não pode ligar um PC ao terminal HDMI IN.
Os dispositivos de entrada como DVDs digitais ligam-se ao terminal HDMI IN do monitor com
o cabo HDMI.

1) Utilize um cabo DVI a HDMI para ligar o terminal de saída DVI de um dispositivo de saída digital ao
terminal HDMI IN do monitor.
2) Ligue as tomadas vermelha e branca de um cabo RCA a estéreo (para PC) aos terminais de saída de
áudio com as mesmas cores do dispositivo de saída digital e depois ligue a extremidade oposta da tomada
ao terminal HDMI/PC DVI-D AUDIO IN do monitor.
Ligação do cabo LAN
1) Ligue o cabo LAN.
Ligação USB
1) É possível ligar-se a dispositivos USB como rato ou teclado.
© 1995~2007 SAMSUNG. ALL Right Reserved

Seleccionar idioma Página principal
Modelo
A cor e a aparência do produto podem variar consoante o modelo e as especificações do produto estão
sujeitas a alteração sem aviso prévio para melhoria de desempenho do produto.
Resolução de problemas
Verificação através da função do teste automático
Nota
• Verifique os seguintes itens antes de contactar a assistência. Contacte ocentro de serviços relativamente
a problemas que não consiga resolver sozinho.
Verificação através da função do teste automático
Existe a função de teste automático que lhe permite verificar o correcto funcionamento do monitor.
1) Desligue o computador e o monitor.
2) Retire o cabo de vídeo da parte de trás do computador.
3) Ligue o monitor.
A figura abaixo ("Verifique Ligação") é apresentada num fundo preto quando o monitor se encontra na
condição de funcionamento normal, apesar de não detectar qualquer sinal de vídeo: Quando no modo de
teste automático, o indicador de alimentação LED permanece verde e a figura move-se pelo ecrã.
4) Desligue o monitor e volte a ligar o cabo de vídeo. Depois, ligue o computador e o monitor.
Se o ecrã do monitor permanecer em branco depois de utilizar o procedimento anterior, verifique o controlador
de vídeo e o sistema do computador;
o monitor está a funcionar correctamente.
Modo inadequado
Pode ver o ecrã numa resolução superior a 1920 x 1080. No entanto, a mensagem a seguir aparece durante um
minuto; pode optar por mudar a resolução do ecrã ou permanecer no modo actual durante esse período de
tempo. E se a taxa de actualização for superior a 85Hz, aparece o ecrã preto porque o monitor não suporta uma
resolução acima dos 85Hz.
Nota
• Consulte > Modos de apresentação predefinidos para obter as resoluções ou frequências suportadas pelo
monitor.
Precauções de segurança
Introdução
Ligações
Usar software
Regular monitor
Resolução de problemas
Verificação através da
função do teste automático
Lista de verifição
P & R
Especificações técnicas
Informações
Anexo

Manutenção e limpeza
1) Manter a caixa do monitor
Manter a caixa do monitor Limpe com um pano macio depois de desligar o fio de alimentação.
• Não utilize benzina, diluente ou outras substâncias inflamáveis, ou
um pano húmido.
• Recomendamos a utilização de um agente de limpeza Samsung
para impedir danos no ecrã.
2) Manter o ecrã do monitor plano.
Manter o ecrã do monitor plano Limpe com um pano macio (flanela de algodão) suavemente.
• Nunca utilize acetona, benzina ou diluente.
(Podem provocar falhas ou deformação na superfície do ecrã.)
• O utilizador será responsável pelos custos e despesas relacionadas
com a reparação de danos por si provocados.
Sintomas e acções recomendadas
Nota
• Um monitor recria sinais visuais recebidos do PC. Por isso, se o PC ou a placa de vídeo apresentam
problemas, podem fazer com que o monitor fique em branco, tenha má coloração, ruído, esteja Video
mode not supported, etc. Nesse caso, verifique primeiro a origem do problema e, em seguida, contacte um
centro de assistência ou o seu representante.
1) Verifique se o cabo de alimentação e o cabo estão correctamente ligados ao computador.
2) Verifique se, ao reiniciar, o computador emite um sinal sonoro mais de 3 vezes.
(Se o fizer, solicite uma operação pós-assistência para a motherboard do computador.)
3) Se instalou uma nova placa de vídeo ou se montou o PC, verifique se instalou o controlador do adaptador
(de vídeo) e o controlador do monitor.
4) Verifique se o rácio de leitura do ecrã de vídeo está definido para 50 Hz ~ 85 Hz.
(Ao utilizar a máxima resolução, não exceda os 60Hz.)
5) Se tiver problemas com a instalação do controlador do adaptador (de vídeo), inicie o computador no modo
de segurança, remova o adaptador de vídeo em "
Painel de controlo", "Sistema", "Gestor de
dispositivos
" e, em seguida, reinicie o computador para reinstalar o controlador do adaptador (de vídeo).
Lista de verifição
Nota
• A tabela seguinte lista possíveis problemas e as respectivas soluções. Antes de contactar a assistência,
consulte as informações nesta secção de modo a verificar se pode resolver quaisquer problemas sozinho.
Se necessitar de assistência, contacte o número de telefone indicado no cartão da garantia, o número de
telefone na secção de informações ou contacte o fornecedor.
Problemas relacionados com a instalação (PC Modo)
Nota
• Estão listados problemas relacionados com a instalação do monitor e respectivas soluções.
Problemas Soluçãos
O ecrã do monitor fica
intermitente.
z
Verifique se o cabo de sinal está correctamente ligado. Ligue-o
novamente de forma correcta.

(Consulte Ligar a um computador)
Problemas relacionados com o ecr
Nota
• Estão listados problemas relacionados com o ecrã do monitor e respectivas soluções.
Problemas Soluçãos
O ecrã está em branco e o
indicador de alimentação está
desligado
z
Certifique-se de que o cabo de alimentação está correctamente
ligado e que o monitor LCD está ligado.
(Consulte Ligação do monitor)
Mensagem "Verifique Ligação"
z
Certifique-se de que o cabo de sinal está correctamente ligado
às entradas do PC ou de vídeo.
(Consulte Ligação do monitor)
z
Certifique-se de que as entradas do PC ou de vídeo estão
ligadas.
Mensagem "Modo inadequado"
z
Verifique a resolução e frequência máximas da placa de vídeo.
z
Compare estes valores com os dados no gráfico Modos de
apresentação predefinidos.
A imagem rola na vertical.
z
Verifique se o cabo de sinal está correctamente ligado.
Consulte Ligar a um computador
(Consulte Ligar a um computador)
A imagem não está nítida. A
imagem está manchada.
z
Execute o Grosso e a Fino da frequência.
z
Ligue-o novamente depois de ter removido todos os acessórios
(cabo de extensão do vídeo, etc.)
z
Defina a resolução e a frequência para os valores
recomendados.
A imagem está instável e treme.
Aparecem imagens “fantasma” na
imagem.
z
Verifique se a resolução e a frequência definidas para a placa
de vídeo do computador estão dentro dos valores suportados
pelo monitor.
Se não estiverem, defina-as novamente consultando
Informação no menu Monitor e Modos de apresentação
predefinidos.
A imagem está demasiado clara ou
demasiado escura
z
Ajuste os valores de Brilho e Contraste.
(Consulte Brilho, Contraste)
A cor do ecrã está inconsistente.
A cor da imagem está distorcida
com sombras escuras.
A cor branca tem uma qualidade
fraca.
z
Ajuste a cor utilizando Modo usuário no menu Ajuste de cor
OSD.
O indicador de alimentação está
verde intermitente.
z
O monitor está actualmente a guardar as alterações efectuadas
nas definições da memória OSD.
O ecrã está em branco e a luz do
indicador de alimentação está
verde ou pisca a cada 0,5 ou 1
segundos.
z
O monitor está a utilizar o respectivo sistema de gestão de
energia.
z
Mova o rato do computador ou prima uma tecla no teclado
O ecrã está em branco e
intermitente.
z
Se for apresentada a mensagem “TEST GOOD” no ecrã
quando premir o botão MENU, verifique a ligação do cabo entre
o monitor e o computador para assegurar que o conector está
correctamente ligado.
Problemas relacionados com o áudio

Nota
• Estão listados problemas relacionados com sinais de áudio e respectivas soluções.
Problemas Soluçãos
Sem som
z
Certifique-se de que o cabo de áudio está correctamente ligado
à porta de entrada de áudio no monitor e à porta de saída de
áudio na placa de som.
(Consulte Ligação do monitor)
z
Verifique o nível do volume.
O nível de som está demasiado
baixo.
z
Verifique o nível do volume.
z
Se o volume ainda estiver demasiado baixo depois de girar o
controlo para a posição máxima, verifique o controlo de volume
na placa de som do computador ou o programa de software.
O som tem os agudos demasiado
altos ou demasiado baixos.
z
Ajuste os Agudos e os Graves para o nível adequado.
Problemas relacionados com o controlo remoto
Nota
• Estão listados problemas relacionados com o controlo remoto e respectivas soluções.
Problemas Soluçãos
Os botões do controlo remoto não
respondem.
z
Verifique as polaridades das pilhas (+/-).
z
Verifique se as pilhas estão gastas.
z
Verifique se o monitor está ligado.
z
Verifique se o cabo de alimentação está correctamente ligado.
z
Verifique se existe uma lâmpada fluorescente especial ou de
néon ligada nas proximidades.
Problemas relacionados com MagicNet
Nota
• Criar um disco USB Flash de arranque
Problemas Soluçãos
Criar um disco USB Flash de
arranque
1. Pode transformar um suporte de armazenamento USB de 512
MB ou maior num disco de arranque utilizando uma ferramenta
de criação de discos de arranque USB. (Por exemplo, a
ferramenta HP USB Disk Storage Format)
2. Copia a imagem fantasma do SO e os executáveis para o seu
disco USB.
3. Aceda ao menu BIOS do monitor carregando na tecla F2, no
ecrã de início de sessão da BIOS. Depois, active a opção USB
Boot First seleccionando-a e carregando na tecla no menu Boot.
4. Ligue o monitor com o disco USB ligado, arrancando no modo
DOS.
5. Execute C:\ghost.exe ae seleccione Local
→
Partition
→
From
Image no menu. Seleccione a imagem fantasma com que quer
actualizar o disco USB e escolha o disco de destino.
6. Quando terminar a actualização da imagem fantasma, o monitor
é automaticamente reiniciado.
P & R

Pergunat Resposta
Como posso alterar a frequência?
Pode alterar a frequência reconfigurando a placa de vídeo.
Repare que o suporte da placa de vídeo pode variar, consoante a
versão do controlador utilizado. (Para mais detalhes, consulte os
manuais do computador ou da placa de vídeo.)
Como posso ajustar a resolução?
z
Windows XP :
Defina a resolução em Painel de controlo
→
Aspecto e temas
→
Ecrã
→
Definições.
z
Windows ME/2000 :
Defina a resolução em Painel de controlo
→
Ecrã
→
Definições.
* Para mais detalhes, contacte o fabricante da placa de vídeo.
Como posso definir a função de
poupança de energia?
z
Windows XP :
Set the resolution at the Control Panel
→
Appearance and
Themes
→
Display
→
Screen Saver.
Defina a função na configuração do BIOS do computador ou da
protecção de ecrã. (Consulte o Manual do
Windows/Computador.)
z
Windows ME/2000 :
Set the resolution at the Control Panel
→
Display
→
Screen
Saver.
Defina a função na configuração do BIOS do computador ou da
protecção de ecrã. (Consulte o Manual do
Windows/Computador.)
Como posso limpar a caixa
exterior/Painel LCD?
Desligue o cabo de alimentação e limpe o monitor com um pano
macio, utilizando uma solução de limpeza ou simplesmente água.
Não deixe resíduos do detergente nem risque a caixa. Não deixe que
a água penetre no monitor.
Como posso reproduzir uma
imagem de vídeo?
A imagem de vídeo só é compatível com codecs MPEG1 e WMV.
Instale o codec correspondente para reproduzir a imagem de vídeo.
Alguns dos codecs podem ser incompatíveis.
© 1995~2007 SAMSUNG. ALL Right Reserved
-
 1
1
-
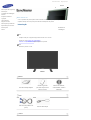 2
2
-
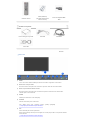 3
3
-
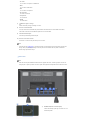 4
4
-
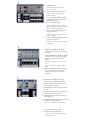 5
5
-
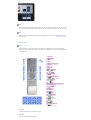 6
6
-
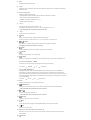 7
7
-
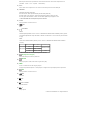 8
8
-
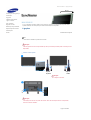 9
9
-
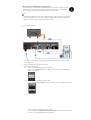 10
10
-
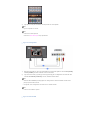 11
11
-
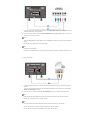 12
12
-
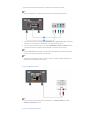 13
13
-
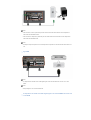 14
14
-
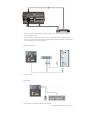 15
15
-
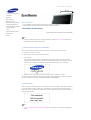 16
16
-
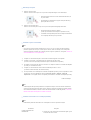 17
17
-
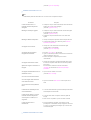 18
18
-
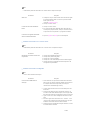 19
19
-
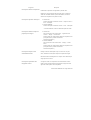 20
20
Samsung 700DX Manual do usuário
- Categoria
- TVs
- Tipo
- Manual do usuário