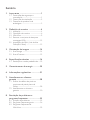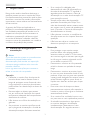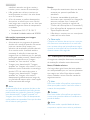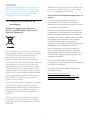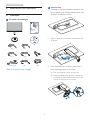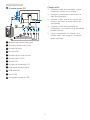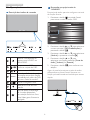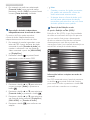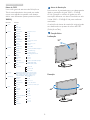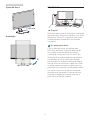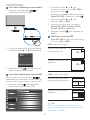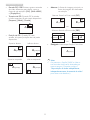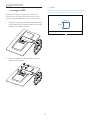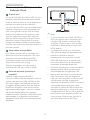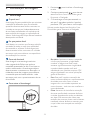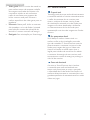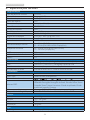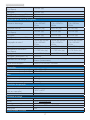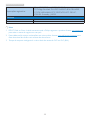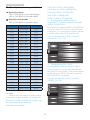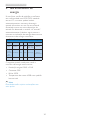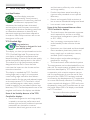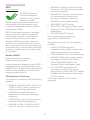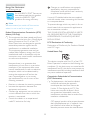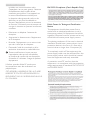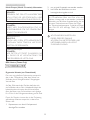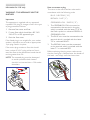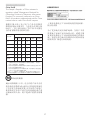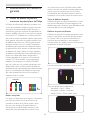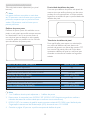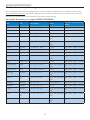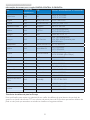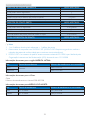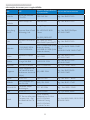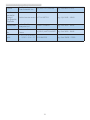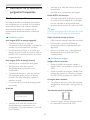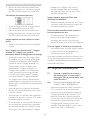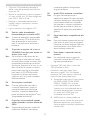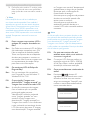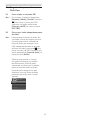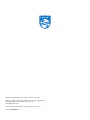Philips 288P6LJEB/57 Manual do usuário
- Categoria
- TVs
- Tipo
- Manual do usuário

Sumário
1. Importante .............................................1
1.1 Precauções de segurança e
manutenção .....................................................1
1.2 Descrições de sinalização .........................2
1.3 Descarte do produto e da
embalagem .......................................................3
2. Deniçãodomonitor .........................4
2.1 Instalação ...........................................................4
2.2 Operação do monitor ...............................6
2.3 Multi View ..........................................................9
2.4 Remova o conjunto de base para
montagem VESA ........................................12
2.5 Introdução de MHL (Link de Alta
Denição Móvel) .......................................13
3. Otimizaçãodeimagem .....................14
3.1 SmartImage ...................................................14
3.2 SmartContrast .............................................15
4. Especicaçõestécnicas .....................16
4.1 Resolução e modos predenidos .....19
5. Gerenciamentodeenergia ..............20
6. Informaçõesregulatórias ..................21
7. Atendimentoaoclientee
garantia .................................................28
7.1 Política de defeito de pixel em
monitores de painel plano da
Philips ................................................................ 28
7.2 Atendimento ao cliente e
garantia ............................................................30
8. Resoluçãodeproblemase
perguntasfrequentes .........................35
8.1 Solução de problemas ............................35
8.2 Perguntas frequentes gerais ................. 36
8.3 Perguntas frequentes de
Multi View ....................................................... 39

1
1. Importante
1. Importante
Este guia do usuário eletrônico destina-se a
qualquer pessoa que usa o monitor da Philips.
Leia atentamente este manual do usuário antes
de utilizar o monitor. Ele contém informações
importantes e notas relativas ao funcionamento
do seu monitor.
A garantia da Philips será aplicada se o
produto for manuseado adequadamente para
sua nalidade pretendida, de acordo com as
respectivas instruções de funcionamento e
mediante a apresentação da fatura original
ou recibo de dinheiro, indicando a data de
compra, o nome do revendedor e o modelo e
o número de produção do produto.
1.1 Precauçõesdesegurançae
manutenção
Avisos
O uso de controles, ajustes ou procedimentos
diferentes dos especicados nesta
documentação pode resultar em exposição
a choques, perigos elétricos e/ou riscos de
natureza mecânica.
Leia e siga estas instruções para conectar e
utilizar o monitor do computador.
Operação
• Mantenha o monitor fora do alcance de
luz solar direta, luzes brilhantes fortes e
longe de quaisquer outras fontes de calor.
Longa exposição a esse tipo de ambiente
pode resultar em descoloração e danos do
monitor.
• Remova todos os objetos que possam
cair em orifícios de ventilação ou impedir
resfriamento adequado dos componentes
eletrônicos do monitor.
• Não obstrua os orifícios de ventilação no
gabinete.
• Ao posicionar o monitor, certifique-se de
que o plugue de alimentação e a saída de
alimentação estejam facilmente acessíveis.
• Se o monitor for desligado pela
desconexão do cabo de alimentação ou
do cabo de alimentação CC, aguarde 6
segundos antes de conectar o cabo de
alimentação ou o cabo de alimentação CC
para operação normal.
• Sempre utilize cabos de alimentação
aprovados fornecidos pela Philips. Se o
cabo de alimentação estiver ausente, entre
em contato com o centro de antedimento
local. (Consulte o Centro de Informações
do atendimento ao cliente)
• Não submeta o monitor a condições de
vibração severa ou alto impacto durante a
operação.
• Não bata nem deixe o monitor cair
durante a operação ou o transporte.
Manutenção
• Para proteger o seu monitor contra
possíveis danos, não aplique pressão
excessiva sobre o painel LCD. Ao mover
seu monitor, segure a estrutura para erguê-
lo; não erga o monitor colocando a mão
ou os dedos no painel LCD.
• Desconecte o monitor se não pretender
utilizá-lo durante um período de tempo
longo.
• Desconecte o monitor se precisar limpá-
lo com um pano levemente úmido. A tela
pode ser limpa com um pano seco quando
a energia está desligada. No entanto, nunca
utilize solvente orgânico, como álcool ou
líquidos com base em amônia para limpar
o monitor.
• Para evitar risco de choque ou danos
permanentes ao conjunto, não exponha o
monitor a poeira, chuva, água ou ambiente
excessivamente úmido.
• Se o monitor ficar molhado, limpe-o com
um pano seco o mais rapidamente possível.
• Se substância estranha ou água entrar
no monitor, desligue a alimentação
imediatamente e desconecte o cabo
de alimentação. Em seguida, remova a

2
1. Importante
substância estranha ou água e envie o
monitor para o centro de manutenção.
• Não guarde nem utilize o monitor em
locais expostos ao calor, à luz solar direta
ou a frio extremo.
• A fim de manter o melhor desempenho
do monitor e utilizá-lo por uma vida útil
mais longa, use o monitor em um local que
atenda às seguintes faixas de temperatura
e umidade.
• Temperatura: 0-40 °C 32-104 °F
• Umidade: Umidade relativa de 20-80%
Informaçõesimportantesparaimagem
descolorida/comsombra
• Ative sempre um programa de protetor
de tela com animação quando não estiver
junto ao monitor. Ative sempre um
aplicativo de atualização periódica de tela
se o monitor exibir conteúdo estático
constante. A exibição ininterrupta de
imagens fixas ou estáticas por um período
prolongado pode provocar "descoloração",
também conhecida como "imagem
atrasada" ou "com sombra" na tela.
• "Imagem com descoloração", "imagem
atrasada" ou "imagem com sombra" é um
fenômeno muito conhecido na tecnologia
de tela LCD. Na maioria dos casos, a
"imagem com descoloração", "imagem
atrasada" ou "imagem com sombra"
desaparecerá gradualmente ao longo de
um período de tempo após a interrupção
do fornecimento de energia.
Aviso
A não ativação de um protetor de tela ou de
um aplicativo de atualização periódica de tela
pode resultar em sintomas graves de "imagem
com descoloração", "imagem atrasada" ou
"imagem com sombra" que não desaparecem
e não podem ser reparados. Esse tipo de dano
não é coberto pela garantia.
Serviço
• A tampa de revestimento deve ser aberta
somente por pessoal qualificado da
assistência.
• Se houver necessidade de qualquer
documento para reparação ou integração,
entre em contato com o centro de
serviços local. (consulte o capítulo de
"Centro de Informações ao Consumidor")
• Para informações de transporte, consulte
"Especificações técnicas".
• Não deixe o monitor em um carro/porta-
malas sob luz solar direta.
Observação
Consulte um técnico de serviço se o monitor
não funcionar normalmente ou se você não
tiver certeza sobre qual procedimento seguir
quando as instruções de uso fornecidas neste
manual tiverem sido seguidas.
1.2 Descriçõesdesinalização
As seguintes subseções descrevem convenções
de sinalização utilizadas neste documento.
Notas,CuidadoseAvisos
Ao longo deste guia, blocos de texto podem
ser acompanhados por um ícone e apresentar
tipo negrito ou itálico. Estes blocos contêm
notas, cuidados e avisos. Eles são usados da
seguinte maneira:
Nota
Este ícone indica informações importantes e
dicas que ajudam você a mais bem utilizar o
sistema de computador.
Cuidado
Este ícone indica informações que explicam
como evitar possíveis danos ao hardware ou
perda de dados.
Aviso
Este ícone indica a possibilidade de danos
corporais e explica como evitar o problema.

3
1. Importante
Alguns avisos podem aparecer em formatos
alternados e podem não ser acompanhados
por um ícone. Em tais casos, a apresentação
especíca do aviso é encomendada pela
entidade regulatória competente.
1.3 Descartedoprodutoeda
embalagem
Resíduosdeequipamentoselétricose
eletrônicos-WEEE(WasteElectricaland
ElectronicEquipment)
Esta marcação no produto ou na embalagem
ilustra que, de acordo com a Diretiva Europeia
2012/19/UE que rege aparelhos elétricos
e eletrônicos usados, este produto não
pode ser descartado como lixo doméstico
convencional. Você é responsável pelo descarte
do equipamento através de uma coleta de
equipamentos elétricos e eletrônicos usados.
Para determinar o local para descarte de tal
aparelho elétrico e eletrônico usado, entre em
contato com o departamento governamental
local, a organização de descarte de resíduos
que atende à sua região ou a loja onde o
produto foi comprado.
O novo monitor contém materiais que podem
ser reciclados e reutilizados. As empresas
especializadas podem reciclar o seu produto
para aumentar a quantidade de materiais
reutilizáveis e minimizar a quantidade de
resíduos.
Todo o material de embalagem redundante
foi omitido. Fizemos o possível para tornar a
embalagem facilmente separável em materiais
individuais.
Identique os regulamentos locais sobre como
descartar o monitor antigo e as embalagens
com seu representante de vendas.
Informaçõesderetomada/reciclagemparaos
clientes
A Philips estabelece objetivos técnica e
economicamente viáveis para otimizar o
desempenho ambiental dos produtos, serviços
e atividades da organização.
Desde as fases de planejamento, concepção
e produção, a Philips reitera a importância de
fabricar produtos que possam ser facilmente
reciclados. Na Philips, a gestão de m de vida
útil engloba, primariamente, a participação
em iniciativas nacionais de retomada e
programas de reciclagem, sempre que possível,
de preferência em colaboração com os
seus concorrentes, que reciclam todos os
materiais (produtos e respectivos materiais
de embalagem) de acordo com todas as leis
ambientais e o programa de retomada com a
empresa contratada.
O monitor é fabricado com materiais e
componentes de alta qualidade, que podem ser
reciclados e reutilizados.
Para saber mais sobre nosso programa de
reciclagem, acesse
http://www.philips.com/about/
sustainability/ourenvironmentalapproach/
productrecyclingservices/index.page

4
2. Denição do monitor
2. Definiçãodomonitor
2.1 Instalação
Conteúdodaembalagem
288P6LJ
*VGA
Audio
Power *HDMI
*DP
*MHL
*Dual-link DVI
*USB
©
2
0
1
4
K
o
n
i
n
k
l
i
j
k
e
P
h
i
l
i
p
s
N
.
V
.
A
l
l
r
i
g
h
t
s
r
e
s
e
r
v
e
d
.
U
n
a
u
t
h
o
r
i
z
e
d
d
u
p
l
i
c
a
t
i
o
n
i
s
a
v
i
o
l
a
t
i
o
n
o
f
a
p
p
l
i
c
a
b
l
e
l
a
w
s
.
M
a
d
e
a
n
d
p
r
i
n
t
e
d
i
n
C
h
i
n
a
.
V
e
r
s
i
o
n
Philips and the Philips’ Shield Emblem are registered trademarks of
Koninklijke Philips N.V. and are used under license from Koninklijke
Philips N.V.
Monitor drivers
User’s Manual
使用
前请阅读使用说明
保留备用
*Diferedeacordocomaregião.
Instaleabase
1. Coloque o monitor voltado para baixo em
uma superfície lisa. Preste atenção para não
arranhar ou danicar a tela.
2. Gire o suporte no sentido anti-horário em
90 graus.
90
0
3. Use o parafuso do conjunto para xar a
base com segurança ao monitor.
(1) Fixe suavemente a base ao suporte.
(2) Utilize os dedos para apertar o parafuso
localizado na parte inferior da base e xe
a base ao suporte com rmeza.
2
1

5
2. Denição do monitor
Conecte ao seu PC
1
7 6 5 4 3 2
9 8
11
10
12
ENTRADA
DE ÁUDIO
1
Bloqueio anti-roubo Kensington
2
Conector do fone de ouvido
3
Entrada de áudio
4
Entrada VGA
5
Entrada da porta do monitor
6
Entrada MHL-HDMI
7
Entrada DVI
8
Entrada de alimentação CA
9
Interruptor de alimentação
10
USB upstream
11
Porta USB
12
Carregador rápido de USB
Conecte ao PC
1. Conecte o cabo de alimentação à parte
traseira do monitor com rmeza.
2. Desligue o computador e desconecte o
cabo de alimentação.
3. Conecte o cabo de sinal do monitor ao
conector de vídeo, na parte traseira do
computador.
4. Conecte o cabo de alimentação do
computador e o monitor a uma tomada de
parede próxima.
5. Ligue o computador e o monitor. Se o
monitor exibir uma imagem, a instalação
estará concluída.

6
2. Denição do monitor
2.2 Operaçãodomonitor
Descriçãodosbotõesdecomando
5 4
3
2
1
7
6
USUÁRIO
USUÁRIO
Alternar a alimentação do
monitor para LIGADO ou
DESLIGADO.
Acesse o menu OSD
.
Conrme o ajuste de OSD.
Ajuste o menu de OSD.
USUÁRIO
Tecla de preferência do usuário.
Personalize sua própria função
de preferência a partir de OSD
para ser a "tecla do usuário".
PIP/PBP/Desligado/Trocar
Volte para o nível de OSD
anterior.
Tecla de atalho SmartImage.
Há 6 modos disponíveis
para seleção: Escritório, Foto,
Filme, Video game, Economia,
Desligado.
Personalizesuaprópriateclado
“USUÁRIO”
Essa tecla de atalho permite congurar sua tecla
de função favorita.
1. Pressione o botão no painel frontal
para entrar na tela do menu OSD.
Horizontal
Color
Language
OSD Settings
Setup
Vertical
Transparency
OSD Time out
User key
Audio Source
Volume
Input
2. Pressione o botão ▲ ou ▼ para selecionar
o menu principal [OSDPredenições] e
pressione o botão .
3. Pressione o botão▲ou▼para selecionar
[Usuário] e pressione o botão .
4. Pressione o botão▲ou▼para
selecionar sua função preferida: [Fontede
áudio], [Volume] ou [Entrada].
5. Pressione o botão para conrmar sua
seleção.
Agora, é possível pressionar a tecla de atalho
diretamente no painel frontal. Somente sua
função pré-selecionada será exibida para acesso
rápido.
USUÁRIO

7
2. Denição do monitor
6. Por exemplo, se você tiver selecionado
[Fontedeáudio] como tecla de atalho,
pressione o botão
USUÁRIO
no painel frontal;
o menu [Fontedeáudio] é exibido.
MHL-HDMI
DisplayPort
Audio In
Audio Source
Reproduçãodeáudioindependente,
independentementedaentradadevídeo
O monitor da Philips pode reproduzir
a fonte de áudio independentemente,
independentemente da entrada de vídeo.
1. Por exemplo, é possível reproduzir o seu
leitor de MP3 a partir da fonte de áudio
conectada à porta [Entradadeáudio] do
monitor e continuar a ver sua fonte de
vídeo conectada a partir de [MHL-HDMI]
ou [DisplayPort].
2. Pressione o botão no painel frontal
para entrar na tela do menu OSD.
PIP/PBP
Audio
Picture
Input
Color
Volume
Stand-Alone
Mute
Audio Source
DisplayPort
Audio In
MHL-HDMI
3. Pressione o botão▲ou▼para selecionar
o menu principal [Áudio] e pressione o
botão .
4. Pressione o botão▲ou▼para selecionar
[Fontedeáudio] e pressione o botão .
5. Pressione o botão▲ou▼para selecionar
sua fonte de áudio preferida: [DisplayPort],
[MHL-HDMI] ou [Entradadeáudio].
6. Pressione o botão para conrmar sua
seleção.
Nota
• Quando o monitor for ligado novamente,
por padrão, ele selecionará a fonte de
áudio selecionada anteriormente.
• Se desejar alterar a fonte de áudio, você
terá de passar pelas etapas de seleção
novamente para selecionar sua nova fonte
de áudio preferida como padrão.
DescriçãodaExibiçãonatela
OqueéaExibiçãonaTela(OSD)?
Exibição na Tela (OSD) é uma funcionalidade
de todos os monitores da Philips. Ela permite
que um usuário nal ajuste o desempenho
da tela ou selecione funções dos monitores
diretamente por meio de uma janela de
instruções na tela. Uma interface de exibição na
tela de fácil utilização é exibida abaixo:
DisplayPort
MHL-HDMI
DVI
VGA
Color
Audio
PIP/PBP
Picture
Input
Informaçõesbásicasesimplesnasteclasde
comando
Na OSD mostrada acima, é possível pressionar
os botões no painel frontal do monitor
para mover o cursor e pressionar o botão OK
para conrmar a escolha ou a mudança.

8
2. Denição do monitor
MenudeOSD
Uma visão geral da estrutura da Exibição na
Tela é mostrada abaixo. Isso pode ser usado
como uma referência quando você desejar
denir seus diferentes ajustes posteriormente.
288P6LJ
Main menu Sub menu
Picture
Input
PIP/PBP
OSD Settings
Setup
Language
Color
Audio
Audio In , MHL-HDMI, DisplayPort
Picture Format
Brightness
Contrast
Horizontal
Vertical
Transparency
OSD Time Out
Auto
V.Position
Phase
Clock
Resolution Notification
Reset
Information
English, Deutsch, Español, Ελληνική, Français, Italiano,
Maryar, Nederlands, Português, Português do Brasil,
Polski , Русский, Svenska, Suomi, Türkçe, Čeština,
Українська, 简体中文, 繁體中文,日本語,한국어
Color Temperature
sRGB
User Define
VGA
DVI
DisplayPort
SmartResponse
SmartContrast
Gamma
Over Scan
Sharpness
Black Level
H.Position
MHL-HDMI
User key
Stand-Alone
PIP/PBP Mode
PIP/PBP Input
PIP Size
PIP Position
Swap
Wide Screen, 4:3,1:1
0~100
0~100
0~100
0~100
Off, PIP, PBP
VGA,DVI, MHL-HDMI, DisplayPort
Small, Middle, Large
Top-Right, Top-Left,
Bottom-Right, Bottom-Left
0~100
Audio Source, Volume, Input
0~100
Off, 1, 2, 3, 4
5s, 10s, 20s, 30s, 60s
On, Off
Yes, No
0~100
0~100
0~100
5000K, 6500K, 7500K,
8200K, 9300K, 11500K
Red: 0~100
Green: 0~100
Blue: 0~100
Off, Fast, Faster, Fastest
Off, On
1.8, 2.0, 2.2, 2.4, 2.6
Off, On
0~100
0~100
On, Off
On, Off
Volume
Audio Source
Mute
DisplayPort
1.1, 1.2
HDMI
1.4, 2.0
AvisodeResolução
Este monitor é projetado para um desempenho
ideal na resolução original, 3840 × 2160 @
60 Hz. Quando o monitor é ligado em uma
resolução diferente, um alerta é exibido na tela:
Utilize 3840 × 2160 @ 60 Hz para melhores
resultados.
A exibição do alerta de resolução original pode
ser desativada nos ajustes do menu de OSD
(Exibição na Tela).
Funçãofísica
Inclinação
20
-5
Rotação
+65
-65

9
2. Denição do monitor
Ajustedealtura
150 mm
Articulação
90
0
2.3 MultiView
Oqueé?
Multi View permite ativar conexão e visualização
dupla para que você possa trabalhar com vários
dispositivos, como PC e notebook lado a lado
simultaneamente, facilitando as multitarefas
complexas.
Porqueprecisodisso?
Com a resolução super alta exibida pela
Multi View da Philips, é possível desfrutar de
um mundo de conectividade de maneira
confortável no escritório ou em casa. Com
essa exibição, é possível desfrutar, de maneira
conveniente, de várias fontes de conteúdo
em uma tela. Por exemplo: Você pode desejar
car de olho nas notícias em vídeo com áudio
na janela pequena enquanto trabalha em sua
publicação mais recente ou pode desejar editar
um arquivo Excel a partir de seu Ultrabook
enquanto está conectado à intranet de uma
empresa protegida para acessar arquivos a
partir de uma área de trabalho.

10
2. Denição do monitor
ComoativaraMultiViewportecladeatalho?
1. Pressione a tecla de atalho
diretamente no painel frontal.
USUÁRIO
2. O menu de seleção Multi View será exibido.
Pressione o botão ▲ ou ▼ para selecionar.
PBP
Swap
Off
PIP
Multi View
P
3. Pressione o botão para conrmar sua
seleção e saia automaticamente.
ComoativaraMultiViewpelomenudeOSD?
Além de pressionar a tecla de atalho
diretamente no painel frontal, a função Multi View
também pode ser selecionada no menu de OSD.
1. Pressione o botão no painel frontal
para entrar na tela do menu OSD.
PIP/PBP
Audio
Picture
Input
Color
PIP/PBP Mode
PIP/PBP Input
PIP Size
Swap
PIP Position
Off
PIP
PBP
• Pressione o botão▲ou ▼para
selecionar o menu principal [PIP/PBP] e
pressione o botão .
• Pressione o botão▲ou▼para selecionar
[ModoPIP/PBP] e pressione o botão .
• Pressione o botão▲ou▼para
selecionar [PIP] ou [PBP].
• Agora, é possível retornar para definir
[EntradaPIP/PBP], [TamanhodePIP],
[PosiçãodePIP] ou [Alternar].
2. Pressione o botão para conrmar sua
seleção.
MultiViewnomenudeOSD
• ModoPIP/PBP:Existem dois modos para
Multi View: [PIP] e [PBP].
[PIP]: Imagem em Imagem
Abre uma sub-janela de
outra fonte de sinal.
B
A (principal)
Quando a sub-fonte não é
detectada:
B
A (principal)
[PBP]:Imagem por Imagem
Abre uma sub-janela lado a
lado de outra fonte de sinal.
B
A(principal)
Quando a sub-fonte não é
detectada:
A
(principal)
Nota
A linha preta aparece nas partes superior e
inferior da tela para a razão de aspecto correta
quando no modo PBP.

11
2. Denição do monitor
• EntradaPIP/PBP:Existem quatro entradas
de vídeo diferentes para definir como a
fonte de sub-exibição: [DVI], [MHL-HDMI]
e [DisplayPort].
• TamanhodePIP:Quando PIP é ativado,
há três tamanhos de sub-janela disponíveis:
[Pequena], [Média], [Grande].
B
A (principal)
Pequeno
Meio
Grande
• PosiçãodePIP:Quando PIP está
ativado, há quatro posições de sub-janela
disponíveis.
Superior direito Inferior direito
B
A (principal)
A (principal)
B
Superior esquerdo Inferior esquerdo
• Alternar: A fonte de imagem principal e a
fonte de imagem são alternadas
na exibição.
Alternar fonte A e B no modo [PIP]:
B
A (principal)
↔
B (principal)
A
Alternar fonte A e B no modo [PBP]:
B
A(principal)
↔
A B(principal)
• Desligado: Interromper função Multi View.
A (principal)
Nota
• Ao executar a função SWAP, o vídeo e
sua fonte de áudio serão alternados ao
mesmo tempo. (Consulte a página 7
“Reproduçãodeáudioindependente,
independentementedaentradadevídeo”
para obter mais detalhes.)
B
A
(principal)
B
A
(principal)

12
2. Denição do monitor
2.4 Removaoconjuntodebasepara
montagemVESA
Antes de começar a desmontar a base do
monitor, siga as instruções abaixo para evitar
qualquer possibilidade de dano ou ferimentos.
1. Coloque o monitor voltado para baixo em
uma superfície lisa. Preste atenção para não
arranhar ou danicar a tela.
2. Solte os parafusos do conjunto e solte o
suporte do monitor.
Nota
Este monitor aceita uma interface de montagem
de acordo com VESA de 100 mm x 100 mm.
100 mm
100 mm

13
2. Denição do monitor
2.5 IntroduçãodeMHL(LinkdeAlta
DeniçãoMóvel)
Oqueéisso?
O Link de Denição Alta Móvel (MHL) é uma
interface móvel de áudio/vídeo para conexão
direta de telefone celular e outros dispositivos
portáteis a monitores de alta denição.
Um cabo opcional MHL permite simplesmente
conectar o dispositivo móvel compatível com
MHL a esse grande monitor MHL da Philips;
observe seus vídeos em HD ganharem vida
com som digital total. Agora, além de poder
desfrutar de seus jogos, fotos, lmes e outros
aplicativos móveis na tela grande, é possível
carregar seu telefone celular simultaneamente
para que você nunca mais que sem bateria no
meio do caminho.
ComoutilizarafunçãoMHL?
Para utilizar a função MHL, é necessário um
dispositivo móvel certicado para MHL. Para
encontrar uma lista de dispositivos MHL
certicados, acesse o site ocinal de MHL
(http://www.mhlconsortium.org)
Também é necessário um cabo especial
certicado de MHL para utilizar a função.
Comoelefunciona?(comofaçoa
conexão?)
Conecte o cabo opcional de MHL à
mini-porta USB no lado do dispositivo móvel e
a porta marcada como [MHL-HDMI] no lado
do monitor. Agora, você está pronto para ver
as imagens na tela grande e executar todas as
funções no dispositivo móvel, como Internet,
jogos, pesquisa de imagens…etc.; se o monitor
tiver função de alto-falante, som também
poderá ser ouvido. Quando o cabo MHL estiver
desconectado ou o dispositivo móvel estiver
desligado, a função MHL será automaticamente
desativada.
MHL
MHL-HDMI
Nota
• A porta marcada como [MHL-HDMI] é a
única no monitor que é compatível com
a função MHL quando o cabo de MHL
é utilizado. Observe que o cabo de MHL
certificado é diferente de um cabo MHL-
HDMI padrão.
• Um dispositivo móvel com certificação
MHL deve ser adquirido separadamente
• Poderá ser necessário alternar
manualmente o monitor para o modo
MHL-HDMI para ativar o monitor caso
haja outros dispositivos já funcionando e
conectados às entradas disponíveis
• Economia de energia em modo de espera/
desligada de ErP não é aplicável para a
funcionalidade de carregamento MHL
• Este monitor da Philips é certificado para
MHL. No entanto, caso seu dispositivo
MHL não seja conectado ou não funcione
corretamente, verifique as perguntas
frequentes do dispositivo MHL ou consulte
o fornecedor diretamente para obter
instruções. A política do fabricante do seu
dispositivo pode exigir a compra de cabo
ou adaptador MHL de sua marca específica
para funcionar com dispositivos MHL de
outras marcas. Observe que essa não é
uma falha desse monitor da Philips.

14
3. Otimização de imagem
3. Otimizaçãodeimagem
3.1 SmartImage
Oqueéisso?
SmartImage fornece predenições que otimizam
a exibição de diferentes tipos de conteúdo,
ajustando dinamicamente brilho, contraste, cor
e nitidez em tempo real. Independentemente
de você estar trabalhando com aplicativos de
texto, exibição de imagens ou reprodução de
vídeo, a SmartImage da Philips oferece excelente
desempenho otimizado.
Porqueprecisodisso?
Você deseja um monitor que forneça exibição
otimizada de todos os seus tipos preferidos
de conteúdo; o software SmartImage ajusta
dinamicamente brilho, contraste, cor e nitidez
em tempo real para melhorar sua experiência
de visualização no monitor.
Comoelefunciona?
SmartImage é uma tecnologia exclusiva
e de vanguarda da Philips que analisa o
conteúdo apresentado na tela. Com base no
cenário selecionado, a SmartImage melhora
dinamicamente o contraste e a saturação e a
nitidez das cores das imagens para melhorar
o conteúdo que está sendo exibido - tudo
em tempo real, com o pressionamento de um
único botão.
ComoativaraSmartImage?
1. Pressione para inicializar a SmartImage
na tela.
2. Continue pressionando para alternar
entre Escritório, Foto, Filme, Video game,
Economia e Desligado.
3. O SmartImage na tela permanecerá na
tela por 5 segundos; também é possível
pressionar "OK" para fazer a conrmação.
Há sete modos disponíveis: Escritório, Foto,
Filme, Video game, Economia e Desligado.
Photo
Movie
Game
Economy
ff
Office
SmartImage
• Escritório: Aprimora o texto e suspende
o brilho para aumentar a legibilidade
e reduzir a fadiga visual. Este modo
aumenta significativamente a legibilidade
e produtividade quando você está
trabalhando com planilhas, arquivos PDF,
artigos digitalizados ou outras aplicações
gerais de escritório.
• Foto: Este perfil combina saturação de
cores, contraste dinâmico e aprimoramento
da nitidez para exibir fotos e outras
imagens com uma nitidez espantosa em
cores vibrantes - tudo isso sem artefatos e
cores desbotadas.
• Filme: Aumento de luminância, saturação
de cores aprofundada, contraste dinâmico
e nitidez aguçada exibe todos os detalhes
em áreas mais escuras dos vídeos sem
redução das cores em áreas mais brilhantes,
mantendo valores dinâmicos naturais para
o que há de mais avançado em exibição
de vídeo.

15
3. Otimização de imagem
• Video game: Ativa o circuito de overdrive
para melhor tempo de resposta, redução
de margens recortadas de objetos com
movimento rápido na tela, aumenta a
razão de contraste para esquema de
brilho e escuro; esse perfil fornece a
melhor experiência de video game para os
jogadores.
• Economia: Nesse perfil, brilho e contraste
são ajustados, e a luz de fundo é ajustada
para exibição correta das aplicações de
escritório e menos consumo de energia.
• Desligado: Sem otimização por SmartImage.
3.2 SmartContrast
Oqueéisso?
Tecnologia exclusiva que analisa dinamicamente
o conteúdo exibido e otimiza automaticamente
a razão de contraste de um monitor para
obter o máximo de clareza visual e prazer
de visualização, revisando a luz de fundo para
imagens mais claras, detalhadas e brilhantes
ou obscurecimento da luz de fundo para
apresentação mais clara de imagens em fundos
escuros.
Porqueprecisodisso?
Você deseja a melhor clareza visual e o
melhor conforto de visualização para cada
tipo de conteúdo. O SmartContrast controla
dinamicamente o contraste e ajusta a luz de
fundo para imagens de jogo ou vídeo mais
claras e brilhantes ou exibe texto claro e
legível para trabalho de escritório. Ao reduzir
o consumo de energia do seu monitor, você
economiza em custos de energia e prolonga a
vida útil do monitor.
Comoelefunciona?
Ao ativar o SmartContrast, ele irá analisar
o conteúdo que você está exibindo em
tempo real para ajustar as cores e controlar
a intensidade da luz de fundo. Essa função irá
melhorar dinamicamente o contraste para uma
grande experiência de entretenimento ao exibir
vídeos ou jogos.

16
4. Especicações técnicas
4. Especificaçõestécnicas
Imagem/Exibição
Tipo de painel do monitor TFT-LCD
Luz de fundo Sistema W-LED
Tamanho do painel L 28" (71,1 cm)
Razão de aspecto 16:9
Densidade de pixel
0,16 (A)
x 0,16 (V) mm
SmartContrast 50.000.000:1
Tempo de resposta 5ms
SmartResponse 1ms (GtG)
Resolução ideal 3840 x 2160 @ 60Hz
Ângulo de visualização 170° (A) / 160° (V) @ C/R > 10
Melhoramento de imagem SmartImage
Cores da tela 1,07G
Taxa de atualização vertical
56 - 80 Hz (D-SUB)
23 - 80 Hz (DVI, MHL-HDMI, DisplayPort)
Frequência horizontal
30 - 99 kHz
(D-SUB, DVI, MHL-HDMI)
30 - 160 kHz (DisplayPort)
sRGB SIM
Uniformidade de brilho/cor 93% - 105%
Delta E <3
Conectividade
Entrada de sinal DVI (Digital), VGA (Análoga), DisplayPort, HDMI (MHL)
USB USB 2,0×2 / USB 3,0×2 / carregador rápido de USB
Sinal de entrada Sincronização separada, Sincronização em verde
Entrada/saída de áudio Entrada de áudio do PC, saída de fones de ouvido
Conveniência
Alto-falante interno 3 W x 2
Multi View Modo PIP/PBP, 2×dispositivos
Conveniência do usuário
USUÁRIO
Idiomas OSD
Inglês, Alemão, Espanhol, Grego, francês, Italiano, Húngaro,
Holandês, Português, Português do Brasil, Polonês, Russo, Sueco,
Finlandês, Turco, Tcheco, Ucraniano, Chinês simplicado, Chinês
tradicional, Japonês, Coreano
Outras conveniências Montagem VESA (100 × 100 mm), bloqueio Kensington
Compatibilidade Plug & Play DDC/CI, sRGB, Windows 7, Windows 8, Mac OSX
Suporte
Inclinação -5 / +20 graus
Rotação -65 / +65 graus
Ajuste de altura 150 mm
Articulação 90 graus
Ligar
Modo ligado 50 W (tip.), 90 W (max.)

17
4. Especicações técnicas
Desligamento automático
(Em espera)
<0,5 W (tip.)
Desligado <0,5 W (tip.)
Desligado (interruptor CA) 0 W
Em Modo (modo ECO) 30 W (tip.)
Energia(métododetesteEnergyStar)
Consumo de energia
Tensão de entrada
CA a 100VAC ,
50 Hz
Tensão de entrada
CA a 115VCA ,
60 Hz
Tensão de entrada
CA a 230 Vac,
50 Hz
Operação normal 48,97 W (tip.) 48,65 W (tip.) 49,1 W (tip.)
Desligamento automático
(Em espera)
<0,5 W (tip.) <0,5 W (tip.) <0,5 W (tip.)
Desligado <0,4 W (tip.) <0,4 W (tip.) <0,4 W (tip.)
Desligado (interruptor CA) 0 W
Dissipação de calor *
Tensão de entrada
CA a 100VAC ,
50 Hz
Tensão de entrada
CA a 115VCA ,
60 Hz
Tensão de entrada
CA a 230 VAC ,
50 Hz
Operação normal 167,1 BTU/hr (tip.) 166 BTU/hr (tip.) 167,6 BTU/hr (tip.)
Desligamento automático
(Em espera)
<1,7 BTU/hr (tip.) <1,7 BTU/hr (tip.) <1,7 BTU/hr (tip.)
Desligado <1,36 BTU/hr (tip.) <1,36 BTU/hr (tip.) <1,36 BTU/hr (tip.)
Desligado (interruptor CA)
0 BTU/hr
Indicador LED de energia
Em modo: Branco, modo em espera/desligamento automático:
Branco (intermitente)
Fonte de alimentação
Interna, 100-240VAC, 50-60Hz
Dimensões
Produto com suporte (LxAxP) 659 x 573 x 273 mm
Produto sem suporte (LxAxP) 659 x 395 x 49 mm
Peso
Produto com suporte 8,05 kg
Produto sem suporte 5,25 kg
Produto com embalagem 11,95 kg
Condiçõesdeoperação
Faixa de temperatura (operação) 0 °C a 40 °C
Intervalo de temperaturas
(não em operação)
-20°C a 60°C
Umidade relativa 20% a 80%
Ambienteeenergia
ROHS SIM
EPEAT Gold (www.epeat.net)
Embalagem 100% reciclável
Substâncias especícas Alojamento 100% sem PVC BFR
EnergyStar SIM
Conformidadeenormas

18
4. Especicações técnicas
Aprovações regulatórias
Marca CE, FCC Classe B, BSMI, CU-EAC,
TCO Edge Certied ,TUV-GS,TUV-ERGO, EPA, PSB, WEEE,
C-TICK, UKRAINIAN, CCC, CECP, VCCI, KCC, PSE, KC,
ICES-003, E-standby, J-MOSS
Gabinete
Cor Preto
Acabamento Textura
Nota
1. EPEAT Gold ou Silver é valido somente onde a Philips registrou o produto. Acesse www.epeat.net
para saber o status de registro em seu país.
2. Esses dados estão sujeitos a alterações sem aviso prévio. Acesse www.philips.com/support para
fazer download da versão mais recente do documento.
3. Tempo de resposta inteligente é o valor ideal dos testes de GtG ou GtG (BW).
A página está carregando ...
A página está carregando ...
A página está carregando ...
A página está carregando ...
A página está carregando ...
A página está carregando ...
A página está carregando ...
A página está carregando ...
A página está carregando ...
A página está carregando ...
A página está carregando ...
A página está carregando ...
A página está carregando ...
A página está carregando ...
A página está carregando ...
A página está carregando ...
A página está carregando ...
A página está carregando ...
A página está carregando ...
A página está carregando ...
A página está carregando ...
A página está carregando ...
-
 1
1
-
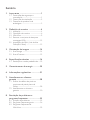 2
2
-
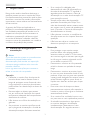 3
3
-
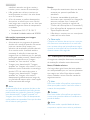 4
4
-
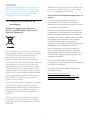 5
5
-
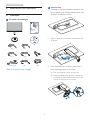 6
6
-
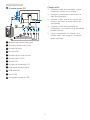 7
7
-
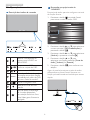 8
8
-
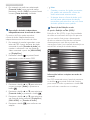 9
9
-
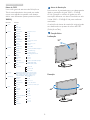 10
10
-
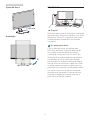 11
11
-
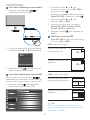 12
12
-
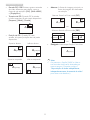 13
13
-
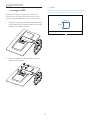 14
14
-
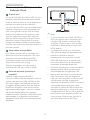 15
15
-
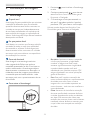 16
16
-
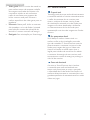 17
17
-
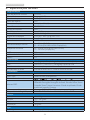 18
18
-
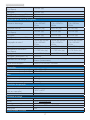 19
19
-
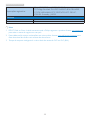 20
20
-
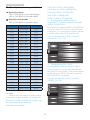 21
21
-
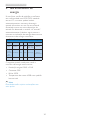 22
22
-
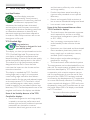 23
23
-
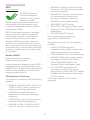 24
24
-
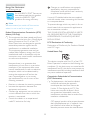 25
25
-
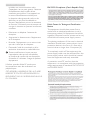 26
26
-
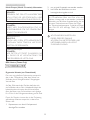 27
27
-
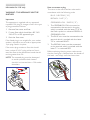 28
28
-
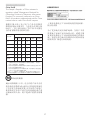 29
29
-
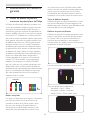 30
30
-
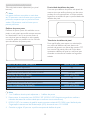 31
31
-
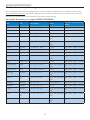 32
32
-
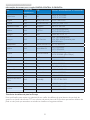 33
33
-
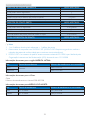 34
34
-
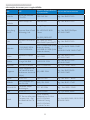 35
35
-
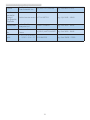 36
36
-
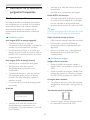 37
37
-
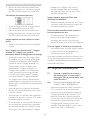 38
38
-
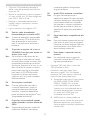 39
39
-
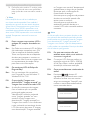 40
40
-
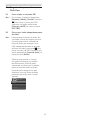 41
41
-
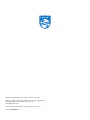 42
42
Philips 288P6LJEB/57 Manual do usuário
- Categoria
- TVs
- Tipo
- Manual do usuário
Artigos relacionados
-
Philips 328B6QJEB/00 Manual do usuário
-
Philips BDM3490UC/00 Manual do usuário
-
Philips 288P6LJEB/00 Manual do usuário
-
Philips BDM3275UP/00 Manual do usuário
-
Philips BDM4350UC/01 Manual do usuário
-
Philips 241P6VPJKEB/00 Manual do usuário
-
Philips BDM4065UC/00 Manual do usuário
-
Philips 272S4LPJCB/00 Manual do usuário
-
Philips BDM4037UW/01 Manual do usuário
-
Philips 272P7VPTKEB/00 Manual do usuário