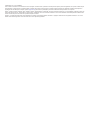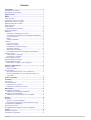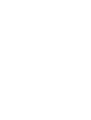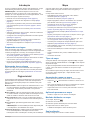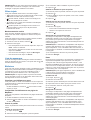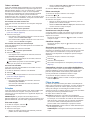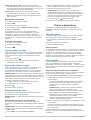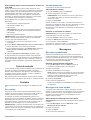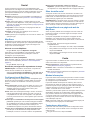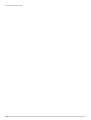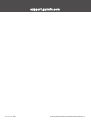Garmin Explore Website Manual do proprietário
- Tipo
- Manual do proprietário

GARMIN EXPLORE
™
AJUDA NA WEB
Manual do proprietário

© 2020 Garmin Ltd. ou suas subsidiárias
Todos os direitos reservados. Em conformidade com as leis que regem os direitos autorais, o presente manual não pode ser copiado, parcial ou integralmente, sem o prévio consentimento por
escrito da Garmin. A Garmin se reserva o direito de alterar ou melhorar seus produtos e fazer mudanças no conteúdo do presente manual sem a obrigação de notificar qualquer pessoa ou
organização sobre tais alterações ou melhorias. Acesse www.garmin.com para conferir as atualizações mais recentes e obter mais informações sobre o uso do produto.
Garmin
®
, o logotipo da Garmin, Earthmate
®
, fēnix
®
, GPSMAP
®
, inReach
®
, inReach Explorer
®
e inReach SE
®
são marcas comerciais da Garmin Ltd. ou suas subsidiárias, registrada nos EUA e em
outros países. Garmin Connect
™
, Garmin Explore
™
, Garmin Express
™
e MapShare
™
são marcas comerciais da Garmin Ltd. ou das suas subsidiárias. Desenvolvido pela Garmin IERCC. Essas
marcas comerciais não podem ser usadas sem a permissão expressa da Garmin.
Facebook
™
e o logotipo do Facebook são marcas registradas do Facebook e suas empresas afiliadas. TWITTER
™
e o logotipo do Twitter são marcas registradas de Twitter, Inc. ou de suas
afiliadas. Outras marcas registradas e nomes de marcas são dos seus respectivos proprietários.

Sumário
Introdução....................................................................... 1
Preparando sua viagem..............................................................1
Retornando da sua viagem........................................................ 1
Página inicial.................................................................. 1
Mapa................................................................................ 1
Tipos de mapa............................................................................ 1
Aumentando o zoom no mapa................................................... 1
Aplicando panorama no mapa.................................................... 1
Medindo distâncias no mapa...................................................... 1
Sua localização...........................................................................1
Último trajeto...............................................................................2
Monitoramento de usuário..................................................... 2
Lista de mensagens....................................................................2
Biblioteca.................................................................................... 2
Visualizar a sua biblioteca no mapa...................................... 2
Compartilhar sua biblioteca na sua página do MapShare..... 2
Pontos de parada...................................................................2
Rotas......................................................................................2
Trilhas e atividades................................................................ 3
Coleções..................................................................................... 3
Criar uma coleção.................................................................. 3
Editar uma coleção................................................................ 3
Visualizar uma coleção no mapa........................................... 3
Classificar coleções............................................................... 3
Sincronizar uma coleção........................................................3
Compartilhar coleções na sua página do MapShare............. 3
Filtros de mapa........................................................................... 3
Adicionando um marcador..................................................... 4
Excluindo um marcador......................................................... 4
Importar dados do mapa.............................................................4
Exportando dados do mapa....................................................... 4
Disponibilidade de mapa............................................................ 4
Adicionando um mapa no seu dispositivo............................. 4
Planos e dispositivos..................................................... 4
Alterando planos......................................................................... 4
Planos Freedom.....................................................................4
Sincronização............................................................................. 4
Sincronizar dados usando o seu smartphone....................... 4
Sincronizando dados com seu dispositivo usando um
cabo USB............................................................................... 5
Caixa de entrada............................................................. 5
Contatos.......................................................................... 5
Seu contato.................................................................................5
Contatos pessoais...................................................................... 5
Adicionando um contato........................................................ 5
Editando ou excluindo um contato......................................... 5
Mensagens...................................................................... 5
Mensagens predefinidas............................................................ 5
Editando uma mensagem predefinida................................... 5
Mensagens de texto rápidas...................................................... 5
Adicionando uma mensagem de texto rápida....................... 5
Social............................................................................... 6
MapShare................................................................................... 6
Ativando o recurso MapShare............................................... 6
Recebendo mensagens dos espectadores do mapa............ 6
Configurações de MapShare...................................................... 6
Sites de mídia social................................................................... 6
Compartilhando sua página da web do MapShare.................... 6
Conta............................................................................... 6
Minhas informações....................................................................6
Testando seu dispositivo............................................................ 6
Sumário i


Introdução
Ao usar o website do Garmin Explore pela primeira vez, reveja
essas tarefas para saber mais sobre os recursos básicos.
OBSERVAÇÃO: o site Garmin Explore conta com uma
variedade com base em seu tipo de conta e dispositivo. Por
exemplo, se o seu dispositivo tiver a tecnologia inReach
®
, você
verá as informações do plano de serviço.
• Monitorar seu uso mensal (Página inicial, página 1).
• Visualizar os dados do seu dispositivo no mapa (Mapa,
página 1).
• Criar pontos de parada e rotas para serem sincronizadas
com seu dispositivo (Pontos de parada, página 2, Rotas,
página 2).
• Visualizar seu histórico de conversas (Caixa de entrada,
página 5).
• Adicionar pessoas aos seus contatos, incluindo contatos de
emergência (Contatos, página 5).
• Configurar suas mensagens predefinidas e de texto rápidas
(Mensagens, página 5).
• Configurar suas contas de mídias sociais, incluindo sua
página do MapShare
™
(Social, página 6).
• Sincronizar seu dispositivo e smartphone (Sincronização,
página 4).
Preparando sua viagem
Antes de sair para uma viagem, é necessário confirmar que
você tem a configuração necessária, incluindo configurações de
contatos (emergência e normais), de mensagens e sociais.
• Crie pontos de parada e rotas para os seus destinos (Pontos
de parada, página 2, Rotas, página 2).
• Sincronize seus dispositivos para que eles tenham os dados
mais recentes (Sincronização, página 4).
• Envie uma mensagem para test@inreach.garmin.com e
espere pela resposta (Testando seu dispositivo, página 6).
Retornando da sua viagem
Após a sua viagem, é possível visualizar suas mensagens e
trajetos no mapa. Você pode utilizar um marcador para salvar
uma visualização da sua viagem (Adicionando um marcador,
página 4).
Página inicial
A guia Página inicial exibe as estatísticas de uso para que você
possa monitorar seu dispositivo a cada mês. Ela apresenta
alguns recursos úteis para qualquer um visitando o site pela
primeira vez.
Minha assinatura: exibe seu plano de assinatura atual e o uso
por mês. Mensagens enviadas e recebidas entram em sua
cota mensal. Você também pode editar o seu plano de
assinatura.
Minha cobrança: exibe as informações de saldo da sua conta
ou crédito restante. Você pode editar as informações do seu
cartão de crédito e adicionar mais fundos à sua conta.
Minhas estatísticas: exibe o uso do seu dispositivo desde a
criação da sua conta, com a data de início indicada perto do
topo.
Dicas e truques: apresenta algumas dicas úteis e vídeos
curtos.
OBSERVAÇÃO: se uma atualização estiver disponível para
o seu dispositivo, ela substituirá essa seção.
Atualização disponível: exibida quando uma atualização para
um ou mais dispositivos está disponível. Ela contém
informações sobre a atualização e um link para a instalação.
Mapa
A guia do mapa serve para visualizar suas mensagens em um
mapa mundial. Você pode visualizar todos os lugares já
visitados.
O mapa inclui esses recursos.
• Sua biblioteca de pontos de parada, rotas, trilhas e
atividades (Biblioteca, página 2)
• Uma lista de coleções (Coleções, página 3)
• Mapas topográficos, aéreos e de estradas com controles
para alternar entre eles (Tipos de mapa, página 1)
• Controles de zoom com um mouse ou trackpad
(Aumentando o zoom no mapa, página 1)
• Controles para adicionar novos pontos de parada e rotas
(Pontos de parada, página 2, Rotas, página 2)
• Uma ferramenta de medição (Medindo distâncias no mapa,
página 1)
• Opções para exportar o mapa como um arquivo .kml ou .gpx
(Exportando dados do mapa, página 4)
• Ferramentas para importar percursos, arquivos .gpx, .kml
ou .kmz (Importar dados do mapa, página 4)
• Controles para a seleção de mapas adicionais para o seu
dispositivo (Disponibilidade de mapa, página 4)
• Sua localização mais recente, marcada por uma seta com o
seu nome ao lado dela
• Suas outras localizações, incluindo mensagens e pontos de
trajeto
• Linhas conectando seus pontos, exibidas durante o seu
trajeto
• Uma barra de escala
Tipos de mapa
Você pode alternar entre topografia, OpenStreetMap, imagem
aérea e mapa da estrada utilizando o botão no canto superior
esquerdo do mapa.
Os tipos de mapa também mudam automaticamente ao aplicar
o zoom, caso você alcance os limites de um tipo de mapa
específico.
Se você alternar para um tipo de mapa, mas aumentar o zoom
em excesso dentro daquele tipo, o mapa diminui o zoom
automaticamente.
Aumentando o zoom no mapa
Existem diversas maneiras de aumentar o zoom no mapa.
• Clique em e para aumentar ou diminuir o zoom em um
nível.
• Use a roda de rolagem do mouse ou o trackpad com suporte
de rolagem para aumentar ou diminuir o zoom.
• Clique duas vezes com o mouse para aumentar o zoom na
área selecionada.
Aplicando panorama no mapa
Arraste o mapa com o seu mouse ou trackpad.
Medindo distâncias no mapa
1
No mapa, clique em .
2
Selecione um local inicial.
3
Selecione pontos adicionais para criar uma linha.
4
Clique duas vezes no último ponto.
A distância total aparece acima do último ponto.
Sua localização
O mapa carrega novos locais a cada 5 minutos.
Introdução 1

OBSERVAÇÃO: se você estiver observando alguém que esteja
em um trajeto ou enviando mensagens, não é necessário
recarregar o mapa para visualizar novos dados.
Último trajeto
Você pode visualizar dados sobre a sua última viagem.
• ao lado de um nome de usuário permite ocultar e exibir
seus dados de trilha mais recentes no mapa.
• permite rastrear, localizar, enviar uma mensagem ou
enviar uma localização ao usuário.
• permite mover o mapa para centralizar na localização
mais recente do usuário.
• permite expandir os mensagens de um usuário e os
pontos de trajeto no mapa. Isso é útil para reduzir
interferências virtuais.
Monitoramento de usuário
Antes de poder visualizar trajetos e localizar resultados no
mapa, você deve ativar o dispositivo e deixá-lo visível para
satélites.
Você pode monitorar um usuário, incluindo rastrear, localizar,
enviar mensagens e enviar uma localização.
1
Ao lado do nome de usuário, selecione .
2
Selecione uma opção:
• Para acompanhar em um intervalo específico, clique em
Rastr. e insira um intervalo.
• Para buscar o dispositivo do usuário em um único local,
clique em Localizar.
• Para enviar uma mensagem, clique em Mensagem.
• Para enviar um local, clique em Enviar.
Lista de mensagens
A lista de mensagens exibe mensagens recentes enviadas a
partir do dispositivo de um usuário. Você pode clicar em para
visualizar mais mensagens.
Biblioteca
Você pode criar pontos de parada e rotas e visualizá-las na guia
Mapa. Você pode visualizar trilhas e atividades na guia Mapa e
convertê-las em rotas. Se você usar o aplicativo móvel, é
possível sincronizar a biblioteca com o seu smartphone.
OBSERVAÇÃO: em alguns modelos, é possível sincronizar
pontos de parada e rotas no seu dispositivo. Este recurso não
está disponível em todos os modelos.
Visualizar a sua biblioteca no mapa
Você pode exibir ou ocultar a sua biblioteca em um mapa. Isso
é útil para diminuir a interferência visual no mapa ao ter muitos
objetos em uma área.
Na lista da biblioteca, selecione para ocultar ou exibir
objetos no mapa.
Compartilhar sua biblioteca na sua página do
MapShare
Você pode compartilhar a sua biblioteca na página da Web do
MapShare.
1
Na lista da biblioteca, selecione um objeto.
2
Selecione para exibir ou ocultar a sua biblioteca na página
da Web do MapShare.
Pontos de parada
Pontos de parada são usados para marcar locais com nomes e
ícones.
Criando um ponto de parada
1
No mapa, clique em .
2
Selecione um local no mapa para o ponto de parada.
3
Se necessário, edite os detalhes do ponto de parada.
4
Clique em .
Editando os detalhes do ponto de parada
1
Na lista de pontos de parada, selecione um ponto de parada.
2
Selecione .
3
Edite os detalhes do ponto de parada, como nome, símbolo
e coordenadas.
4
Clique em .
Editando um local de ponto de parada
1
Na lista de pontos de parada, selecione um ponto de parada.
2
Selecione .
3
Selecione uma opção:
• Insira novas coordenadas de latitude e longitude.
• Arraste o ícone para um novo local.
4
Clique em .
Navegando para um ponto de parada
Ao navegar, seu dispositivo e sua página do MapShare são
atualizadas, exibindo onde você está e para onde está indo.
Isso permite que as pessoas acompanhando sua viagem
saibam para onde você está indo. Uma linha laranja indica seu
caminho planejado.
OBSERVAÇÃO: o rastreamento no MapShare está disponível
somente para dispositivos com a tecnologia inReach. Para
alguns dispositivos, como o GPSMAP
®
66i e mais recentes, é
possível ativar ou desativar o monitoramentoMapShare durante
a navegação.
1
No seu dispositivo, selecione um ponto de parada.
2
Selecione Navegar.
Rotas
Rotas fornecem navegação no seu dispositivo e permitem que
espectadores MapShare vejam para onde você está indo.
Você pode criar rotas em alguns dispositivos Garmin
®
, como
dispositivos GPSMAP 66i e mais recentes. Se não for possível
criar uma rota no seu dispositivo Garmin, use o site do Garmin
Explore ou o app móvel Garmin Explore para criar um percurso
e sincronizá-lo com o seu dispositivo.
OBSERVAÇÃO: para alguns dispositivos, como o GPSMAP 66i
e mais recentes, é possível ativar ou desativar o
monitoramentoMapShare durante a navegação.
Criando uma rota
1
No mapa, clique em .
2
Selecione um local inicial.
3
Selecione pontos adicionais para criar uma linha na sua rota.
4
Clique duas vezes no último ponto para concluir a rota.
5
Se necessário, insira um nome para a rota.
6
Clique em .
Navegando em uma rota
Ao navegar, seu dispositivo e sua página do MapShare são
atualizadas, exibindo onde você está e para onde está indo.
Isso permite que as pessoas acompanhando sua viagem
saibam para onde você está indo. Uma linha laranja indica seu
caminho planejado.
OBSERVAÇÃO: o rastreamento no MapShare está disponível
somente para dispositivos com a tecnologia inReach. Para
alguns dispositivos, como o GPSMAP 66i e mais recentes, é
possível ativar ou desativar o monitoramentoMapShare durante
a navegação.
1
No seu dispositivo, selecione uma rota.
2
Selecione Navegar.
2 Mapa

Trilhas e atividades
Você pode visualizar trilhas registradas com o seu dispositivo
inReach. Se você emparelhar outro dispositivo Garmin com o
aplicativo Garmin Explore, como um relógio fēnix
®
, é possível
visualizar suas atividades no mapa. Se você emparelhar
dispositivo de monitoramento de cães da Garmincompatível
com o aplicativo Garmin Explore, poderá visualizar as
localizações dos cães e as trilhas no mapa. As caçadas de cães
podem ser salvas como atividades. Você pode converter trilhas
ou atividades e adicioná-las às coleções.
Convertendo uma trilha em uma rota
Você pode converter uma trilha em uma rota para navegação
futura.
1
Na lista de trilhas, selecione uma trilha.
2
Selecione > Converter para Rota.
3
Selecione uma coleção existente e crie uma nova coleção
(Criar uma coleção, página 3).
4
Selecione uma opção:
• Para manter a trilha original e adicionar a nova rota a uma
coleção, selecione Fazer uma cópia.
• Para excluir a trilha original e adicionar a nova rota a uma
coleção, selecione Excluir o original.
Convertendo uma trilha para sincronização
Você pode determinar se uma trilha pode ser sincronizada com
outros dispositivos.
1
Na lista de trilhas, selecione uma trilha.
2
Selecione > Converter para Caminho.
3
Selecione uma opção:
• Para impedir a sincronização de uma trilha, selecione
Desativar sincronização.
• Para permitir a sincronização de uma trilha, selecione
Ativar sincronização.
indica trilhas que podem ser sincronizadas. indica
trilhas que não podem ser sincronizadas.
Converter uma atividade
Você pode converter uma atividade em uma trilha ou rota, e
adicioná-la a uma coleção.
1
Na lista de atividades, selecione uma atividade.
2
Selecione .
3
Selecione uma coleção existente e crie uma nova coleção
(Criar uma coleção, página 3).
4
Selecione uma opção:
• Para converter a atividade em uma trilha, selecione
Converter para Caminho.
• Para converter a atividade em uma rota, selecione
Converter para Rota.
Coleções
Você pode salvar pontos de parada, rotas, trilhas e trilhas para
cães relacionados nas coleções. Você pode sincronizar
coleções com os seus dispositivos e o app Garmin Explore em
seu smartphone.
OBSERVAÇÃO: as coleções não estão disponíveis no
aplicativo Earthmate
®
. Os dados podem ser sincronizados com o
aplicativo Earthmate, mas não serão organizados em coleções.
Criar uma coleção
1
Na lista de coleções, selecione .
2
Digite um nome para a coleção.
3
Selecione uma opção:
• Marque as caixas de seleção para adicionar pontos de
parada, rotas ou trilhas à coleção.
• Selecione Selecionar tudo no mapa para adicionar todos
os itens visíveis no mapa à coleção.
4
Selecione Salvar coleção.
Editar uma coleção
1
Na lista de coleções, selecione uma coleção.
2
Selecione ou .
3
Se necessário, edite o nome da coleção.
4
Selecione uma opção:
• Marque as caixas de seleção para adicionar pontos de
parada, rotas ou trilhas à coleção.
• Selecione Selecionar tudo no mapa para adicionar todos
os itens visíveis no mapa à coleção.
5
Selecione Salvar coleção.
Visualizar uma coleção no mapa
Você pode exibir ou ocultar uma coleção em um mapa. Isso é
útil para diminuir a interferência visual no mapa ao ter muitos
objetos em uma área.
Na lista de coleções, selecione para ocultar ou exibir a
coleção no mapa.
Classificar coleções
Na lista de coleções, clique em e selecione um item para
classificação.
Sincronizar uma coleção
Você pode escolher quais coleções sincronizar com o seu
dispositivo ou smartphone. Esse recurso é útil caso você tenha
muitos objetos em sua biblioteca, mas precise de apenas
algumas no seu dispositivo ou smartphone para uma viagem
específica.
1
Na lista de coleções, selecione uma coleção.
2
Selecione .
3
Selecione seus dispositivos.
4
Sincronizar seu dispositivo ou smartphone (Sincronização,
página 4).
Compartilhar coleções na sua página do MapShare
Você pode escolher quais coleções deseja compartilhar na sua
página do MapShare. Alguns usuários utilizam esse recurso
para fins de privacidade. Você também pode utilizar esse
recurso para diminuir a interferência visual no mapa.
1
Na lista de coleções, selecione uma coleção.
2
Selecione para exibir ou ocultar a coleção na página da
Web do MapShare.
Filtros de mapa
Os filtros de mapa são usados para alterar a visualização de
dados, tais como trajetos ou mensagens, no mapa. Os filtros de
mapa também podem ser usados quando você tiver muitos
dados para carregar. Uma mensagem é exibida no mapa
quando há mais de um milhão de pontos. Você pode usar filtros
de mapa para reduzir a quantidade de dados.
No mapa, abra os filtros de mapa.
Marcadores: permite que você salve uma visualização
específica de dados no mapa em um determinado momento.
Por exemplo, se você acabou de voltar de uma aventura de
final de semana, é possível criar um marcador centralizado
na sua rota e definir a data daquele final de semana. É
possível voltar nessa visualização a qualquer momento.
Tipos de mensagem: permite ocultar ou exibir diferentes tipos
de mensagem no mapa.
OBSERVAÇÃO: mensagens SOS sempre são exibidas no
mapa.
Mapa 3

Data & Intervalo de tempo:: permite que você defina o
intervalo de data para os dados do mapa que você precisa
ver. Existem algumas opções predefinidas no menu ou você
pode especificar um intervalo personalizado.
Limpar filtros: remove todos os marcadores, tipos de
mensagem e filtros de data e hora nos dados do mapa.
DICA: é possível limpar os filtros para exportar todos os
dados do mapa.
Adicionando um marcador
1
No mapa, abra os filtros de mapa.
2
Selecione .
3
Insira um nome para o marcador.
4
Se necessário, selecione Manter intervalo de dados.
5
Selecione Adicionar.
Após adicionar um marcador, não é possível editar a
visualização de mapa. Para fazer alterações, você pode
selecionar um marcador existente, fazer as alterações
necessárias e adicionar um novo marcador. Se necessário, é
possível excluir o marcador anterior (Excluindo um marcador,
página 4).
Excluindo um marcador
1
No mapa, abra os filtros de mapa.
2
Selecione um marcador.
3
Selecione .
Importar dados do mapa
Você pode importar percursos de sua conta Garmin Connect
™
e
arquivos GPX, KML ou KMZ de outro dispositivo ou aplicativo.
Você deve converter os arquivos para adicioná-los a uma
coleção.
1
No mapa, clique em .
2
Siga as instruções na tela para importar os arquivos e
adicioná-los a uma coleção.
Exportando dados do mapa
Você pode exportar pontos de parada ou rotas de sua conta
como arquivos KML ou GPX. Esse recurso exporta a
visualização dos dados do mapa atual, para que você possa
salvá-lo em seu computador e usá-lo em outros aplicativos.
OBSERVAÇÃO: esse recurso exporta todos os dados que não
estão filtrados no momento. Isso inclui dados que não estão na
visualização atual do mapa, tais como dados distantes, mas não
inclui dados que estão filtrados como marcadores, tipos de
mensagem ou intervalo de data e hora.
1
No mapa, aumente o zoom nos dados para exportar
(Aumentando o zoom no mapa, página 1).
2
Clique em .
3
Selecione o tipo de arquivo.
Disponibilidade de mapa
Os mapas pré-carregados têm um ícone de bloqueio. Não é
possível removê-los do seu dispositivo.
OBSERVAÇÃO: os mapas não estão disponíveis para todos os
modelos.
Adicionando um mapa no seu dispositivo
Se o seu dispositivo inReach Explorer
®
+ tiver mapas pré-
carregados, você poderá fazer o download de mapas adicionais
nele.
OBSERVAÇÃO: para outros dispositivos, como o GPSMAP 66i
e mais recentes, você deve usar o site da Garmin para adquirir
e instalar mapas.
1
Na guia Mapa, clique em Obter mais mapas.
2
Clique em para expandir as áreas de cobertura do mapa,
tais como continentes, países, estados ou províncias.
3
Selecione um tipo específico de mapa.
OBSERVAÇÃO: seu dispositivo tem um espaço de
armazenamento limitado. A quantidade de espaço livre é
exibida próximo da parte superior da página e é atualizada
conforme você seleciona mais mapas. Os tamanhos dos
arquivos são exibidos próximo de cada tipo de mapa.
O nome do mapa e o mudam para verde.
4
Sincronize o seu dispositivo (Sincronização, página 4).
Planos e dispositivos
A guia planos e dispositivos exibe suas informações de
assinatura, status de sincronização e outras informações do
dispositivo.
Alterando planos
Você pode visualizar os dispositivos em sua conta, selecionar
sua coleção ativa e editar o seu plano de assinatura.
1
Na guia planos e dispositivos, clique em Editar > Alterar
plano.
2
Selecione um plano de assinatura.
3
Clique em Alterar serviço.
Planos Freedom
Se você possui um Plano Freedom, é possível trocar os planos
ou suspender o serviço a qualquer momento, após os primeiros
30 dias de uso. Após selecionar um novo plano ou serviço
suspenso, o site do Garmin Explore alerta sobre a alteração
pendente. É possível alterar ou cancelar a alteração pendente a
qualquer momento antes que ela entre em vigor.
Sincronização
Ao fazer edições em alguns dados no site do Garmin Explore,
tais como atualizações em contatos, mapas, mensagens
predefinidas e mensagens de texto rápidas, aparece na guia
planos e dispositivos, indicando que você deveria sincronizar o
seu dispositivo.
Sincronizar dados usando o seu smartphone
Depois de fazer alterações em sua conta, você pode sincronizá-
las com seu dispositivo usando o aplicativo móvel.
1
Na guia Planos & Equipamentos, selecione Sincronizar.
O painel Sincronizar fornece um link para o app móvel
correspondente.
• Os dispositivo inReach Explorer, inReach SE
®
e inReach
Mini sincronizam dados do usuário, como pontos de
parada, percursos e trajetos, usando o aplicativo
Earthmate.
OBSERVAÇÃO: você deve usar o aplicativo inReach
Sync para sincronizar outras alterações, como
mensagens predefinidas e mensagens de texto rápidas.
• Outros dispositivos Garmin, incluindo dispositivos
GPSMAP 66i e mais recentes com tecnologia inReach,
sincronizam dados do usuário, como contatos,
mensagens predefinidas e mensagens de texto rápidas
usando o aplicativo Garmin Explore.
2
Instale o app móvel no seu smartphone e emparelhe-o com o
seu dispositivo.
Consulte o manual do proprietário do seu dispositivo para
obter mais informações sobre como emparelhar o dispositivo
com o app móvel.
O app móvel sincroniza os dados automaticamente com o
dispositivo enquanto ele está emparelhado e conectado ao seu
smartphone.
4 Planos e dispositivos

Sincronizando dados com seu dispositivo usando um
cabo USB
Depois de selecionar um mapa ou fazer edições em seus
dados, como contatos, mensagens predefinidas ou mensagens
de texto rápidas, você deve sincronizá-las com o dispositivo.
Para dispositivos suportados, você pode usar o app para
desktop inReach Sync e um cabo USB para sincronizar as
alterações. O dispositivo também solicita que o app inReach
Sync atualize mapas e firmware do dispositivo.
O app inReach Sync é compatível com os seguintes
dispositivos:
• inReach Explorer e inReach Explorer+
• inReach SE e inReach SE+
• inReach Mini
OBSERVAÇÃO: você deve usar o app Garmin Express
™
para instalar atualizações de firmware para o dispositivo
inReach Mini.
• Dispositivos inReach legados
OBSERVAÇÃO: outros dispositivos Garmin, incluindo alguns
Garmin com tecnologia inReach, devem ser sincronizados
usando o app móvel Garmin Explore.
1
Conecte o cabo USB no seu dispositivo e no seu
computador.
2
Na guia Planos & Equipamentos, clique em Sincronizar ao
lado do dispositivo que você deseja sincronizar.
3
Se você ainda não instalou o app inReach Sync, selecione
Baixe e instale o inReach Sync e instale-o em seu
computador.
4
Selecione Inicialize o inReach Sync para abrir o app.
5
Siga as instruções na tela para concluir a sincronização.
O app inReach Sync copia as alterações e as atualizações do
mapa e do firmware disponíveis para o dispositivo. Pode ser
necessário reiniciar o dispositivo para aplicar atualizações de
firmware.
Caixa de entrada
A guia Caixa de entrada mostra seu histórico de conversação. É
possível ver todas as mensagens enviadas e recebidas.
Quando uma localização é associada com uma mensagem, a
mensagem contém um link que abre o mapa e centraliza na
localização associada à mensagem.
Não é possível escrever mensagens na guia Caixa de entrada.
É possível excluir mensagens específicas ou conversas inteiras.
Contatos
A guia Contatos lista os seus contatos e os detalhes de cada
um.
Seu contato
Seu próprio contato sempre aparece listado primeiro. Seus
detalhes de contato incluem o endereço de e-mail, número do
celular e endereço do inReach associado à sua conta.
O endereço do inReach (exemplo@inreach.garmin.com)
permite que outros proprietários de inReach enviem mensagens
diretamente para você. Se você conhece outras pessoas com
dispositivos inReach, vocês podem trocar os endereços de e-
mail para enviar mensagens um ao outro diretamente.
OBSERVAÇÃO: o endereço do inReach não é um endereço de
e-mail. Não é possível enviar mensagens para um endereço do
inReach usando um cliente de e-mail. Ele é usado apenas para
comunicação entre os dispositivos.
Contatos pessoais
Você pode ter até 200 contatos pessoais.
Adicionando um contato
1
Na guia Contatos, clique em Adicionar.
2
Insira as informações do contato.
OBSERVAÇÃO: você deve inserir um nome e pelo menos
um endereço de e-mail, um endereço do inReach ou um
número de celular.
3
Clique em Concluído.
Depois de adicionar um contato, você deve sincronizar o seu
dispositivo ou smartphone antes de usar o dispositivo no campo
(Sincronização, página 4). Você deve confirmar se as
informações em seu dispositivo correspondem às informações
em sua conta.
Editando ou excluindo um contato
OBSERVAÇÃO: isso não inclui contatos de mídias sociais.
É possível editar ou excluir um contato.
1
Na guia Contatos, selecione um contato.
2
Clique em Editar para fazer alterações no contato.
3
Se necessário, selecione Excluir.
Após editar ou excluir um contato, é necessário sincronizar seu
dispositivo ou smartphone (Sincronização, página 4).
Mensagens
Mensagens predefinidas
Mensagens predefinidas são uma maneira conveniente de
enviar mensagens a um grupo específico de destinatários. As
mensagens predefinidas permitem que você registre ou avise
as pessoas que você está bem. Você pode criar três
mensagens predefinidas personalizadas.
Editando uma mensagem predefinida
1
Na guia Mensagens, clique em Editar próximo da
mensagem predefinida que você quer alterar.
2
Digite a mensagem.
3
Adicione destinatários na mensagem.
DICA: quando você começa a digitar um número de telefone
ou endereço de e-mail que tenha sido adicionado aos seus
contatos, é possível adicionar esse contato como
destinatário da mensagem predefinida.
4
Clique em Concluído.
5
Sincronize seus dispositivos.
O texto da mensagem e os destinatários são exibidos na tela
do dispositivo.
Mensagens de texto rápidas
Você pode economizar tempo, usando mensagens de texto
rápidas em vez de escrever uma mensagem nova ou responder
usando o teclado na tela. É possível digitar e salvar frases e
respostas comumente usadas como mensagens de texto
rápidas antes de usá-las.
Adicionando uma mensagem de texto rápida
OBSERVAÇÃO: este recurso não está disponível em todos os
modelos.
1
Na guia Mensagens, clique em Adicionar na lista
Mensagens de texto rápidas.
2
Digite a mensagem.
3
Clique em Salvar.
4
Sincronize seus dispositivos.
Caixa de entrada 5

Social
A guia social oferece opções para compartilhamento das
informações da sua viagem com suas contas de mídias sociais.
É possível configurar contas de mídias sociais para que você
possa publicar atualizações do seu dispositivo para outras
pessoas visualizarem.
MapShare: permite que você compartilhe sua localização no
mapa com outras pessoas (Ativando o recurso MapShare,
página 6).
Opções: define quais dados e controles aparecem na sua
página da web do MapShare. Você pode configurar o acesso
somente com senha para outras pessoas (Configurações de
MapShare, página 6).
Compartilhar: envia um link para a sua página da Web do
MapShare a outras pessoas.
Facebook: permite que você publique na sua conta do
Facebook
™
de qualquer lugar.
Twitter: permite que você publique na sua conta do Twitter
™
de
qualquer lugar.
MapShare
O MapShare é uma página da Web similar à guia Mapa do site
do Garmin Explore, mas permite que outras pessoas vejam sua
localização no mapa. Elas podem seguir suas viagens em
tempo real e enviar mensagens.
Ativando o recurso MapShare
Na guia Social, clique em MapShare: desligado.
Após ativar o recurso MapShare, seu link aparece. Outras
pessoas podem visualizar a sua localização e todas as
mensagens que você publicar lá.
Editando seu endereço MapShare
Antes de poder editar seu endereço do MapShare, você deve
ativar o recurso MapShare (Ativando o recurso MapShare,
página 6).
Na guia Social, clique em .
Recebendo mensagens dos espectadores do mapa
OBSERVAÇÃO: comentários do Facebook e respostas do
Twitter não são enviados ao seu dispositivo.
Selecione Configurações do MapShare > Permitir que os
visualizadores do mapa enviem mensagens para você.
Configurações de MapShare
Você pode configurar sua página da Web do MapShare para
atender às suas necessidades, incluindo definir uma senha,
ativar os controles do visualizador e mostrar os pontos de
parada.
Nome e Descrição: permite que você defina um nome e uma
curta descrição para sua viagem. Você pode descrever a
atividade específica que está prestes a fazer, para
contextualizar os espectadores.
Senha: define uma senha para restringir o acesso. A senha é
incluída automaticamente quando você usa o recurso de
compartilhamento do site ou do dispositivo e do aplicativo
móvel. É possível remover o acesso público após o término
da viagem.
Permitir que os visualizadores do mapa enviem mensagens
para você: permite que você receba mensagens enviadas
de visualizadores de mapa ao visitar sua MapShare página
da Web. Restringir o uso desse recurso evita que os
visualizadores impactem seu plano de assinatura mensal.
Permita que os visualizadores do mapa encontrem você.:
permite que os visualizadores do mapa solicitem a sua
localização, mesmo se você não a estiver compartilhando.
Mostrar pontos de paradas criados em campo no
MapShare.: permite mostrar os pontos de parada criados em
um dispositivo no campo MapShare da sua página da Web.
Sites de mídia social
Você pode vincular sua conta do Facebook e do Twitter com
sua página da web do MapShare. Após vincular uma conta de
mídia social, as estatísticas aparecem. Para Facebook, você
pode postar em páginas que você administra.
OBSERVAÇÃO: o Facebook exige que você autorize o acesso
à sua conta a cada 60 dias. Você receberá um e-mail antes do
acesso expirar. Antes de uma viagem, você deve fazer login no
site e confirmar o status da sua conta do Facebook.
Compartilhando sua página da web do
MapShare
Antes de poder publicar uma mensagem nas suas contas do
Facebook ou Twitter, você deve seguir as instruções na tela
para configurá-las.
Você pode compartilhar um link para a sua página da Web
MapShare com outras pessoas. O sistema adiciona texto
automaticamente, incluindo informações de link, no final da sua
mensagem.
Na guia social, selecione uma opção da lista de
compartilhamento:
• Para enviar uma mensagem de e-mail, clique em E-mail.
• Para publicar uma mensagem na sua conta do Facebook,
clique em Facebook.
• Para publicar uma mensagem na sua conta do Twitter,
clique em Twitter.
Conta
A guia Conta exibe os detalhes da sua conta e as informações
sobre como testar o seu dispositivo.
Minhas informações: exibe informações e preferências da
conta (Minhas informações, página 6).
Unidades: define a versão de coordenadas e as unidades de
medida de distância.
Testar: fornece instruções para testar seu dispositivo (Testando
seu dispositivo, página 6).
Minhas informações
É possível editar suas informações pessoais, incluindo contatos
de emergência. Você deve manter suas informações e contatos
de emergência sempre atualizados.
É possível atualizar informações de cobrança, tais como as
informações de cartão de crédito. Ao fazer viagens longas, é
possível comprar serviços pré-pagos para evitar interrupção de
cobertura devido ao vencimento ou bloqueio do cartão de
crédito, ou emissão de um novo número.
Também é possível fazer ajustes em mensagens SMS que seus
destinatários recebem do seu dispositivo. Para destinatários
que possuem celulares sem suporte a links de página da web,
você pode enviar suas coordenadas como texto dentro da
mensagem. É possível ocultar o link caso você não queira que
sua localização seja vista.
DICA: é possível ocultar seu nome para economizar espaço de
mensagens e evitar repetições ao destinatário.
Testando seu dispositivo
É possível usar esse recurso para testar seu dispositivo antes
de sair de casa. Você tem direito a cinco mensagens de teste
grátis por mês.
1
Na guia da sua conta, clique em Testar.
6 Social

2
Siga as instruções na tela.
Conta 7

support.garmin.com
GUID-F6C8BA42-B6D4-4F68-980D-A54FF228F3F4 v5Fevereiro de 2021
-
 1
1
-
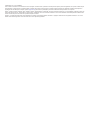 2
2
-
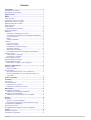 3
3
-
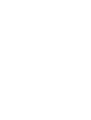 4
4
-
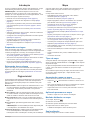 5
5
-
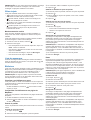 6
6
-
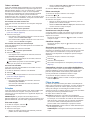 7
7
-
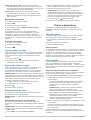 8
8
-
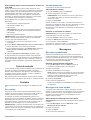 9
9
-
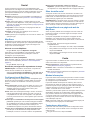 10
10
-
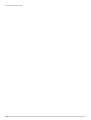 11
11
-
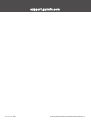 12
12
Garmin Explore Website Manual do proprietário
- Tipo
- Manual do proprietário
Artigos relacionados
-
Garmin GPSMAP® 66i Manual do proprietário
-
Garmin GPSMAP® 66i Manual do proprietário
-
Garmin GPSMAP 86sci Manual do proprietário
-
Garmin inReach SE+ Manual do proprietário
-
Garmin GPSMAP® 86sci Manual do proprietário
-
Garmin inReach Mini Manual do proprietário
-
Garmin InReach Professional Manual do proprietário
-
Garmin inReach® Mini Manual do proprietário
-
Garmin Montana750i Manual do proprietário
-
Garmin inReach Explorer® Manual do proprietário