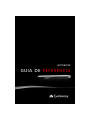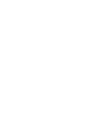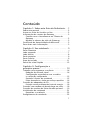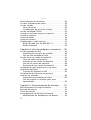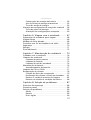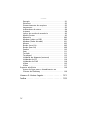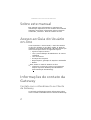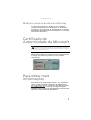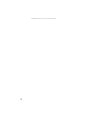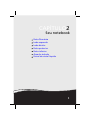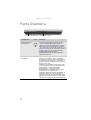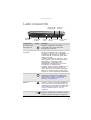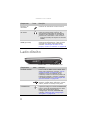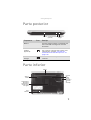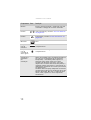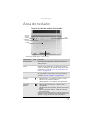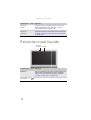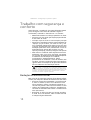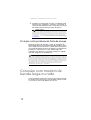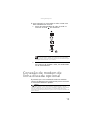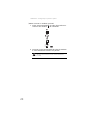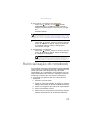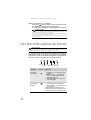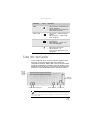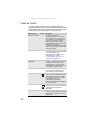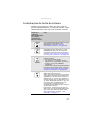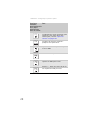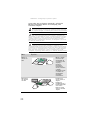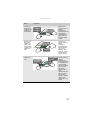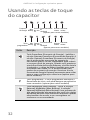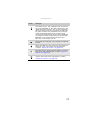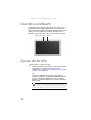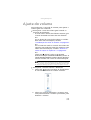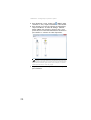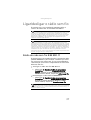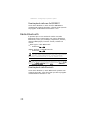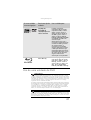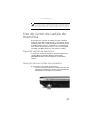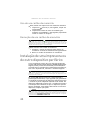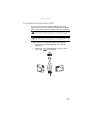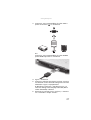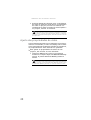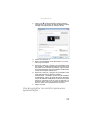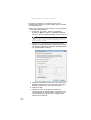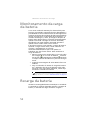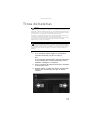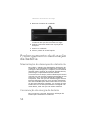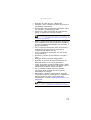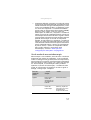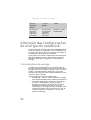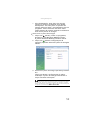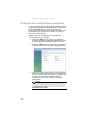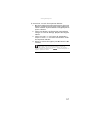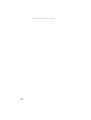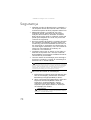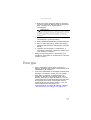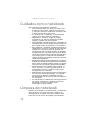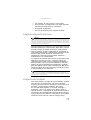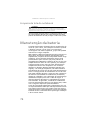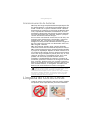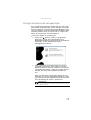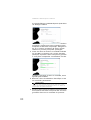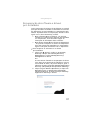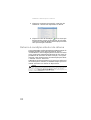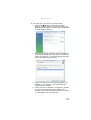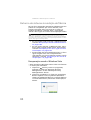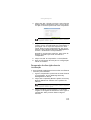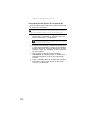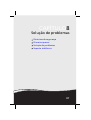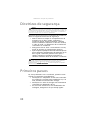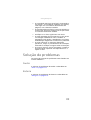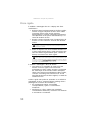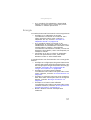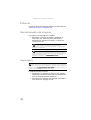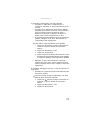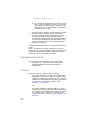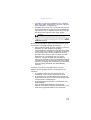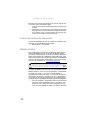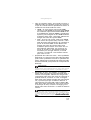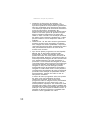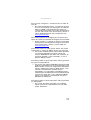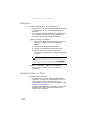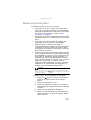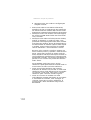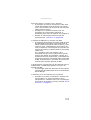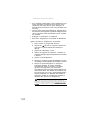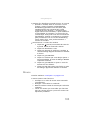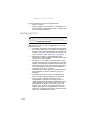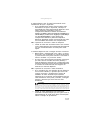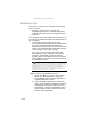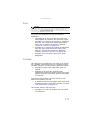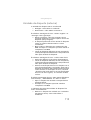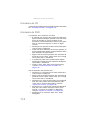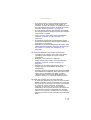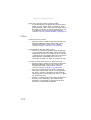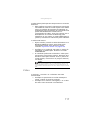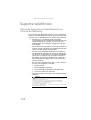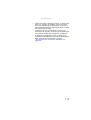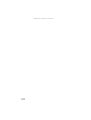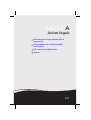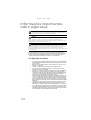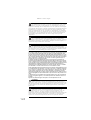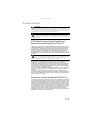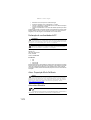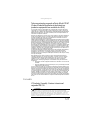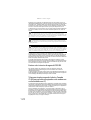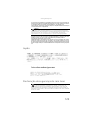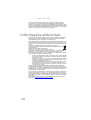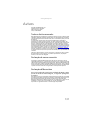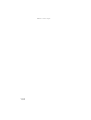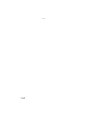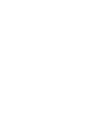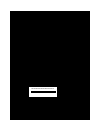NOTEBOOK
GUIA DE REFERÊNCIA


i
Capítulo 1: Sobre este Guia de Referência . . 1
Sobre este manual . . . . . . . . . . . . . . . . . . . . . . . . . . . . 2
Acesso ao Guia do Usuário on-line . . . . . . . . . . . . . . . 2
Informações de contato da Gateway . . . . . . . . . . . . . 2
Contato com o Atendimento ao Cliente da
Gateway . . . . . . . . . . . . . . . . . . . . . . . . . . . . . . . . . . 2
Modelo e número de série do Gateway . . . . . . . . 3
Certificado de Autenticidade da Microsoft . . . . . . . . 3
Para obter mais informações . . . . . . . . . . . . . . . . . . . . 3
Capítulo 2: Seu notebook . . . . . . . . . . . . . . . . 5
Parte Dianteira . . . . . . . . . . . . . . . . .6
Lado esquerdo . . . . . . . . . . . . . . . . . . . . . . . . . . . . . . . 7
Lado direito . . . . . . . . . . . . . . . . . . . . . . . . . . . . . . . . . 8
Parte posterior . . . . . . . . . . . . . . . . . . . . . . . . . . . . . . . 9
Parte inferior . . . . . . . . . . . . . . . . . . . . . . . . . . . . . . . . 9
Área do teclado . . . . . . . . . . . . . . . . . . . . . . . . . . . . . 11
Painel de cristal líquido . . . . . . . . . . . . . . . . . . . . . . . 12
Capítulo 3: Configuração e
primeiros passos. . . . . . . . . . . . . . . . . . . . . . . 13
Trabalho com segurança e conforto . . . . . . . . . . . . 14
Redução do estresse visual . . . . . . . . . . . . . . . . . . 14
Configuração ergonômica com a cadeira
e a mesa do computador . . . . . . . . . . . . . . . . . . . 15
Sentado à frente do notebook . . . . . . . . . . . . . . 15
Evitar desconforto e lesões por esforço repetitivo
. . 16
Conexão do adaptador de CA . . . . . . . . . . . . . . . . . . 16
Proteção contra problemas de fonte de energia
. . . . 18
Conexão com modem de banda larga ou rede . . . . 18
Conexão de modem de linha discada opcional . . . . 19
Inicialização do notebook . . . . . . . . . . . . . . . . . . . . . 21
Despertar o notebook . . . . . . . . . . . . . . . . . . . . . 22
Desligamento do notebook . . . . . . . . . . . . . . . . . . . . 22
Conteúdo

Conteúdo
ii
Reinicialização do notebook . . . . . . . . . . . . . . . . . . . 23
Uso dos indicadores de status . . . . . . . . . . . . . . . . . 24
Uso do teclado . . . . . . . . . . . . . . . . . . . . . . . . . . . . . . 25
Tipos de teclas . . . . . . . . . . . . . . . . . . . . . . . . . . . 26
Combinações de teclas do sistema . . . . . . . . . . . 27
Uso do touchpad EZ Pad . . . . . . . . . . . . . . . . . . . . . 29
Usando as teclas de toque do capacitor . . . . . . . . . 32
Usando a webcam . . . . . . . . . . . . . . . . . . . . . . . . . . . 34
Ajuste do brilho . . . . . . . . . . . . . . . . . . . . . . . . . . . . . 34
Ajuste do volume . . . . . . . . . . . . . . . . . . . . . . . . . . . . 35
Ligar/desligar o rádio sem fio . . . . . . . . . . . . . . . . . . 37
Rádio de rede sem fio IEEE 802.11 . . . . . . . . . . . 37
Rádio Bluetooth . . . . . . . . . . . . . . . . . . . . . . . . . . 38
Capítulo 4: Uso de unidades e acessórios . . 39
Uso da unidade de DVD . . . . . . . . . . . . . . . . . . . . . . 40
Identificação dos tipos de unidade . . . . . . . . . . 40
Uso de uma unidade de DVD . . . . . . . . . . . . . . . 41
Uso do leitor de cartão de memória . . . . . . . . . . . . 43
Tipos de cartão de memória . . . . . . . . . . . . . . . . 43
Inserção de um cartão de memória . . . . . . . . . . 43
Uso de um cartão de memória . . . . . . . . . . . . . . 44
Remoção de um cartão de memória . . . . . . . . . 44
Instalação de uma impressora ou de outro
dispositivo periférico . . . . . . . . . . . . . . . . . . . . . . . . . 44
Conexão de dispositivo USB . . . . . . . . . . . . . . . . 45
Visualização de vídeo em um projetor,
monitor ou televisão . . . . . . . . . . . . . . . . . . . . . . . . . 46
Ajuste das propriedades de vídeo . . . . . . . . . . . 48
Uso de projetor ou monitor para uma
apresentação . . . . . . . . . . . . . . . . . . . . . . . . . . . . . 49
Capítulo 5: Gerenciamento de energia . . . . 51
Monitoramento da carga da bateria . . . . . . . . . . . . 52
Recarga da bateria . . . . . . . . . . . . . . . . . . . . . . . . . . 52
Troca de baterias . . . . . . . . . . . . . . . . . . . . . . . . . . . . 53
Prolongamento da duração da bateria . . . . . . . . . . 54
Maximização do desempenho da bateria . . . . . 54

www.gateway.com
iii
Conservação da energia da bateria . . . . . . . . . . 54
Uso de fontes de energia alternativas . . . . . . . . 56
Troca do modo de energia . . . . . . . . . . . . . . . . . 56
Alteração das configurações de energia do notebook
. . 58
Troca de plano de energia . . . . . . . . . . . . . . . . . . 58
Alteração das configurações avançadas . . . . . . . 60
Capítulo 6: Viagem com o notebook. . . . . . 67
Preparação do notebook para viagem . . . . . . . . . . . 68
Viagem aérea . . . . . . . . . . . . . . . . . . . . . . . . . . . . . . . 68
Modem de linha discada . . . . . . . . . . . . . . . . . . . . . . 68
Conexões sem fio de freqüência de rádio . . . . . . . . 69
Segurança . . . . . . . . . . . . . . . . . . . . . . . . . . . . . . . . . . 70
Energia . . . . . . . . . . . . . . . . . . . . . . . . . . . . . . . . . . . . 71
Dicas adicionais . . . . . . . . . . . . . . . . . . . . . . . . . . . . . . 72
Capítulo 7: Manutenção do notebook . . . . 73
Cuidados com o notebook . . . . . . . . . . . . . . . . . . . . 74
Limpeza do notebook . . . . . . . . . . . . . . . . . . . . . . . . 74
Limpeza da parte externa . . . . . . . . . . . . . . . . . . 75
Limpeza do teclado . . . . . . . . . . . . . . . . . . . . . . . 75
Limpeza da tela do notebook . . . . . . . . . . . . . . . 76
Manutenção da bateria . . . . . . . . . . . . . . . . . . . . . . . 76
Armazenamento de baterias . . . . . . . . . . . . . . . . 77
Limpeza de CDs ou DVDs . . . . . . . . . . . . . . . . . . . . . 77
Recuperação do sistema . . . . . . . . . . . . . . . . . . . . . . 78
Criação de discos de recuperação . . . . . . . . . . . . 79
Recuperação de software e drivers pré-instalados
. . . 81
Retorno à condição anterior do sistema . . . . . . 82
Retorno do sistema à condição de fábrica . . . . . 84
Capítulo 8: Solução de problemas . . . . . . . . 87
Diretrizes de segurança . . . . . . . . . . . . . . . . . . . . . . . 88
Primeiros passos . . . . . . . . . . . . . . . . . . . . . . . . . . . . . 88
Solução de problemas . . . . . . . . . . . . . . . . . . . . . . . . 89
Áudio . . . . . . . . . . . . . . . . . . . . . . . . . . . . . . . . . . . 89
Bateria . . . . . . . . . . . . . . . . . . . . . . . . . . . . . . . . . . 89
Disco rígido . . . . . . . . . . . . . . . . . . . . . . . . . . . . . . 90

Conteúdo
iv
Energia . . . . . . . . . . . . . . . . . . . . . . . . . . . . . . . . . 91
Ethernet . . . . . . . . . . . . . . . . . . . . . . . . . . . . . . . . 92
Gerenciamento de arquivos . . . . . . . . . . . . . . . . 92
Impressora . . . . . . . . . . . . . . . . . . . . . . . . . . . . . . . 92
Indicadores de status . . . . . . . . . . . . . . . . . . . . . . 94
Internet . . . . . . . . . . . . . . . . . . . . . . . . . . . . . . . . . 94
Leitor de cartão de memória . . . . . . . . . . . . . . . 96
Media Center . . . . . . . . . . . . . . . . . . . . . . . . . . . . 96
Memória . . . . . . . . . . . . . . . . . . . . . . . . . . . . . . . 100
Modem (cabo ou DSL) . . . . . . . . . . . . . . . . . . . . 100
Modem (linha discada) . . . . . . . . . . . . . . . . . . . 101
Mouse . . . . . . . . . . . . . . . . . . . . . . . . . . . . . . . . . 105
Redes (com fio) . . . . . . . . . . . . . . . . . . . . . . . . . . 106
Redes (sem fio) . . . . . . . . . . . . . . . . . . . . . . . . . . 108
Senhas . . . . . . . . . . . . . . . . . . . . . . . . . . . . . . . . . 110
Som . . . . . . . . . . . . . . . . . . . . . . . . . . . . . . . . . . . 111
Teclado . . . . . . . . . . . . . . . . . . . . . . . . . . . . . . . . 111
Touchpad . . . . . . . . . . . . . . . . . . . . . . . . . . . . . . 112
Unidade de disquete (externa) . . . . . . . . . . . . . 113
Unidades de CD . . . . . . . . . . . . . . . . . . . . . . . . . 114
Unidades de DVD . . . . . . . . . . . . . . . . . . . . . . . . 114
Vídeo . . . . . . . . . . . . . . . . . . . . . . . . . . . . . . . . . . 116
Vídeo . . . . . . . . . . . . . . . . . . . . . . . . . . . . . . . . . . 117
Suporte telefônico . . . . . . . . . . . . . . . . . . . . . . . . . . 118
Antes de ligar para o Atendimento ao
Cliente da Gateway . . . . . . . . . . . . . . . . . . . . . . 118
Anexo A: Avisos legais . . . . . . . . . . . . . . . . 121
Índice . . . . . . . . . . . . . . . . . . . . . . . . . . . . . . 133

CAPÍTULO1: Sobre este Guia de Referência
2
Sobre este manual
Este manual inclui informações e instruções de
manutenção específicas do seu modelo de notebook
Gateway. Para obter informações sobre os demais
notebooks, consulte o
Guia do Usuário
on-line.
Acesso ao Guia do Usuário
on-line
Como acréscimo a este manual, o
Guia do Usuário
on-line foi incluído no seu disco rígido. O
Guia do
Usuário
é um manual detalhado e de fácil leitura que
inclui informações sobre os seguintes tópicos:
• Ajuda e suporte técnico
• Uso e personalização do Windows e de outros
softwares
• Uso da Internet
• Proteção dos arquivos
• Reprodução e gravação de arquivos multimídia
• Redes
Para acessar o
Guia do Usuário
on-line:
• Clique em (Iniciar), Todos os programas e
depois clique em Gateway Documentation
(Documentação da Gateway).
Informações de contato da
Gateway
Contato com o Atendimento ao Cliente
da Gateway
O
Guia de configuração
contém informações sobre
como contatar o Atendimento ao Cliente da Gateway.

www.gateway.com
3
Modelo e número de série do Gateway
A etiqueta existente no fundo do seu notebook
contém informações que identificam o modelo do
notebook e seus recursos. O Atendimento ao Cliente
da Gateway precisará dessas informações, se você ligar
solicitando assistência.
Certificado de
Autenticidade da Microsoft
A etiqueta do Certificado de Autenticidade da
Microsoft localizada no fundo do seu notebook inclui
o código da chave de produto do seu sistema
operacional.
Para obter mais
informações
Para obter mais informações sobre o seu notebook,
visite a página
Support (Suporte)
da Gateway em
www.gateway.com
ou o endereço da Web mostrado
na etiqueta do seu notebook. A página
Support
também oferece links para documentação adicional da
Gateway e especificações detalhadas.
Importante
A etiqueta mostrada nesta seção tem finalidade meramente
informativa. As informações da etiqueta variam segundo o modelo,
os recursos solicitados e o local.

CAPÍTULO 2: Seu notebook
6
Parte Dianteira
Componente Ícone Descrição
Leitor de cartão
de memória
Insira um cartão de memória de uma
câmera digital, MP3 player, PDA ou
celular no leitor de memória de cartão.
Para obter mais informações, consulte
“Uso do leitor de cartão de memória” na
página 43. O leitor de cartão de memória
oferece suporte aos cartões Memory
Stick®, Memory Stick Pro®,
MultiMediaCard™, Secure Digital™ e
xD-Picture Card™.
Ventoinha de
ventilação
Ajuda a esfriar os componentes internos.
Aviso: não trabalhe com o notebook
pousado no seu colo. Se as ventilações de
ar estiverem bloqueadas, o notebook
poderá aquecer o suficiente para causar
danos à sua pele.
Cuidado: não bloqueie esses slots, nem
insira objetos neles. Se esses slots forem
bloqueados, o notebook poderá
superaquecer, ocasionando um
desligamento inesperado ou um dano
permanente ao equipamento.
Cuidado: deixe um espaço adequado ao
redor do notebook, de modo que as
ventilações de ar não fiquem obstruídas.
Não use o notebook sobre camas, sofás,
tapetes ou outras superfícies semelhantes.
Leitor de cartão de memória
Ventoinha de ventilação

www.gateway.com
7
Lado esquerdo
Componente Ícone Descrição
Slot para trava
Kensington™
Prenda o notebook a um objeto,
conectando uma trava para cabo
Kensington a esse slot.
Ventoinha de
ventilação
Ajuda a esfriar os componentes internos.
Aviso: não trabalhe com o notebook
pousado no seu colo. Se as ventilações de
ar estiverem bloqueadas, o notebook
poderá aquecer o suficiente para causar
danos à sua pele.
Cuidado: não bloqueie esses slots, nem
insira objetos neles. Se esses slots forem
bloqueados, o notebook poderá
superaquecer, ocasionando um
desligamento inesperado ou um dano
permanente ao equipamento.
Cuidado: deixe um espaço adequado ao
redor do notebook, de modo que as
ventilações de ar não fiquem obstruídas.
Não use o notebook sobre camas, sofás,
tapetes ou outras superfícies semelhantes.
Porta do monitor Conecte um monitor VGA analógico ou
projetor a essa porta. Para obter mais
informações, consulte “Visualização de
vídeo em um projetor, monitor ou
televisão” na página 46.
Conector
Ethernet
Conecte um cabo de rede Ethernet a esse
conector. Conecte a outra extremidade do
cabo a um conector de modem a cabo, de
modem DSL ou de rede Ethernet. Para obter
mais informações, consulte “Conexão com
modem de banda larga ou rede” na
página 18.
Portas USB
Conecte dispositivos USB (como unidade de
disquete, unidade flash, impressora, scanner,
câmera, teclado ou mouse) a essas portas.
Conector
Ethernet
Slot para trava
Kensington
Porta do
monitor
Conector do fone
de ouvido
Porta USB
Ventoinha de
ventilação
Conector do
microfone
Conector de saída
HDMI (opcional)

CAPÍTULO 2: Seu notebook
8
Lado direito
Conector do
microfone
Conecte um microfone a esse conector.
Conector do fone
de ouvido
Conecte os alto-falantes amplificados ou
fones de ouvido nesse conector. Os
alto-falantes embutidos são desligados
quando os alto-falantes ou os fones de
ouvidos são conectados a esse conector.
t
Fone de ouvido (com suporte ao formato
SPDIF)
Conector de saída
HDMI (opcional)
HDMI
Conecte um dispositivo HDMI, com uma
televisão de alta definição, a esse conector
opcional. Para obter mais informações,
consulte “Visualização de vídeo em um
projetor, monitor ou televisão” na página 46.
Componente Ícone Descrição
Unidade de DVD
Insira os CDs ou DVDs nessa unidade. Para
obter mais informações, consulte “Uso da
unidade de DVD” na página 40. Para
determinar o tipo de unidade do seu
notebook, examine a cobertura plástica da
bandeja da unidade e compare o logotipo
com aqueles listados em “Identificação dos
tipos de unidade” na página 40.
Porta USB
Conecte um dispositivo USB (como unidade de
disquete, unidade flash, impressora, scanner,
câmera, teclado ou mouse) a essa porta.
Botão
LIGA/DESLIGA
Pressione o botão LIGA/DESLIGA. Também
é possível configurar o botão LIGA/DESLIGA
para o modo de suspensão/reinício. Para
obter mais informações sobre a
configuração do botão LIGA/DESLIGA,
consulte “Alteração das configurações
avançadas” na página 60.
Componente Ícone Descrição
Unidade de DVD
Porta USB
Botão de ejeção

www.gateway.com
9
Parte posterior
Parte inferior
Componente Ícone Descrição
Bateria Fornece energia quando o notebook não
está conectado à energia de corrente
alternada.
Conector de
modem
(opcional)
Conecte um cabo de modem discado a
esse conector opcional. Para obter mais
informações, consulte “Conexão de
modem de linha discada opcional” na
página 19.
Conector de
energia
Conecte o cabo do adaptador de CA a esse
conector.
Conector de modem
(opcional)
Conector de
energia
Bateria
Bateria
Trava da
bateria
Compartimento
da memória/
Compartimento
da unida de de
disco rígido
Baia
MicroPCI
Lingüeta
da
bateria
Slots de
ventilação e
ventoinha
de
ventilação

CAPÍTULO 2: Seu notebook
10
Componente Ícone Descrição
Bateria Fornece energia quando o notebook não está
conectado à energia de corrente alternada.
Trava da
bateria
Deslize-a para desbloquear a bateria. Para obter
mais informações, consulte “Troca de baterias”
na página 53.
Lingüeta da
bateria
Deslize-a para liberar a bateria. Para obter mais
informações, consulte “Troca de baterias” na
página 53.
Baia
MicroPCI
Os módulos MicroPCI estão localizados nesta
baia.
Compartime
nto da
memória
Os módulos de memória estão localizados nesse
compartimento.
Compartime
nto da
unidade de
disco rígido
A unidade de disco rígido está localizada nesse
compartimento.
Slots de
ventilação e
ventoinha
de
ventilação
Ajuda a esfriar os componentes internos.
Aviso: não trabalhe com o notebook pousado no
seu colo. Se as ventilações de ar estiverem
bloqueadas, o notebook poderá aquecer o
suficiente para causar danos à sua pele.
Cuidado: não bloqueie esses slots, nem insira
objetos neles. Se esses slots forem bloqueados, o
notebook poderá superaquecer, ocasionando um
desligamento inesperado ou um dano permanente
ao equipamento.
Cuidado: deixe um espaço adequado ao redor do
notebook, de modo que as ventilações de ar não
fiquem obstruídas. Não use o notebook sobre
camas, sofás, tapetes ou outras superfícies
semelhantes.

www.gateway.com
11
Área do teclado
Área do teclado do modelo selecionado
Componente Ícone Descrição
Auto-falantes Auto-falantes esquerdo e direito de saída de
áudio estéreo.
Indicadores de
status
Informam quando uma unidade está em uso, ou
quando foi pressionado um botão que afeta o
modo de utilização do teclado. Para obter mais
informações, consulte “Uso dos indicadores de
status” na página 24.
Teclado Fornece todos os recursos de um teclado completo
de computador. Para obter mais informações,
consulte “Uso do teclado” na página 25.
Indicador de
energia
t
LED ligado - O notebook está ligado.
t
LED piscando - O notebook está em modo
Hibernar ou Hibernar Híbrido.
t
LED desligado - O notebook está desligado.
Indicador de
carga da
bateria
t
LED laranja – Bateria está totalmente carregada.
t
LED piscando em laranja – Bateria está
carregando.
t
LED piscando em vermelho – Bateria está muito
baixa.
t
LED em vermelho sólido – Bateria com mal
funcionamento.
Importante: Este LED apenas se acende quando seu
notebook está conectado à fonte de alimentação ou
quando a carga da bateria está muito baixa.
Teclado
Indicadores
de status
Teclas de
toque do
capacitor
Auto-
falantes
Indicadores de Energia / Bateria Painel de toque

CAPÍTULO 2: Seu notebook
12
Painel de cristal líquido
Painel de
toque
Fornece todos os recursos de um mouse. Para
obter mais informações, consulte “Uso do
touchpad EZ Pad” na página 29.
Teclas de
toque do
capacitor
Pressione para acessar a função das teclas de
toque do capacitor. Para obter mais informações,
consulte “Usando as teclas de toque do capacitor”
na página 32.
Componente Ícone Descrição
Webcam Use para permitir que outras pessoas vejam com
quem estão conversando ao fazer chamadas
VoIP. Para obter mais informações, consulte
“Usando a webcam” na página 34.
Conector do
microfone
Conecte um microfone a esse conector.
Componente Ícone Descrição
Webcam
C
onector
d
o
microfone

CAPÍTULO3
13
Configuração e
primeiros passos
•
Trabalho com segurança e conforto
•
Conexão do adaptador de CA
•
Conexão com modem de banda larga
ou rede
•
Conexão de modem de linha discada
opcional
•
Inicialização do notebook
•
Desligamento do notebook
•
Reinicialização do notebook
•
Uso dos indicadores de status
•
Uso do teclado
•
Uso do touchpad EZ Pad
•
Usando as teclas de toque do capacitor
•
Usando a webcam
•
Ajuste do brilho
•
Ajuste do volume

CAPÍTULO 3: Configuração e primeiros passos
14
Trabalho com segurança e
conforto
Antes de usar o notebook, siga estas diretrizes gerais
para configurar uma área de trabalho segura e
confortável, evitando o desconforto e o estresse:
• Mantenha as mãos e os braços paralelos ao chão.
• Ajuste a tela, de modo que fique perpendicular
à sua linha de visão.
•
Coloque os pés no chão ou em um apoio para pés.
•
Apesar de os notebooks serem às vezes chamados de
"laptops" (ao pé da letra, "em cima do colo"), não
use o notebook enquanto ele estiver no seu colo
sem
proteção
. A temperatura do notebook durante a sua
utilização pode subir muito, aumentando o risco de
queimaduras nas pernas. Em vez disso, use um
suporte para laptop, a fim de proteger as suas pernas.
•
Não utilize o notebook sobre superfícies macias e
maleáveis, como o seu colo, um lençol, um tapete
ou um sofá. As superfícies macias podem bloquear
as aberturas de ventilação do notebook,
ocasionando o superaquecimento, danos
permanentes ao notebook e risco de incêndio. Em
vez disso, coloque o notebook sobre uma superfície
rígida e firme e certifique-se de que está mantendo
livres as aberturas de ventilação laterais.
Redução do estresse visual
Nem a luz do dia nem luzes internas fortes devem refletir
na tela, nem tampouco brilhar diretamente nos seus olhos
.
•
Posicione a mesa do computador e a tela de modo
a evitar o reflexo na tela e a luz direta nos seus
olhos. Reduza o reflexo, instalando persianas ou
cortinas nas janelas e um filtro anti-reflexo na tela.
• Utilize uma iluminação indireta e agradável na
sua área de trabalho. Não utilize o notebook em
uma sala escura.
• Evite fixar os olhos na tela por longos períodos.
A cada 10 ou 15 minutos, olhe ao redor da sala
e busque objetos distantes.
Aviso
Não utilize o notebook sobre superfícies macias, como o
seu colo, um lençol, um tapete ou um sofá. Você deve manter
as aberturas de ventilação do notebook livres de obstruções; caso
contrário, ele poderá superaquecer, aumentando o risco de
incêndio e de lesões corporais pessoais.
A página está carregando ...
A página está carregando ...
A página está carregando ...
A página está carregando ...
A página está carregando ...
A página está carregando ...
A página está carregando ...
A página está carregando ...
A página está carregando ...
A página está carregando ...
A página está carregando ...
A página está carregando ...
A página está carregando ...
A página está carregando ...
A página está carregando ...
A página está carregando ...
A página está carregando ...
A página está carregando ...
A página está carregando ...
A página está carregando ...
A página está carregando ...
A página está carregando ...
A página está carregando ...
A página está carregando ...
A página está carregando ...
A página está carregando ...
A página está carregando ...
A página está carregando ...
A página está carregando ...
A página está carregando ...
A página está carregando ...
A página está carregando ...
A página está carregando ...
A página está carregando ...
A página está carregando ...
A página está carregando ...
A página está carregando ...
A página está carregando ...
A página está carregando ...
A página está carregando ...
A página está carregando ...
A página está carregando ...
A página está carregando ...
A página está carregando ...
A página está carregando ...
A página está carregando ...
A página está carregando ...
A página está carregando ...
A página está carregando ...
A página está carregando ...
A página está carregando ...
A página está carregando ...
A página está carregando ...
A página está carregando ...
A página está carregando ...
A página está carregando ...
A página está carregando ...
A página está carregando ...
A página está carregando ...
A página está carregando ...
A página está carregando ...
A página está carregando ...
A página está carregando ...
A página está carregando ...
A página está carregando ...
A página está carregando ...
A página está carregando ...
A página está carregando ...
A página está carregando ...
A página está carregando ...
A página está carregando ...
A página está carregando ...
A página está carregando ...
A página está carregando ...
A página está carregando ...
A página está carregando ...
A página está carregando ...
A página está carregando ...
A página está carregando ...
A página está carregando ...
A página está carregando ...
A página está carregando ...
A página está carregando ...
A página está carregando ...
A página está carregando ...
A página está carregando ...
A página está carregando ...
A página está carregando ...
A página está carregando ...
A página está carregando ...
A página está carregando ...
A página está carregando ...
A página está carregando ...
A página está carregando ...
A página está carregando ...
A página está carregando ...
A página está carregando ...
A página está carregando ...
A página está carregando ...
A página está carregando ...
A página está carregando ...
A página está carregando ...
A página está carregando ...
A página está carregando ...
A página está carregando ...
A página está carregando ...
A página está carregando ...
A página está carregando ...
A página está carregando ...
A página está carregando ...
A página está carregando ...
A página está carregando ...
A página está carregando ...
A página está carregando ...
A página está carregando ...
A página está carregando ...
A página está carregando ...
A página está carregando ...
A página está carregando ...
A página está carregando ...
A página está carregando ...
A página está carregando ...
A página está carregando ...
A página está carregando ...
A página está carregando ...
A página está carregando ...
A página está carregando ...
A página está carregando ...
-
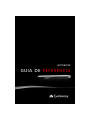 1
1
-
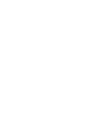 2
2
-
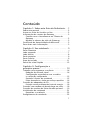 3
3
-
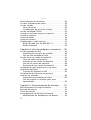 4
4
-
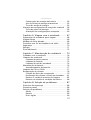 5
5
-
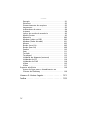 6
6
-
 7
7
-
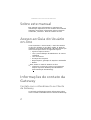 8
8
-
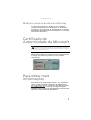 9
9
-
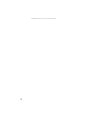 10
10
-
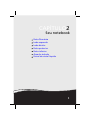 11
11
-
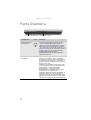 12
12
-
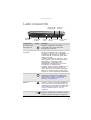 13
13
-
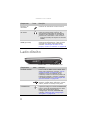 14
14
-
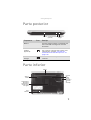 15
15
-
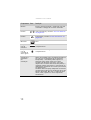 16
16
-
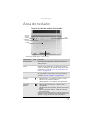 17
17
-
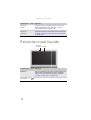 18
18
-
 19
19
-
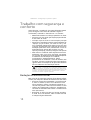 20
20
-
 21
21
-
 22
22
-
 23
23
-
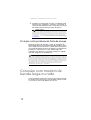 24
24
-
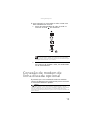 25
25
-
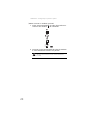 26
26
-
 27
27
-
 28
28
-
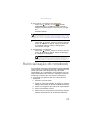 29
29
-
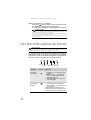 30
30
-
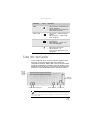 31
31
-
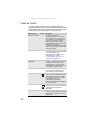 32
32
-
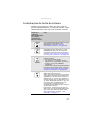 33
33
-
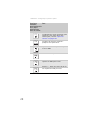 34
34
-
 35
35
-
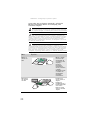 36
36
-
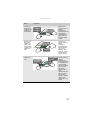 37
37
-
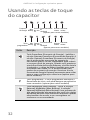 38
38
-
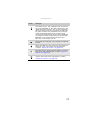 39
39
-
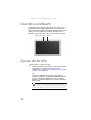 40
40
-
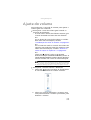 41
41
-
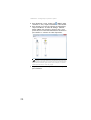 42
42
-
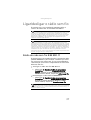 43
43
-
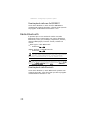 44
44
-
 45
45
-
 46
46
-
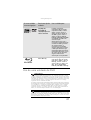 47
47
-
 48
48
-
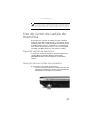 49
49
-
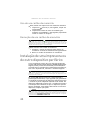 50
50
-
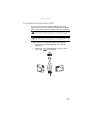 51
51
-
 52
52
-
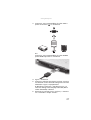 53
53
-
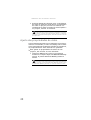 54
54
-
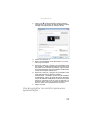 55
55
-
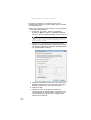 56
56
-
 57
57
-
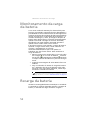 58
58
-
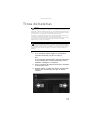 59
59
-
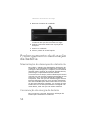 60
60
-
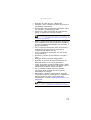 61
61
-
 62
62
-
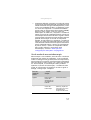 63
63
-
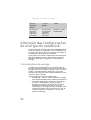 64
64
-
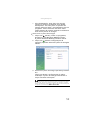 65
65
-
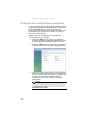 66
66
-
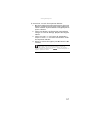 67
67
-
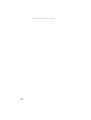 68
68
-
 69
69
-
 70
70
-
 71
71
-
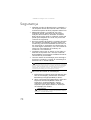 72
72
-
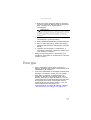 73
73
-
 74
74
-
 75
75
-
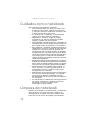 76
76
-
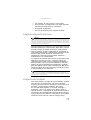 77
77
-
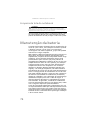 78
78
-
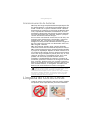 79
79
-
 80
80
-
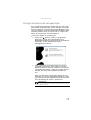 81
81
-
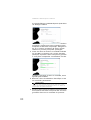 82
82
-
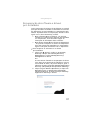 83
83
-
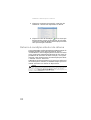 84
84
-
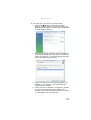 85
85
-
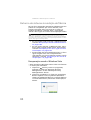 86
86
-
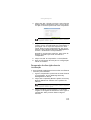 87
87
-
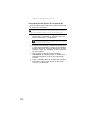 88
88
-
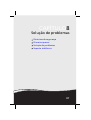 89
89
-
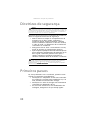 90
90
-
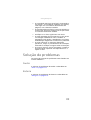 91
91
-
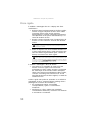 92
92
-
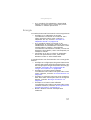 93
93
-
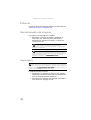 94
94
-
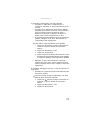 95
95
-
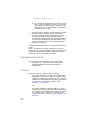 96
96
-
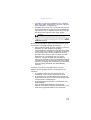 97
97
-
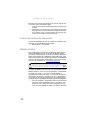 98
98
-
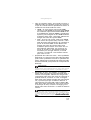 99
99
-
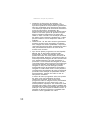 100
100
-
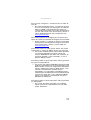 101
101
-
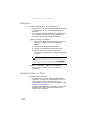 102
102
-
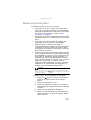 103
103
-
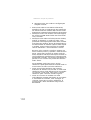 104
104
-
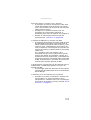 105
105
-
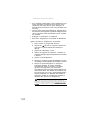 106
106
-
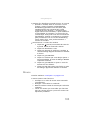 107
107
-
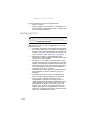 108
108
-
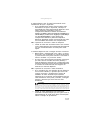 109
109
-
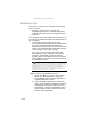 110
110
-
 111
111
-
 112
112
-
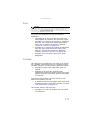 113
113
-
 114
114
-
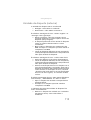 115
115
-
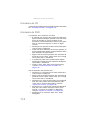 116
116
-
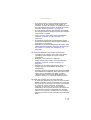 117
117
-
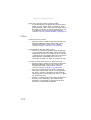 118
118
-
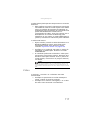 119
119
-
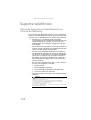 120
120
-
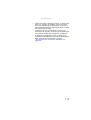 121
121
-
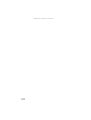 122
122
-
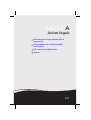 123
123
-
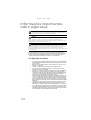 124
124
-
 125
125
-
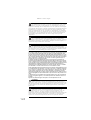 126
126
-
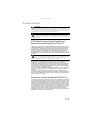 127
127
-
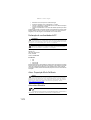 128
128
-
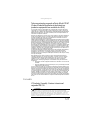 129
129
-
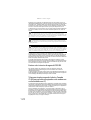 130
130
-
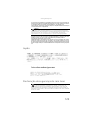 131
131
-
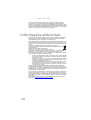 132
132
-
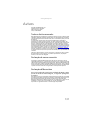 133
133
-
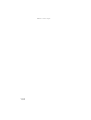 134
134
-
 135
135
-
 136
136
-
 137
137
-
 138
138
-
 139
139
-
 140
140
-
 141
141
-
 142
142
-
 143
143
-
 144
144
-
 145
145
-
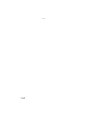 146
146
-
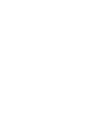 147
147
-
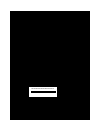 148
148