
Manual do usuário

2 -
© 2018 Todos os Direitos Reservados
Acer Holo360 Manual do usuário
Modelos: C01 / CW01
(C01 - LTE / CW01 - WiFi)
Essa revisão: 03/2018
Inscreva-se para obter um Acer ID e aproveite os
excelentes benefícios
Existem três excelentes razões para você obter um Acer ID:
• Crie seu próprio mundo conectado.
• Receber as últimas ofertas e informações de produtos.
• Registre seu dispositivo para obter um suporte ao cliente rápido e
personalizado.
Para obter mais informações, acesse o site Acer: account.acer.com
Importante
Este manual contém informações de propriedade protegidas por leis de
direitos autorais. As informações deste documento estão sujeitas a
alteração sem aviso prévio. As imagens fornecidas neste documento
são apenas para referência e podem conter informações ou recursos
que não se aplicam ao seu computador. O Acer Group não será
responsabilizado por erros técnicos ou editoriais ou por omissões
contidas neste manual.
Alto-falante
Esse dispositivo é equipado com um alto-falante integrado.
Use a tecnologia Bluetooth
®
ou fones de ouvido (não incluídos) para ter
mais privacidade.
Acer Holo360 câmera
Número do modelo: ___________________________________________
Número de série: _____________________________________________
Data de Compra: _____________________________________________
Local de Aquisição: ___________________________________________
Google, Android, Google Play, YouTube e outras marcas são marcas registradas da Google LLC.
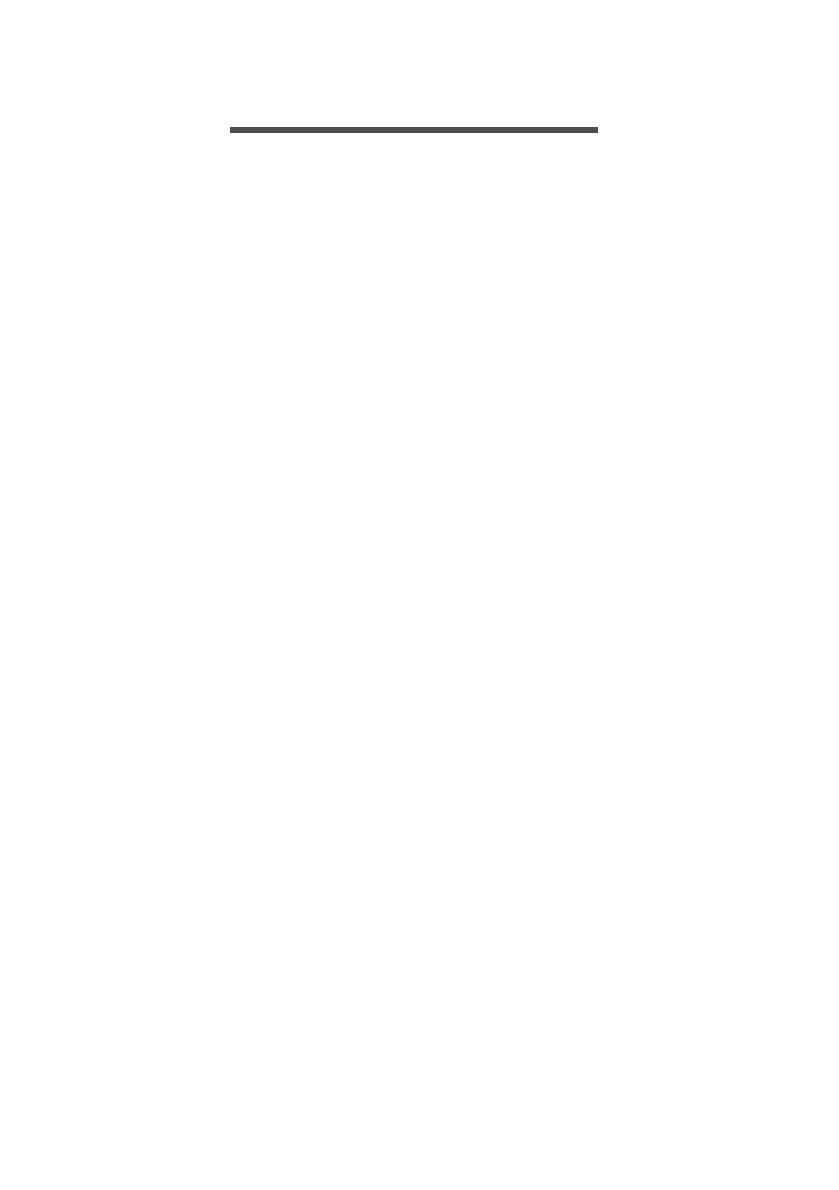
Conteúdo - 3
CONTEÚDO
Configuração 5
Desembalagem da câmera ..................... 5
Conhecendo sua câmera ........................ 6
Exibições..................................................... 6
Carregando a bateria.................................. 7
Configuração pela primeira vez............... 8
Inserção de um cartão microSD (cartão
SIM opcional) .............................................. 8
Uso de sua câmera inteligente 9
Ligando pela primeira vez ....................... 9
Faça login ou crie uma conta do
Google™..................................................... 9
Configure seu cartão microSD.................. 10
Escolha seu modo .................................... 11
Ativação de um novo cartão SIM .............. 11
Uso da tela de toque ............................. 11
A tela de bloqueio.................................. 12
Despertando sua câmera.......................... 12
Opções de segurança............................... 12
Modo câmera......................................... 13
Modo Android™ - Android OS............... 15
Mudança para o modo Câmera ................ 15
Desligamento de sua câmera................ 15
Uso da câmera 16
ícones e indicadores.............................. 17
Modo filmadora ......................................... 18
Controles adicionais.................................. 19
Seletor de modo........................................ 19
Menu Opções de imagem......................... 19
Menu Configurações e Mais .................... 20
Tirando uma foto ................................... 21
Tirando uma foto 360°........................... 22
Captura de um vídeo 360°..................... 23
Visualização de fotos e vídeos .............. 25
Organização de álbuns............................. 26
Uso do Android OS 29
A tela Inicial ........................................... 29
Navegação ............................................ 30
Bandeja de favoritos ................................. 30
A lista de Aplicativos. ................................ 31
Tela Iniciais estendidas............................. 31
Acesso à câmera ...................................... 32
Solicitações de acesso ............................. 32
Pesquisa ................................................... 32
Área de notificação e status...................... 34
O teclado virtual..................................... 36
Personalização da tela Inicial................ 37
Realização de chamadas (somente
modo LTE) 39
Antes de fazer uma chamada................ 39
Fazendo uma chamada ......................... 39
Discagem de um número do Histórico
de chamadas ............................................ 40
Visualizando chamadas perdidas............. 40
Fazendo uma chamada para um de
seus contatos............................................ 40
Discando um número internacional .......... 41
Widget de discagem direta ....................... 41
A tela de chamada de voz ..................... 41
Atender ou recusar uma chamada ........... 41
Chamadas em conferência....................... 42
Obtenção de mais aplicativos 43
Play Store ................................................. 43
Live360 ..................................................... 44
Configurações avançadas 54
Tecnologias sem fio e redes..................... 54
Configurações de rede ............................. 56
Mostrador.................................................. 57
Ajuste do volume ...................................... 58
Configuração da data e hora .................... 58
Configuração dos alarmes........................ 58
Alteração do idioma e das opções de
texto .......................................................... 58
Conexão a um computador ................... 59
Sincronização ........................................... 59
Aplicativos.............................................. 60
Desinstalação de um aplicativo ................ 60
Restauração para as configurações
de fábrica ............................................... 60
Acessórios e dicas 61
Usando o fone de ouvido....................... 61
Uso de um fone de ouvido Bluetooth........ 61
Colocando sua câmera no modo Avião. 62
Reiniciando sua câmera ........................ 62
Uso do estojo de proteção IP68 ............ 62
Configuração da câmera Holo360............ 62
Instale a câmera Holo360 no estojo de
proteção IP68 ........................................... 63
Opere a Holo360 com o estojo de
proteção IP68 ........................................... 63
Apêndice 65
Perguntas frequentes e solução de
problemas .............................................. 65
Áudio......................................................... 65
Arquivos multimídia .................................. 65
Google Play Store..................................... 68
Desempenho e informações do sistema .. 68
Alimentação .............................................. 68
RAM / ROM .............................................. 68
Armazenamento interno ........................... 69
Segurança ................................................ 69
Temperatura ............................................. 69

4 - Conteúdo
Outras fontes de ajuda........................... 70
Avisos e precauções 71
Dispositivos médicos ............................... 72
Veículos ................................................... 73
Ambientes potencialmente explosivos..... 74
Chamadas de emergência..................... 74
Cuidando de sua câmera....................... 75
Especificações 76
Desempenho ............................................ 76
Tela........................................................... 76
Dimensões................................................ 77
Conectividade ........................................... 77
Expansão.................................................. 78
Câmeras ................................................... 78
Energia ..................................................... 78
Contrato de licença de usuário final 79

Configuração - 5
CONFIGURAÇÃO
Desembalagem da câmera
Sua nova câmera vem embalada em uma caixa protetora. Abra
cuidadosamente a caixa e remova o conteúdo. Se qualquer um dos
itens a seguir estiver faltando ou estiver danificado, entre em contato
com o revendedor imediatamente:
• Sua nova câmera inteligente Acer
• Cabo USB
• Adaptador CA
• Ferramenta de ejeção da bandeja do cartão
• Estojo de proteção de couro
•Pulseira
• Estojo de proteção IP68 (vendido separadamente)
Nota
O conteúdo da caixa varia dependendo do país e região.

6 - Configuração
Conhecendo sua câmera
Exibições
6
7
3
14
5
4
8
9 10
11
12
5
13
1
2
2
1. Abertura de pressão
Equaliza a pressão dentro e fora da câmera.
2. Microfone
Para capturar áudio.
3. Botões de aumento/diminuição de volume
Aumentam ou diminuem o volume do áudio.
Aplicativo câmera: Captura imagens.
4. Bandeja do cartão
Aceita um cartão microSD e, em certas configurações, um cartão nano
SIM.
5. Abertura para faixa
Fixe uma faixa para o pulso ou pescoço aqui.
6. Câmera
câmeras 187° para capturar imagens de alta resolução.
7. LED de energia
Indica a energia ou status de carregamento.

Configuração - 7
8.Tela de toque
Para visualizar conteúdo de sua câmera ou inserir dados.
9.Conector de 3,5 mm do fone de ouvido
Conecta-se ao fone de ouvido estéreo.
10.Porta micro USB
Para conexão a um PC ou carregador.
11.Botão liga/desliga
Suspende ou ativa a câmera (pressione longamente para ligar ou desligar
a câmera).
12.Botão Câmera
Abre o aplicativo Câmera (pressione longamente para abrir o aplicativo
Câmera do modo suspensão).
Aplicativo Câmera: Tira uma foto ou inicia a gravação de um vídeo.
13.Câmera
Câmeras 187° para capturar imagens de alta resolução.
14.Alto-falante
Emite áudio de sua câmera.
Carregando a bateria
Para uso inicial, é necessário carregar sua câmera por oito horas.
Depois disso você pode recarregar a bateria conforme necessário.
Conecte o cabo do adaptador de CA ao conector USB da sua
câmera.

8 - Configuração
Configuração pela primeira vez
Inserção de um cartão microSD (cartão SIM opcional)
1.Desligue a câmera pressionando e
segurando o botão liga/desliga.
2.Usando a ferramenta fornecida, remova a
bandeja do cartão pressionando a ponta da
ferramenta no furo de liberação da bandeja.
3.Inserção de um cartão microSD
(e cartão SIM opcional).
4.Recoloque a bandeja e pressione-a
firmemente no local adequado
tomando cuidado par que os cartões
permaneçam assentados
corretamente nela.
Cartão microSD
Nano SIM (opcional)

Uso de sua câmera inteligente - 9
USO DE SUA CÂMERA INTELIGENTE
Se você está familiarizado com o processo de configuração do
Android, pode ir direto para Uso da câmera na página 16.
Ligando pela primeira vez
Para ligar sua câmera, pressione e segure
o botão liga/desliga até ver o logotipo Acer.
Aguarde um momento para que a câmera
ligue. O sistema fará algumas perguntas
antes que você possa usar sua câmera.
Para iniciar, toque para selecionar seu
idioma e depois toque em Vamos lá. Siga o
restante das instruções conforme elas
forem exibidas.
Se a tela da câmera desligar, ela entrou no
modo de suspensão. Pressione
rapidamente o botão liga/desliga para
despertá-lo. Para obter mais informações
ver Despertando sua câmera na página 12.
Faça login ou crie uma conta do Google™
Se você tiver acesso à Internet, sua câmera permitirá que você
sincronize informações com uma conta do Google.
Durante o processo de inicialização, você pode criar ou entrar em
uma conta que será usada para sincronizar sua lista de contatos,
seus e-mails, calendários e outras informações. Se você ainda não
tiver acesso à Internet ou não quiser usar esse recurso, toque em
Ignorar.
Nota
A opção de chamada de Emergência está disponível apenas nos modelos
LTE.

10 - Uso de sua câmera inteligente
Se você tiver várias contas Google como contas separadas para
contatos pessoais e comerciais, poderá acessá-las e sincronizá-las
na seção configurações de Contas. Ver Sincronização na
página 59.
Configure seu cartão microSD
Após a instalação de um cartão microSD opcional em seu dispositivo,
você pode escolher usar o cartão como armazenamento portátil ou
armazenamento interno.
O cartão portátil permite a transferência de fotos e vídeos para o
cartão. A seleção desse modo define o cartão como o local de
armazenamento padrão de sua câmera. Aplicativos baixados não
podem ser transferidos para o cartão.
O armazenamento interno permite que você transfira dados de
aplicativos para o cartão. Esse modo não pode ser configurado como
o local de armazenamento padrão de sua câmera. Fotos e vídeos
não podem ser transferidos para o cartão.
Importante
É necessário entrar em uma conta Google para usar o Gmail, o Google
Calendar e alguns outros aplicativos Google; para baixar aplicativos da
Google Play; para fazer backup de suas configurações nos servidores
do Google e para aproveitar as vantagens dos outros serviços Google
em sua câmera.

Uso de sua câmera inteligente - 11
Escolha seu modo
Ao terminar o processo de configuração,
você pode escolher usar o modo Câmera
ou Android.
O modo câmera permite o uso de
dispositivo principalmente como uma
câmera, com acesso fácil aos modos e
configurações da câmera. Ver Modo
câmera na página 13.
O modo Android permite que seu
dispositivo funcione como um dispositivo
Android com um aplicativo de câmera que
permite que você tire fotos. Ver Uso do
Android OS na página 29.
Ativação de um novo cartão SIM
Se você estiver usando seu cartão SIM pela primeira vez (apenas
modelos LTE), pode ser necessária a ativação. Entre em contato com
a operadora de sua rede para saber como fazer isso.
Uso da tela de toque
Sua câmera usa uma tela de toque para selecionar itens e inserir
informações. Use seu dedo para tocar na tela.
• Tocar: Toque na tela uma vez para abrir itens e selecionar opções.
• Deslizar o dedo: Deslize o dedo rapidamente pela tela para mudar
telas ou abrir listas de opções ou informações.
• Arrastar: Segure seu dedo na tela e arraste por ela para selecionar
texto e imagens.
• Tocar e segurar. Toque e segure um item para ver uma lista das
ações disponíveis para ele. No menu pop-up que aparece, toque na
ação que você deseja realizar.
• Rolar: Para rolar para cima ou para baixo na tela, basta arrastar
seu dedo para cima ou para baixo na tela na direção que deseja
rolar.

12 - Uso de sua câmera inteligente
A tela de bloqueio
Se você não for usar sua câmera por algum
tempo, pressione brevemente o botão liga/desliga
para bloquear o acesso. Isso economiza energia
e assegura que sua câmera não use nenhum
serviço inadvertidamente. Sua câmera será
bloqueada automaticamente após um minuto sem
uso.
Despertando sua câmera
Se a tela estiver desligada e a câmera não reagir a nenhum toque na
tela, ela foi bloqueada e está no modo de suspensão.
Pressione o botão liga/desliga para despertar a sua câmera.
Desbloqueie sua câmera deslizando o dedo para cima pela tela.
Existem três ícones na parte inferior da tela de bloqueio (da esquerda
para a direita): Pesquisa por voz, bloqueio e câmera. Coloque seu
dedo em um ícone e deslize para cima para desbloquear a tela ou
iniciar o aplicativo correspondente.
Se não houver notificações exibidas na tela de bloqueio, você pode
deslizar o dedo para baixo para visualizar as notificações. Deslize
uma notificação para a esquerda ou direita para removê-la.
Opções de segurança
Para obter segurança adicional, você pode definir um código ou
número que deve ser digitado para acessar a câmera como um
padrão de desbloqueio (um conjunto de pontos sobre os quais se
deve deslizar o dedo na ordem correta) ou um PIN. Abra a lista de
Aplicativos e toque em Configurações > Segurança > Bloqueio da
tela. Se você esquecer as configurações de desbloqueio, consulte
Segurança na página 69.

Uso de sua câmera inteligente - 13
Modo câmera
O modo câmera permite acesso rápido aos recursos da câmera. Cada
tela exibe quatro opções, deslize o dedo para esquerda sobre a tela
para ver a tela seguinte.
Toque em um ícone para usar a câmera.
Para obter mais informações sobre o aplicativo Câmera consulte Uso
da câmera na página 16.
Primeira tela
•
Imagem 360°
- Tira uma foto 360°.
•
Vídeo 360°
- Captura um vídeo
360°.
•
Imagem panorama -
Tira uma foto
panorâmica.
• Imagem normal - Tira uma foto
normal.
Segunda tela
•
Galeria
- Abre a Galeria para
visualizar fotos normais, fotos
panorâmicas, imagens brutas
360°, vídeos brutos 360° ou
imagens equirretangulares
(proporção de aspecto 2:1,
exibição 360° x 180°).
•
Foto à noite
- Exibe fotos à noite.
• Localização - Acrescenta sua
localização e um relatório do
tempo a uma imagem 360°.
Imagem 360°
Vídeo 360°
Imagem
panorama
Imagem normal
Galeria
Foto à noite
Localização

14 - Uso de sua câmera inteligente
Terceira tela
•
Lista de aplicativos
- Abre a lista de
aplicativos
• Atalho do aplicativo - Abre o atalho
do aplicativo personalizado
• Criar atalho do aplicativo
personalizado - Abra a lista de
aplicativos, depois toque e segure
um aplicativo para substituir um
ícone '+' por um atalho de
aplicativo. Toque em um ícone ’+’
para selecionar um atalho de
aplicativo.
Configurações
Toque no ícone Configurações para alterar o
papel de parede ou para mudar a tela de
Inicialização. Selecione o modo Câmera ou modo
Android.
Status e notificações
Deslize o dedo para baixo a partir da parte superior da tela para exibir
os atalhos Configurações rápidas e os detalhes de notificação. Ver
Área de notificação e status na página 34.
Nota
Se você adicionar mais de três atalhos então uma quarta tela será
adicionada com espaços adicionais para os atalhos do aplicativo.
Lista de
aplicativos
Atalho do
aplicativo
Criar
personalizar
atalho do
aplicativo

Uso de sua câmera inteligente - 15
Modo Android™ - Android OS
Se precisar de qualquer ajuda sobre o uso dos recursos Android de
sua câmera, consulte ver Uso do Android OS na página 29.
Mudança para o modo Câmera
Da tela Inicial, abra a Lista de aplicativos e selecione Configurações
HL. Toque na tela de Inicialização, depois no Modo câmera.
Desligamento de sua câmera
Se você não for usar sua câmera por um longo período, desligue-a
para economizar bateria. Para desligar sua câmera (mesmo quando
bloqueada), pressione e segure o botão liga/desliga por um segundo.
Toque em Desligado e confirme o desligamento. Para forçar um
desligamento, pressione e segure o botão liga/desliga até que a
câmera desligue (cerca de quatro segundos).

16 - Uso da câmera
USO DA CÂMERA
Sua câmera inteligente conta com duas câmeras 187° montadas na
frente e na traseira, que podem se combinar para criar uma imagem
360° de seus arredores.
Para ativar a câmera:
• se você estiver no modo Câmera (ver Modo câmera na
página 13), toque em um ícone da tela Inicial.
• deslize o ícone da câmera para cima a partir da tela de
bloqueio,
• abra ativar a Câmera da lista de Aplicativos ou a
bandeja Favoritos ou
• deslize o dedo para a direita a partir da tela Inicial.
• pressione o botão Câmera no lado direito do dispositivo.
Você pode ver fotos ou vídeos (e outras imagens em sua
câmera) no aplicativo Galeria. Abra o aplicativo Galeria
da tela Inicial ou toque na miniatura da última imagem no
canto da tela Câmera. Ver Visualização de fotos e
vídeos na página 25.

Uso da câmera - 17
ícones e indicadores
A janela da câmera fornece vários controles sobre a tela imagem.
Toque no botão Obturador ou pressione o botão de Câmera para
tirar uma foto. Toque na imagem da miniatura para abrir a galeria.
Opções e configurações
Botão do obturador
Mude a câmera principal
Seletor de modo
Miniatura da última imagem
Opções de imagem
Seleção da
câmera/filmadora
Visualização central

18 - Uso da câmera
No modo 360°, arraste a imagem da foto para mover o foco central da
imagem. Toque em Visualização central para voltar para a
visualização padrão.
Modo filmadora
Toque no interruptor Câmera / Filmadora para entrar no modo
filmadora. Toque no obturador para começar a filmar. Enquanto filma,
não é possível acessar a maioria das configurações.
Durante a filmagem, toque no ícone da câmera ao lado do botão
Obturador para capturar uma foto de uma cena.
Toque no botão Obturador novamente para interromper a filmagem.
Opções e configurações
Botão do obturador
Mude a câmera principal
Seletor de modo
Miniatura da última imagem
Opções de imagem
Interruptor da
câmera/filmadora
Visualização central

Uso da câmera - 19
Controles adicionais
Os botões de volume na lateral da câmera capturam imagens.
Pressione e segure o botão Câmera para mudar entre os modos
câmera e filmadora.
Seletor de modo
Toque no ícone Seletor de modo para
abrir uma lista de modos. Toque em um
ícone para selecionar um modo.
• 360° - Captura uma imagem 360°,
usando as duas lentes da câmera.
• Panorama - - Captura uma imagem
panorâmica.
• Normal - Captura imagens ou vídeo
padrão.
Menu Opções de imagem
Toque no ícone Opções de imagem
para ver as opções.
• Auto - Use as configurações automática
para obter melhores resultados.
• Noite - Use as configurações para obter
fotos aprimoradas à noite.
• Estou aqui - Adicione texto com sua
localização e um relatório do tempo a
uma foto (apenas modo câmera).
Nota
Algumas opções não estão disponíveis em todos modos de câmera ou
vídeo.
Modo câmera

20 - Uso da câmera
• Lapso de tempo - Capture vídeo em uma
velocidade mais lenta assim a reprodução
será acelerada (apenas modo filmadora).
Toque no ícone para alterar o atraso entre
os quadros de captura (2, 3, 5 ou 10
segundos).
Menu Configurações e Mais
Toque no ícone Mais para visualizar algumas opções de imagem
e Configurações.
Toque em um ícone para ligar ou desligar aquele recurso (descrito
abaixo) ou toque no ícone Configurações para obter mais
configurações.
Temporizador
Ajuste um atraso de 3, 5 ou 10 segundos antes que a imagem seja
capturada.
Brilho
Ajuste o nível de brilho de +1, +2, +3, -3, -2, -1 ou 0 antes que o vídeo
seja capturado.
Modo filmadora
Nota
Algumas opções ou configurações não estão
disponíveis em todos modos de câmera ou
vídeo.
A página está carregando ...
A página está carregando ...
A página está carregando ...
A página está carregando ...
A página está carregando ...
A página está carregando ...
A página está carregando ...
A página está carregando ...
A página está carregando ...
A página está carregando ...
A página está carregando ...
A página está carregando ...
A página está carregando ...
A página está carregando ...
A página está carregando ...
A página está carregando ...
A página está carregando ...
A página está carregando ...
A página está carregando ...
A página está carregando ...
A página está carregando ...
A página está carregando ...
A página está carregando ...
A página está carregando ...
A página está carregando ...
A página está carregando ...
A página está carregando ...
A página está carregando ...
A página está carregando ...
A página está carregando ...
A página está carregando ...
A página está carregando ...
A página está carregando ...
A página está carregando ...
A página está carregando ...
A página está carregando ...
A página está carregando ...
A página está carregando ...
A página está carregando ...
A página está carregando ...
A página está carregando ...
A página está carregando ...
A página está carregando ...
A página está carregando ...
A página está carregando ...
A página está carregando ...
A página está carregando ...
A página está carregando ...
A página está carregando ...
A página está carregando ...
A página está carregando ...
A página está carregando ...
A página está carregando ...
A página está carregando ...
A página está carregando ...
A página está carregando ...
A página está carregando ...
A página está carregando ...
A página está carregando ...
A página está carregando ...
A página está carregando ...
A página está carregando ...
-
 1
1
-
 2
2
-
 3
3
-
 4
4
-
 5
5
-
 6
6
-
 7
7
-
 8
8
-
 9
9
-
 10
10
-
 11
11
-
 12
12
-
 13
13
-
 14
14
-
 15
15
-
 16
16
-
 17
17
-
 18
18
-
 19
19
-
 20
20
-
 21
21
-
 22
22
-
 23
23
-
 24
24
-
 25
25
-
 26
26
-
 27
27
-
 28
28
-
 29
29
-
 30
30
-
 31
31
-
 32
32
-
 33
33
-
 34
34
-
 35
35
-
 36
36
-
 37
37
-
 38
38
-
 39
39
-
 40
40
-
 41
41
-
 42
42
-
 43
43
-
 44
44
-
 45
45
-
 46
46
-
 47
47
-
 48
48
-
 49
49
-
 50
50
-
 51
51
-
 52
52
-
 53
53
-
 54
54
-
 55
55
-
 56
56
-
 57
57
-
 58
58
-
 59
59
-
 60
60
-
 61
61
-
 62
62
-
 63
63
-
 64
64
-
 65
65
-
 66
66
-
 67
67
-
 68
68
-
 69
69
-
 70
70
-
 71
71
-
 72
72
-
 73
73
-
 74
74
-
 75
75
-
 76
76
-
 77
77
-
 78
78
-
 79
79
-
 80
80
-
 81
81
-
 82
82
Artigos relacionados
Outros documentos
-
LG LGH870.ACLAWH Manual do usuário
-
LG LMG850EMW.APOCBK Manual do usuário
-
Zebra TC55 Guia de usuario
-
Zebra CC600/CC6000 Manual do proprietário
-
Samsung SM-T810 Manual do usuário
-
Samsung SM-T815Y Manual do usuário
-
Sony HDR-AS100VR Instruções de operação
-
HP lc200w Black Wireless Mini Camcorder Manual do usuário

















































































