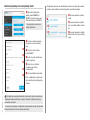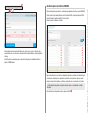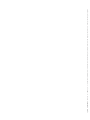PT
Português
FA00380-PT
MANUAL DE UTILIZAÇÃO PARA O UTILIZADOR PARTICULAR
CAME Connect para as Automatizações

Pág. 2 - FA00380-PT - 05/2019 - © CAME S.p.A. - O conteúdo deste manual deve ser considerado suscetível de alterações a qualquer momento e sem obrigação de prévio aviso. - Tradução das instruções originais
INFORMAÇÕES GERAIS
CameConnect é a tecnologia que permite o controlo à distância dos dispositivos ou
instalações CAME compatíveis.
Browser compatíveis
Chrome (início 2015 versão 40)
Firefox (início 2015 versão 32)
Explorer 10 ou seguinte
Chrome para Android 4.4.4
Safari para IOS 8/9 (ipad, iphone..)
CameConnect para as automatizações prevê dois tipos de utilizadores:
Utilizador particular
Através de app apropriadas o Utilizador particular, pode ligar-se de forma segura às
instalações ou aos dispositivos individuais ligados à esta.
O utilizador pode, por exemplo, controlar as suas automatizações à distância, solicitar
a assistência do seu instalador, etc.... tudo através de smartphone, tablet ou PC. O sítio
CameConnect pode ser acessado na seguente URL: http://www.cameconnect.net/.
Utilizador profissional
O utilizador instalador qualificado pela CAME, pode efetuar, através de uma conexão a
internet, com o consenso do proprietário da instalação, um diagnóstico completo do
sistema, identificar possíveis anomalias e intervir de forma rápida e eficaz.
O sítio CameConnect pode ser acessado na seguente URL: http://www.cameconnect.
net/.
Para usufruir dos serviços oferecidos por CameConnect é necessário que os utilizadores
(Particular ou Profissional) assim como os dispositivos controlados estejam registados
no portal.
CAMEConnect identifica o Utilizador particular do instalador por meio de credenciais
digitadas no formulário de acesso.
ÍNDICE
INFORMAÇÕES GERAIS Pag. 2
Browser compatíveis ................................................................................. 2
Utilizador particular.................................................................................... 2
Utilizador profissional................................................................................. 2
Cadastro de um Utilizador privado ............................................................... 3
CAME CONNECT PARA O UTILIZADOR PARTICULAR Pag. 4
Gestão do perfil [Utilizador particular].......................................................... 4
Tipologias de dispositivos gateway automatizações..................................... 5
Registo de um gateway master ou stand-alone ........................................... 5
Adicione um dispositivo a um gateway master ou stand-alone .................... 6
Adicione um gateway slave a um gateway master....................................... 7
Adicione um dispositivo a um gateway slave ............................................... 8
Gestão das entradas e saídas integradas nos gateways............................... 8
Gestão de dispositivos................................................................................. 10
Informações adicionais de gateway............................................................. 10
Informações adicionais das automatizações ................................................ 11
Gestão da placa de interface IORS485 ......................................................... 12
Crie um novo cenário................................................................................... 14
Exemplo.................................................................................................... 14
Adicione um step a um cenário ................................................................... 15
Programe a execução de um cenário .......................................................... 16
Configurar a modalidade de apresentação [sítio] ......................................... 17
Crie um novo sítio........................................................................................ 17
Coloque uma automatização em um sítio..................................................... 18
Crie um pedido de assistência..................................................................... 20
Consulte a lista de eventos.......................................................................... 21

Pág. 3 - FA00380-PT - 05/2019 - © CAME S.p.A. - O conteúdo deste manual deve ser considerado suscetível de alterações a qualquer momento e sem obrigação de prévio aviso. - Tradução das instruções originais
Cadastro de um Utilizador privado
Uma mensagem de boas-vindas confirma o registo e permite o acesso ao portal com as
próprias credenciais de Utilizador privativo.
O símbolo identifica os serviços para
o Utilizador privado e direciona à janela de
registo.
Escolha com atenção Username e Password
já que serão as credenciais pedidas a todo
acesso ao portal CAMEConnect ou a eventuais
apps disponíveis para a gestão à distância.
Depois de ter preenchido todos os campos
do formulário e ter aceitado as condições do
serviço, prema o botão ❶ para terminar o
procedimento.
❶
❷

Pág. 4 - FA00380-PT - 05/2019 - © CAME S.p.A. - O conteúdo deste manual deve ser considerado suscetível de alterações a qualquer momento e sem obrigação de prévio aviso. - Tradução das instruções originais
CAME CONNECT PARA O UTILIZADOR PARTICULAR
O Utilizador particular através de CAME Connect pode:
• Controlar o perfil próprio
• Mudar a imagem da própria homepage
• Registar um ou mais dispositivos ou instalações no próprio espaço CAME Cloud
• Colocar os dispositivos ou instalações em um ou mais sítios no mapa
• Comandar os próprios dispositivos
• Controlar cenários com possibilidade de programação horária
• Controlar a cronologia dos estados e dos comandos dos próprios dispositivos
• Enviar pedidos de assistência ao próprio instalador
• Configure os parâmetros “base” dos próprios dispositivos
Gestão do perfil [Utilizador particular]
❶ Selecione a língua
associada ao perfil, será
a usada para enviar as
notificações.
❷ Preenchendo este
campo, o sistema geolocaliza
a posição e completa
automaticamente os campos
seguintes.
❸ Marque este campo caso
queira indicar a morada
manualmente.
❹ Para alterar a password
preencha novamente estes
campos. Se as alterações
ao perfil não se referirem à
password os campos podem
ser deixados vazios.
❺ Parar receber assistência
à distância é possível
associar o próprio account,
a um instalador Came
REGISTADO NO PORTAL
CAMEConnect, através do
código de identificação do
instalador.
❺ Digite o código de
identificação do instalador e
inicie a busca para verificar
se a identidade é correta,
grave as alterações do perfil.
Perfil Utilizador particular - Perfil utilizador profissional.
Na parte de cima à direita do portal encontra-se o nome do Utilizador que executou o
login; ao clicar-se nesta área é possível ter acesso às opções para configurar o perfil ou
efetuar o logout.
A janela propõe os dados do perfil que foram inseridos no momento do cadastro,
tais dados podem ser alterados a qualquer momento pelo Utilizador que efetuou o
acesso.
☞ As páginas do portal Came Connect serão apresentadas com a língua do browser,
ou com a língua a ser escolhida na parte embaixo à direita de cada página. O browser
memoriza a última língua utilizada e a propõe novamente no acesso seguinte.
❷
❸
❶
❹
❻❺

Pág. 5 - FA00380-PT - 05/2019 - © CAME S.p.A. - O conteúdo deste manual deve ser considerado suscetível de alterações a qualquer momento e sem obrigação de prévio aviso. - Tradução das instruções originais
Para registar o gateway use o menu à
esquerda na home page.
❶ Adicione um gateway de tipo
master ou stand-alone na lista dos
dispositivos associados e controlados
pelo utilizador.
Registo de um gateway master ou stand-alone
Tipologias de dispositivos gateway automatizações
Ícone Nome do gateway
Tipo do gateway Dotado de
entradas digitais /
saídas a relé
Stand-alone Master Slave
CONNECT GW
(001UR042) z
GSM com rádio 868
(RGSM001) z z
Slave rádio 868
(RSLV001) z z
Ethernet com rádio
868 (RETH001) z
GSM sem rádio 868
(RGSM001S) z z
Preencha a janela das propriedades do
gateway como segue:
❷ Digite o código existente numa
etiqueta no gateway.
❸ Nome livre a ser atribuído
ao gateway para facilitar o
reconhecimento.
❹ Descrição adicional facultativa.
Grave a configuração e aguarde o pop-
up de confirmação da configuração.
O pop-up permite concluir a operação
❺ ou adicionar um dispositivo/
gateway slave por meio do botão ❻.
CAMEConnect comunica com dispositivos ou instalações CAME, através da rede
internet através de um dispositivo denominado gateway.
Algumas tipologias de gateway possuem saídas a relé e entradas digitais que
permitem controlar também dispositivos que não sejam CAME.
Antes de continuar é necessário ter à mão o keycode impresso na etiqueta existente
no gateway.
❶
❷
❸
❹
❻❺

Pág. 6 - FA00380-PT - 05/2019 - © CAME S.p.A. - O conteúdo deste manual deve ser considerado suscetível de alterações a qualquer momento e sem obrigação de prévio aviso. - Tradução das instruções originais
Os gateways de tipo master ou stand-
alone com entradas digitais e saídas
a relé, são apresentados na lista de
dispositivos como indicado na figura.
❼ Ícone que representa o gateway.
❽ Ícone que representa as entradas
digitais e saídas a relé que o gateway
possui.
Adicione um dispositivo a um gateway master ou stand-alone
❶ Após registado um gateway é
possível adicionar um dispositivo a ser
controlado (automatização ou placa IO).
☞ A operação é possível somente
com gateway capaz de controlar
diretamente um dispositivo
❷ Selecione o gateway em que
é ligado fisicamente o quadro de
comando da automatização.
❸ Selecione na lista, o modelo de
automatização que queira-se gerir com
CAMEConnect, as automatizações são
classificadas por tipologia, família e
quadro de comando.
❹ Indique o número da periférica
atribuído à automatização.
O número de periférica refere-
se à mesma família de produto.
No caso de duas automatizações
iguais, ligadas ao mesmo gateway,
é obrigatório definir números de
periférica diferentes nas placas. Automatizações diferentes podem ter o mesmo
número de periférica.
❺ Nome atribuído ao dispositivo.
❻ Descrição atribuída ao dispositivo.
Grave a configuração e aguarde o pop-up da configuração do gateway efetuada.
☞ As operações de gravação e configuração do gateway podem precisar de um período
de tempo variável de acordo com a tipologia de gateway
❼
❽
❶
❷
❸
❹
❺
❻

Pág. 7 - FA00380-PT - 05/2019 - © CAME S.p.A. - O conteúdo deste manual deve ser considerado suscetível de alterações a qualquer momento e sem obrigação de prévio aviso. - Tradução das instruções originais
Adicione um gateway slave a um gateway master
❶ Depois de ter registado um
gateway master (RGSM001 ou
RETH001), é possível associar a este
último um gateway slave (RSLV001).
☞ A operação não é possível com
gateway Stand-alone.
❷ Selecione o gateway master em
que queira-se associar o gateway
slave.
❸ Selecione, a partir da lista, o
modelo RSLV001.
❹ Digite o Key code existente numa
etiqueta no gateway.
❺ Nome livre a ser atribuído
ao gateway para facilitar o
reconhecimento.
❻ Descrição atribuída ao dispositivo.
Grave a configuração e aguarde o pop-
up de confirmação da configuração do
gateway.
Um módulo slave associado anteriormente a outro master, deve ser recolocado nas
configurações originais de fabricação (consulte o manual do módulo) antes que seja
associado ao novo master.
☞ As operações de gravação e configuração do gateway podem precisar de um período
de tempo variável de acordo com a tipologia de gateway.
❼ Ícone que representa o gateway
master.
❽ Ícone que representa o gateway
slave com entradas digitais e saídas a
relé.
❾ Ícone que representa as entradas
digitais e saídas a relé que o gateway
possui.
Os gateways de tipo slave com entradas digitais e saídas a relé, depois de associadas
ao master, são apresentados na lista de dispositivos como indicado na figura.
❼
❽
❾
❶
❷
❸
❹
❺
❻

Pág. 8 - FA00380-PT - 05/2019 - © CAME S.p.A. - O conteúdo deste manual deve ser considerado suscetível de alterações a qualquer momento e sem obrigação de prévio aviso. - Tradução das instruções originais
Após registado um gateway é possível
adicionar um dispositivo a ser
controlado (automatização ou placa
IO).
Selecione, a partir da lista de
dispositivos, o gateway slave ao qual
está ligado fisicamente o quadro de
comando da automatização e prema o
botão ❶.
Se o gateway registado possuir
Entradas digitais e Saídas a relé, é
apresentado como na figura. ❶.
❶ Ícone que representa o gateway.
❷ Ícone que representa as entradas
digitais e saídas a relé que o gateway
possui.
Adicione um dispositivo a um gateway slave Gestão das entradas e saídas integradas nos gateways
❷ Selecione na lista, o modelo de
automatização que queira-se gerir com
CAMEConnect, as automatizações são
classificadas por tipologia, família e
quadro de comando.
❸ Indique o número da periférica
atribuído à automatização, o número
da periférica refere-se à mesma
família de produto.
No caso de duas automatizações
iguais ligadas ao mesmo gateway, é
obrigatório definir IDs diferentes nas
placas. Automatizações diferentes
podem ter o mesmo número de
periférica.
Entradas e saídas integradas nos gateways podem ser usadas para ligar automatizações
que não possuam terminal RS485 de forma sejam controladas através de CAMEConnect.
Selecione o ícone ❷.
É apresentada uma janela através da qual é possível mapear os dispositivos ligados à
entradas e saídas do gateway e ver seu estado.
❹ Nome atribuído ao dispositivo.
❺ Descrição atribuída ao dispositivo.
Grave a configuração e aguarde o pop-up da configuração do gateway efetuada.
❶
❶
❷
❸
❷
❸
❹
❺

Pág. 9 - FA00380-PT - 05/2019 - © CAME S.p.A. - O conteúdo deste manual deve ser considerado suscetível de alterações a qualquer momento e sem obrigação de prévio aviso. - Tradução das instruções originais
Premendo o botão ❸ apresenta-se uma janela
através da qual é possível atribuir nomes e
descrever os dispositivos ligados a entradas e
saídas dos dispositivos.
❹ Escolha um ícone representativo do dispositivo
ligado.
Para a gestão e programação de entradas e saídas, veja o capítulo: “Gestão da placa de
interface IORS485” >> 12”.
☞ Vários dispositivos podem ser ligados usando entradas/saídas diferentes.
Consulte o manual do gateway relativo.
❹

Pág. 10 - FA00380-PT - 05/2019 - © CAME S.p.A. - O conteúdo deste manual deve ser considerado suscetível de alterações a qualquer momento e sem obrigação de prévio aviso. - Tradução das instruções originais
❶ O símbolo representa o gateway de automatizações (CONNECT GW).
O dispositivo funciona
corretamente. O dispositivo não é configurado
corretamente.
O dispositivo é configurado mas
não acessado.
❷ Número de dispositivos ligados ao gateway.
❸ Contagem das operações realizadas pelo dispositivo.
❹ Dispositivos ligados ao gateway, o símbolo identifica rapidamente o tipo de
dispositivo e o estado em que encontra-se.
Automatização com erro. Automatização aberta.
Estado da automatização não
identificado, a ser calibrado. Automatização fechada.
Automatização em movimento ou
parada.
Selecionando um dos dispositivos na lista é possível ter acesso a uma janela que
contenha as opções de configuração e comando.
Informações adicionais de gateway
Selecione o símbolo do gateway para ter acesso às opções adicionais.
Além das informações descritivas do dispositivo a janela permite:
❺ Adicione um novo dispositivo ligado ao gateway.
❻ Remova o gateway da instalação.
Gestão de dispositivos
Depois de configurar um ou mais gateways e os dispositivos ligados aos mesmos, a
janela principal apresentará ícones e informações relativas aos dispositivos ligados.
☞ A remoção do gateway pode ser feita somente se forem removidas primeiramente
todas as automatizações associadas ao gateway.
❼ Acesse uma lista de eventos que refiram-se ao gateway (erros, eventuais
interrupções de serviço, etc...).
❽ Nesta área podem encontrar-se links a documentos externos úteis à configuração ou
instalação do dispositivo.
❾ Presente em alguns modelos de gateway, o botão permite verificar o nível de sinal
de rádio.
A leitura do nível de sinal de rádio pode implicar numa breve disconexão de
CAMEConnect do gateway e dos dispositivos associados a este.
❶
❷
❸
❹
❺
❻
❼
❽
❾

Pág. 11 - FA00380-PT - 05/2019 - © CAME S.p.A. - O conteúdo deste manual deve ser considerado suscetível de alterações a qualquer momento e sem obrigação de prévio aviso. - Tradução das instruções originais
Informações adicionais das automatizações
Selecione o símbolo da automatizações para ter acesso às opções adicionais.
Além das informações descritivas do dispositivo a janela permite:
❾ Envie comandos diretos à automatização.
❿ Configure parâmetros de base da automatização.
☞ O processamento e a alteração dos parâmetros podem necessitar de um determinado
tempo em função da tipologia de gateway.
⓫ Configure as preferências para o envio de avisos ao utilizador final.
⓬ Configure as preferências para o envio de avisos ao instalador.
⓭ Acesse uma lista de eventos que refiram-se ao dispositivo (erros, eventuais
interrupções de serviço, etc...).
A cada tipologia de
dispositivos são associados
uma série de parâmetros
configuráveis pelo utilizador
final.
Através desta janela é possível determinar em quais casos e como, o sistema avisa o
Utilizador final em caso de erros no funcionamento de automatização ou interrupção de
serviços.
As notificações são enviadas para os números fornecidos durante o registo à
CAMEConnect.
☞ Geralmente estes parâmetros são configurados pelo instalador na fase de ensaio
da automatização, portanto recomenda-se efetuar alterações a prestar uma atenção
especial.
❾
❿
❿
⓫
⓫
⓬
⓭

Pág. 12 - FA00380-PT - 05/2019 - © CAME S.p.A. - O conteúdo deste manual deve ser considerado suscetível de alterações a qualquer momento e sem obrigação de prévio aviso. - Tradução das instruções originais
Através desta janela é possível determinar em quais casos e como, o sistema avisa
seu instalador em caso de erros no funcionamento de automatização ou interrupção de
serviços.
As notificações são enviadas para os números fornecidos pelo instalador durante o
registo à CAMEConnect.
Gestão da placa de interface IORS485
Entre os dispositivos que podem ser controlados pelo gateway encontra-se a placa IORS485.
A placa permite ligar automatizações sem terminais RS485 ao gateway Connect GW e
permite portanto a gestão mediante Came Connect.
A placa possui 8 entradas e 8 saídas.
Depois de adicionar a placa entre os dispositivos ligados ao gateway de automatizações,
selecionado o símbolo que a representa, apresenta-se uma janela na qual é possível
mapear os dispositivos ligados a entradas e saídas da placa e apresentar seu estado.
☞ Vários dispositivos podem ser ligados à mesma placa, a usar entradas e saídas
diferentes.
Para adicionar um dispositivo na placa, prema o botão ❶.
⓬
❶

Pág. 13 - FA00380-PT - 05/2019 - © CAME S.p.A. - O conteúdo deste manual deve ser considerado suscetível de alterações a qualquer momento e sem obrigação de prévio aviso. - Tradução das instruções originais
É possível associar um nome, uma descrição
e um símbolo escolhido entre as disponíveis
ao dispositivo que se queira adicionar ❷.
Ao premer o botão ❸ é possível associar a configuração de um valor (também
temporizado) de uma saída com um comando.
❹ Cria um novo comando.
❺ Escolha o dispositivo ao qual é destinado o comando.
❻ Selecione aqui a porta associada ao comando.
❼ Escolha o tipo de valor a atribuir à saída.
❽ Se o valor escolhido é temporizado, indique a duração da ação.
❾ Permite o acesso à janela de gestão dos estados dos contactos.
❷
❸
❹❺
❻
❼
❽
❾
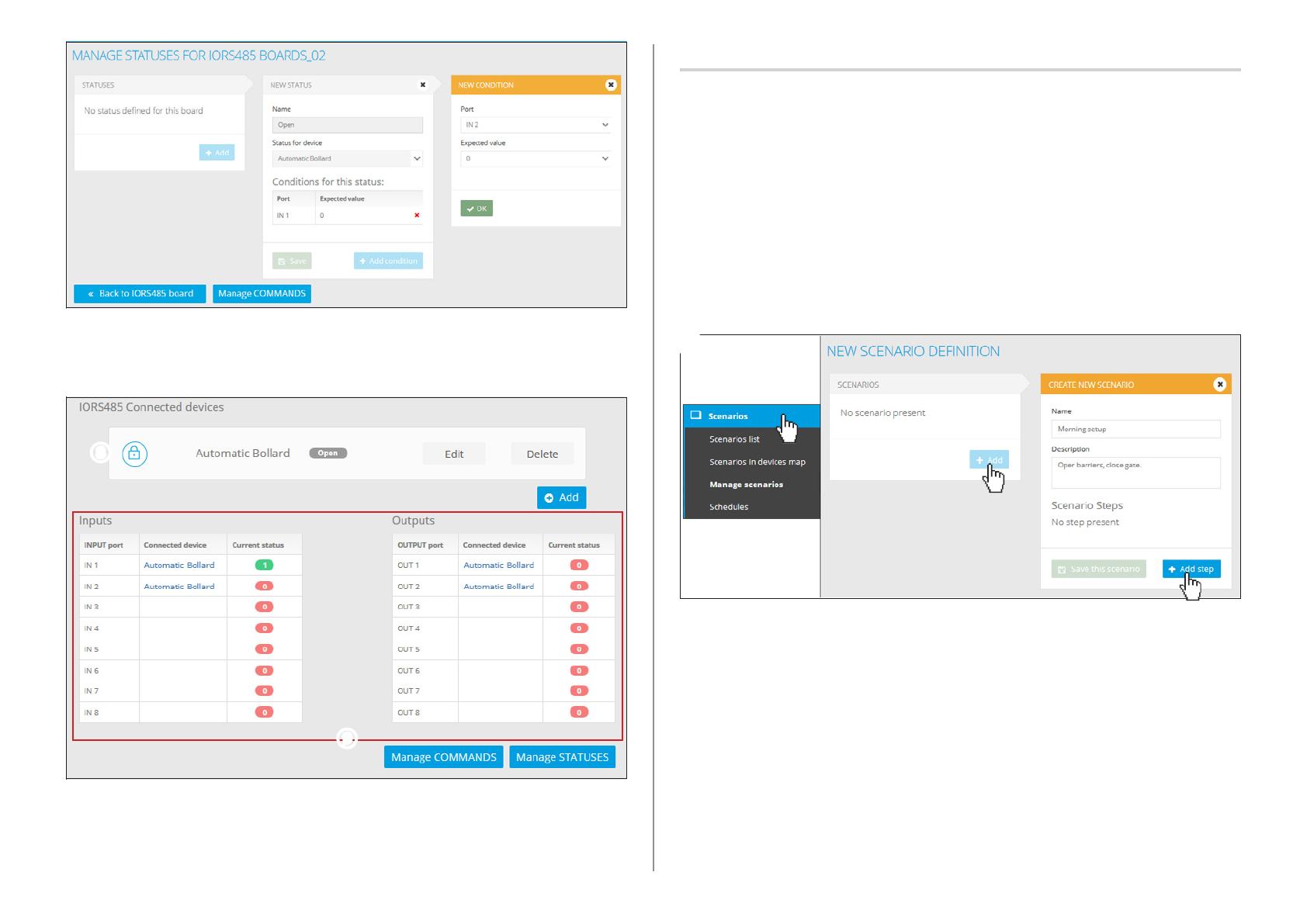
Pág. 14 - FA00380-PT - 05/2019 - © CAME S.p.A. - O conteúdo deste manual deve ser considerado suscetível de alterações a qualquer momento e sem obrigação de prévio aviso. - Tradução das instruções originais
Crie um novo cenário
Por cenário entende-se uma série de ações, chamadas [Step] que uma ou mais
automatizações realizam após um comando.
A seguir, veremos como tais sequências de ações podem ser realizadas em dias e horas
predefinidas.
Exemplo
O cenário do exemplo servirá para abrir simultaneamente em diversas barreiras da
mesma instalação, e ao mesmo tempo fechar um portão, a operação deverá ser
realizada toda semana somente nos dias úteis.
Para criar um novo cenário, siga a sequência indicada na figura A.
Nesta seção é possível associar o valor de uma ou mais entradas/saídas com um
estado.
Ao terminar, a janela mostra o estado dos dispositivos ligados à placa ❽ e o estado de
entradas e saídas da placa ❾.
A
❽
❾

Pág. 15 - FA00380-PT - 05/2019 - © CAME S.p.A. - O conteúdo deste manual deve ser considerado suscetível de alterações a qualquer momento e sem obrigação de prévio aviso. - Tradução das instruções originais
Adicione um step a um cenário
B Após ter atribuído um nome explicativo e uma descrição ao novo cenário, adicione o
primeiro step (abertura das barreiras).
❶ Atribua um nome descritivo ao step de cenário.
❷ Nesta área é possível selecionar quais dispositivos ligados fazem parte da ação que
o step realizará.
C Com a mesma modalidade, crie o novo step de
cenário que deverá fechar o portão de correr.
D O cenário é completo; na lista dos [Steps] é
presente uma breve descrição da ação realizada
por cada [Step].
Depois de gravar o cenário estará disponível
entre os comandos que podem ser efetuados pelo
Utilizador.
Um pop-up convida a executar imediatamente o
cenário criado ❻ ou programar a sua execução
em horas ou dias específicos ❼.
❻ O step criado é gravado no cenário; a este ponto é possível gravar o cenário ou
adicionar um novo step.
❸ Escolha o tipo de ação que o step deve realizar
aos dispositivos selecionados.
❹ Existe também a possibilidade de criar um step
de espera entre uma ação e a seguinte.
❺ Escolha a ação specífica que os dispositivos
devem realizar.
Confirme os conteúdos do step criado.
❷
❶❸
❺
❻
❻
❹
❼
BC
D

Pág. 16 - FA00380-PT - 05/2019 - © CAME S.p.A. - O conteúdo deste manual deve ser considerado suscetível de alterações a qualquer momento e sem obrigação de prévio aviso. - Tradução das instruções originais
❽ Atribua um nome e uma descrição atenta à programação.
❾ Através do menu selecione o cenário que deve ser ativado pela programação.
❿ Preencha apropriadamente esta parte da janela de programação, até obter o
resultado desejado.
Grave a programação criada.
Programe a execução de um cenário
O cenário criado incrementará a
lista dos cenários disponíveis.
Selecionando um dos cenários
disponíveis é proposto um resumo
das ações programadas, além do
botão para a execução imediata do
cenário.
❾
❽
❿

Pág. 17 - FA00380-PT - 05/2019 - © CAME S.p.A. - O conteúdo deste manual deve ser considerado suscetível de alterações a qualquer momento e sem obrigação de prévio aviso. - Tradução das instruções originais
❶ Esta seção permite gerir os próprios sítios.
❷ Escolha o fundo da própria Home page, que pode ser:
• Google Maps (standard ou satélite). Neste caso é possível efetuar o zoom numa área
exata do mapa com as teclas + e – e/ou através de um endereço indicado no campo.
• Imagem estática, por exemplo, um mapa ou planta, obtida através de um ficheiro em
formato jpg ou png.
Configurar a modalidade de apresentação [sítio]
Após ter configurado os próprios dispositivos é possível colocá-los nos sítios.
Podemos imaginar o sítio como um recipiente lógico dos dispositivos; é possível ver os
ícones que representam a instalação e os dispositivos que o compõem num mapa ou numa
fotografia de um mapa.
Geralmente o sítio representa o local em que encontram-se os dispositivos.
❹ Atribua um nome descritivo ao
novo sítio.
❺ Digite um endereço válido e
prema o botão ❻ , um símbolo que
representa o novo sítio é apresentada
no mapa no endereço indicado.
❼ Prema este botão para gravar a
configuração, depois de ter adicionado
todos os sítios desejados.
Crie um novo sítio
Depois de selecionar o fundo desejado para o account utilizador, acrescente um
novo sítio mediante o botão ❸.
❽ O menu permite ver um dos sítios
na lista.
❾ Lista dos sítios gravados.
❿ O ícone evidencia os sítios que
não possuem uma colocação no mapa.
❶
❷
❸
❹
❺
❻
❼
❾
❽
❿

Pág. 18 - FA00380-PT - 05/2019 - © CAME S.p.A. - O conteúdo deste manual deve ser considerado suscetível de alterações a qualquer momento e sem obrigação de prévio aviso. - Tradução das instruções originais
Coloque uma automatização em um sítio
Na lista lateral, do mapa e do menu em alto, selecione o sítio no qual queira-se adicionar
o dispositivo.
❶ Permite o acesso às opções de posição das automatizações no mapa.
❷ Ativa as opções de criação ou alteração dos mapas de automatizações.
❸ Escolha o fundo do sítio; também é possível para a automatização escolher uma
imagem de fundo entre os mapas do google, uma imagem estática.
Na Homepage os sítios são apresentados no mapa e na lista da direita com um resumo
dos dispositivos relacionados.
❶
❷
❸
❹

Pág. 19 - FA00380-PT - 05/2019 - © CAME S.p.A. - O conteúdo deste manual deve ser considerado suscetível de alterações a qualquer momento e sem obrigação de prévio aviso. - Tradução das instruções originais
Depois de carregar a imagem estática ou parte de um mapa, é possível arrastar a
automatização desejada da lista de automatizações à direita para um ponto qualquer da
imagem.
❹ Grave as configurações efetuadas.
Se a imagem escolhida para o fundo for uma planta é possível ver o estado de todas as
automatizações situadas na imagem, de forma clara e completa, e ver seu estado (vide
“Gestão de dispositivos” >> 9).
Selecione o ícone para retirar a automatização
do fundo ou mudar o nome por meio da seção
apresentada.
❺ Grave a configuração, depois de
terminar o posicionamento de todas as
automatizações.
Ao fim da programação, a homepage mostra a planta geral com os ícones dos sítios. À
direita, uma lista dos sítios, cada um deles pode ser ampliado e apresentar um resumo
do número de dispositivos que o constituem.
Para ter acesso a um dos sítios, é possível:
❻ Selecione o sítio desejado na lista.
❼ Selecione o ícone do sítio na planta.
❺
❻
❼

Pág. 20 - FA00380-PT - 05/2019 - © CAME S.p.A. - O conteúdo deste manual deve ser considerado suscetível de alterações a qualquer momento e sem obrigação de prévio aviso. - Tradução das instruções originais
A apresentação do sítio escolhida contém os ícones representantes de todas as
automatizações, ao clicar nestas, é possível obter em tempo real, informações acerca do
estado e acesso à lista dos comandos disponíveis.
❽ Permite o acesso ás informações adicionais da automatização (vide “Informações
adicionais das automatizações”).
Acesso à seção dedicada aos pedidos de intervenção.
❶ Permite o acesso às informações acerca do perfil do instalador autorizado.
❷ Crie um pedido novo de intervenção.
❸ Introduza neste espaço uma nota
que permita ao instalador compreender
qual é o dispositivo em questão e o tipo
de problema verificado.
❹ Permite habilitar o acesso à distância
da instalação por parte do próprio
instalador com os limites de tempo
indicados.
O instalador tem acesso total às
automatizações pelo período de tempo
predefinido.
Crie um pedido de assistência
O utilizador, caso necessário, pode solicitar assistência a seu instalador de confiança.
❽❽
❶❷
❸
❹
A página está carregando ...
A página está carregando ...
A página está carregando ...
A página está carregando ...
-
 1
1
-
 2
2
-
 3
3
-
 4
4
-
 5
5
-
 6
6
-
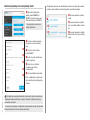 7
7
-
 8
8
-
 9
9
-
 10
10
-
 11
11
-
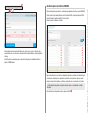 12
12
-
 13
13
-
 14
14
-
 15
15
-
 16
16
-
 17
17
-
 18
18
-
 19
19
-
 20
20
-
 21
21
-
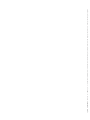 22
22
-
 23
23
-
 24
24
Artigos relacionados
-
CAME UR042 Configuration manual
-
CAME GARD 4 Guia de instalação
-
CAME Connect Guia de instalação
-
CAME GARD 4 Guia de instalação
-
CAME GARD 8 Guia de instalação
-
CAME GARD 3250 Guia de instalação
-
CAME Connect Guia de instalação
-
CAME SIPARIO TELESCOPIC Guia de instalação
-
CAME BX-74/78, CONTROL BOARD ZBX7N Guia de instalação
-
CAME GARD 6500 Guia de instalação