Dell Power Manager Guia de usuario
- Categoria
- Celulares
- Tipo
- Guia de usuario

Dell Power Manager
Guia do usuário
Abril 2021
Rev. A03

Notas, avisos e advertências
NOTA: Uma NOTA indica informações importantes que ajudam você a usar melhor o seu produto.
CUIDADO: um AVISO indica possíveis danos ao hardware ou a possibilidade de perda de dados e informa como evitar o
problema.
ATENÇÃO: uma ADVERTÊNCIA indica possíveis danos à propriedade, lesões corporais ou risco de morte.
© 2017 - 2021 Dell Inc. ou suas subsidiárias. Todos os direitos reservados. A Dell, a EMC, e outras marcas são marcas comerciais da Dell Inc. ou suas
subsidiárias. Outras marcas podem ser marcas comerciais de seus respectivos proprietários.

Capítulo 1: Introdução..................................................................................................................... 5
Principais recursos.................................................................................................................................................................5
Acesse o Dell Power Manager............................................................................................................................................. 5
Capítulo 2: Informações da bateria................................................................................................... 6
Saúde da bateria.................................................................................................................................................................... 6
Configurações da bateria......................................................................................................................................................7
Selecionar configuração de bateria................................................................................................................................7
Criar uma configuração de bateria personalizada........................................................................................................7
Status da carga da bateria....................................................................................................................................................8
Capítulo 3: Carga avançada..............................................................................................................9
Ativar a carga avançada....................................................................................................................................................... 9
Capítulo 4: Desvio de pico.............................................................................................................. 10
Habilitar desvio de pico........................................................................................................................................................10
Capítulo 5: Gerenciamento térmico................................................................................................. 12
Alterando as configurações de gerenciamento térmico..................................................................................................12
Capítulo 6: Extensor da bateria....................................................................................................... 13
Estender carga da bateria................................................................................................................................................... 13
Desativar o extensor da bateria..........................................................................................................................................13
Capítulo 7: Configurações de alerta.................................................................................................14
Restaurar os valores padrão de alerta............................................................................................................................... 14
Capítulo 8: Instalação, desinstalação e upgrade do Dell Power Manager............................................. 15
Instalar o Dell Power Manager na Microsoft Store..........................................................................................................15
Instalar o Dell Power Manager a partir do site de suporte da Dell.................................................................................15
Desinstalar o Dell Power Manager usando o prompt de comando................................................................................16
Desinstalar o Dell Power Manager..................................................................................................................................... 16
Instalar o Dell Power Manager usando o prompt de comando...................................................................................... 16
Capítulo 9: Política de grupo...........................................................................................................18
Modelo de política de grupo................................................................................................................................................18
Instalação do console de gerenciamento de política de grupo................................................................................. 18
Instalar modelos de política de grupo...........................................................................................................................18
Personalizar uma política de grupo.............................................................................................................................. 19
Aplicar uma política de grupo........................................................................................................................................19
Aplicar as alterações no modelo de política de grupo aos sistemas client............................................................. 20
Personalizar configurações de política de grupo.............................................................................................................20
Políticas de grupo de informações da bateria............................................................................................................20
Índice
Índice 3

Políticas de grupo de turno de pico..............................................................................................................................21
Políticas de grupo de carga avançada.........................................................................................................................22
Políticas de grupo do extensor da bateria.................................................................................................................. 22
Políticas de grupo do gerenciamento de alertas........................................................................................................22
Políticas de grupo do gerenciamento térmico........................................................................................................... 22
Política de grupo do link feedback do produto...........................................................................................................23
Capítulo 10: Solução de problemas..................................................................................................24
Ver o registro de eventos...................................................................................................................................................24
Capítulo 11: Como entrar em contato com a Dell...............................................................................25
4 Índice

Introdução
Dell Power Manager fornece recursos simplificados e eficientes de gerenciamento de energia para notebooks e tablets da Dell que
executam o sistema operacional Windows 10.
Tópicos:
• Principais recursos
• Acesse o Dell Power Manager
Principais recursos
● Informações da bateria — veja informações de integridade de até seis baterias instaladas, dependendo dos recursos do sistema, e
edite as configurações da bateria ou crie uma configuração de bateria personalizada.
● Carga avançada — controle a carga da bateria para prolongar a duração da bateria.
● Desvio de pico – reduza o consumo de energia mudando automaticamente o sistema para a alimentação por bateria durante horas
específicas do dia, mesmo quando o sistema estiver conectado a uma fonte de energia direta.
● Gerenciamento térmico – Controla as configurações do processador e do ventilador de resfriamento para gerenciar o desempenho,
temperatura na superfície do sistema e ruído do ventilador.
● Extensor da bateria – conserve a carga da bateria, alterando o nível de alimentação da CPU, os níveis de brilho da tela e de luz de
fundo do teclado e desativando o áudio.
● Configurações de alerta — permite que você restaure as configurações padrão de alerta.
Acesse o Dell Power Manager
Para abrir o aplicativo Dell Power Manager, clique no botão Iniciar do Windows e siga uma destas etapas:
● Clique em Todos os aplicativos > Dell Power Manager.
● Digite Dell Power Manager no campo Pesquisar programas e arquivos. Nos resultados da pesquisa, clique no aplicativo para
iniciá-lo.
NOTA: Este software só está disponível no sistema operacional Windows 10.
1
Introdução 5

Informações da bateria
NOTA: Se uma bateria não pertencente à Dell estiver conectada ao seu sistema, o gráfico da bateria é exibido na cor laranja.
Dell Power Manager fornece informações detalhadas sobre as baterias de seu sistema, inclusive:
● Se o sistema está usando a alimentação CA ou se está sendo alimentado pelas baterias;
● A porcentagem de energia total da bateria restante no seu sistema
● Turno de pico e status do extensor da bateria, se for o caso
● Saúde da bateria
● Status da carga da bateria
● Configurações da bateria
● Tipo de bateria (Padrão, Garantia estendida ou Aprimorada)
● Conexão (Primária, Bateria fina ou Baia modular)
● Fabricante
● Bateria Dell (Sim ou Não)
●
Número de série
● PPID (ID da parte da peça)
NOTA: Nem sempre o PPID é mostrado.
O software dá suporte a, no máximo, seis baterias. Para ver os detalhes de uma determinada bateria, clique no número da bateria (por
exemplo, bateria 1, bateria 2) e role a tela para baixo para ver as baterias adicionais que podem estar contidas em seu sistema.
Tópicos:
• Saúde da bateria
• Configurações da bateria
• Status da carga da bateria
Saúde da bateria
A integridade da bateria indica a quantidade de carga que está disponível para um sistema. Em geral, a integridade da bateria diminui com o
passar do tempo, em uma velocidade que depende da frequência com que ela é usada e das condições nas quais é usada.
A integridade da bateria é indicada pelo ícone de coração, seguindo por um conjunto de quatro ícones circulares. O número de ícones
circulares preenchidos indica a integridade da bateria.
Tabela 1. Códigos indicadores da saúde da bateria
Código Descrição
Excelente — a bateria está funcionando com capacidade máxima.
Boa – a bateria pode ser carregada normalmente, porém você irá
começar a notar uma redução no tempo de funcionamento, pois a
duração da bateria está diminuindo.
Satisfatória — a bateria pode ser carregada normalmente, porém,
ela está se aproximando do fim de sua vida útil. É recomendável
adquirir logo uma bateria de reposição.
Baixa — a bateria já não fornece mais alimentação suficiente. É
recomendável trocar essa bateria.
A bateria não funciona mais ou não é possível determinar o status
da bateria. É recomendável trocar a bateria.
2
6 Informações da bateria

NOTA: As informações de integridade só estarão disponíveis se baterias da Dell estiverem conectadas ao seu sistema.
Configurações da bateria
Dell Power Manager permite que os usuários selecionem uma configuração de bateria otimizada para padrões de uso específicos do
sistema. Por exemplo, algumas configurações se concentram na extensão da duração da bateria, enquanto outras proporcionam tempos
rápidos de carga.
NOTA: As configurações de bateria só poderão ser modificadas se baterias da Dell estiverem conectadas ao seu sistema.
As configurações disponíveis podem ser limitadas, dependendo da bateria. As possíveis configurações de bateria são:
● Standard: carrega totalmente a bateria em uma velocidade moderada. Essa configuração oferece uma abordagem balanceada quanto
à extensão da duração da bateria e proporciona um tempo de carregamento razoavelmente rápido. Recomendada para usuários que
sempre alternam entre bateria e fontes de energia externas.
● ExpressCharge
™
: carrega rapidamente a bateria, usando a tecnologia de carga rápida da Dell. Recomendada para usuários que
precisam que a bateria seja carregada rapidamente. Se o sistema estiver desligado, geralmente, a bateria será carregada em
80% dentro de uma hora e em 100% em duas horas. O tempo de carregamento poderá ser maior se o sistema estiver ligado.
NOTA: A configuração ExpressCharge
™
pode fazer com que a integridade da bateria diminua mais rapidamente do que com as
outras configurações.
●
Principalmente o uso em CA: estende a duração da bateria, reduzindo o limite de carga; assim, a bateria nunca é carregada até
100% de sua capacidade. Recomendada para usuários que operam o sistema conectado a uma fonte de energia externa na maior parte
do tempo.
● Adaptável: otimiza automaticamente as configurações de bateria com base nos padrões típicos do usuário. Recomendada para
usuários que queiram definir as configurações apenas uma vez.
● Personalizada: o usuário seleciona quando começar e interromper o carregamento da bateria. Recomendada para usuários
avançados.
Selecionar configuração de bateria
1. Na página Informações da bateria clique na bateria que você quer alterar (por exemplo, bateria nº 1 ou bateria nº 2).
NOTA:
Se o recurso de carga avançada estiver ativado, você só poderá acessar as configurações da bateria por meio da tela
Carga avançada.
2. Clique em Configurações.
3. Selecione uma configuração de bateria pré-configurada ou selecione Personalizada para definir suas próprias configurações.
NOTA: As configurações disponíveis podem ser limitadas, dependendo da bateria.
4. Clique em OK para salvar as alterações ou clique em Cancelar para descartá-las.
Criar uma configuração de bateria personalizada
A configuração de bateria Personalizada permite que os usuários definam o momento de início e fim de carga de uma bateria. Essa
configuração é recomendada para usuários avançados que estejam familiarizados com os ciclos de carga da bateria.
NOTA:
Deve haver uma diferença mínima entre os valores Iniciar carga e Interromper carga especificados no BIOS de seu
sistema.
1. Vá para a página Configurações da bateria e clique em Personalizar.
2. Em Iniciar a carga, mova o controle deslizante para o limiar de porcentagem no qual a bateria começará a carregar, ou digite um
número na caixa de texto.
Por exemplo, se você digitar o número 60, a bateria começará a ser carregada quando 60% da carga total disponível tiver sido gasta.
3. Em Interromper o carregamento, mova o controle deslizante para o limiar de porcentagem no qual o carregamento da bateria será
interrompido, ou digite um número na caixa de texto.
Por exemplo, se você digitar o número 90, o carregamento da bateria será interrompido quando atingir 90% da carga total disponível.
Informações da bateria
7

4. Clique em OK para aplicar suas configurações ou clique em Cancelar para descartar as alterações e retornar para a página
Informações da bateria.
Status da carga da bateria
Veja o status de carga de uma bateria rapidamente, consultando os códigos indicadores de status de carga da bateria exibidos ao lado do
número da bateria na tela Informações da bateria. Para obter informações precisas sobre o percentual da carga, bem como o status
da carga e da conexão de CA da bateria, consulte as informações Status da carga exibidas abaixo do número da bateria e diretamente
abaixo do gráfico da bateria.
Tabela 2. Códigos indicadores de status de carga da bateria
Código Energia remanescente
80 a 100%
60 a 79%
40 a 59%
20 a 39%
0 a 19%
NOTA: As informações de status da carga só estarão disponíveis se baterias da Dell estiverem conectadas ao seu sistema.
8 Informações da bateria

Carga avançada
Carga avançada é um recurso opcional que prolonga a vida útil das baterias de um sistema, carregando-as completamente apenas uma
vez por dia, antes do Início do dia estabelecido ao Ativar carga avançada. Durante o restante do dia, a carga avançada manterá as
baterias em um estado de carga mais baixa que é melhor para armazenamento, mesmo quando o sistema estiver conectado a uma fonte
de energia direta.
NOTA: Se os horários atribuídos aos recursos de desvio de pico e carga avançada forem sobrepostos, o desvio de pico terá
prioridade. As baterias não serão carregadas durante os horários do desvio de pico.
Tópicos:
• Ativar a carga avançada
Ativar a carga avançada
O recurso de carga avançada não é habilitado por padrão. Quando o recurso de carga avançada estiver habilitado, ele se aplicará a todas
as baterias do sistema e a configuração de baterias individuais será desabilitada.
1. Clique na guia Carga avançada no painel esquerdo.
NOTA:
Coloque o cursor do mouse sobre o caso queira ver mais informações sobre a carga avançada.
2. Para ativar o recurso de carga avançada, clique na chave na parte superior da página para ir para a posição Ativada.
3. Clique no alternador para cada dia da semana, para ativar ou desativar a carga avançada para cada dia.
Se ativar o recurso de carga avançada, você precisará configurar o recurso para pelo menos um dia.
4. Para definir os horários do dia em que a carga avançada estará ativa e inativa, clique em Configurações.
NOTA:
Se você não ativou a carga avançada para um dia específico, esse dia não será exibido na página Configurações de
horário, e você não conseguirá definir uma programação de carga avançada para esse dia. Volte à página principal Carga
avançada e habilite a carga avançada para esse dia específico.
5. Na tela Configurações de horário, clique em um dia da semana. Na parte principal da página, você pode usar o controle deslizante
circular ou os menus suspensos para configurar o horário.
NOTA:
Você pode selecionar os horários em incrementos de 15 minutos, por exemplo, você pode digitar 11:15 AM (11h15) ou
9:30 PM (21h30).
O controle deslizante circular representa um período de 24 horas. Para usar o controle deslizante circular:
a. Deslize o controle Início do dia para a hora de início de um dia típico de trabalho.
b. Deslize o controle Fim do dia para o horário de término de um dia típico de trabalho.
NOTA: O segmento de tempo mostrado em azul representa o período de trabalho, ou quando o sistema está ativo.
Alternativamente, você pode usar os menus suspensos para definir os horários:
a. Selecione um horário de Início do dia.
b. Selecione um horário de Fim do dia.
6. Marque a caixa de seleção Copiar as mesmas configurações para vários dias. No painel esquerdo, selecione os dias aos quais
essas configurações serão aplicadas.
7. Clique em OK para salvar suas configurações ou em Cancelar para descartá-las.
3
Carga avançada 9

Desvio de pico
O desvio de pico é um recurso opcional que reduz o consumo de energia automaticamente alternando o sistema para a alimentação por
bateria durante horas específicas do dia, mesmo quando o sistema estiver conectado a uma fonte de energia direta. Após a ativação do
desvio de pico, o sistema será executado com alimentação por bateria até que o nível de carga combinado de todas as baterias atinja
um limite mínimo. Consulte Ativando o desvio de pico para obter instruções sobre como alterar essas configurações. Depois, se o sistema
estiver conectado, ele será alimentado pela fonte de energia direta; entretanto, a bateria só será carregada quando o desvio de pico
terminar.
Os usuários podem programar as horas de início e de fim nos quais o recurso de desvio de pico estará ativo e inativo em cada dia.
NOTA: Se os horários atribuídos aos recursos de desvio de pico e carga avançada forem sobrepostos, o desvio de pico terá
prioridade. As baterias não serão carregadas durante os horários do desvio de pico.
Tópicos:
• Habilitar desvio de pico
Habilitar desvio de pico
1. Clique na guia Turno de pico no painel esquerdo.
NOTA:
Coloque o cursor do mouse sobre o se quiser ver mais informações sobre o desvio de pico.
2. Para ativar o desvio de pico, clique na chave mostrada na parte superior da página para ir para a posição Ativado.
O BIOS do seu sistema já tem uma configuração de limiar mínimo, abaixo do qual o sistema sempre utiliza energia da alimentação CA,
se disponível. Essa configuração do BIOS sempre tem precedência sobre qualquer configuração que você inserir aqui.
3. Para selecionar a porcentagem na qual o sistema irá Restaurar a alimentação CA se a carga disponível do sistema cair abaixo
do limiar, mova o controle deslizante.
Por exemplo, se você selecionar 15%, o sistema trocará de alimentação por bateria para alimentação CA durante o turno de pico se a
carga remanescente cair abaixo de 15%.
Enquanto o sistema estiver funcionando normalmente com a alimentação CA (direta), a bateria não será carregada até o fim do turno
de pico.
4. Para ativar ou desativar o desvio de pico para um determinado dia, clique em alternar ao lado de cada dia da semana.
NOTA:
Se você não ativou o desvio de pico para um dia específico, esse dia não será exibido na página Configurações de horário,
e você não conseguirá definir uma programação de desvio de pico para esse dia. Volte à página principal Desvio de Pico e habilite
o desvio de pico para esse dia específico.
5. Para definir a hora do dia em que o recurso Turno de pico estará ativo, clique em Configurações.
6. Na tela Configurações de horário, clique em um dia da semana. Usando o controle deslizante circular ou os menus suspensos:
NOTA:
Você pode selecionar os horários em incrementos de 15 minutos, por exemplo, você pode digitar 11:15 AM (11h15) ou
9:30 PM (21h30).
NOTA: O controle deslizante circular representa um período de 24 horas.
● Ativar desvio de pico: selecione o horário em que você deseja que o desvio de pico comece.
NOTA:
Se você ativar Operar apenas com alimentação CA, o horário entre o início do Turno de pico e o funcionamento
com alimentação CA é indicado na cor azul, e o horário entre o início do funcionamento com alimentação CA e o final do Turno
de pico é indicado na cor amarela. O verde indica o período de operação com alimentação CA sem carregar a bateria.
● Definir um horário no qual o sistema começará a operar somente com alimentação CA, sem carregar a bateria:
selecione a caixa de seleção Operar com alimentação CA sem carregar a bateria e, em seguida, selecione o horário em que
você quer que o sistema inicie o funcionamento com alimentação CA sem carregar a bateria.
● Encerrar desvio de pico: selecione o horário em que você deseja que o desvio de pico seja encerrado.
4
10 Desvio de pico

NOTA: A caixa de seleção Copiar as mesmas configurações para múltiplos dias será limpa automaticamente após você sair
da tela.
7. Selecione Copiar as mesmas configurações para vários dias. Em seguida, no painel esquerdo, selecione os dias aos quais essas
configurações serão aplicadas.
8. Para salvar suas alterações, clique em OK. Para descartá-las, clique em Cancelar.
Desvio de pico 11

Gerenciamento térmico
NOTA: Se o seu sistema não for compatível com as configurações térmicas, então o recurso de gerenciamento térmico não estará
disponível.
Dell Power Manager permite que você gerencie as configurações do processador e do ventilador de resfriamento de seu sistema para
que seja possível gerenciar o desempenho, a temperatura da superfície do sistema e os ruídos do ventilador. Cada opção representa um
balanço diferente desses três elementos. Escolha a configuração mais adequada à forma como você usa seu sistema.
CUIDADO: Se um ventilador falhou, o recurso de gerenciamento térmico está desativado.
Tabela 3. Opções de configuração térmica
Configuração Descrição
Otimizadas Equilibra o desempenho, o nível de ruído e a temperatura.
Frio A velocidade do ventilador de resfriamento é elevada para manter
uma temperatura superficial mais baixa do sistema. O sistema pode
produzir mais ruído e experimentar redução do desempenho.
Silencioso As velocidades do ventilador de resfriamento e do processador são
reduzidas para diminuir o ruído do ventilador. Essa configuração
também pode reduzir o desempenho do sistema e aumentar a
temperatura superficial do sistema.
Ultradesempenho As velocidades do processador e do ventilador de resfriamento
são aumentadas para melhorar o desempenho do sistema.
Essa configuração pode também produzir mais ruído e maior
temperatura superficial do sistema.
Pressione Fn+T para ativar ou desativar o modo de ultra
desempenho.
NOTA: Ativar ou desativar o modo de ultra desempenho, exibe
uma notificação no seu sistema.
Opções adicionais de configuração térmica podem estar disponíveis em seu sistema operacional. Clique em Painel de controle na caixa
Plano de energia do sistema operacional, exibida no canto superior direito da página Gerenciamento térmico.
Consulte Alterando as configurações de gerenciamento térmico para obter instruções sobre como alterar as configurações térmicas de
seu sistema usando o Dell Power Manager.
Tópicos:
• Alterando as configurações de gerenciamento térmico
Alterando as configurações de gerenciamento térmico
Faça o seguinte para alterar a configuração de gerenciamento térmico:
1. Clique na guia Gerenciamento térmico no painel esquerdo.
2. Clique no botão de rádio ao lado da configuração de gerenciamento térmico que você quer selecionar.
5
12 Gerenciamento térmico

Extensor da bateria
Dell Power ManagerO recurso de extensor da bateria permite conservar a carga da bateria.
NOTA: Se seu sistema não der suporte à redução da energia da CPU (configuração térmica silenciosa), o recurso de extensor da
bateria não estará disponível.
NOTA: O extensor da bateria somente informará as alterações de configuração que você fizer dentro do recurso de extensor da
bateria. As alterações feitas nas configurações de BIOS e sistema operacional que afetarem o consumo de carga da bateria não serão
refletidas no extensor da bateria.
NOTA: Não será possível ativar o extensor da bateria quando o sistema estiver conectado a uma tomada elétrica.
Use o Extensor da bateria para afetar o seguinte:
● Reduzir nível de potência da CPU
● Nível de brilho da tela
● Nível iluminação do teclado
● Desativação do áudio
Na guia Extensor da bateria, você pode:
● Ativar ou desativar o extensor da bateria
● Acessar a tela Configuração do extensor da bateria
● Ver o resumo de configurações de bateria
Tópicos:
• Estender carga da bateria
• Desativar o extensor da bateria
Estender carga da bateria
Dell Power ManagerO recurso de extensor da bateria permite alterar as configurações de algumas funções do sistema que afetam o
consumo da bateria de seu sistema. Para acessar o extensor da bateria:
1. Clique na guia Extensor da bateria no painel esquerdo.
2. Clique no botão Configurações.
3. Clique na caixa ao lado o recurso que você deseja afetar, e onde for disponível, deslize o controle deslizante ou insira um número de
porcentagem para ajustar o nível da alteração que você quer aplicar.
4. Clique em OK para aplicar as alterações ou clique em Cancelar para descartá-las.
5. Clique na chave para mudar para a posição Ligado.
Para restaurar as definições alteradas usando o extensor da bateria, clique em Restaurar padrões.
Desativar o extensor da bateria
Para desativar o recurso Extensor da bateria:
NOTA:
A desativação do recurso Extensor da bateria fará com que quaisquer configurações alteradas sejam revertidas para as
configurações vigentes no momento em que você ativou o extensor da bateria.
1. Clique na guia Extensor da bateria no painel esquerdo.
2. Deslize o controle para a posição Off.
6
Extensor da bateria 13

Configurações de alerta
O recurso Configurações de alerta no Dell Power Manager permite restaurar as configurações de alerta padrão. Dell Power Manager É
compatível com os seguintes tipos de alerta:
● Alertas de adaptadores
●
Alertas da bateria
● Alertas da dock station
● Outros alertas
● Alertas térmicos
NOTA: O recurso Configurações de alerta funcionará somente se o serviço estiver instalado.
NOTA: Para habilitar ou desabilitar a exibição de alertas específicos, clique respectivamente nas opções Continuar a exibir esta
mensagem ou Não mostrar esta mensagem novamente.
Tópicos:
• Restaurar os valores padrão de alerta
Restaurar os valores padrão de alerta
Execute as etapas a seguir para restaurar os valores padrão de alerta.
1. Clique na guia Configurações de alerta no painel esquerdo.
2. Clique em Restaurar as configurações de alerta. Esse recurso restaurará a exibição de um alerta caso você tenha clicado
anteriormente na opção Não exibir esta mensagem novamente.
Uma caixa de diálogo de confirmação será exibida com a mensagem Tem certeza de que deseja restaurar todas as
configurações de alertas?
3. Clique em Sim para continuar ou Cancelar para anular.
7
14 Configurações de alerta

Instalação, desinstalação e upgrade do Dell
Power Manager
Você pode instalar o Dell Power Manager a partir do site de suporte da Dell ou a partir da Microsoft Store.
NOTA: Não é possível instalar o Dell Power Manager na versão 3.8 se você tiver instalado o My Dell na versão 1.8 ou superior em
seu sistema. Após instalar ou fazer upgrade para o My Dell, o Dell Power Manager será desinstalado do seu sistema. No entanto, você
ainda poderá acessar as configurações de energia a partir do My Dell.
O instalador de serviço Dell Power Manager é lançado como um Dell Update Package (DUP), disponível em Dell.com/support e no Dell
Update Catalog. Você pode instalar, desinstalar e fazer upgrade do Dell Power Manager usando o Dell Update Package.
NOTA: Esse instalador de serviço oferece suporte somente ao sistema operacional de 64 bits e está disponível apenas no sistema
operacional Windows 10.
Tópicos:
• Instalar o Dell Power Manager na Microsoft Store
• Instalar o Dell Power Manager a partir do site de suporte da Dell
• Desinstalar o Dell Power Manager usando o prompt de comando
• Desinstalar o Dell Power Manager
• Instalar o Dell Power Manager usando o prompt de comando
Instalar o Dell Power Manager na Microsoft Store
Execute o seguinte para instalar o Dell Power Manager:
1. Abra a Microsoft Store do menu Iniciar do Windows e faça login na loja.
2. Clique em Pesquisar e localize o Dell Power Manager.
3. Na página do Dell Power Manager, clique em Instalar.
O aplicativo Dell Power Manager está instalado no seu sistema.
4. Clique em Iniciar.
É exibida uma mensagem para confirmar se você deseja instalar o serviço.
5. Selecione Download.
O Dell Power Manager é iniciado e o serviço é instalado no seu sistema. Agora você pode configurar o gerenciamento de recursos de
energia do seu sistema.
NOTA:
Se você selecionar Pular, em vez de todos os recursos suportados do aplicativo, apenas as informações da bateria do seu
sistema é mostrada no aplicativo.
Instalar o Dell Power Manager a partir do site de
suporte da Dell
Execute as etapas a seguir para instalar o Dell Power Manager a partir do site de suporte:
1. Para fazer download do Dell Power Manager, acesse Dell.com/support.
2. Digite o número do modelo no campo Palavra-chave e clique em Pesquisar.
Por exemplo: Latitude 5510.
3. Clique em Drivers e downloads.
4. Faça o download do arquivo DUP.exe.
5. Clique duas vezes no arquivo *.exe para iniciar o assistente de instalação.
8
Instalação, desinstalação e upgrade do Dell Power Manager 15

6. Siga as etapas do assistente até concluir a instalação ou o upgrade.
O instalador e o aplicativo Dell Power Manager são instalados.
Desinstalar o Dell Power Manager usando o prompt de
comando
Para desinstalar o Dell Power Manager usando o arquivo setup.exe , use um dos seguintes comandos:
DPM_Setup<os_arch>_3_3_0.exe /x
Por exemplo:
DPM_Setup64_3_3_0.exe /x
Desinstalar o Dell Power Manager
Execute as etapas a seguir para desinstalar o Dell Power Manager:
1. Abra o menu Iniciar do Windows e pesquise Aplicativos e recursos.
A lista de aplicativos e recursos disponíveis no sistema é exibida.
2. Procure o serviço Dell Power Manager e selecione Desinstalar.
O Dell Power Manager é desinstalado do seu sistema.
NOTA: Desinstalar o serviço Dell Power Manager também desinstala os aplicativos do seu sistema.
NOTA: No Windows 7, desinstale o aplicativo usando a opção Programas e Recursos do Windows, disponível no Painel
de Controle. No entanto, no Windows 10, desinstale o aplicativo, usando a opção Aplicativos e Recursos, disponível em
Configurações.
Instalar o Dell Power Manager usando o prompt de
comando
NOTA: Certifique-se de que você extraia o Dell Update Packages (DUP) e, em seguida, navegue até o arquivo setup.exe.
NOTA: As variáveis são escritas em itálico e inseridas entre colchetes angulares. Por exemplo, para <os arch>, insira 64 para indicar
que você está fazendo a instalação em um sistema operacional de 64 bits.
Para instalar o Dell Power Manager, execute os seguintes comandos:
● Instalação silenciosa
DUP.exe /s
● Extraia o DUP
DUP.exe /s /e=C:\extractedDir
● Altere a localização do arquivo de registro padrão para um caminho especificado pelo usuário
DUP.exe /l=”<C:\log path\log.txt>"
● Instalação padrão com log detalhado
DPM_Setup<os_arch>_3_3_0.exe /v"/l*vx <log_file_path>"
Por exemplo:
DPM_Setup64_3_3_0.exe /v"/l*vx C:\Users\Administrator\Desktop\installlog.txt"
16
Instalação, desinstalação e upgrade do Dell Power Manager

● Instalação silenciosa
DPM_Setup<os_arch>_3_3_0.exe /s /v”/qn”
Por exemplo:
DPM_Setup64_3_3_0.exe /s /v”/qn"
● Instalação silenciosa com log detalhado
DPM_Setup<os_arch>_3_3_0.exe /s /v"/l*vx <log_file_path> /qn”
Por exemplo:
DPM_Setup64_3_3_0.exe /s /v"/l*vx C:\Users\Administrator\Desktop\installlog.txt /qn”
● Instalar o serviço Dell Power Manager
DPM_Setup<os_arch>_3_8_0.exe IGNOREAPPXINSTALL=TRUE
Por exemplo:
DPM_Setup64_3_8_0.exe IGNOREAPPXINSTALL=TRUE
Instalação, desinstalação e upgrade do Dell Power Manager 17

Política de grupo
Este capítulo apresenta detalhes sobre os recursos administrativos do Dell Power Manager, inclusive como ativar e personalizar políticas
de grupo.
CUIDADO: As tarefas deste capítulo devem ser realizadas somente por um administrador do sistema.
Tópicos:
• Modelo de política de grupo
• Personalizar configurações de política de grupo
Modelo de política de grupo
Os administradores podem aplicar as configurações do Dell Power Manager em vários sistemas usando o recurso Política de grupo no
Windows Server. Para obter mais informações sobre as políticas de grupo do Windows, consulte o artigo Visão geral da política de grupo
em www.docs.microsoft.com.
Depois de aplicar um modelo de política de grupo a um sistema, os usuários finais não poderão alterar as configurações que estão
associadas a esse modelo.
Para usar os modelos de Política de Grupo:
1. Instale o Console de Gerenciamento de Políticas de Grupo. Consulte Instalação do console de gerenciamento de política de grupo.
2. Instale os modelos de política de grupo. Consulte Instalação dos modelos de política de grupo.
3. Opcionalmente, personalize uma ou mais políticas. Consulte Personalizando uma política de grupo.
4. Aplique políticas a sistemas, grupos ou usuários específicos. Consulte Aplicando uma política de grupo.
NOTA:
Se o administrador restringir todas as configurações disponíveis, o usuário não poderá alterar nenhum componente de
configuração. No entanto, se o administrador estipular apenas algumas configurações, as configurações restantes estarão disponíveis
para o usuário configurar.
Instalação do console de gerenciamento de política de grupo
O Dell Power Manager usa o GPMC (Group Policy Management Console, Console de Gerenciamento de Política de Grupo) no Windows
Server para administrar políticas de grupo. O recurso GPMC está no Windows Server 2008 e em versões mais recentes. No entanto, ele
não é instalado automaticamente com o sistema operacional. Um administrador deve instalar o GPMC no servidor de domínio usando o
Gerenciador de servidores ou o Windows PowerShell.
Um administrador deve definir o Active Directory como uma função de servidor. No Gerenciador de servidores, clique com o botão direito
em Funções e selecione Adicionar funções. Na tela Funções de servidor, selecione Serviços de Domínio do Active Directory e
conclua o assistente.
Para obter instruções detalhadas sobre como instalar o GPMC, consulte o artigo Console de gerenciamento de política de grupo em
www.docs.microsoft.com.
Instalar modelos de política de grupo
Antes de criar, aplicar ou alterar modelos de política de grupo, um administrador deve, primeiro, disponibilizar os modelos no GPMC (Group
Policy Management Console, Console de Gerenciamento de Política de Grupo).
1. Obtenha e extraia o pacote de atualização do Dell Power Manager.
● É possível fazer download do pacote de atualização do Dell Power Manager para seu sistema em www.dell.com/support.
9
18 Política de grupo
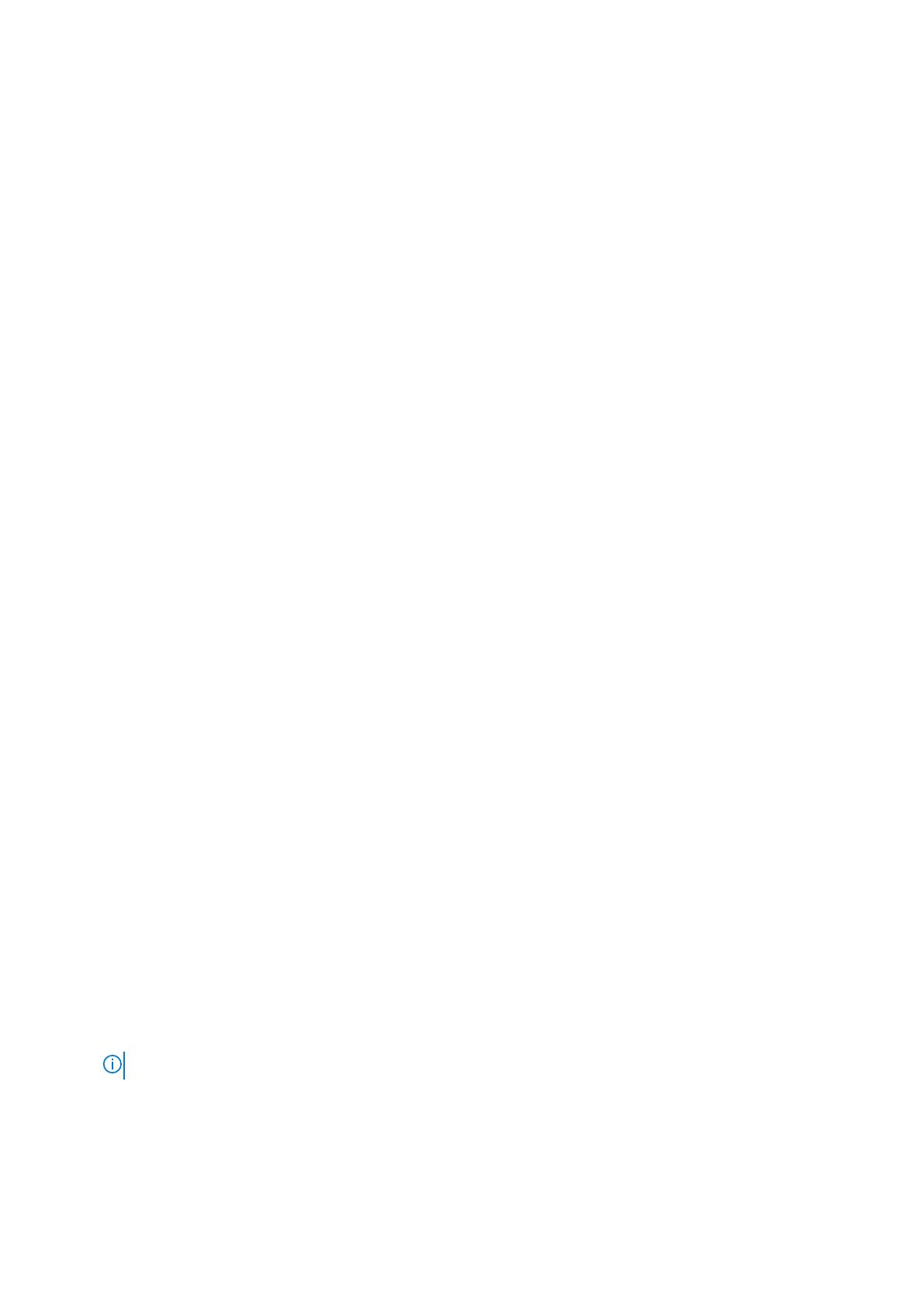
● Após a conclusão do download do pacote, execute-o e selecione a opção Extrair para fazer a extração dos arquivos.
2. No servidor de domínio, acesse o diretório no qual você extraiu o arquivo do Dell Power Manager.
3. Abra a pasta PolicyDefinitions.
4. Copie os arquivos .admx da pasta PolicyDefinitions na pasta padrão do Windows PolicyDefinitions. Geralmente, o
caminho padrão é C:\Windows\PolicyDefinitions\.
5. Copie os arquivos .adml da pasta PolicyDefinitions\<language>\ (por exemplo, PolicyDefinitions\En\) em
C:\Windows\PolicyDefinitions\<language>\.
As políticas de grupo estão disponíveis no GPMC, em Modelos administrativos.
Personalizar uma política de grupo
O Dell Power Manager inclui várias configurações de política de grupo que podem ser personalizadas pelos administradores com base nos
requisitos de domínio e ambiente. Para definir as configurações de política de grupo do Dell Power Manager:
1. Abra o Editor de Gerenciamento de Políticas de Grupo.
a. Clique em Gerenciador de servidores > Recursos > Gerenciamento de política de grupo > Floresta:<Nomedodomínio> >
Domínios > <Nomedodomínio>.
b. Em seguida, clique com o botão direito em Política de domínio padrão e selecione Editar.
2. No painel esquerdo, expanda Configuração do computador > Políticas > Modelos administrativos > Sistema > Dell >
Command Power Manager.
3. No painel esquerdo, selecione uma das categorias para configurar as definições que você deseja aplicar ao domínio.
Para obter uma lista completa das configurações de políticas de grupo disponíveis e seus valores, consulte o Editor de gerenciamento
de política de grupo no servidor de domínio.
Aplicar uma política de grupo
Os administradores podem aplicar uma política de grupo a sistemas, grupos ou usuários específicos, associando o GPO (Group Policy
Object, Objeto da Política de Grupo) a uma OU (Organizational Unit, Unidade Organizacional) do Active Directory no Editor de
gerenciamento de políticas de grupo.
1. Crie um GPO (Group Policy Object, Objeto de Política de Grupo).
a. No Gerenciamento de política de grupo de seu domínio, expanda Objetos de política de grupo.
b. Clique com o botão direito no grupo Objetos de Política de Grupo e crie um GPO.
c. Digite um Nome para o GPO e clique em OK.
2. Adicione uma política ao novo GPO.
a. No Gerenciamento de política de grupo de seu domínio, clique com o botão direito no GPO criado na etapa anterior e selecione
Editar.
b. No painel esquerdo, selecione Configuração do computador > Políticas > Modelos administrativos > Sistema > Dell Power
Manager.
c. Defina a política desejada.
3. Crie uma OU do Active Directory, caso ainda não exista uma.
a. No Active Directory, clique com o botão direito no domínio e selecione Nova > Unidade Organizacional.
b. Digite um Nome para a unidade organizacional e clique em OK.
c. No painel direito, clique com o botão direito na nova OU e selecione Novo.
d. Selecione o sistema, o grupo ou os usuários aos quais essa política se aplica.
4. Conecte o GPO à OU.
a. Feche o Active Directory e o Editor de Gerenciamento de Políticas de Grupo, caso estejam abertos.
NOTA: Reinicie o Editor de gerenciamento de política de grupo para ver as novas OUs.
b. Reabra o Editor de Gerenciamento de Políticas de Grupo.
c. Selecione Gerenciamento de política de grupo > Domínios > <Nomedodomínio>.
d. Clique com o botão direito na OU e selecione Vincular com GPO existente.
e. Selecione o GPO criado na etapa anterior e clique em OK.
Política de grupo
19

Aplicar as alterações no modelo de política de grupo aos sistemas
client
As alterações nos modelos de política de grupo não são aplicadas imediatamente aos sistemas, pois, primeiro, elas devem ser replicadas
no controlador de domínio. Além disso, os sistemas client podem demorar até 90 minutos para atualizar objetos de política de grupo.
Para obter informações detalhadas, consulte o artigo Determinando quando as alterações na política de grupo são aplicadas em
www.docs.microsoft.com.
Os administradores podem forçar manualmente as atualizações para que sejam aplicadas imediatamente, executando estas etapas:
1. No sistema cliente, abra a janela de comandos.
2. Digite o seguinte comando.
GPUpdate /force
3. Pressione Enter.
No Windows Server 2012, os administradores também podem forçar atualizações de clients no GPMC (Group Policy Management
Console, Console de Gerenciamento de Política de Grupo). Para obter informações detalhadas, consulte o artigo Forçar uma atualização
remota da política de grupo em www.docs.microsoft.com.
Personalizar configurações de política de grupo
Esta seção apresenta informações adicionais sobre as políticas de grupo e algumas considerações especiais a ter em mente ao personalizar
as configurações.
Cada política contém configurações e valores para as opções que são respeitadas pela GUI do aplicativo. Se o valor de uma configuração
for Controlado pelo usuário, significa que o administrador concedeu ao usuário final acesso total a essa configuração na GUI. Isso causa
o mesmo efeito de quando não há nenhuma política para essa configuração específica.
As políticas de grupo a seguir estão disponíveis no Dell Power Manager:
● Informações da bateria
● Desvio de pico
● Carga avançada
● Extensor da bateria
● Gerenciamento de alertas
● Gerenciamento térmico
● Link Feedback do produto
Políticas de grupo de informações da bateria
● Configurações da bateria
Políticas de grupo de configurações de bateria
É possível personalizar as configurações de bateria usando este grupo de políticas. Selecione uma configuração de bateria e depois uma
destas opções na lista suspensa:
● Controlado pelo usuário
● Padrão
● ExpressCharge
● Adaptável
● Personalizado
● Principalmente o uso em CA
Se a configuração Modo de carga for definida como Personalizado, será possível definir os valores de início ou de fim. Os valores
podem variar entre diferentes sistemas. Quando um valor especificado não estiver dentro do recurso mínimo ou máximo, o valor mínimo ou
máximo do sistema client será usado. Ao especificar valores mínimos e máximos, use as seguintes diretrizes:
● O valor mínimo de início é 50%.
20
Política de grupo
A página está carregando ...
A página está carregando ...
A página está carregando ...
A página está carregando ...
A página está carregando ...
-
 1
1
-
 2
2
-
 3
3
-
 4
4
-
 5
5
-
 6
6
-
 7
7
-
 8
8
-
 9
9
-
 10
10
-
 11
11
-
 12
12
-
 13
13
-
 14
14
-
 15
15
-
 16
16
-
 17
17
-
 18
18
-
 19
19
-
 20
20
-
 21
21
-
 22
22
-
 23
23
-
 24
24
-
 25
25
Dell Power Manager Guia de usuario
- Categoria
- Celulares
- Tipo
- Guia de usuario
























