
Reference Guide
HP Neverstop Laser
1000 series
[FR] Guide de référence [DE] Referenzhandbuch [IT] Guida di riferimento
[ES] Guía de referencia [CA] Guia de referència [DA] Referencevejledning
[FI] Viiteopas [NL] Naslaggids [NO] Referanseveiledning
[PT] Guia de Referência [SV] Referenshandbok

Read this guide to get to know the printer control panel, learn how to interpret control panel light patterns,
solve wireless connection problems, and nd more information.
For more information about solving common printer problems, download the User Guide from
www.hp.com/support/Neverstop1000. To resolve wireless connectivity problems, see “Troubleshoot wireless
setup” on page 2.
Control panel light patterns
Printer control panel
NOTE: The control panel buttons dier depending on your device model.
Reference Guide
HP Neverstop Laser 1000 series
Ready Cover open/paper size
mismatch/other error
Out of paper Paper jam
Internal error;
restart printer
Processing/cleaning/
cooling/shutting down
Imaging drum or
Toner Reload Kit error
Imaging drum
replacement required
1
Attention light
2
Paper light
3
Imaging Drum light
4
Cancel button
5
Resume button
6
Wireless button/light
*
Wi-Fi Signal Strength indicator
7
Wi-Fi Direct button/light
*
8
Power button/Ready light
* Wireless models only
The information contained herein is subject to change without notice.
English
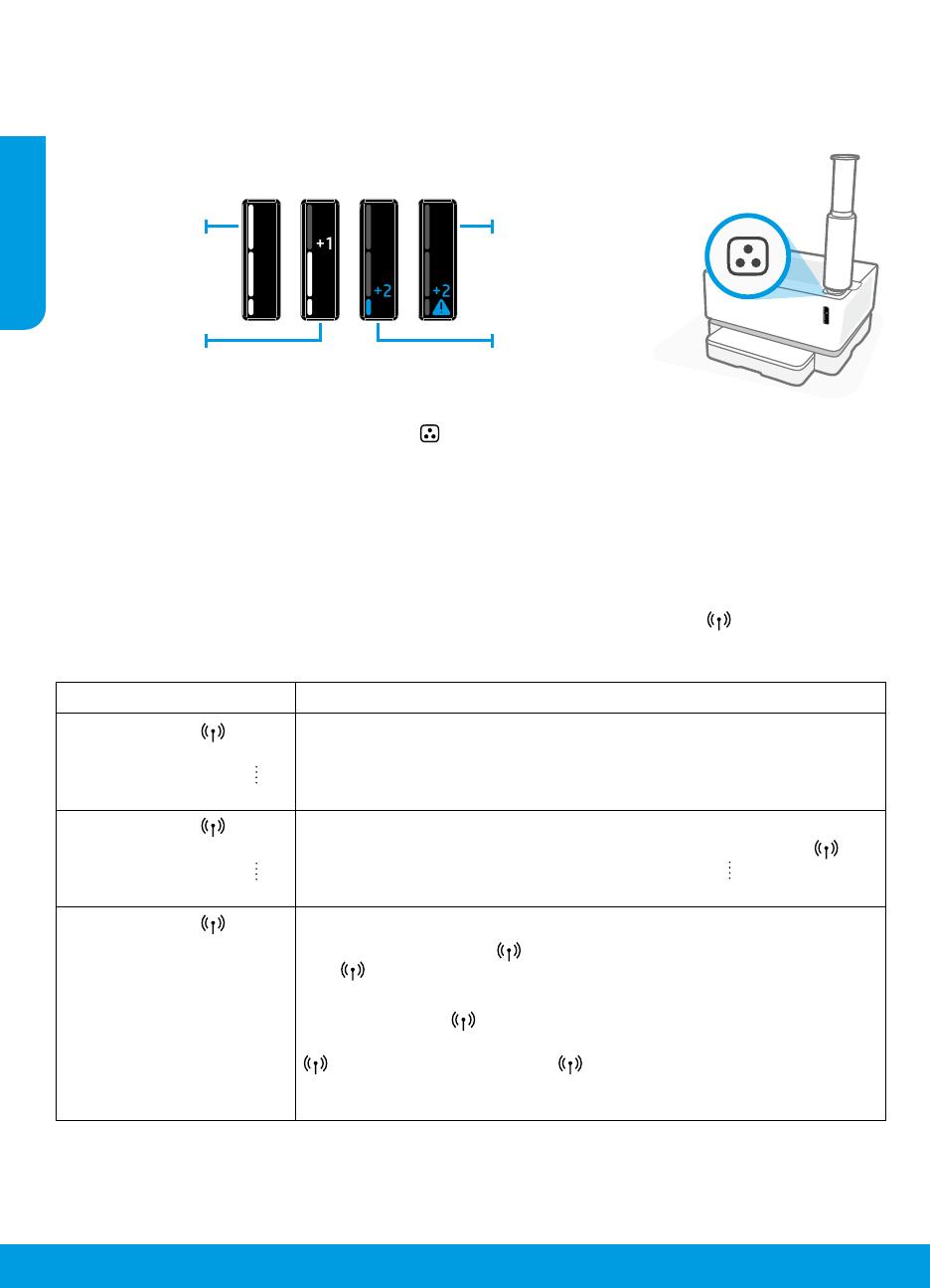
2
Problem Cause/Solution
The Wireless light is
blinking blue and the Wi-Fi
Signal Strength indicator
is o.
The printer is in wireless setup mode and is ready to be congured. Proceed
with software installation and follow the instructions in the software to set up
a wireless connection.
The Wireless light is
blinking blue and the Wi-Fi
Signal Strength indicator is
cycling.
Wireless connection is in progress. Wait a few seconds for the connection
to be completed. When the connection is complete, the Wireless light
turns steady blue and the Wi-Fi Signal Strength indicator stops cycling and
indicates the signal strength.
The Wireless light is o.
Wireless connection mode is turned o. Try the following:
Press the Wireless button on the printer control panel. If the Wireless
light turns steady blue, wireless connection mode is on and the wireless
connection is established. You can now print wirelessly.
If the Wireless light blinks amber, a wireless network connection has
not been set up. Unplug the USB cable and then press the Wireless button
again. When the Wireless light blinks blue, the printer is in wireless
setup mode. Continue software installation and follow the instructions in the
software to set up a wireless connection.
Troubleshoot wireless setup
As directed in the setup guide, download and install the HP printer software, and follow the instructions in the
software to connect the printer to your wireless network.
When the printer has successfully connected to your wireless network, the Wireless light on the printer control
panel stops blinking and remains steady blue. If the light does not turn steady blue, try the following solutions
When the toner in the printer runs low, you will need one or two HP Toner Reload Kits to add toner. You can
purchase original HP Toner Reload Kits from www.hp.com/buy/supplies or your local HP reseller.
Check the toner level indicator on the front of the printer to determine when to add toner.
Check toner level
Very Low: Printer will
not print until toner is
added.
Low: Toner level is
low. “+2” means two
HP Toner Reload Kits
can be added.
Full: Toner level is
high and more toner
cannot be added.
Toner level indicator states
Toner can be added when the Reload Status light next to the reload port glows white. Toner cannot be added
when the light is o. To learn how to add toner, follow the instructions on the HP Toner Reload Kit or download the
User Guide from www.hp.com/support/Neverstop1000.
Fill: Toner is partly
depleted. “+1” means
one HP Toner Reload
Kit can be added.
English

3
English
Problem Cause/Solution
The Wireless light is
glowing steady amber.
The wireless connection is not established. Try the following solutions in order
until the problem is resolved:
1. Verify that the printer is within the range (30 m or 100 ft) of the wireless
network router.
2. If you are using a USB cable to temporarily connect the printer and
computer during set up, do not connect the USB cable until the software
prompts you to do so. If you connected the cable before being prompted,
unplug the cable and then reset the wireless signal as directed in the next
step.
3. Restore the wireless network settings:
a. Remove the USB cable from the printer.
b. On the printer, press and hold the Wireless button and the Cancel
button at the same time for 3 seconds.
c. Release the buttons. When the Wireless light starts blinking blue,
continue the installation.
4. Restart the printer and the router and then continue software installation.
5. Uninstall and reinstall the HP printer software.
6. Use Wi-Fi Protected Setup (WPS) if your router supports it. See “Set up a
wireless connection using Wi-Fi Protected Setup (WPS)” on page 3.
Alternately, you can set up a Wi-Fi Direct connection to use your printer
without a wireless router. For help, see “Set up a Wi-Fi Direct connection” on
page 4.
The Wireless light is
glowing steady blue, but you
cannot print wirelessly.
The printer driver might not be installed. Try installing or reinstalling the
printer driver, and then try printing again.
If you still can’t print wirelessly, the printer and your computer or device might
be connected to dierent networks. Try the following:
1. Check the network that the computer is connected to.
2. Check the printer’s network name (SSID) info on the Wireless Network Test
Report. To print the report, press and hold the Wi-Fi button and the
Resume button at the same time for 3 seconds.
3. Resolve any connection issues, and then continue software installation.
The Wi-Fi Signal Strength
indicator on the control panel
shows only one or two dots.
The wireless signal is weak. Try moving the printer. Make sure there are no
large obstacles between the printer and the network router that could be
blocking the signal. Also, remove any electronic devices near the printer that
could be interfering with the wireless signal.
Set up a wireless connection using Wi-Fi Protected Setup (WPS)
1. Press the WPS button on your router.
2. Within two minutes, press and hold the Wireless button on the printer control panel for 3-5seconds.
3. Wait about two minutes until the Wireless light stops blinking and glows steady blue, indicating the
connection is established, and then continue software installation.
If the printer Wireless light turns amber and the Cancel light starts blinking, WPS setup mode has timed out or
an error has occurred. Press the Cancel button , and then repeat the above steps to set up the connection.
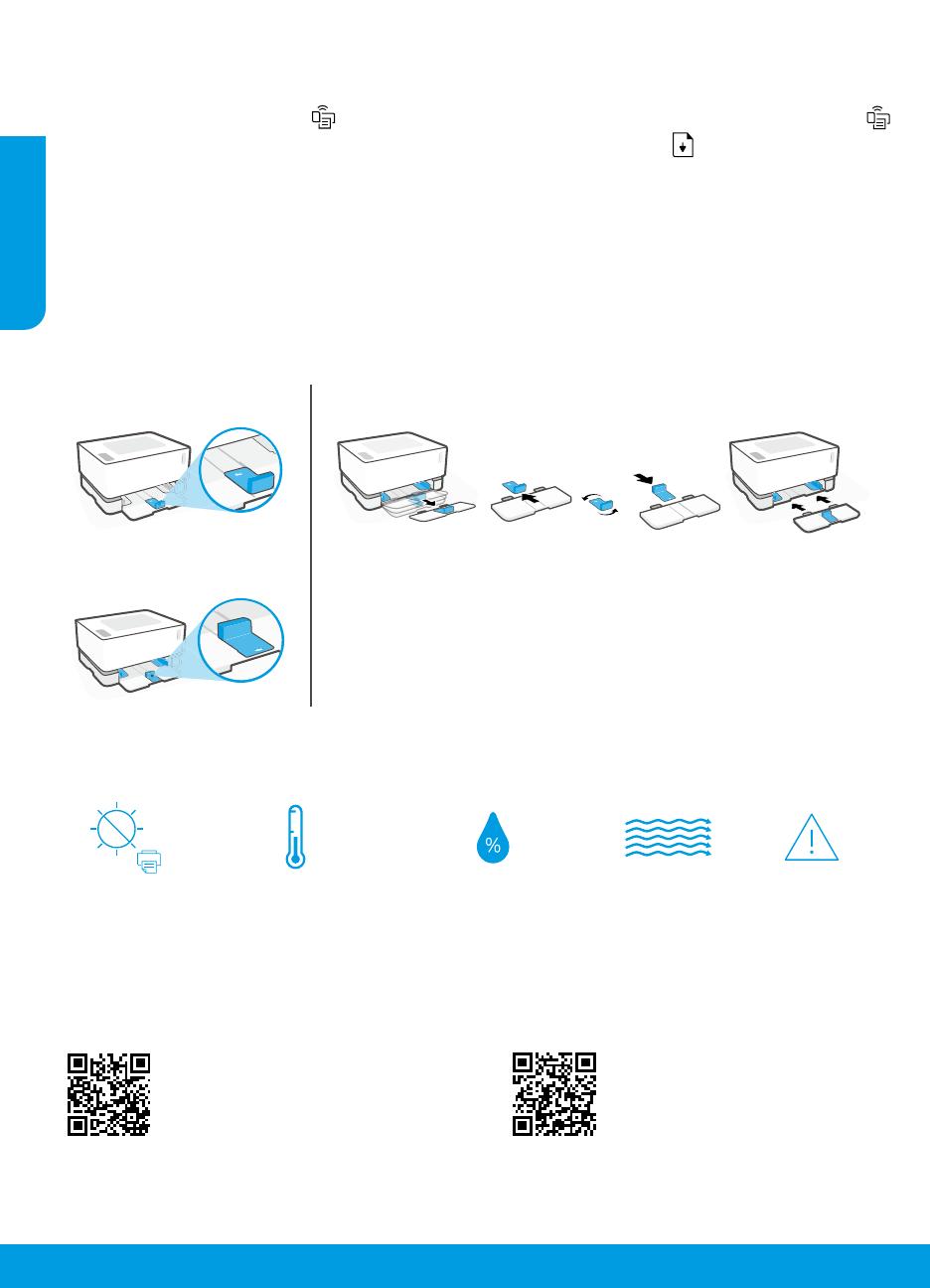
HP wireless printing
www.hp.com/go/wirelessprinting
Product support
www.hp.com/support/Neverstop1000
4
Learn more
Printer operating environment guidelines
Keep printer out
of direct sunlight
Recommended
temperature range:
17.5° – 25° C
(63.5° – 77° F)
Recommended
humidity range:
30% – 70%
Keep printer in
well-ventilated area
Do not exceed
voltage limits
Set up a Wi-Fi Direct connection
Use Wi-Fi Direct to connect to a printer wirelessly—without connecting to an existing wireless network. To use
Wi-Fi Direct:
• Make sure the Wi-Fi Direct light on the printer control panel is on. If it is o, press the Wi-Fi Direct button .
• To check the Wi-Fi Direct name and password, press and hold the Resume button on the printer for 3seconds
to print a Conguration Report.
To learn more, visit www.hp.com/go/widirectprinting.
Congure the input tray for dierent paper sizes
If your printer supports Legal and Ocio paper sizes, you must change the orientation of the paper-length guide
when you switch between large and small paper sizes.
NOTE: This section is applicable only to printer models that support Legal and Ocio paper sizes.
NOTE: The guide is shown being turned for loading paper smaller than A4/Letter.
To load larger paper, turn the guide in the opposite direction.
For large paper
(A4/Letter or larger)
For small paper
(A5/A6)
To turn the guide:
1. Tilt up the input tray
slightly and pull it o
the printer.
2. Slide o the guide,
turn it around,
and slide it back
onto the track.
3. Reinstall the
input tray.
English
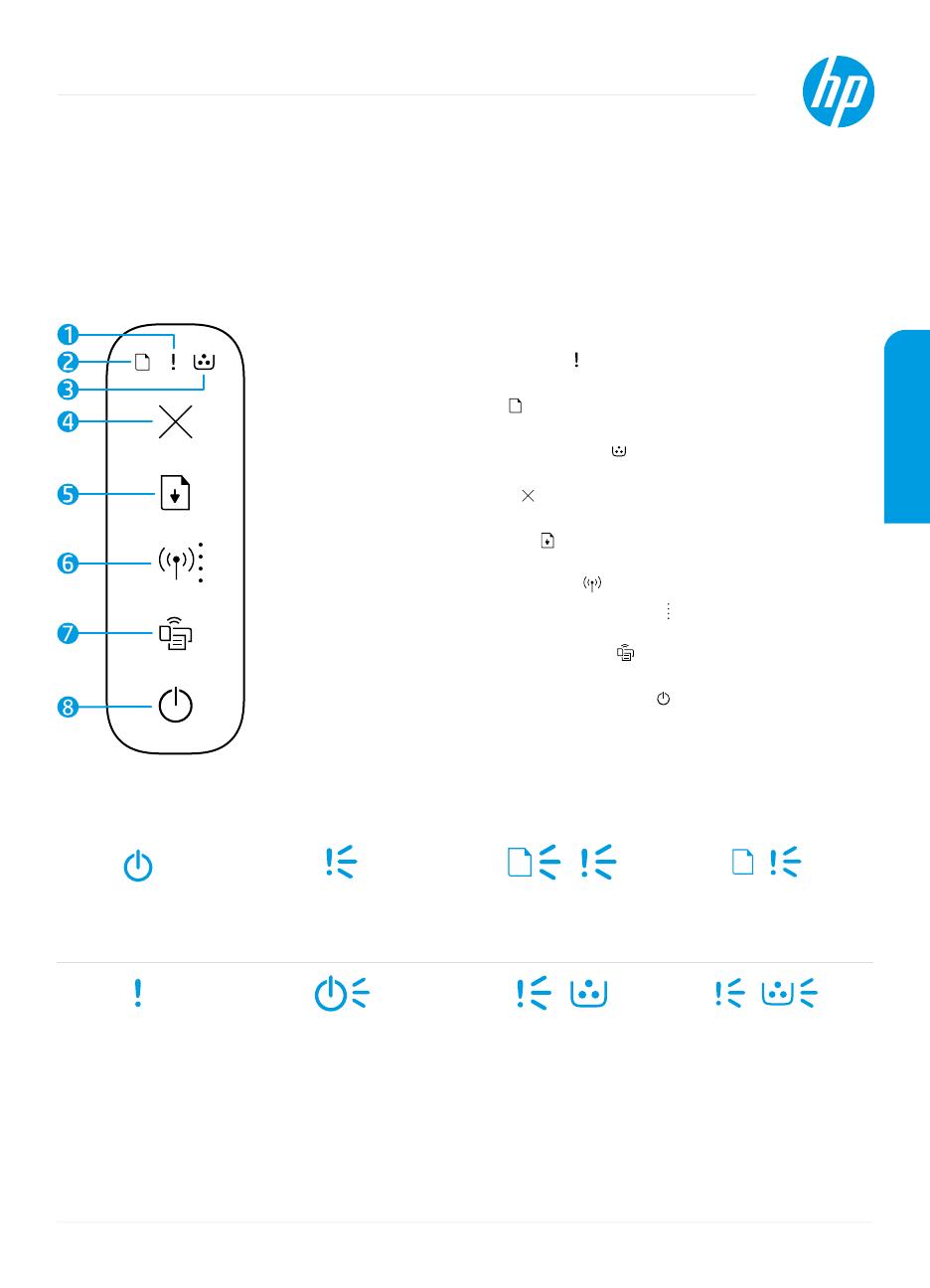
Lisez ce guide pour savoir comment utiliser le panneau de commande de l'imprimante, comment interpréter
les voyants lumineux du panneau de commande, comment résoudre les problèmes liés à la connexion sans l,
et pour trouver des informations complémentaires.
Pour obtenir davantage d'informations sur la résolution des problèmes courants de l'imprimante, téléchargez
le Guide d'utilisation sur le site www.hp.com/support/Neverstop1000. Pour résoudre les problèmes de
connectivité sans l, consultez le site «Dépanner la conguration sans l» à la page 6.
Motifs lumineux des voyants du panneau de commande
Panneau de commande de l'imprimante
REMARQUE: Les boutons du panneau de commande varient selon le modèle de périphérique.
Guide de référence
Imprimante HP Neverstop Laser série 1000
Prêt Capot ouvert/Non-
correspondance du format
de papier/Autre erreur
Papier épuisé Bourrage papier
Erreur interne;
Redémarrer
imprimante
Traitement en cours/
Nettoyage en cours/
Refroidissement en cours/
Arrêt en cours
Erreur du tambour
d'imagerie ou du kit de
recharge de toner
Remplacement du
tambour
d'imagerie nécessaire
1
Voyant Avertissement
2
Voyant Papier
3
Voyant Tambour d'imagerie
4
Bouton Annuler
5
Bouton Reprendre
6
Bouton/Voyant Sans l
*
Indicateur Intensité du signal Wi-Fi
7
Bouton/Voyant Wi-Fi Direct
*
8
Bouton Alimentation/Voyant Prêt
* Modèles sans l uniquement
Les informations contenues dans ce document sont susceptibles de changer sans préavis.
Français

6
Français
Problème Cause/Solution
Le voyant Sans l
clignote en bleu et
l'indicateur Intensité du
signal Wi-Fi est éteint.
L'imprimante est en mode de conguration sans l et est prête à être congurée.
Procédez à l'installation du logiciel et suivez les instructions dans le logiciel pour
congurer une connexion sans l.
Le voyant Sans l
clignote en bleu et
l'indicateur Intensité
du signal Wi-Fi oscille.
La connexion sans l est en cours. Attendez quelques secondes que la phase de
connexion soit terminée. Une fois la connexion achevée, le voyant Sans l
s'allume en bleu xe et l'indicateur Intensité du signal Wi-Fi s'arrête d'osciller et
indique l'intensité du signal.
Le voyant Sans l
est éteint.
Le mode de connexion sans l est désactivé. Eectuez les opérations suivantes:
Appuyez sur le bouton Sans l sur le panneau de commande de l'imprimante. Si
le voyant Sans l s'allume en bleu xe, cela signie que le mode de connexion
sans l est activé et que la connexion sans l est établie. Vous pouvez désormais
imprimer en mode sans l.
Si le voyant Sans l clignote en orange, cela signie qu'une connexion réseau
sans l n'a pas été congurée. Débranchez le câble USB puis appuyez à nouveau sur
le bouton Sans l . Lorsque le voyant Sans l clignote en bleu, cela signie que
l'imprimante est en mode de conguration sans l. Poursuivez l'installation du logiciel
et suivez les instructions dans le logiciel pour congurer une connexion sans l.
Dépanner la conguration sans l
Comme indiqué dans le guide de conguration, téléchargez et installez le logiciel de l'imprimante HP, et suivez les
instructions du logiciel pour connecter l'imprimante à votre réseau sans l.
Une fois que l'imprimante est parvenue à se connecter à votre réseau sans l, le voyant Sans l sur le panneau
de commande de l'imprimante arrête de clignoter et reste allumé en bleu xe. Si le voyant ne s'allume pas en bleu
xe, essayez les solutions suivantes.
Lorsque la quantité de toner dans l'imprimante est faible, vous aurez besoin d'un ou deux kits de recharge
de toner HP pour en ajouter. Vous pouvez acheter des kits de recharge de toner HP authentiques sur le site
www.hp.com/buy/supplies ou auprès de votre revendeur HP local.
Vériez l'indicateur de niveau de toner à l'avant de l'imprimante pour déterminer à quel moment ajouter du toner.
Vérier le niveau de toner
Très faible:
L'imprimante
n'imprime pas tant
que du toner n'est
pas ajouté.
Faible: Le niveau
de toner est faible.
«+2» signie que
vous pouvez ajouter
deux kits de recharge
de toner HP.
Plein: Le niveau de
toner est élevé et il
n'est pas possible
d'en ajouter.
États des indicateurs de niveau de toner
Vous pouvez ajouter le toner si le voyant État rechargement , situé à côté du port de rechargement, est
allumé en blanc. Vous ne pouvez pas ajouter de toner lorsque le voyant est éteint. Pour savoir comment ajouter
le toner, suivez les instructions sur le kit de recharge de toner HP ou téléchargez le guide d'utilisation sur le site
www.hp.com/support/Neverstop1000.
Remplir: Le toner
est partiellement
épuisé. «+1» signie
que vous pouvez
ajouter un kit de
recharge de toner HP.

7
Français
Problème Cause/Solution
Le voyant Sans l
est allumé en orange
xe.
La connexion sans l n'a pas été établie. Essayez les solutions suivantes dans l'ordre
jusqu'à ce que le problème soit résolu:
1. Vériez que l'imprimante se trouve à portée (30 m ou 100 pi) du routeur du
réseau sans l.
2. Si vous utilisez un câble USB pour raccorder provisoirement l'imprimante et
l'ordinateur pendant la conguration, ne branchez pas le câble avant que le logiciel
ne vous ait invité à le faire. Si vous avez branché le câble avant d'y être invité,
débranchez-le et réinitialisez le signal sans l comme indiqué dans l'étape suivante.
3. Restaurez les paramètres du réseau sans l:
a. Retirez le câble USB de l'imprimante.
b. Sur l'imprimante, appuyez simultanément sur le bouton Sans l et le
bouton Annuler et maintenez-les enfoncés pendant 3 secondes.
c. Relâchez les boutons. Dès que le voyant Sans l commence à clignoter en
bleu, poursuivez l'installation.
4. Redémarrez l'imprimante et le routeur, puis poursuivez l'installation du logiciel.
5. Désinstallez et réinstallez le logiciel de l'imprimante HP.
6. Utilisez la fonction WPS (Wi-Fi Protected Setup) si votre routeur la prend en
charge. Consultez la section «Congurer une connexion sans l à l'aide de la
fonction WPS (Wi-Fi Protected Setup)» à la page 7.
Vous pouvez également congurer une connexion Wi-Fi Direct pour pouvoir utiliser
votre imprimante sans routeur sans l. Pour obtenir de l'aide, consultez section
«Congurer une connexion Wi-Fi Direct» à la page 8.
Le voyant Sans l
est allumé en bleu xe,
mais vous ne pouvez
pas imprimer en mode
sans l.
Le pilote d'imprimante n'est peut-être pas installé. Essayez d'installer ou de
réinstaller le pilote de l'imprimante, et essayez à nouveau d'imprimer.
Si vous ne parvenez toujours pas à imprimer en mode sans l, l'imprimante et votre
ordinateur ou périphérique sont peut-être connectés à des réseaux diérents.
Eectuez les opérations suivantes:
1. Vériez le réseau auquel l'ordinateur est connecté.
2. Vériez les informations du nom réseau/SSID de l'imprimante sur le Rapport de test
du réseau sans l. Pour imprimer le rapport, appuyez simultanément sur le bouton
Wi-Fi et le bouton Reprendre et maintenez-les enfoncés pendant 3 secondes.
3. Corrigez les éventuels problèmes de connexion et poursuivez l'installation du logiciel.
L'indicateur Intensité
du signal Wi-Fi sur le
panneau de commande
aiche uniquement une
ou deux points.
Le signal sans l est faible. Essayez de déplacer l'imprimante. Assurez-vous de
ne pas avoir de grands obstacles entre l'imprimante et le routeur du réseau, ce
qui pourrait bloquer le signal. Retirez également les éventuels périphériques
électroniques à proximité de l'imprimante, qui pourraient créer des interférences
avec le signal sans l.
Congurer une connexion sans l à l'aide de la fonction WPS (Wi-Fi Protected Setup)
1. Appuyez sur le bouton WPS de votre routeur.
2. Dans les deux minutes, appuyez sur le bouton Sans l sur le panneau de commande de l'imprimante et
maintenez-le enfoncé pendant 3-5 secondes.
3. Attendez environ deux minutes jusqu'à ce que le voyant Sans l s'arrête de clignoter et s'allume en bleu xe,
ce qui signie que la connexion est établie, puis poursuivez l'installation du logiciel.
Si le voyant Sans l de l'imprimante devient orange et que le voyant Annuler commence à clignoter, cela signie
que le mode de conguration WPS a expiré ou qu'une erreur s'est produite. Appuyez sur le bouton Annuler , puis
répétez les étapes ci-dessus pour congurer la connexion.

Impression sans l HP
www.hp.com/go/wirelessprinting
Assistance produit
www.hp.com/support/Neverstop1000
8
Français
En savoir plus
Directives relatives à l'environnement de fonctionnement de l'imprimante
Conservez
l'imprimante à l'abri
de toute exposition
directe au soleil
Plage de températures
recommandée:
17,5° – 25° C
(63,5° – 77° F)
Plage d'humidité
recommandée:
30% – 70%
Conservez
l'imprimante dans
une zone bien aérée
Ne dépassez pas
les limites de
tension
Congurer une connexion Wi-Fi Direct
Utilisez la fonction Wi-Fi Direct pour connecter une imprimante sans l, sans vous connecter à un réseau sans l
existant. Pour utiliser Wi-Fi Direct:
• Assurez-vous que le voyant Wi-Fi Direct sur le panneau de commande de l'imprimante est allumé. S'il est
éteint, appuyez sur le bouton Wi-Fi Direct .
• Pour vérier le nom et le mot de passe de Wi-Fi Direct, appuyez sur le bouton Reprendre de l'imprimante et
maintenez-le enfoncé pendant 3 secondes pour imprimer un Rapport de conguration.
Pour en savoir plus, consultez le site www.hp.com/go/widirectprinting.
Congurer le bac d'entrée pour diérents formats de papier
Si votre imprimante prend en charge les formats de papier Legal et Ocio, vous devez modier l'orientation du
guide de longueur du papier lorsque vous passerez des petits aux grands formats de papier.
REMARQUE: Cette section s'applique uniquement aux modèles qui prennent en charge les formats de papier
Legal et Ocio.
REMARQUE: Le guide est représenté ici en position retournée pour le chargement
de papier d'un format inférieur au format A4/Lettre. Si vous souhaitez charger un
format plus grand, tournez le guide dans le sens inverse.
Pour un grand format de papier
(A4/Lettre ou supérieur)
Pour un petit format de papier
(A5/A6)
Pour retourner le guide:
1. Inclinez légèrement
le bac d'entrée vers le
haut et sortez-le de
l'imprimante.
2. Faites glisser le guide
pour le sortir, retournez-
le, et remettez-le en
place en le glissant sur
le rail.
3. Réinstallez le
bac d'entrée.

Lesen Sie diese Kurzübersicht, um sich mit dem Bedienfeld des Druckers vertraut zu machen, LED-Leuchtmuster
auf dem Bedienfeld richtig zu interpretieren, Probleme mit Wireless-Verbindungen zu beheben und weitere
Informationen zu nden.
Weitere Informationen zum Beheben allgemeiner Druckerprobleme nden Sie im Benutzerhandbuch
unter www.hp.com/support/Neverstop1000. Informationen zum Beheben von Problemen mit Wireless-
Verbindungen nden Sie im Abschnitt „Beheben von Problemen mit der Wireless-Einrichtung“ auf Seite 10.
Leuchtanzeigen auf dem Bedienfeld
Bedienfeld des Druckers
HINWEIS: Je nach Gerätemodell weist das Bedienfeld andere Tasten auf.
Referenzhandbuch
HP Neverstop Laser 1000 series
Bereit Abdeckung geönet/Falsches
Format/anderer Fehler
Kein Papier mehr Papierstau
Interner Fehler;
Drucker neu starten
Verarbeiten/Reinigen/
Abkühlen/Herunterfahren
Bildtrommel oder
Toner-Nachfüllkit
(Fehler)
Bildtrommel
muss ersetzt werden
1
Achtung (LED)
2
Papier (LED)
3
Bildtrommel (LED)
4
Abbrechen (Taste)
5
Fortsetzen (Taste)
6
Wireless (Taste/LED)
*
WLAN-Signalstärke (Anzeige)
7
Wi-Fi Direct (Taste/LED)
*
8
Netztaste/Bereit (LED)
* Nur Wireless-Modelle
Die enthaltenen Informationen können sich jederzeit ohne vorherige Ankündigung ändern.
Deutsch

10
Deutsch
Problem Ursache/Lösung
Die Wireless-LED blinkt
blau und die Anzeige der
WLAN-Signalstärke auf dem
Display ist nicht zu sehen.
Der Drucker bendet sich im Wireless-Einrichtungsmodus und kann konguriert
werden. Fahren Sie mit der Installation der Software fort und befolgen Sie die
von der Software angezeigten Anweisungen zum Einrichten einer Wireless-
Verbindung.
Die Wireless-LED blinkt
blau und die Anzeige der
WLAN-Signalstärke auf dem
Display bleibt nicht konstant.
Die Wireless-Verbindung wird hergestellt. Warten Sie einige Sekunden, bis die
Verbindung hergestellt ist. Wenn die Verbindung hergestellt wurde, leuchtet die
Wireless-LED durchgehend blau und die WLAN-Signalstärke wird konstant
angezeigt.
Die Wireless-LED
leuchtet nicht.
Der Wireless-Verbindungsmodus ist ausgeschaltet. Gehen Sie wie folgt vor:
Drücken Sie die Taste Wireless auf dem Bedienfeld des Druckers. Wenn die
Wireless-LED durchgehend blau leuchtet, ist der Wireless-Verbindungsmodus
eingeschaltet und die Wireless-Verbindung wird hergestellt. Sie können jetzt
drahtlos drucken.
Wenn die Wireless-LED gelb blinkt, wurde keine Wireless-Netzwerkverbindung
eingerichtet. Ziehen Sie das USB-Kabel ab und drücken Sie dann die Wireless-
Taste erneut. Wenn die Wireless-LED blau blinkt, bendet sich der
Drucker im Wireless-Einrichtungsmodus. Fahren Sie mit der Installation der
Software fort und befolgen Sie die von der Software angezeigten Anweisungen
zum Einrichten einer Wireless-Verbindung.
Beheben von Problemen mit der Wireless-Einrichtung
Laden Sie gemäß der Anleitung im Setup-Handbuch die HP Druckersoftware herunter, installieren Sie diese und befolgen
Sie die von der Software angezeigten Anweisungen, um den Drucker mit Ihrem Wireless-Netzwerk zu verbinden.
Wenn der Drucker erfolgreich mit Ihrem Wireless-Netzwerk verbunden wurde, hört die Wireless-LED auf dem
Bedienfeld des Druckers auf zu blinken und leuchtet durchgehend blau. Wenn die LED nicht durchgehend blau
leuchtet, probieren Sie folgende Lösungswege aus.
Wenn der Tonerstand des Druckers niedrig ist, benötigen Sie ein oder zwei HP Toner-Nachfüllkits, um den Toner
aufzufüllen. Sie können Original HP Toner-Nachfüllkits unter www.hp.com/buy/supplies oder von Ihrem lokalen
HP Fachhändler kaufen.
Bestimmen Sie anhand der Tonerfüllstandsanzeige an der Vorderseite des Druckers, wann Toner nachgefüllt
werden muss.
Prüfen des Tonerfüllstands
Sehr niedrig:
Der Drucker druckt
solange nicht, bis
Toner nachgefüllt
worden ist.
Niedrig: Der
Tonerfüllstand
ist niedrig. „+2“
bedeutet, dass zwei
HP Toner-Nachfüllkits
hinzugefügt werden
können.
Voll: Der
Tonerfüllstand
ist hoch und es
kann kein Toner
nachgefüllt werden.
Tonerfüllstandsanzeigen
Toner kann aufgefüllt werden, wenn die Nachfüllstatus-LED neben der Nachfüllönung weiß leuchtet. Toner
kann nicht aufgefüllt werden, wenn diese LED aus ist. Informationen zum Auüllen von Toner enthalten die
Anleitung auf dem HP Toner-Nachfüllkit und das Benutzerhandbuch unter www.hp.com/support/Neverstop1000.
Auüllen: Der
Toner ist teilweise
aufgebraucht. „+1“
bedeutet, dass ein
HP Toner-Nachfüllkit
hinzugefügt werden
kann.

11
Deutsch
Problem Ursache/Lösung
Die Wireless-LED
leuchtet durchgehend gelb.
Die Wireless-Verbindung wurde nicht hergestellt. Probieren Sie die folgenden
Lösungswege in der geschilderten Reihenfolge aus, bis das Problem gelöst ist:
1. Vergewissern Sie sich, dass sich der Drucker in Reichweite (30m) des WLAN-
Routers bendet.
2. Wenn Sie während der Einrichtung den Drucker mit einem USB-Kabel
vorübergehend mit dem Computer verbinden, schließen Sie das USB-Kabel
erst an, wenn Sie von der Software dazu aufgefordert werden. Wenn Sie das
Kabel angeschlossen haben, bevor Sie dazu aufgefordert wurden, ziehen
Sie das Kabel ab und setzen Sie das Wireless-Signal wie im nächsten Schritt
beschrieben zurück.
3. Wiederherstellen der Einstellungen für das Wireless-Netzwerk:
a. Ziehen das USB-Kabel aus dem Drucker.
b. Halten Sie am Drucker die Taste Wireless und die Taste Abbrechen
gleichzeitig 3 Sekunden lang gedrückt.
c. Lassen Sie die Tasten los. Nachdem die Wireless-LED blau zu blinken
begonnen hat, fahren Sie mit der Installation fort.
4. Starten Sie den Drucker und den Router neu und fahren Sie dann mit der
Installation der Software fort.
5. Deinstallieren Sie die HP Druckersoftware und installieren Sie diese erneut.
6. Verwenden Sie Wi-Fi Protected Setup (WPS), falls Ihr Router diese
Verbindungsoption unterstützt. Siehe „Einrichten einer Wireless-Verbindung
mit Wi-Fi Protected Setup (WPS)“ auf Seite 11.
Sie können auch eine Wi-Fi Direct-Verbindung einrichten, um Ihren Drucker ohne
WLAN-Router zu verwenden. Hilfe nden Sie im Abschnitt „Einrichten einer Wi-Fi
Direct-Verbindung“ auf Seite 12.
Die Wireless-LED
leuchtet durchgehend
blau, aber Sie können nicht
drahtlos drucken.
Der Druckertreiber ist möglicherweise nicht installiert. Installieren Sie den
Druckertreiber (erneut) und versuchen Sie dann erneut zu drucken.
Wenn Sie weiterhin nicht drahtlos drucken können, sind der Drucker und
Ihr Computer oder Gerät möglicherweise mit verschiedenen Netzwerken
verbunden. Gehen Sie wie folgt vor:
1. Überprüfen Sie das Netzwerk, mit dem der Computer verbunden ist.
2. Prüfen Sie im Testbericht für das Wireless-Netzwerk die Angaben zum
Netzwerknamen (SSID). Halten Sie zum Drucken des Berichts die Taste Wireless
und die Taste Fortsetzen gleichzeitig 3 Sekunden lang gedrückt.
3. Beheben Sie eventuell aufgetretene Verbindungsprobleme und fahren Sie
dann mit der Installation der Software fort.
Als WLAN-Signalstärke
werden auf dem Bedienfeld
nur ein oder zwei Punkte
angezeigt.
Das WLAN-Signal ist schwach. Stellen Sie den Drucker an einem anderen Ort auf.
Vergewissern Sie sich, dass sich zwischen dem Drucker und dem Netzwerkrouter
keine großen Objekte benden, die das Signal blockieren könnten. Entfernen Sie
zudem alle in der Nähe des Druckers bendlichen elektronischen Geräte, die die
Übertragung des WLAN-Signals stören könnten.
Einrichten einer Wireless-Verbindung mit Wi-Fi Protected Setup (WPS)
1. Drücken Sie die WPS-Taste am Router.
2. Halten Sie innerhalb von zwei Minuten die Taste Wireless auf dem Druckerbedienfeld 3-5 Sekunden lang gedrückt.
3. Warten Sie etwa zwei Minuten, bis die Wireless-LED zu blinken aufhört und durchgehend blau leuchtet, um
anzuzeigen, dass die Verbindung hergestellt wurde, und fahren Sie dann mit der Installation der Software fort.
Wenn die Wireless-LED am Drucker gelb leuchtet und die Abbrechen-LED zu blinken beginnt, wurde das Zeitlimit
für die WPS-Einrichtung überschritten oder es ist ein Fehler aufgetreten. Drücken Sie die Taste Abbrechen und
wiederholen Sie dann die oben genannten Schritte, um die Verbindung einzurichten.

HP Wireless-Druck
www.hp.com/go/wirelessprinting
Produktsupport
www.hp.com/support/Neverstop1000
12
Deutsch
Weitere Infos
Richtlinien für die Betriebsumgebung des Druckers
Setzen Sie
den Drucker
keiner direkten
Sonneneinstrahlung
aus.
Empfohlener
Temperaturbereich:
17,5 – 25°C
(63,5 – 77°F)
Empfohlener
Luftfeuchtigkeitsbereich:
30% – 70%
Der Druckerstandort
muss gut belüftet sein
Betreiben Sie
das Gerät nur mit
der zulässigen
Spannung
Einrichten einer Wi-Fi Direct-Verbindung
Mit Wi-Fi Direct können Sie ohne Verbindung zu einem vorhandenen Wireless-Netzwerk eine Wireless-Verbindung
zu einem Drucker herstellen. So verwenden Sie Wi-Fi Direct:
• Vergewissern Sie sich, dass die Wi-Fi Direct-LED auf dem Druckerbedienfeld leuchtet. Wenn sie nicht
leuchtet, drücken Sie die Wi-Fi Direct-Taste .
• Halten Sie zum Prüfen des Namens und des Kennworts für Wi-Fi Direct die Taste Fortsetzen am Drucker
3 Sekunden lang gedrückt, um einen Kongurationsbericht zu drucken.
Weitere Informationen nden Sie unter www.hp.com/go/widirectprinting.
Kongurieren des Zufuhrfachs für verschiedene Papierformate
Wenn Ihr Drucker die Papierformate Legal und Ocio nicht unterstützt, müssen Sie bei wechselnder Verwendung
von großen und kleinen Papierformaten die Ausrichtung der Papierlängsführung ändern.
HINWEIS: Dieser Abschnitt bezieht sich nur auf Druckermodelle, die die Papierformate Legal und Ocio unterstützen.
HINWEIS: Die Abbildung zeigt das Drehen der Papierführung vor dem Einlegen
von Papier in einem kleineren Format als A4/Letter. Zum Einlegen von größeren
Papierformaten drehen Sie die Führung in die entgegengesetzte Richtung.
Für großformatiges Papier
(A4/Letter oder größer)
Für kleinformatiges Papier
(A5/A6)
So drehen Sie die Papierführung:
1. Kippen Sie das
Zufuhrfach leicht
nach oben und ziehen
Sie es aus dem
Drucker heraus.
2. Schieben Sie die
Führung herunter,
drehen Sie sie und
schieben Sie sie
wieder in die Bahn.
3. Setzen Sie das
Zufuhrfach
wieder ein.

Leggere questa guida per imparare a conoscere il pannello di controllo, scoprire come interpretare lo schema delle
spie del pannello di controllo, risolvere i problemi della connessione wireless e trovare maggiori informazioni.
Per ulteriori informazioni sui problemi più comuni delle stampanti, scaricare la Guida per l'utente all'indirizzo
www.hp.com/support/Neverstop1000. Per risolvere i problemi della connettività wireless, visitare
"Risoluzione dei problemi di congurazione della connessione wireless" a pagina 14.
Sequenze spie del pannello di controllo
Pannello di controllo della stampante
NOTA: i pulsanti del pannello di controllo sono diversi a seconda del modello di dispositivo.
Guida di riferimento
HP Neverstop Laser 1000 series
Pronto per la stampa Coperchio aperto/Formato carta
non corrispondente/altro errore
Carta esaurita Carta inceppata
Errore interno;
riavviare la
stampante
In elaborazione/pulizia/
rareddamento/arresto in corso
Errore del tamburo
fotosensibile o
del kit ricarica toner
È necessario sostituire
il tamburo fotosensibile
1
Spia Attenzione
2
Spia della Carta
3
Spia del tamburo fotosensibile
4
Pulsante Annulla
5
Pulsante Riprendi
6
Pulsante/spia Wireless
*
Indicatore della potenza del segnale Wi-Fi
7
Pulsante/spia Wi-Fi Direct
*
8
Pulsante di accensione/Spia Pronta
* Solo modelli wireless
Le informazioni contenute nel presente documento sono soggette a modica senza preavviso.
Italiano

14
Italiano
Problema Causa/soluzione
La spia Wireless di colore blu
lampeggia e l'indicatore
della Potenza del segnale
Wi-Fi è spento.
La stampante è in modalità di congurazione wireless ed è pronta per essere
congurata. Procedere all'installazione del software e attenersi alle istruzioni
presenti nel software per congurare la connessione wireless.
La spia Wireless di colore blu
lampeggia e l'indicatore
della Potenza del segnale
Wi-Fi compie l'intero ciclo di
accensione e spegnimento.
La connessione wireless è in corso. Attendere qualche secondo in modo
da consentire il consolidamento della connessione. Una volta stabilita la
connessione, la spia Wireless diventa blu sso e l'indicatore della Potenza
del segnale Wi-Fi interrompe il ciclo di accensione e spegnimento e indica la
potenza del segnale.
La spia Wireless è spenta.
La modalità connessione wireless è disattivata. Provare a eettuare le seguenti
operazioni:
Premere il pulsante Wireless sul pannello di controllo della stampante.
Se la spia Wireless diventa blu sso, la modalità di connessione wireless è
attivata e la connessione wireless è stata stabilita. Ora è possibile stampare in
modalità wireless.
Se la spia Wireless di colore giallo lampeggia, la connessione alla rete
wireless non è stata congurata. Scollegare il cavo USB e premere di nuovo il
pulsante Wireless . Quando la spia Wireless diventa blu lampeggiante,
la stampante è in modalità di congurazione wireless. Continuare con
l'installazione del software e attenersi alle istruzioni presenti nel software per
congurare la connessione wireless.
Risoluzione dei problemi di congurazione della connessione wireless
Come indicato nella guida all'installazione, scaricare e installare il software della stampante HP e seguire le
istruzioni presenti nel software per collegare la stampante alla rete wireless.
Una volta collegata la stampante alla rete wireless, la spia Wireless sul pannello di controllo della stampante
smette di lampeggiare e rimane blu sso. Se la spia non diventa blu sso, provare con le seguenti soluzioni.
Quando il toner della stampante è in esaurimento, saranno necessari uno o due kit ricarica toner HP per aggiungere
toner. I kit ricarica toner HP sono disponibili su www.hp.com/buy/supplies oppure presso il rivenditore HP locale.
Controllare l'indicatore del livello del toner sul lato anteriore della stampante per determinare quando è necessario
aggiungere toner.
Controllo del livello del toner
Molto basso: la
stampante non
stamperà nché non
verrà aggiunto toner.
Basso: il livello del
toner è basso. "+2"
indica che è possibile
aggiungere due kit
ricarica toner HP.
Completo: il livello
del toner è alto
e non è possibile
aggiungerne altro.
Stati dell'indicatore del livello di toner
È possibile farlo quando la spia Ricarica toner accanto alla porta è accesa (bianca). Se la spia è spenta, non è
possibile aggiungere toner. Per scoprire come aggiungere il toner, seguire le istruzioni riportate sul kit di ricarica
toner HP o scaricare la Guida per l'utente all'indirizzo www.hp.com/support/Neverstop1000.
Riempimento: il
toner è parzialmente
esaurito. "+1" indica
che è possibile
aggiungere un kit
ricarica toner HP.

15
Italiano
Problema Causa/soluzione
La spia Wireless emette
una luce gialla ssa.
La connessione wireless non è stata stabilita. Provare le soluzioni descritte di
seguito no a quando il problema non viene risolto.
1. Vericare che la stampante si trovi entro la portata (30 m) del router della
rete wireless.
2. Se si utilizza un cavo USB per collegare temporaneamente la stampante e il
computer durante la congurazione, non collegare il cavo USB no a quando
on viene richiesto dal software. Se il cavo è stato collegato prima della
richiesta, scollegarlo e reimpostare il segnale wireless come indicato nel
passo successivo.
3. Ripristino delle impostazioni della rete wireless:
a. Rimuovere il cavo USB dalla stampante.
b. Sulla stampante, tenere premuti contemporaneamente i pulsanti Wireless
e Annulla per 3 secondi.
c. Rilasciare i pulsanti. Dopo che la spia Wireless di colore blu ha iniziato
a lampeggiare, proseguire con l'installazione.
4. Riavviare la stampante e il router, quindi continuare con l'installazione del
software.
5. Disinstallare e reinstallare il software della stampante HP.
6. Utilizzare Wi-Fi Protected Setup (WPS) se supportato dal router. Vedere
"Congurazione di una connessione wireless utilizzando Wi-Fi Protected
Setup (WPS)" a pagina 15.
In alternativa, è possibile congurare una connessione Wi-Fi Direct per
utilizzare la stampante senza router wireless. Per ulteriori informazioni, vedere
"Congurazione di una connessione Wi-Fi" a pagina 16.
La spia Wireless emette
una luce blu ssa, ma non
è possibile stampare in
modalità wireless.
Il driver della stampante potrebbe non essere installato. Provare a installare o
reinstallare il driver della stampante, quindi provare nuovamente a stampare.
Se il problema persiste, la stampante e il computer o il dispositivo potrebbero
essere connessi a reti diverse. Provare a eettuare le seguenti operazioni:
1. Controllare la rete a cui è collegato il computer.
2. Controllare le informazioni sul nome di rete della stampante (SSID) riportate
nel Rapporto test della rete wireless. Per stampare il rapporto, tenere
premuti contemporaneamente i pulsanti Wi-Fi e Riprendi per 3
secondi.
3. Risolvere eventuali problemi di connessione, quindi continuare con
l'installazione del software.
L'indicatore della Potenza del
segnale Wi-Fi sul pannello
di controllo mostra solo uno o
due punti.
Il segnale wireless è debole. Provare a spostare la stampante. Vericare che non
vi siano grandi ostacoli che potrebbero bloccare il segnale tra la stampante e il
router della rete. Rimuovere anche tutti i dispositivi elettronici nelle vicinanze
della stampante che potrebbero interferire con il segnale wireless.
Congurazione di una connessione wireless utilizzando Wi-Fi Protected Setup (WPS)
1. Premere il pulsante WPS sul router wireless.
2. Entro due minuti, tenere premuto per 3-5 secondi il pulsante Riprendi sul pannello di controllo della
stampante.
3. Attendere circa due minuti no a quando la spia Wireless smette di lampeggiare ed emette una luce blu
ssa, indicando che la connessione è stata stabilita, quindi continuare con l'installazione del software.
Se la spia Wireless della stampate diventa di colore giallo e la spia Annulla inizia a lampeggiare, la modalità di
congurazione WPS è scaduta o si è vericato un errore. Premere il pulsante Annulla , quindi ripetere i passaggi
precedenti per congurare la connessione.

Stampa wireless HP
www.hp.com/go/wirelessprinting
Supporto per i prodotti
www.hp.com/support/Neverstop1000
16
Italiano
Per saperne di più
Linee guida sull'ambiente operativo delle stampanti
Tenere la
stampante lontano
dalla luce diretta
del sole
Intervallo
di temperatura consigliato:
17,5° – 25° C
(63,5° – 77° F)
Intervallo
di umidità consigliato:
30% – 70%
Collocare la
stampante in
un luogo ben ventilato
Non superare i
limiti di tensione
Congurazione di una connessione Wi-Fi
Utilizzare Wi-Fi Direct per la connessione a una stampante in modalità wireless, senza collegarsi a una rete wireless
esistente. Per utilizzare Wi-Fi Direct:
• Accertarsi che la spia Wi-Fi Direct sul pannello di controllo della stampante sia accesa. Se è spenta, premere
il pulsante Wi-Fi Direct .
• Per controllare il nome e la password di Wi-Fi Direct, tenere premuto per 3 secondi il pulsante Riprendi sulla
stampante per stampare un rapporto di congurazione.
Per ulteriori informazioni, visitare www.hp.com/go/widirectprinting.
Congurazione del vassoio di alimentazione per formati carta diversi
Se la stampante utilizzata supporta i formati carta Legale e Ocio, è necessario cambiare l'orientamento della guida
di lunghezza della carta quando si passa da un formato carta grande a un formato ridotto.
NOTA: questa sezione riguarda solo i modelli di stampanti che supportano i formati carta Legale e Ocio.
NOTA: la guida mostrata nell'immagine viene girata per caricare carta di formato
inferiore ad A4/Lettera. Per caricare carta di dimensioni maggiori, girare la guida
nella direzione opposta.
Per carta di grande formato
(A4/Lettera o formati maggiori)
Per carta di piccolo formato
(A5/A6)
Per girare la guida:
1. Inclinare leggermente
in avanti il vassoio di
alimentazione ed estrarlo
dalla stampante.
2. Slare la guida,
girarla e reinserirla
nel binario.
3. Reinstallare il
vassoio di
alimentazione.

Lea esta guía para conocer el panel de control de la impresora, aprender a interpretar los patrones de los
indicadores luminosos del panel de control, resolver los problemas de conexión inalámbrica y encontrar
información adicional.
Para más información sobre la solución de problemas comunes de la impresora, descargue la Guía de usuario
desde www.hp.com/support/Neverstop1000. Para resolver los problemas de conexión inalámbrica, consulte
“Solución de problemas de conguración inalámbrica” en la página 18.
Patrones de luces del panel de control
Panel de control de la impresora
NOTA: los botones del panel de control varían según el modelo del dispositivo.
Guía de referencia
HP Neverstop Laser 1000 series
Preparada La cubierta está abierta/El
tamaño del papel no coincide/
Otro error
Papel agotado Atasco de papel
Error interno;
reinicie la impresora
En proceso/Limpieza/
Enfriado/Apagado
Error del tambor de
imagen o del kit de
recarga de tóner
Reemplace el
tambor de imagen
1
Indicador luminoso de atención
2
Indicador luminoso del papel
3
Indicador luminoso del tambor de imagen
4
Botón Cancelar
5
Botón Reanudar
6
Botón/indicador luminoso Inalámbrico
*
Indicador de Intensidad de la señal Wi-Fi
7
Botón/indicador luminoso Wi-Fi Direct
*
8
Botón de encendido/Indicador luminoso de preparada
* Solo para modelos inalámbricos
La información que contiene este documento está sujeta a cambios sin previo aviso.
Español

18
Español
Problema Causa/solución
El indicador luminoso
Inalámbrico está
parpadeando en azul y el
indicador de Intensidad
de la señal Wi-Fi se
encuentra apagado.
La impresora está en el modo de instalación inalámbrica y está lista para ser
congurada. Continúe con la instalación del software y siga las instrucciones
para congurar una conexión inalámbrica.
El indicador luminoso
Inalámbrico parpadea
en azul y el indicador
Intensidad de la señal
Wi-Fi repite un ciclo.
La conexión inalámbrica está en curso. Espere unos segundos hasta que la
conexión nalice. Cuando la conexión nalice, el indicador luminoso Inalámbrico
se enciende en azul jo y el indicador Intensidad de la señal Wi-Fi detiene
el ciclo e indica la intensidad de la señal.
El indicador luminoso
Inalámbrico está
apagado.
El modo de conexión inalámbrica está desactivado. Pruebe lo siguiente:
Pulse el botón Inalámbrico en el panel de control de la impresora. Si
el indicador luminoso Inalámbrico se enciende en azul jo, el modo de
conexión inalámbrica está activado y se ha establecido la conexión inalámbrica.
Ya puede imprimir de forma inalámbrica.
Si el indicador luminoso Inalámbrico parpadea en ámbar, no se conguró
una conexión de red inalámbrica. Desconecte el cable USB y, a continuación,
presione el botón Inalámbrico de nuevo. Cuando el indicador luminoso
Inalámbrico parpadea en azul, la impresora está en el modo de instalación
inalámbrica. Continúe con la instalación del software y siga las instrucciones
para congurar una conexión inalámbrica.
Solución de problemas de conguración inalámbrica
Según se indica en la guía de instalación, descargue e instale el software de la impresora HP y siga las instrucciones
del software para conectar la impresora a la red inalámbrica.
Una vez que la impresora se haya conectado correctamente a su red inalámbrica, el indicador luminoso
Inalámbrico del panel de control de la impresora deja de parpadear y permanece jo en azul. Si el indicador
luminoso no se enciende en azul jo, pruebe las siguientes soluciones
Cuando el nivel de tóner de la impresora sea bajo, necesitará uno o dos kits de recarga de tóner de HP para rellenarlo.
Puede comprar los kits de recarga de tóner HP originales en www.hp.com/buy/supplies o a su distribuidor HP local.
Revise el indicador de nivel de tóner en la parte delantera de la impresora para saber cuándo debe agregar tóner.
Vericar el nivel de tóner
Muy bajo: La
impresora no
imprimirá hasta que
no se agregue tóner.
Bajo: El nivel del
tóner es bajo. “+2”
indica que pueden
agregarse dos kits de
recarga de tóner HP.
Full (Lleno): el
nivel de tóner es
alto y no es posible
agregar más.
Estados del indicador de nivel de tóner
El tóner se podrá agregar cuando el indicador luminoso de Estado de recarga ubicado junto al puerto de recarga
se ilumine en blanco. Si la luz está apagada, no se puede agregar tóner. Para aprender cómo agregar tóner, siga las
instrucciones del kit de recarga de tóner HP o descargue la Guía del usuario de www.hp.com/support/Neverstop1000.
Fill (Llenar): el tóner
está parcialmente
agotado. “+1” indica
que puede agregarse
un kit de recarga de
tóner HP.

19
Español
Problema Causa/solución
El indicador luminoso
Inalámbrico se ilumina
de forma ja en ámbar.
No se estableció una conexión inalámbrica. Intente las siguientes soluciones en
orden hasta que se solucione el problema:
1. Verique que la impresora se encuentre dentro del alcance (30m) del router
de red inalámbrica.
2. Si está usando un cable USB para conectar temporalmente la impresora
y la computadora durante la conguración, no conecte el cable USB hasta
que el software se lo indique. Si conectó el cable antes de que se le indicara,
desconecte el cable y restablezca la señal inalámbrica como se indica en el
siguiente paso.
3. Restaurar la conguración de red inalámbrica:
a. Retire el cable USB de la impresora.
b. En la impresora, mantenga pulsados los botones Inalámbrico y
Cancelar al mismo tiempo durante 3 segundos.
c. Suelte los botones. Cuando el indicador luminoso Inalámbrico
empiece a parpadear en azul, continúe con la instalación.
4. Reinicie la impresora y el router y, a continuación, continúe con la instalación
del software.
5. Desinstale y vuelva a instalar el software de la impresora HP.
6. Si el router lo permite, utilice Cong. Wi-Fi protegida (WPS). Consulte
“Conguración de una conexión inalámbrica mediante Cong. Wi-Fi protegida
(WPS)” en la página 19.
También puede congurar una conexión Wi-Fi Direct para usar su impresora
sin router inalámbrico. Para obtener ayuda, consulte “Conguración de una
conexión Wi-Fi Direct” en la página 20.
El indicador luminoso
Inalámbrico está
encendido en azul jo, pero
no se puede imprimir de
forma inalámbrica.
El controlador de la impresora podría no estar instalado. Pruebe a instalar o
reinstalar el controlador de la impresora y a continuación, intente imprimir de
nuevo.
Si sigue sin poder imprimir de forma inalámbrica, la impresora y la computadora
o el dispositivo pueden estar conectados a redes distintas. Pruebe lo siguiente:
1. Verique la red a la que está conectada la computadora.
2. Verique la información del nombre de red de la impresora (SSID) en el informe
de prueba de red inalámbrica. Para imprimir el informe, mantenga presionados
los botones Wi-Fi y Reanudar al mismo tiempo durante 3 segundos.
3. Resuelva los problemas de conexión y continúe con la instalación del software.
El indicador Intensidad de
la señal Wi-Fi del panel de
control muestra solo uno o
dos puntos.
La señal inalámbrica es débil. Pruebe a mover la impresora. Asegúrese de que
no haya obstáculos de gran tamaño entre la impresora y el router de red que
pudieran estar bloqueando la señal. Quite también los dispositivos electrónicos
que pudieran estar cerca de la impresora e interferir con la señal inalámbrica.
Conguración de una conexión inalámbrica mediante Cong. Wi-Fi protegida (WPS)
1. Pulse el botónWPS en el router.
2. Antes de que transcurran dos minutos, mantenga presionado el botón Inalámbrico en el panel de control de
la impresora durante 3 a 5segundos.
3. Espere unos dos minutos hasta que el indicador luminoso Inalámbrico deje de parpadear y se encienda en
azul jo, lo que indica que la conexión se ha establecido, y continúe con la instalación del software.
Si el indicador luminoso Inalámbrico de la impresora se enciende en ámbar y el indicador luminoso Cancelar
empieza a parpadear, se agotó el tiempo de espera de conguración WPS u ocurrió un error. Pulse el botón
Cancelar , y repita los pasos anteriores para congurar la conexión.
A página está carregando ...
A página está carregando ...
A página está carregando ...
A página está carregando ...
A página está carregando ...
A página está carregando ...
A página está carregando ...
A página está carregando ...
A página está carregando ...
A página está carregando ...
A página está carregando ...
A página está carregando ...
A página está carregando ...
A página está carregando ...
A página está carregando ...
A página está carregando ...
A página está carregando ...
A página está carregando ...
A página está carregando ...
A página está carregando ...
A página está carregando ...
A página está carregando ...
A página está carregando ...
A página está carregando ...
A página está carregando ...
A página está carregando ...
A página está carregando ...
A página está carregando ...
A página está carregando ...
A página está carregando ...
-
 1
1
-
 2
2
-
 3
3
-
 4
4
-
 5
5
-
 6
6
-
 7
7
-
 8
8
-
 9
9
-
 10
10
-
 11
11
-
 12
12
-
 13
13
-
 14
14
-
 15
15
-
 16
16
-
 17
17
-
 18
18
-
 19
19
-
 20
20
-
 21
21
-
 22
22
-
 23
23
-
 24
24
-
 25
25
-
 26
26
-
 27
27
-
 28
28
-
 29
29
-
 30
30
-
 31
31
-
 32
32
-
 33
33
-
 34
34
-
 35
35
-
 36
36
-
 37
37
-
 38
38
-
 39
39
-
 40
40
-
 41
41
-
 42
42
-
 43
43
-
 44
44
-
 45
45
-
 46
46
-
 47
47
-
 48
48
-
 49
49
-
 50
50
em outros idiomas
- español: HP Neverstop Laser 1001nw Guía de inicio rápido
- français: HP Neverstop Laser 1001nw Guide de démarrage rapide
- italiano: HP Neverstop Laser 1001nw Guida Rapida
- English: HP Neverstop Laser 1001nw Quick start guide
- Nederlands: HP Neverstop Laser 1001nw Snelstartgids
- Deutsch: HP Neverstop Laser 1001nw Schnellstartanleitung
- dansk: HP Neverstop Laser 1001nw Hurtig start guide
- svenska: HP Neverstop Laser 1001nw Snabbstartsguide
- suomi: HP Neverstop Laser 1001nw Pikaopas
Artigos relacionados
-
HP LaserJet Pro M203 Printer series Manual do proprietário
-
HP Color Laser MFP 179fnw Guia de referência
-
HP Color LaserJet Pro M182-M185 Multifunction Printer series Guia de referência
-
HP Color LaserJet Pro M155-M156 Printer series Guia de referência
-
HP Color LaserJet Pro M182-M185 Multifunction Printer series Instruções de operação
-
HP Color LaserJet Pro M155-M156 Printer series Guia de instalação
-
HP Color LaserJet Pro M255-M256 Printer series Guia de referência
-
HP LaserJet Pro M203 Printer series Guia de referência
-
HP Color LaserJet Pro M255-M256 Printer series Guia de instalação
-
HP COLOR LASER 150NW Guia de referência

















































