
Guia de Instalação Rápida
TE100-P21
3.01

Índice
Português
1.
2. 2
3. Configurar o Servidor de Impressão 3
4. Adicione a Impressora ao seu PC 5
1
8
Antes de Iniciar
Como Instalar
1
Troubleshooting
Version 03.01.2011

Português
ŸUnidade para CD-ROM
ŸRoteador
ŸServidor de DHCP – normalmente roteadores têm servidor de DHCP.
1
ŸTE100-P21
ŸCD-ROM do Guia do Usuário
Ÿ
ŸAdaptador de Tensão Externo(5V DC, 2.5A)
Guia Multilínguas de Instalação Rápida
Compatibilidade com Sistemas
Operacionais
CPU Memoria
Windows 7 (32/64-bit)
Windows Vista (32/64-bit)
Mac OS X (10.6)
Windows XP
(32/64-bit) / 2000 / ME / 98SE
2003 Server /
1GHz ou superior
800MHz ou superior
Intel Processor
300MHz ou superior
1GB RAM ou superior
512MB RAM ou superior
1GB RAM ou superior
256MB RAM ou superior
Mac OS X (10.5)
Mac OS X (10.4)
Mac OS X (10.1-10.3)
867MHz ou superior
333MHz ou superior
300MHz ou superior
512MB RAM ou superior
256MB RAM ou superior
1. Antes de Iniciar
Conteúdo da Embalagem
Requisitos Mínimos do Sistema
Requisitos do Assistente do Servidor de Impressão / Utilitário do Servidor de
Impressão
Windows 7 (32/64-bit), Vista (32/64-bit), 2003 Server. XP (32/64-bit), 2000, ME,
98SE
Ÿ

PORTUGUÊS
2. Como instalar
2
Nota: Favor desligar as impressoras antes de fazer conexões nos servidores de
impressão. Então ligue cada impressora depois de você fazer suas conexões de
hardware.
4. Ligue a Impressora.
1. Conecte um cabo de rede RJ-45 de um
Switch/Roteador à porta LAN do Servidor de
Impressão.
2. Conecte a Impressora USB ou paralela à porta
do servidor de impressão.
3. Conecte o Adaptador de Tensão AC ao
Servidor de Impressão e em seguida a uma
tomada de energia.

Português
3
1. Insira o CD-ROM de Utilitários no Drive de
CD-ROM do seu computador.
3. Configurar o Servidor de Impressão
Nota: O Servidor de Impressão pode ser gerenciado usando o Utilitário PS
(Utilitário do servidor de impressão) ou um web browser. Para usuários de Mac,
modifique o endereço IP do seu computador para 192.168.0.X (onde X é um
número disponível de 2 a 254). Já que o endereço IP padrão do Servidor de
Impressão é 192.168.0.1, certifique-se de que nenhum outro dispositivo de rede
está designado para o endereço IP 192.168.0.1. Então digite http://192.168.0.1 em
seu web browser para acessar o Utilitário Web do seu Servidor de Impressão.
Para Usuários de Windows
4. Siga as instruções do installShield Wizard
(Assistente de Instalação).Clique Finish
(Finalizar).
2. Clique em Run Autorun.exe
(Windows 7/Vista somente).
3. Clique Utility -> PS Utility.

PORTUGUÊS
4
A configuração do Servidor de Impressão agora está completa.
5. Selecione o Servidor de Impressão e então
clique Change IP Address (mudar Endereço
IP). Configure manualmente o endereço IP (IP
address) do Servidor de Impressão e então
clique OK.
Nota: O Endereço IP deve ser
coerente com o mesmo segmento de rede de
sua rede.
6. Clique OK.
7. Clique Show Web Setup
(Exibir Configuração Web).

Português
5
4. Adicione a Impressora ao seu PC
Nota: Para instruções de Impressão para Windows ME, 98SE e Mac OS X, favor
consultar o Guia do Usuário incluído no CD-ROM de Utilitários.
Windows 7/Vista/2003 Server/XP/2000
2. Selecione a Impressora. Selecione a porta
desejada e então clique Add Printer
(adicionar impressora).
Nota:
1.Se sua impressora está conectada ao USB1,
selecione PS-XXXXXX-U1. Se sua impressora
está conectada ao USB2, selecione PS-
XXXXXX-U2. Se sua impressora está
conectada ao LPT, selecione PS-XXXXXX-P3.
2. PS-XXXXXX representa o Server Name
(Nome do Servidor) de seu servidor de
impressão. Seu servidor de impressão terá um
Server Name (Nome do Servidor) diferente.
3. Selecione o driver apropriado para sua
impressora e então clique Next (Próximo).
1. Clique PS Wizard (Assistente PS) e então
clique Win 7/Vista/2003/XP/2000.

PORTUGUÊS
6
5. Clique Print Test Page (Imprimir página teste).
4. Clique Next.
6. Clique OK.

Português
7
7. Clique Finish (Finalizar).
8. Repita os passos de 1 a 7 para adicionar a
impressora a outros computadores da rede.
Agora sua instalação está completa.
Para informações detalhadas sobre esta e outras configurações avançadas do TE100-P21,
favor recorrer ao Guia do Usuário incluído no CD-ROM de Utilitários & Driver ou ao website
da TRENDnet em www.trendnet.com
Registre Seu Produto
Para garantir o alto nível do serviço e suporte ao consumidor, por favor tire um minuto para
registrar seu produto Online em: www.trendnet.com/register Agradecemos por ter
escolhido TRENDnet
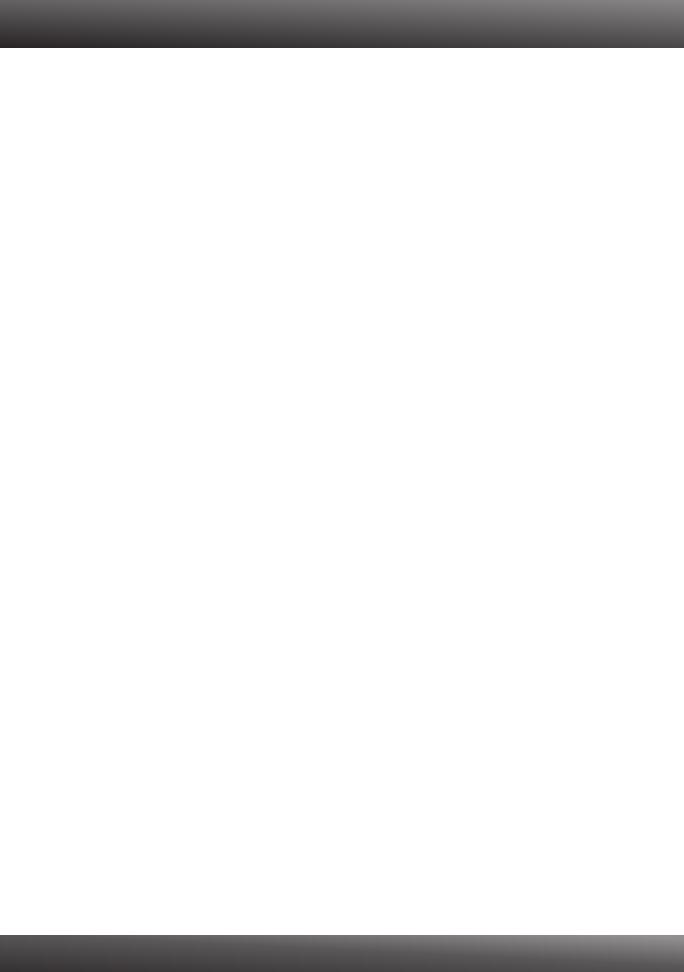
1. Eu inseri o CD-ROM do TE100-P21 no Drive de CD-ROM do meu computador e o menu de
instalação não apareceu automaticamente. O que devo fazer?
Para Windows 7, se o menu de instalação não aparecer automaticamente, clique no Ícone
do Windows na parte inferior esquerda da tela, clique na caixa “procurar programas e
arquivos” e digite D:\Autorun.exe onde "D" em "D:\Autorun.exe" é a letra designada ao
Drive de CD-ROM do seu computador. Aperte a tecla ENTER do seu teclado.
2. Para Windows Vista, se o menu de instalação não aparecer automaticamente, clique no
botão Iniciar, clique na caixa Procurar e digite D:\Autorun.exe onde "D" em
"D:\Autorun.exe" é a letra designada ao Drive de CD-ROM do seu computador. Aperte a
tecla ENTER do seu teclado
3. Para Windows 2003 Server/XP/2000, se o menu de instalação não aparecer
automaticamente, clique Start (Iniciar), clique Run (Executar) e digite D:\Autorun.exe onde
"D" em "D:\Autorun.exe" é a letra designada ao Drive de CD-ROM do seu computador.
Aperte a tecla ENTER do seu teclado
2. O Assistente PS / Utilitário PS não consegue ver meu servidor de impressão. O que devo
fazer?
Verifique novamente suas conexões de hardware; certifique-se de
que o servidor de impressão e a impressora estão ligados e propriamente conectados.
2. Clique Discover (Descobrir).
3. Desabilite qualquer programa de firewall (ex.: ZoneAlarm). Se seu computador está
rodando Windows 7, Vista ou XP desabilite o programa de firewall embutido.
3. Minha impressora não imprime o documento completo. O que devo fazer?
Windows 7
1. Clique no ícone Windows no canto esquerdo inferior da tela.
2. Clique com botão direito na impressora e selecione “Printer Properties”.
3. Clique “Devices and Printers”.
4. Clique com botão direito na impressora e selecione “Printer Properties”.
5. Desmarque Enable advanced printing features.
6. Clique Apply.
7. Clique OK.
Windows Vista
1. Clique no ícone Windows no canto esquerdo inferior da tela.
2. Clique Control Panel.
3. Clique Classic View.
4. Clique Printers.
5. Clique com o botão direito na impressora e selecione Properties.
6. Clique o tab Advanced.
7. Desmarque Enable advanced printing features.
8. Clique Apply.
9. Clique OK.
1.
1.
Troubleshooting
8

4. Eu adicionei uma impressora de rede ao meu computador com sucesso e
consegui imprimir uma página teste, mas eu não consigo imprimir nada no
Microsoft Word ou outros aplicativos.
Assegure-se de que a impressora está configurada com sua impressora padrão (default).
Em Windows 7, Clique o ícone WindowsŽ Devices and Printers e confirme que o ícone
de sua impressora está assinalado. Em Windows Vista, Clique o ícone StartŽ Control
PanelŽ Classic ViewŽ Printers e confirme que o ícone de sua impressora está
assinalado. Em Window 2003 Server/XP/2000, clique Start e então clique Printers & Faxes
e confirme que o ícone de sua impressora está assinalado.
5. Eu configurei meu servidor de impressão para receber automaticamente um Endereço IP
de um servidor DHCP e agora eu não consigo entrar no utilitário web
do servidor de impressão.
1. Abra o Utilitário (PS Wizard) (Veja 4. Adicionando a Impressora a seu computador) para
localizar o endereço IP de seu servidor de impressão.
2. Para usuário MAC: pressione o botão na traseira do TE100-P21, mantendo-o pressionado
por 15 segundos. Libere o botão e digite http://192.168.0.1 em um browser para acessar
o utilitário web.
6. Como eu configuro o TE100-P21 em um Mac?
Digite http://192.168.0.1 em seu browser para acessar a configuração via web.
Se você ainda encontrar problemas ou tiver alguma pergunta referente ao TE100-P21, favor entrar
em contato com o Departamento de Suporte Técnico da TRENDnet.
9


Copyright © 2011. All Rights Reserved. TRENDnet.
-
 1
1
-
 2
2
-
 3
3
-
 4
4
-
 5
5
-
 6
6
-
 7
7
-
 8
8
-
 9
9
-
 10
10
-
 11
11
-
 12
12
-
 13
13
Trendnet RB-TE100-P21 Quick Installation Guide
- Tipo
- Quick Installation Guide
- Este manual também é adequado para
Artigos relacionados
-
Trendnet TE100-P1P Quick Installation Guide
-
Trendnet RB-TU-S9 Quick Installation Guide
-
Trendnet TE100-P1U Quick Installation Guide
-
Trendnet TE100-P1U Quick Installation Guide
-
Trendnet TE100-P21 Quick Installation Guide
-
Trendnet TE100-MP1UN Quick Installation Guide
-
Trendnet RB-TE100-MFP1 Quick Installation Guide
-
Trendnet TE100-P11 Quick Installation Guide
-
Trendnet TE100-MP1U Quick Installation Guide
-
Trendnet TEW-P1PG Quick Installation Guide












