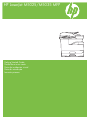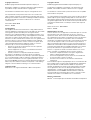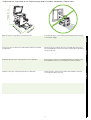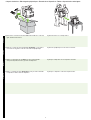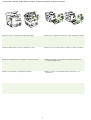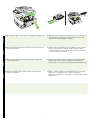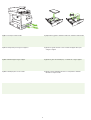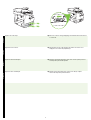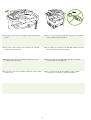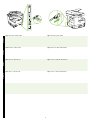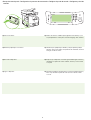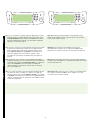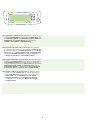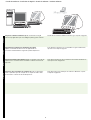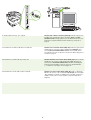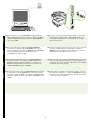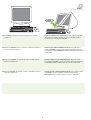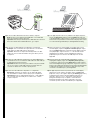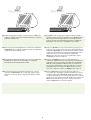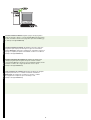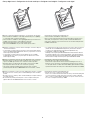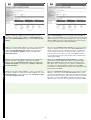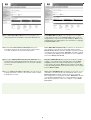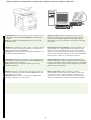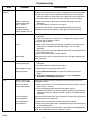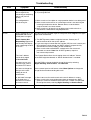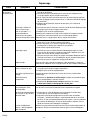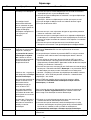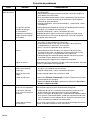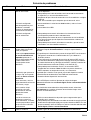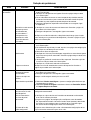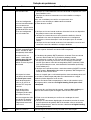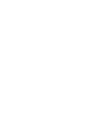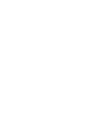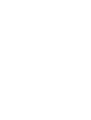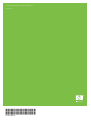HP LaserJet M5025 Multifunction Printer series Guia rápido
- Categoria
- Impressoras a laser / LED
- Tipo
- Guia rápido
Este manual também é adequado para

HP LaserJet M5025/M5035 MFP
Guide de mise en route
Getting Started Guide
Guia de introdução
Guía de instalación inicial
Leaestoprimero

1
Copyright and License
© 2007 Copyright Hewlett-Packard Development Company, L.P.
Reproduction, adaptation or translation without prior written permission
is prohibited, except as allowed under the copyright laws.
The information contained herein is subject to change without notice.
The only warranties for HP products and services are set forth in the
express warranty statements accompanying such products and services.
Nothing herein should be construed as constituting an additional warranty.
HP shall not be liable for technical or editorial errors or omissions
contained herein.
Part number: Q7829-90970
Edition 1, 10/2007
FCC Regulations
This equipment has been tested and found to comply with the limits for
a Class A digital device, pursuant to Part 15 of the FCC rules. These limits
are designed to provide reasonable protection against harmful
interference in a residential installation. This equipment generates, uses,
and can radiate radio-frequency energy. If this equipment is not installed
and used in accordance with the instructions, it may cause harmful
interference to radio communications. However, there is no guarantee that
interference will not occur in a particular installation. If this equipment
does cause harmful interference to radio or television reception, which
can be determined by turning the equipment off and on, correct the
interference by one or more of the following measures:
• Reorient or relocate the receiving antenna. Increase separation
between equipment and receiver.
• Connect equipment to an outlet on a circuit different from that to
which the receiver is located.
• Consult your dealer or an experienced radio/TV technician.
Any changes or modifications to the device that are not expressly
approved by HP could void the user’s authority to operate this equipment.
Use of a shielded interface cable is required to comply with the Class A
limits of Part 15 of FCC rules. For more regulatory information, see the
HP LaserJet 5035MFP electronic user guide. Hewlett-Packard shall not be
liable for any direct, indirect, incidental, consequential, or other damage
alleged in connection with the furnishing or use of this information.
Trademark Credits
Windows
®
is a U.S. registered trademark of Microsoft Corporation.
Copyright et licence
© 2007 Copyright Hewlett-Packard Development Company, L.P.
La reproduction, l’adaptation ou la traduction, sans autorisation écrite
préalable, sont interdites sauf dans le cadre des lois sur le copyright.
Les informations contenues dans le présent document sont susceptibles
d’être modifiées sans préavis.
Les seules garanties pour les produits et services HP sont exposées dans la
garantie expresse qui accompagne lesdits produits et services. Rien de ce
qui pourrait être mentionné dans le présent document ne pourrait constituer
une garantie supplémentaire. HP ne saurait être tenu responsable d’erreurs
ou d’omissions rédactionnelles ou techniques contenues dans le présent
document.
Numéro de référence : Q7829-90970
Edition 1, 10/2007
Réglementations de la FCC
Les tests effectués sur cet équipement ont déterminé qu’il est conforme
aux prescriptions des unités numériques de classe A, telles que
spécifiées à l’article 15 des normes de la FCC (Commission fédérale
des communications). Ces limites sont destinées à assurer une protection
suffisante contre les interférences produites dans une installation
résidentielle. Cet équipement produit, utilise et peut émettre de l’énergie
sous forme de fréquences radio. Si ce matériel n’est pas installé et
utilisé conformément aux instructions, il peut causer des interférences
nuisibles aux communications radio. Cependant, l’absence d’interférences
ne peut pas être garantie dans une installation particulière. Si ce matériel
provoque des interférences qui perturbent la réception radio ou
télévisée, ce qui peut être vérifié en mettant le matériel sous et hors
tension, remédiez-y en appliquant l’une des mesures suivantes :
• Réorientez ou déplacez l’antenne de réception. Augmentez la
distance séparant l’équipement du récepteur.
• Connectez l’équipement à une prise située sur un circuit différent
de celui sur lequel se trouve le récepteur.
• Consultez votre revendeur ou un technicien radio/télévision
expérimenté.
Toute modification apportée au périphérique sans le consentement de HP
peut se traduire par la révocation du droit d’exploitation de l’équipement
dont jouit l’utilisateur. Un câble d’interface blindé est requis afin de
satisfaire aux stipulations de l’article 15 des réglementations de la FCC
sur les appareils de classe A. Pour obtenir plus d’informations sur les
réglementations, consultez le guide de l’utilisateur électronique de
l’imprimante HP LaserJet 5035MFP. Hewlett-Packard ne saurait être
tenu responsable de tout dommage direct, indirect, consécutif ou autre
résultant de la fourniture ou de l’utilisation de ces informations.
Marques commerciales
Windows
®
est une marque déposée aux Etats-Unis de Microsoft Corporation.

2
English
Français
Español
Português
775 mm (31 in)
Make sure there is enough space to position the device. To position the device, select a sturdy, well-ventilated, dust-free area that
is out of direct sunlight.
Assurez-vous que vous disposez de suffisamment de place pour installer
le périphérique.
Choisissez une zone robuste, bien aérée et exempte de poussière pour
placer le périphérique et assurez-vous qu’il ne soit pas exposé directement
aux rayons du soleil.
Verifique se há espaço suficiente para posicionar o dispositivo. Para posicioná-lo, selecione um local firme, bem ventilado, sem poeira
e sem exposição direta à luz solar.
Compruebe que hay espacio suficiente para colocar el dispositivo. El área en la que vaya a colocar el dispositivo debe ser resistente, estar
bien ventilada y sin polvo, y no estar expuesta a la luz solar directa.
• Prepare the site • Préparation du site • Prepare el lugar donde va a colocar el dispositivo • Prepare o local

English
3
Français
Español
Português
1) Remove the contents from the box. Note: The handles are on the left,
right, and back of the device.
2) Place the device on a sturdy surface.
1) Retirez le contenu du carton d’emballage. Remarque : Les poignées
se trouvent sur la gauche, la droite et à l’arrière du périphérique.
2) Placez le périphérique sur une surface résistante.
1) Retire o conteúdo da caixa. Observação: As alças estão localizadas
à esquerda, à direita e atrás do dispositivo.
2) Coloque o dispositivo sobre uma superfície firme.
1) Saque el contenido de la caja. Nota: Las asas están situadas
en la parte izquierda, derecha y posterior del dispositivo.
2) Coloque el dispositivo en una superficie resistente.
• Unpack the device • Déballage du périphérique • Desembale el dispositivo • Retire o dispositivo da embalagem

4
3) Remove all of the orange tape and cardboard packaging. 4) Remove the orange tray locks from tray 2 (callout 1) and tray 3 (callout 2).
3) Retirez la bande adhésive orange et l’emballage en carton. 4) Retirez les verrous oranges du bac 2 (schéma 1) et du bac 3 (schéma 2).
3) Retire toda a fita laranja e a embalagem de papelão. 4) Retire as travas cor de laranja das bandejas 2 (ilustração 1) e 3
(ilustração 2).
3) Retire la cinta adhesiva de color naranja y el envoltorio de cartón. 4) Retire los bloqueos de color naranja de la bandeja 2 (ilustración 1)
y la bandeja 3 (ilustración 2).
• Prepare the hardware • Préparation du matériel • Prepare el hardware • Prepare o hardware

English
5
Français
Español
Português
5) Open the upper-right door and remove the orange print-cartridge locks. 6)
Remove the print cartridge from its packaging, remove the strip (callout 1)
and orange tape, insert the print cartridge (callout 2) into the device,
and then close the upper-right door (callout 3).
5) Ouvrez le panneau supérieur droit et retirez les verrous oranges de la
cartouche d’impression.
6) Sortez la cartouche d’impression de son emballage, retirez la bande
de protection (schéma 1) et la bande adhésive orange, insérez la
cartouche d’impression dans le périphérique (schéma 2) puis fermez
le panneau avant droit (schéma 3).
5) Abra a porta superior direita e retire as travas cor de laranja dos
cartuchos de impressão.
6) Retire o cartucho de impressão da embalagem, remova a fita longa
(ilustração 1) e a fita laranja, insira o cartucho de impressão
(ilustração 2) no dispositivo e, em seguida, feche a porta superior direita
(ilustração 3).
5) Abra la puerta superior derecha y quite los bloqueos naranjas del
cartucho de impresión.
6) Retire el envoltorio del cartucho de impresión, quite la cinta naranja
(ilustración 1), inserte el cartucho de impresión en el dispositivo
(ilustración 2) y, a continuación, cierre la puerta delantera (ilustración 3).

6
7) Open each tray to load the media. 8) Adjust the tray guides to match the media size, and then load the media.
7) Ouvrez chaque bac pour charger les supports. 8) Ajustez les guides des bacs selon le format du support utilisé, puis
chargez le support.
7) Abra as bandejas para colocar a mídia. 8) Ajuste as guias da bandeja de forma a corresponder ao tamanho
da mídia e coloque a mídia.
7) Abra cada bandeja para cargar el papel. 8) Ajuste las guías de las bandejas y, a continuación, cargue el papel.

English
7
Français
Español
Português
9) Close all of the trays. 10) Move the scanner carriage shipping lock toward the back of the device
so it unlocks.
9) Fermez tous les bacs. 10) Déverrouillez le verrou de transport du chariot du scanner en le
déplaçant vers l’arrière du périphérique.
9) Feche todas as bandejas. 10) Deslize a trava de transporte do scanner em direção à parte
traseira do dispositivo para destravá-lo.
9) Cierre todas las bandejas. 10) Desplace la pestaña de bloqueo para envío hacia la parte posterior
del dispositivo para desbloquearla.

8
11) Si nécessaire, retirez les deux caches du panneau de commande
et installez de nouveaux caches.
12) Si vous utilisez une connexion via un câble USB, attendez le message
d’invite de l’ordinateur à l’étape 22, page 15.
11) If necessary, remove the two control-panel overlays and install new
overlays.
12) If you are connecting using a USB cable, wait until you are prompted
at the computer in step 22 on page 15.
11) Se necessário, retire os dois decalques do painel de controle e instale
decalques novos.
12) Se você estiver usando um cabo USB para conexão, aguarde
a solicitação do computador na etapa 22 na página 41.
11) Si fuera necesario, retire las dos cubiertas del panel de control
y sustitúyalas por unas nuevas.
12) Si ha conectado un cable USB, espere hasta que el ordenador
le solicite el paso 22 en la página 15.

English
9
Français
Español
Português
13) Connect the network cable. 14) Connect the power cable.
13) Branchez le câble réseau. 14) Branchez le câble d’alimentation.
13) Conecte o cabo de rede. 14) Conecte o cabo de alimentação.
13) Conecte el cable de red. 14) Conecte el cable de alimentación.

10
15) Turn on the device. 16) Wait for the device to initialize (this might take a few minutes). If you
are prompted at the control panel, enter the language, date, and time.
15) Mettez le périphérique sous tension. 16) Attendez que le périphérique s’initialise (cela peut prendre quelques
minutes). Si vous y êtes invités sur le panneau de commande, saisissez
la langue, la date et l’heure.
15) Ligue o dispositivo. 16) Aguarde a inicialização do dispositivo (isso pode levar alguns minutos).
Caso seja solicitado no painel de controle, insira o idioma, a data
e a hora.
15) Encienda el dispositivo. 16) Espere a que el dispositivo se inicialice (puede tardar algunos minutos).
Introduzca en el panel de control el idioma, la fecha y a hora cuando
se le pida.
• Set up the control panel • Configuration du panneau de commande • Configure el panel de control • Configure o painel de
controle

English
11
Français
Español
Português
17) If you are connected to a network, print a test page from the control
panel and check for a valid IP Address. On the control panel, touch
the Network Address button, and then touch Print. The IP address
information appears below “TCP/IP”. If your IP address information
appears, go to step 19 on page 13.
Note: Many networks provide IP addresses automatically. If the IP
address shows a series of zeros, make sure that you are connected
to the network and go to step 18.
17) Si vous êtes connecté à un réseau, imprimez une page de test à partir
du panneau de commande pour vérifier que vous disposez d’une
adresse IP valide. Sur le panneau de commande, appuyez sur le
bouton Adresse réseau puis sur Imprimer. Les informations de
l’adresse IP apparaîssent sous la mention « TCP/IP ». Si les
informations de votre adresse IP s’affichent, passez à l’étape 19,
page 13.
Remarque : De nombreux réseaux attribuent les adresses IP
automatiquement. Si l’adresse IP correspond à une série de zéros,
vérifiez que vous êtes bien connecté au réseau et passez à l’étape 18.
17) Se você estiver conectado a uma rede, imprima uma página de teste
pelo painel de controle e verifique se o endereço IP é válido. No
painel de controle, toque no botão Endereço de rede e, em seguida,
em Imprimir. As informações do endereço IP são exibidas abaixo de
“TCP/IP”. Se as informações do endereço IP forem exibidas, vá para
a etapa 19 na página 40.
Observação: Muitas redes fornecem os endereços IP automaticamente.
Se o endereço IP exibir uma série de zeros, verifique se você está
conectado à rede e vá para a etapa 18.
17) Si el dispositivo está conectado a una red, imprima una página de
prueba desde el panel de control y busque una dirección IP válida. En
el panel de control, toque el botón Dirección de red y, a continuación,
toque el botón Imprimir. La dirección IP aparecerá debajo de
“TCP/IP”. Si aparece la información sobre la dirección IP, vaya al
paso 19 de la página 13.
Nota: Muchas redes proporcionan direcciones IP de forma automática.
Si la dirección IP tiene varios ceros, compruebe que dispone de conexión
a la red y vaya al paso 18.

12
18) Configure the IP address (if necessary). On the control panel, scroll
to and touch Administration. Scroll to and touch Initial Setup, and
then Networking and I/O. Touch Embedded Jetdirect, TCP/IP, and
IPV4 Settings. Touch Manual Settings, and then enter the
IP Address, Subnet Mask, and Default Gateway.
18) Configuration de l’adresse IP (si nécessaire). Sur le panneau
de commande, faites défiler l’écran et et appuyez sur Administration.
Recherchez et appuyez sur Configuration initiale, puis sur Réseau
et E/S. Appuyez sur Jetdirect intégré, TCP/IP, et Paramètres IPV4.
Appuyez sur Paramètres manuels, puis saisissez l’adresse IP,
le Masque de sous-réseau et la Passerelle par défaut.
18) Configure o endereço IP (se necessário). No painel de controle,
navegue até a opção Administração e toque nela. Navegue até
a opção Configuração inicial, toque nela e, em seguida, toque
em Rede e E/S. Toque em JetDirect incorporado, TCP/IP
e Configurações IPV4. Toque em Configurações manuais
e, em seguida, insira o Endereço IP, a Máscara de sub-rede
eoGateway padrão.
18) Configure la dirección IP (si es necesario). En el panel de control,
desplácese hasta Administración y toque en esta opción. Desplácese
hasta Configuración inicial, toque esta opción y, a continuación,
realice las mismas operaciones con Redes y E/S. Toque en la opción
Jetdirect incorporado, TCP/IP y Configuración IPV4. Toque en
Configuración manual y, a continuación, introduzca la dirección IP,
la máscara de subred, y la puerta de enlace predeterminada.

English
13
Français
Español
Português
Prepare for software installation. 19) HP recommends closing all
unnecessary applications prior to installing the printing system software.
For Macintosh software installation instructions, go to step 24 on page 16.
Préparation du système pour l’installation du logiciel.
19) HP recommande de fermer toutes les applications non
nécessaires avant d’installer le logiciel du système d’impression.
Pour obtenir des instructions en vue d’installer le logiciel sur Macintosh,
reportez-vous à l’étape 24, page 16.
Prepare-se para a instalação do software. 19) A HP recomenda que
todos os aplicativos que não estejam em uso sejam encerrados antes
de se instalar o software do sistema de impressão.
Para obter instruções de instalação do software no Macintosh, vá para
a etapa 24 na página 42.
Prepare la instalación del software. 19) HP recomienda cerrar todas las
aplicaciones no necesarias antes de instalar el software de sistema de
impresión.
Para obtener información sobre la instalación del software de Macintosh,
vaya al paso 24 de la página 16.
• Install the software • Installation du logiciel • Instale el software • Instale o software

14
To install a USB connection, go to step 20. Windows with a direct connection (USB). 20) Install the software from
the CD before connecting the cable to the device. Note: If the New
Hardware Found message appears, insert the CD. Follow the onscreen
instructions, accept the default selections, and then go to step 31 on
page 19.
Pour installer une connexion USB, passez à l’étape 20. Windows avec connexion directe (USB). 20) Installez le logiciel à partir
du CD avant de connecter le câble au périphérique. Remarque : Si le
message Nouveau matériel détecté apparaît, insérez le CD. Suivez
les instructions à l’écran, acceptez les sélections par défaut, puis passez
à l’étape 31, page 19.
Para instalar uma conexão USB, vá para a etapa 20. Windows com uma conexão direta (USB). 20) Instale o software pelo
CD antes de conectar o cabo ao dispositivo. Observação: Se a mensagem
“Novo hardware encontrado” for exibida, insira o CD. Siga as instruções
exibidas na tela, aceite as seleções padrão e vá para a etapa 31 na
página 43.
Para instalar una conexión USB, vaya al paso 20. Windows mediante una conexión directa (USB). 20) Instale el software
del CD antes de conectar el cable al dispositivo. Nota: Si aparece el
mensaje Se ha encontrado hardware nuevo, introduzca el CD. Siga las
instrucciones de la pantalla, acepte las selecciones predeterminadas
y, a continuación, vaya al paso 31 en la página 19.

English
15
Français
Español
Português
Windows
21) On the welcome screen, click Install Printer. The Setup Wizard
appears. Note: If the welcome screen does not appear, click Start,
and then click Run. Type X:SETUP (replace X with CD-ROM drive
letter), and click OK.
22) Follow the onscreen instructions. When prompted, connect a USB
cable between the device and the computer. Note: HP does not
recommend using USB hubs. Use a USB cable that is no longer
than 2 meters (6.5 feet).
21) Sur l’écran de bienvenue, cliquez sur Installer l’imprimante.
L’assistant de configuration apparaît. Remarque : Si l’écran de
bienvenue n’apparaît pas, cliquez sur Démarrer, puis sur Exécuter.
Saisissez X:SETUP (remplacez X par la lettre du lecteur
de CD-ROM), puis cliquez sur OK.
22) Suivez les instructions affichées à l’écran. Lorsque vous y êtes invité,
connectez un câble USB entre le périphérique et l’ordinateur.
Remarque : HP recommande de ne pas utiliser de concentrateurs
USB. Utilisez un câble USB de moins de 2 mètres.
21) Na tela de boas-vindas, clique em Instalar impressora. O Assistente
de configuração é exibido. Observação: Se a tela de boas-vindas
não aparecer, clique em Iniciar e, em seguida, em Executar. Digite
X:SETUP (substitua o X pela letra da unidade de CD-ROM) e clique
em OK.
22) Siga as instruções exibidas na tela. Quando solicitado, conecte um
cabo USB entre o dispositivo e o computador. Observação: A HP não
recomenda o uso de hubs USB. Utilize um cabo USB de no máximo
2 metros (6,5 pés) de comprimento.
21) En la pantalla de bienvenida, haga clic en Instalar impresora
Aparecerá el Asistente de configuración. Nota: Si la pantalla de
bienvenida no aparece, haga clic en Inicio y, a continuación, en
Ejecutar. Escriba X:SETUP (sustituyendo la X por la letra de la
unidad de CD-ROM) y haga clic en Aceptar.
22) Siga las instrucciones que aparecen en pantalla. Cuando se le solicite,
conecte un cable USB entre el dispositivo y el equipo. Nota: HP no
recomienda el uso de concentradores USB. Utilice un cable USB que
no mida más de 2 metros (6,5 pies).

16
23) Click Finish. If prompted, restart the computer. Go to step 31
on page 19.
Connect to a Macintosh computer. 24) Place the CD in the CD-ROM
drive and run the installer. Complete an easy install. Note: Install the
software before connecting the USB cable.
23) Cliquez sur Terminer. Si vous y êtes invité, redémarrez l’ordinateur.
Passez à l’étape 31, page 19.
Connexion à un ordinateur Macintosh. 24) Insérez le CD dans le
lecteur de CD-ROM et exécutez le programme d’installation. Effectuez
une installation standard. Remarque : Installez le logiciel avant de connecter
le câble USB.
23) Clique em Concluir. Se solicitado, reinicie o computador. Vá para a
etapa 31 na página 43.
Conecte-se a um computador Macintosh. 24) Insira o CD na unidade
de CD-ROM e execute o instalador. Conclua a instalação fácil.
Observação: Instale o software antes de conectar o cabo USB.
23) Haga clic en Finalizar. Si se le solicita, reinicie el equipo. Vaya al
paso 31 de la página 19.
Conecte la impresora a un equipo Macintosh. 24) Inserte el CD
en la unidad de CD-ROM y ejecute el instalador. Realice una instalación
sencilla. Nota: Instale el software antes de conectar el cable USB.

English
17
Français
Español
Português
25) Connect a USB cable between the device and the computer.
Note: HP does not recommend using USB hubs. Use a USB cable
that is no longer than 2 meters (6.5 feet).
Important: Perform steps 26-30 only if the USB cable was connected
before the software was installed. Otherwise, go to step 31.
26) From Apple System Preferences (available in the Apple drop-down
menu) click Print & Fax, and then click the Printing tab at the top
of the window. 27) To add your device, click the “+” icon to launch the
Printer Browser. By default, the Printer Browser displays devices that
are connected through USB, Bonjour, and AppleTalk networking.
25) Connectez un câble USB entre le périphérique et l’ordinateur.
Remarque : HP recommande de ne pas utiliser de concentrateurs
USB. Utilisez un câble USB de moins de 2 mètres.
Important : Effectuez les étapes 26 à 30 uniquement si le câble
USB a été connecté avant l’installation du logiciel. Sinon, passez
à l’étape 31.
26) Dans les préférences système Apple (accessibles dans le menu
déroulant Apple), cliquez sur Impression et télécopie puis cliquez
sur l’onglet Impression situé en haut de la fenêtre. 27) Pour ajouter
votre périphérique, cliquez sur l’icône « + » afin d’ouvrir le lecteur
d’imprimantes. Par défaut, le lecteur d’imprimantes affiche les
périphériques qui sont connectés via USB, Bonjour et réseaux
AppleTalk.
25) Conecte um cabo USB entre o dispositivo e o computador.
Observação: A HP não recomenda o uso de hubs USB. Utilize
um cabo USB de no máximo 2 metros (6,5 pés) de comprimento.
Importante: Execute as etapas 26-30 somente se o cabo USB tiver
sido conectado antes da instalação do software. Caso contrário,
vá para a etapa 31.
26) Em Apple System Preferences (Preferências do sistema Apple)
(disponível no menu suspenso da Apple), clique em Print & Fax
(Impressão e fax) e, em seguida, clique na guia Printing (Impressão),
localizada na parte superior da janela. 27) Para adicionar seu
dispositivo, clique no ícone “+” para iniciar o Printer Browser
(Navegador da impressora). Por padrão, o Printer Browser
(Navegador da impressora) exibe os dispositivos que estão
conectados por meio de uma rede USB, Bonjour e AppleTalk.
25) Conecte un cable USB entre el dispositivo y el equipo. Nota: HP no
recomienda el uso de concentradores USB. Utilice un cable USB que
no mida más de 2 metros (6,5 pies).
Importante: Realice las acciones que se indican en los pasos 26 a 30
sólo en caso de que el cable USB estuviera conectado antes de
conectar el software. De lo contrario, vaya al paso 31.
26) En Preferencias del sistema de Apple (disponible en el menú
desplegable de Apple), haga clic en Imprimir y enviar por fax y,
a continuación, haga clic en la ficha Impresión en la parte superior
de la ventana. 27) Para agregar el dispositivo, haga clic en el icono “
+”
para ejecutar el explorador de impresoras. De manera predeterminada,
el explorador de la impresora muestra los dispositivos que están
conectados con USB, Bonjour y la red AppleTalk.

18
28) From the Printer Browser window, select the HP device. Note: If HP
software is installed, the software should automatically be configured
for Macintosh OS X V 10.4.
29) Click Add to create a printer queue, and then follow the prompt to
manually configure the device’s installable options. Note: Macintosh
OS X V 10.2 and V 10.3 might require you to manually select the
printer model from the Printer Model drop-down menu. 30) Under
Model Name, select the device, click Add, and go to step 31.
28) Dans la fenêtre du lecteur d’imprimantes, sélectionnez le périphérique
HP.
Remarque :
Si le logiciel HP est installé, il doit être automatiquement
configuré pour Macintosh OS X v 10.4.
29) Cliquez sur Ajouter pour créer une file d’impression puis suivez les
instructions pour configurer manuellement les options disponibles du
périphérique. Remarque : Si vous utilisez Macintosh OS X v 10.2 ou
v 10.3, vous devrez peut-être sélectionner manuellement le modèle
d’imprimante dans le menu déroulant Modèle d’imprimante.
30) Dans Nom du modèle, sélectionnez le périphérique, cliquez
sur Ajouter, puis passez à l’étape 31.
28) Na janela Printer Browser (Navegador da impressora), selecione
o dispositivo HP. Observação: Se o software HP estiver instalado,
ele deverá ser automaticamente configurado para Macintosh OS X
V 10.4.
29) Clique em Add (Adicionar) para criar uma fila de impressão e,
em seguida, siga o prompt para configurar manualmente as opções
instaláveis do dispositivo. Observação: O Macintosh OS X V 10.2
e V 10.3 podem pedir que você selecione manualmente o modelo da
impressora no menu suspenso Printer Model (Modelo de impressora).
30) Em Model Name (Nome do modelo), selecione o dispositivo,
clique em Add (Adicionar) e vá para a etapa 31.
28) En la ventana del explorador de impresoras, seleccione el dispositivo
HP. Nota: Si el software de HP está instalado, se configurará
automáticamente para Macintosh OS X V 10.4.
29) Haga clic en Agregar para crear una cola de impresión y, a
continuación, siga las instrucciones que aparecen en pantalla para
configurar las opciones de instalación del dispositivo manualmente.
Nota: Es posible que Macintosh OS X V 10.2 y V 10.3 requieran
que seleccione manualmente el modelo de impresora en el menú
desplegable Modelo de la impresora. 30) En Nombre de modelo,
seleccione el dispositivo, haga clic en Agregar y vaya al paso 31.

English
19
Français
Español
Português
Test the software installation. 31) Print a page from any program to
make sure that the software is correctly installed. Note: If the page failed
to print, reinstall the software. If the page fails to print after reinstalling, go
to www.hp.com/support/M5035mfp.
Test de l’installation du logiciel. 31) Imprimez une page à partir d’un
programme quelconque pour vérifier que le logiciel est correctement
installé. Remarque : Si la page ne s’imprime pas, réinstallez le logiciel. Si
la page ne s’imprime pas après la réinstallation, rendez-vous à l’adresse
www.hp.com/support/M5035mfp.
Teste a instalação do software. 31) Imprima uma página em qualquer
programa para verificar se o software foi instalado corretamente.
Observação: Se a página não for impressa, reinstale o software.
Se a página não for impressa após a reinstalação, visite
www.hp.com/support/M5035mfp.
Pruebe la instalación del software. 31) Imprima una página desde
cualquier programa para asegurarse de que el software se instaló
correctamente. Nota: Si se producen errores al imprimir la página, vuelva
a instalar el software. Si se siguen produciendo errores, vaya a
www.hp.com/support/M5035mfp.
A página está carregando ...
A página está carregando ...
A página está carregando ...
A página está carregando ...
A página está carregando ...
A página está carregando ...
A página está carregando ...
A página está carregando ...
A página está carregando ...
A página está carregando ...
A página está carregando ...
A página está carregando ...
A página está carregando ...
A página está carregando ...
A página está carregando ...
A página está carregando ...
-
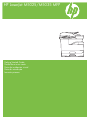 1
1
-
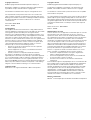 2
2
-
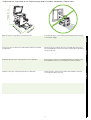 3
3
-
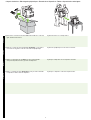 4
4
-
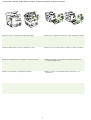 5
5
-
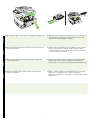 6
6
-
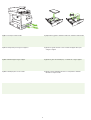 7
7
-
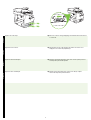 8
8
-
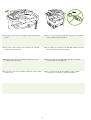 9
9
-
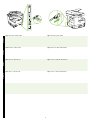 10
10
-
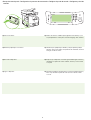 11
11
-
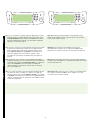 12
12
-
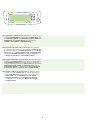 13
13
-
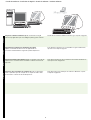 14
14
-
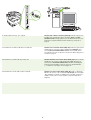 15
15
-
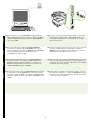 16
16
-
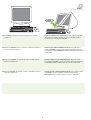 17
17
-
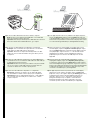 18
18
-
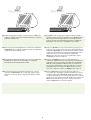 19
19
-
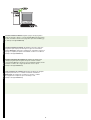 20
20
-
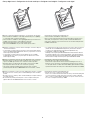 21
21
-
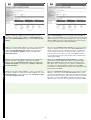 22
22
-
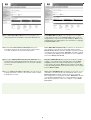 23
23
-
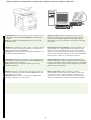 24
24
-
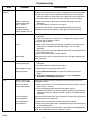 25
25
-
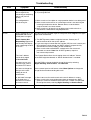 26
26
-
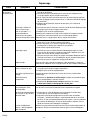 27
27
-
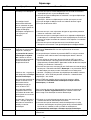 28
28
-
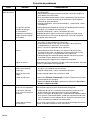 29
29
-
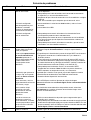 30
30
-
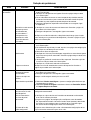 31
31
-
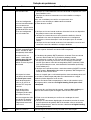 32
32
-
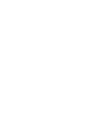 33
33
-
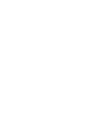 34
34
-
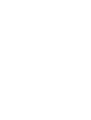 35
35
-
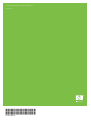 36
36
HP LaserJet M5025 Multifunction Printer series Guia rápido
- Categoria
- Impressoras a laser / LED
- Tipo
- Guia rápido
- Este manual também é adequado para
em outros idiomas
Artigos relacionados
-
HP LaserJet M4345 Multifunction Printer series Guia rápido
-
HP Printer LaserJet Printer Manual do usuário
-
HP LaserJet M4345 Multifunction Printer series Guia rápido
-
HP COLOR LASERJET 3800 Manual do usuário
-
HP LaserJet M5025 Multifunction Printer series Guia de usuario
-
HP Color LaserJet 3500 Printer series Guia rápido
-
HP hp 3550 Manual do usuário
-
HP 3700 Manual do usuário
-
HP LASERJET 2300DN Manual do proprietário
-
HP 9250C DIGITAL SENDER Guia rápido