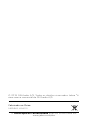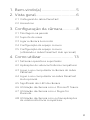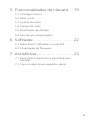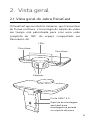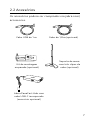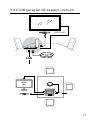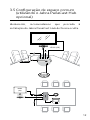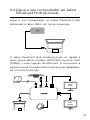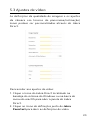Manual de utilizador
PanaCast
Jabra

© 2019 GN Audio A/S. Todos os direitos reservados. Jabra
®
é
uma marca comercial da GN Audio A/S.
A
Declaração de Conformidade
pode ser encontrada em
www.jabra.com/doc
Fabricado na China
MODELO: VSU010

3
PORTUGUÊS
1. Bem-vindo(a) .................................5
2. Vista geral.......................................6
2.1 Vista geral do Jabra PanaCast
2.2 Acessórios
3. Configuração da câmara .............8
3.1 Montagem na parede
3.2 Suporte de mesa
3.3 Ligar a câmara à corrente
3.4 Configuração de espaço comum
3.5 Configuração de espaço comum
(utilizando o Jabra PanaCast Hub opcional)
4. Como utilizar .............................. 13
4.1 Sistemas operativos suportados
4.2 Aplicações de videoconferência compatíveis
4.3 Ligue o seu computador à câmara do Jabra
PanaCast
4.4 Ligue o seu computador ao Jabra PanaCast
Hub opcional
4.5 Significado dos LED da câmara
4.6 Utilização da câmara com o Microsoft Teams
4.7 Utilização da câmara com o Skype for
Business
4.8 Utilização da câmara com outras aplicações
de videoconferência compatíveis

4
PORTUGUÊS
5. Funcionalidades da câmara .... 19
5.1 Intelligent Zoom
5.2 HDR vívido
5.3 Ajustes de vídeo
5.4 Campo de visão
5.5 Orientação da câmara
5.6 Microfones incorporados
6. Software ...................................... 22
6.1 Jabra Direct (Windows ou macOS)
6.2 Atualização de firmware
7. Assistência ................................... 23
7.1 Perguntas Frequentes e especificações
técnicas
7.2 Como cuidar do seu aparelho Jabra

5
PORTUGUÊS
1. Bem-vindo(a)
Obrigado por utilizar o Jabra PanaCast. Esperamos
que goste!
Funcionalidades do Jabra PanaCast
• Reuniões inclusivas. O vídeo Panoramic-4K com
três câmaras de 13 megapixéis e edição de vídeo
em tempo real patenteada confere uma cobertura
de 180° para uma visão mais natural do espaço
compactado. O parceiro perfeito para o excelente
áudio do Jabra Speak.
• Tecnologia de vídeo inteligente. O Intelligent
Zoom inclui automaticamente toda a gente na
conversa, enquanto o HDR vívido assegura a
melhor experiência de vídeo, até mesmo sob as
condições de luminosidade mais variadas.
• Colaboração instantânea. A tecnologia “plug-and-
play” deixa-o colaborar com terceiros de forma
rápida e fácil, oferecendo vídeo e áudio com a
maior facilidade ao seu espaço compactado.
• Compatibilidade versátil. Compatível com todas
as soluções de conferência de vídeo e áudio líderes
de mercado. Certificado para utilização com o
Microsoft Teams e funciona com o Zoom, Cisco
Webex e muitos outros.

6
PORTUGUÊS
2. Vista geral
2.1 Vista geral do Jabra PanaCast
O PanaCast apresenta três câmaras, que transmitem
de forma contínua, e tecnologia de edição de vídeo
em tempo real patenteada para criar uma visão
completa de 180° do espaço compactado em
Panoramic-4K.
jabra
Câmaras
LEDs
Microfone
Microfone
Porta USB C 3.0
Suporte de montagem
ajustável para
montagem na parede
ou suporte de mesa

7
PORTUGUÊS
2.2 Acessórios
Os acessórios podem ser comprados em jabra.com/
accessories.
Cabo USB de 1 m
Kit de montagem
na parede (opcional)
Suporte de mesa
com três clipes de
cabo (opcional)
Cabo de 1,8 m (opcional)
Jabra PanaCast Hub com
cabo USB-C incorporado
(acessório opcional)

8
PORTUGUÊS
3. Configuração da
câmara
3.1 Montagem na parede
A câmara Jabra PanaCast pode ser montada na
parede utilizando o acessório de montagem para
parede opcional. É necessária uma chave de fendas e
dois parafusos de 1/4 polegadas (não fornecidos).
jabra
Idealmente, a câmara deve ser montada ao nível dos
olhos dos participantes.
Adicionalmente, a câmara deve ser montada na
parede entre 0,5 m e 3,5 m dos participantes. Uma
distância maior fará com que a câmara pixelize a
imagem dos participantes. Uma distância menor
fará com que a imagem dos participantes possa vir a
ser afetada negativamente pela edição de imagem.
Não proceda à montagem da câmara virada para a
luz solar direta, visto que tal pode afetar o equilíbrio
dos brancos predefinida e comprometer a imagem.

9
PORTUGUÊS
3.2 Suporte de mesa
A câmara Jabra PanaCast pode ser fixa à mesa
opcional utilizando o suporte de mesa na câmara.
jabra
Idealmente, a câmara deve ser
posicionada entre 0,5 m e 3,5 m
dos participantes. Uma
distância maior fará com que a
câmara pixelize a imagem dos
participantes. Uma distância
menor fará com que a imagem
dos participantes possa vir a ser
afetada negativamente pela
edição de imagem.
Não posicione a câmara virada
para a luz solar direta, visto que
tal pode afetar o equilíbrio dos
brancos predefinida e
comprometer a imagem.
Para uma gestão de cabos otimizada, os clipes de
cabos incluídos podem ser utilizados para fixar um
cabo USB ao suporte de mesa.

10
PORTUGUÊS
3.3 Ligar a câmara à corrente
Não é necessária alimentação elétrica externa
quando a câmara se encontrar ligada a uma porta
USB 3.0 no seu computador, utilizando um cabo USB
fornecido.
Se o seu computador tiver apenas portas para o USB
2.0, é necessário um conjunto de USB com
alimentação externa para dar corrente à câmara.
Para obter uma lista de conjuntos USB autorizados,
visite jabra.com/help/panacast.

11
PORTUGUÊS
3.4 Configuração de espaço comum
LAN
HDMI (4K)
LAN
HDMI
(4K)

12
PORTUGUÊS
3.5 Configuração de espaço comum
(utilizando o Jabra PanaCast Hub
opcional)
Idealmente, recomendamos que proceda à
instalação do Jabra PanaCast Hub de forma oculta.
LAN
HDMI (4K)
LAN
HDMI
(4K)

13
PORTUGUÊS
4. Como utilizar
4.1 Sistemas operativos suportados
O Jabra PanaCast suporta o Windows 7 ou superior,
e o macOS 10.9 ou superior, e não requer drivers
adicionais.
Recomenda-se o download e a instalação do Jabra
Direct para personalizar as definições da câmara e
atualizar o firmware. Pode efetuar o download do
Jabra Direct em jabra.com/direct.
4.2 Aplicações de videoconferência
compatíveis
O Jabra PanaCast é certificado para utilização com o
Microsoft Teams e é compatível com o Skype for
Business, Zoom, Cisco Webex e muitos outros.
Para obter mais informação acerca das aplicações de
videoconferência compatíveis, visite jabra.com/
help/panacast.

14
PORTUGUÊS
4.3 Ligue o seu computador à câmara
do Jabra PanaCast
Ligue o seu computador diretamente à câmara do
Jabra PanaCast utilizando o cabo USB de 1 m
fornecido. Opcionalmente, pode comprar um cabo
USB de 1,8 m em Jabra.com/accessories.

15
PORTUGUÊS
4.4 Ligue o seu computador ao Jabra
PanaCast Hub opcional
Ligue o seu computador ao Jabra PanaCast Hub
utilizando o cabo USB-C de 1 m incorporado.
O Jabra PanaCast Hub também pode ser ligado a
uma coluna Jabra, monitor HDMI (4K), monitor VGA
(1080p) e uma ligação da Ethernet. É necessária a
ligação a uma tomada elétrica através do adaptador
de corrente fornecido.
LAN
VGA
(1080p)
HDMI
(4K)

16
PORTUGUÊS
4.5 Significado dos LED da câmara
LEDs intermitentes na
cor azul
A câmara está a iniciar ou
a reiniciar
LEDs fixos na cor azul
A câmara encontra-se no
modo de standby ou não
está a ser utilizada.
LEDs fixos na cor branca
A câmara está a transmitir
4.6 Utilização da câmara com o
Microsoft Teams
Aquando da utilização do Microsoft Teams, o Jabra
PanaCast pode necessitar de ser definido
manualmente como dispositivo de vídeo predefinido
nas definições de vídeo.
1. Proceda ao lançamento do Microsoft Teams.
2. Clique no ícone do perfil da sua conta no canto
superior direito do Microsoft Teams.
3. Selecione Definições para abrir o menu de
definições.
4. Selecione o separador Dispositivos na lista do menu.
5. Sob Câmara, selecione Jabra PanaCast como
câmara.
Selecione a sua coluna ou auscultador preferido como
coluna e microfone sob Dispositivos de áudio.

17
PORTUGUÊS
4.7 Utilização da câmara com o Skype
for Business
Aquando da utilização do Skype for Business, o Jabra
PanaCast pode necessitar de ser definido
manualmente como dispositivo de vídeo predefinido
nas definições de vídeo.
1. Proceda ao lançamento do Skype for Business.
2. Clique no ícone Opções no Skype for Business para
abrir o menu de Opções.
3. Selecione o separador Dispositivo de vídeo na lista
do menu.
4. Selecione Jabra PanaCast no menu suspenso para
definir PanaCast como câmara predefinida para
utilizar nas chamadas de vídeo.
5. Desselecione Cortar e centrar o meu vídeo nas
reuniões para ativar a imagem alargada da
câmara.
Selecione a sua coluna ou auscultador preferido como
coluna e microfone sob o separador Dispositivo de
áudio.

18
PORTUGUÊS
4.8 Utilização da câmara com outras
aplicações de videoconferência
compatíveis
Certifique-se de que o Jabra PanaCast foi definido
como dispositivo de vídeo predefinido nas definições
de vídeo para a sua aplicação de videoconferência.
Para obter mais informação acerca das aplicações de
videoconferência compatíveis, visite jabra.com/
help/panacast.

19
PORTUGUÊS
5. Funcionalidades da
câmara
5.1 Intelligent Zoom
O Intelligent Zoom deteta a localização dos
participantes (até 3,5 m) e ajusta o campo de visão
automática e continuamente, de forma a incluir toda
a gente na conversa.
O Intelligent Zoom está ligado por defeito e pode ser
ligado ou desligado através do Jabra Direct.
5.2 HDR vívido
O HDR vívido otimiza automaticamente a qualidade
de vídeo sob uma vasta gama de condições de
luminosidade.
O HDR vívido está ligado por defeito e pode ser
ligado ou desligado através do Jabra Direct.

20
PORTUGUÊS
5.3 Ajustes de vídeo
As definições da qualidade de imagem e os ajustes
da câmara em termos de panorama/inclinação/
zoom podem ser personalizadas através do Jabra
Direct.
Para aceder aos ajustes de vídeo:
1. Clique o ícone do Jabra Direct localizado na
bandeja do sistema do Windows ou na barra de
menu do macOS para abrir a janela do Jabra
Direct.
2. Clique no ícone de definições junto de Jabra
PanaCast para abrir as definições de vídeo.
A página está carregando ...
A página está carregando ...
A página está carregando ...
-
 1
1
-
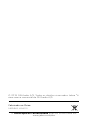 2
2
-
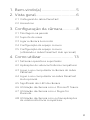 3
3
-
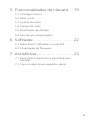 4
4
-
 5
5
-
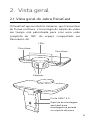 6
6
-
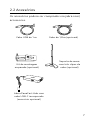 7
7
-
 8
8
-
 9
9
-
 10
10
-
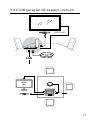 11
11
-
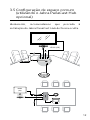 12
12
-
 13
13
-
 14
14
-
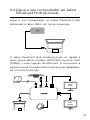 15
15
-
 16
16
-
 17
17
-
 18
18
-
 19
19
-
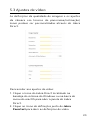 20
20
-
 21
21
-
 22
22
-
 23
23
Artigos relacionados
-
Jabra PanaCast 50 Room System ZR (P50 AU charger & Lenovo ThinkSmart Kit) Manual do usuário
-
Jabra Speak 750 Manual do usuário
-
Jabra Speak 750 Manual do usuário
-
Jabra Engage 50 Stereo Manual do usuário
-
Jabra Speak 750 Guia rápido
-
Jabra Evolve2 85 Manual do usuário
-
Jabra Evolve2 65 - USB-A MS Teams Mono - Black Manual do usuário
-
Jabra Evolve2 40 - USB-A MS Teams Mono Manual do usuário
-
Jabra Evolve2 30 - USB-C UC stereo Manual do usuário
-
Jabra Evolve2 30 - USB-C UC stereo Manual do usuário