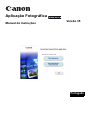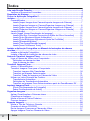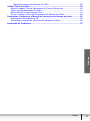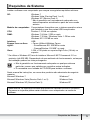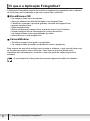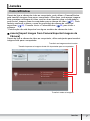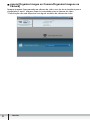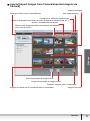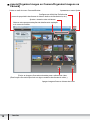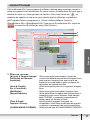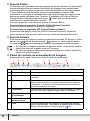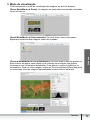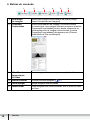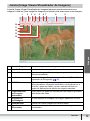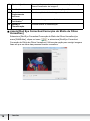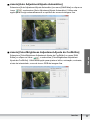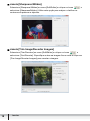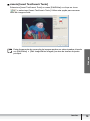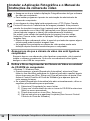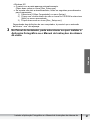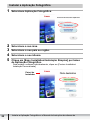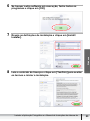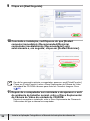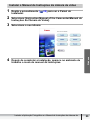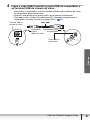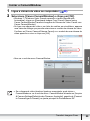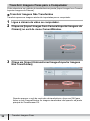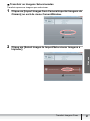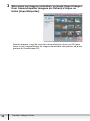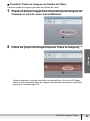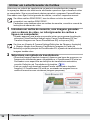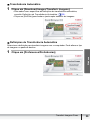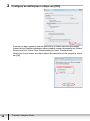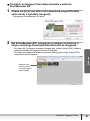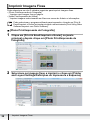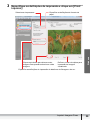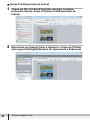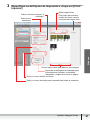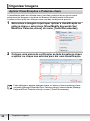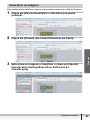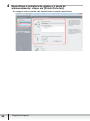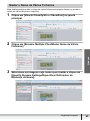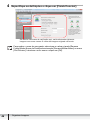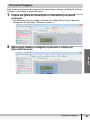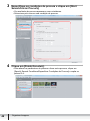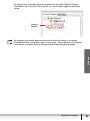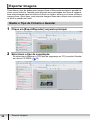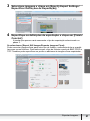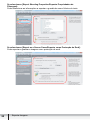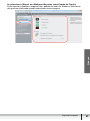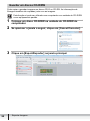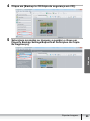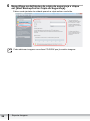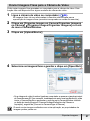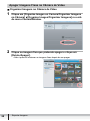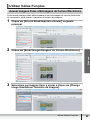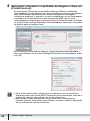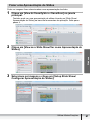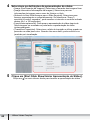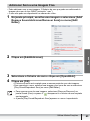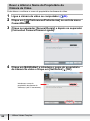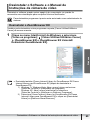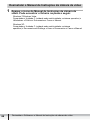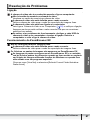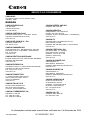Canon LEGRIA HF M406 Manual do usuário
- Categoria
- Impressão
- Tipo
- Manual do usuário

Português
Aplicação Fotográfica
Versão 35
Manual de Instruções
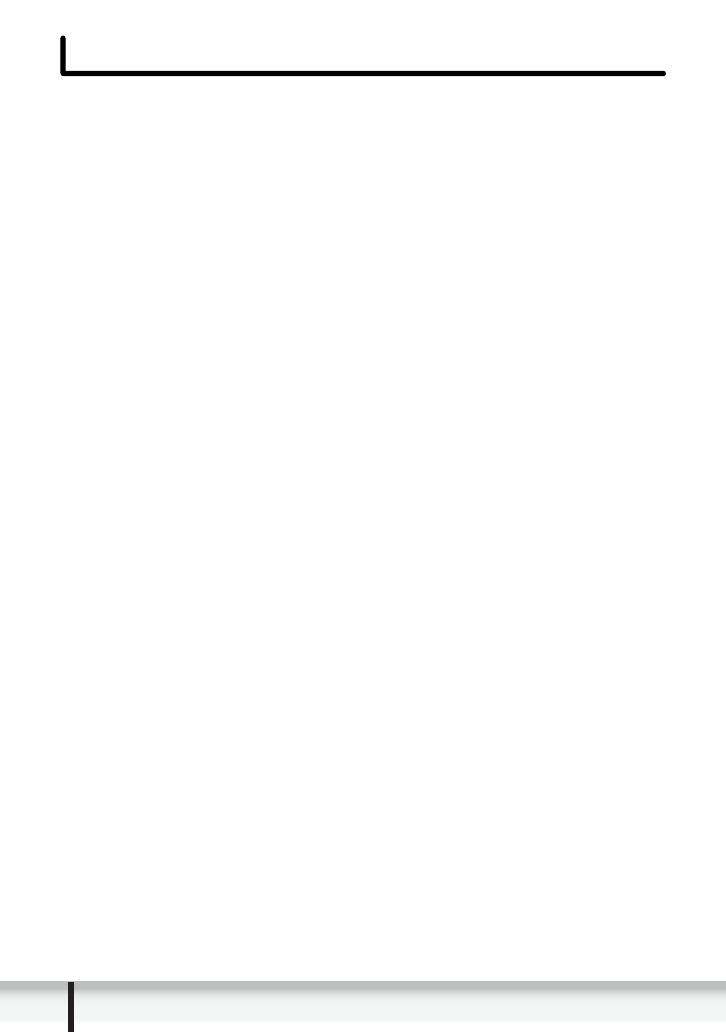
2
Índice
Índice
Leia esta Secção Primeiro......................................................................................... 4
Verificar os Acessórios Fornecidos........................................................................ 4
Requisitos de Sistema............................................................................................... 5
O que é a Aplicação Fotográfica? ............................................................................ 6
Janelas........................................................................................................................ 7
CameraWindow ..................................................................................................... 7
Janela [Import Images from Camera/Importar Imagens da Câmara] ............... 7
Janela [Organize Images on Camera/Organizar Imagens na Câmara] ............ 8
Janela [Import Images from Camera/Importar Imagens da Câmara] ............... 9
Janela [Organize Images on Camera/Organizar Imagens na Câmara] .......... 10
Janela Principal ....................................................................................................11
Janela [Image Viewer/Visualizador de Imagens]................................................. 15
Janela [Red Eye Correction/Correcção do Efeito de Olhos Vermelhos] ......... 16
Janela [Auto Adjustment/Ajuste Automático] .................................................. 17
Janela [Color/Brightness Adjustment-Ajuste da Cor/Brilho] ............................ 17
Janela [Sharpness/Nitidez] ............................................................................. 18
Janela [Trim Image/Recortar Imagem] ............................................................ 18
Janela [Insert Text/Inserir Texto] ..................................................................... 19
Instalar a Aplicação Fotográfica e o Manual de Instruções da câmara
de vídeo..................................................................................................................... 20
Instalar a Aplicação Fotográfica .......................................................................... 22
Instalar o Manual de Instruções da câmara de vídeo.......................................... 25
Antes de Transferir Imagens Fixas......................................................................... 26
Ligar a Câmara de Vídeo a um Computador....................................................... 26
Definições na câmara de vídeo ...................................................................... 26
Ligar a câmara de vídeo ................................................................................. 26
Transferir Imagens Fixas......................................................................................... 28
Iniciar o CameraWindow...................................................................................... 29
Transferir Imagens Fixas para o Computador ..................................................... 30
Transferir Imagens Não Transferidas ............................................................. 30
Transferir as Imagens Seleccionadas ............................................................. 31
Transferir Todas as Imagens na Câmara de Vídeo ........................................ 33
Utilizar um Leitor/Gravador de Cartões ............................................................... 34
Transferência Automática ............................................................................... 35
Definições de Transferência Automática ........................................................ 35
Transferir as Imagens Fixas Seleccionadas a partir do ZoomBrowser EX ..... 37
Imprimir Imagens Fixas........................................................................................... 38
[Photo Print/Impressão de Fotografia] ............................................................ 38
[Index Print/Impressão de Índice] ................................................................... 40
Organizar Imagens................................................................................................... 42
Aplicar Classificações e Palavras-chave............................................................. 42
Classificar as Imagens......................................................................................... 43
Mudar o Nome de Vários Ficheiros ..................................................................... 45
Procurar Imagens ................................................................................................ 47
Exportar Imagens..................................................................................................... 50
Mudar o Tipo de Ficheiro e Guardar.................................................................... 50
Guardar em discos CD-R/RW ............................................................................. 54
Enviar Imagens Fixas para a Câmara de Vídeo.................................................. 57
Apagar Imagens Fixas na Câmara de Vídeo....................................................... 58

3
Índice
Windows
Organizar Imagens na Câmara de Vídeo ....................................................... 58
Utilizar Várias Funções............................................................................................ 59
Anexar Imagens Fixas a Mensagens de Correio Electrónico.............................. 59
Fazer uma Apresentação de Slides..................................................................... 61
Adicionar Som a uma Imagem Fixa..................................................................... 63
Rever e Alterar o Nome do Proprietário da Câmara de Vídeo ............................ 64
Desinstalar o Software e o Manual de Instruções da câmara de vídeo .............. 65
Desinstalar o ZoomBrowser EX........................................................................... 65
Desinstalar o Manual de Instruções da câmara de vídeo.................................... 66
Resolução de Problemas ........................................................................................ 67

4
Leia esta Secção Primeiro
Leia esta Secção Primeiro
Renúncia
• Embora tenham sido envidados todos os esforços para garantir que as
informações contidas neste manual são precisas e completas, não assumimos
qualquer responsabilidade por quaisquer erros ou omissões. A Canon reserva-se
o direito de alterar as especificações de hardware e software aqui descritas, em
qualquer altura, sem aviso prévio.
• Nenhuma parte deste manual poderá ser reproduzida, transmitida, transcrita,
armazenada num sistema de recuperação nem traduzida para qualquer idioma, de
qualquer forma, por qualquer meio, sem autorização prévia por escrito da Canon.
• A Canon não se responsabiliza por danos resultantes de dados corrompidos ou
perdidos devido a funcionamento inadequado ou avaria na câmara de vídeo, no
software, cartões de memória (Cartões SD, SDHC e SDXC), computadores
pessoais ou periféricos, ou devido à utilização de um cartão de memória que não
foi inicializado por uma câmara de vídeo da Canon.
Reconhecimentos de Marcas Comerciais
• Microsoft, Windows, Windows Media e Windows Vista são marcas comerciais ou
marcas registadas da Microsoft Corporation nos Estados Unidos e/ou noutros países.
• Os logótipos SD, SDHC e SDXC são marcas comerciais da SD-3C, LLC.
• Outros nomes e produtos não mencionados acima podem ser marcas comerciais
ou marcas registadas das respectivas empresas.
© Canon Inc. 2011 Todos os direitos reservados.
Precauções de Segurança
Não reproduza os CD-ROM fornecidos num leitor de CD que não suporte
CD-ROM com dados. A reprodução dos CD-ROM num leitor de CD de áudio (leitor
de música) pode danificar os altifalantes. Também existe a possibilidade de perda
de audição provocada por ouvir a música demasiado alta de um CD-ROM
reproduzido num leitor de CD de áudio.
Verificar os Acessórios Fornecidos
Utilize os seguintes acessórios para transferir imagens fixas gravadas de um cartão
de memória para o seu computador.
• Cabo USB fornecido
O cabo fornecido com a câmara de
vídeo pode ser diferente do descrito
neste manual.
• Manual de Instruções/Aplicação
Fotográfica Ver. 35.0/Dados de Música/
Image Mix Data Disc
(designado neste manual por “Disco
Suplementar da Câmara de Vídeo”)

5
Requisitos de Sistema
Windows
Requisitos de Sistema
Instale o software num computador que cumpra os seguintes requisitos mínimos.
* Se utilizar o Windows XP, tem de instalar o Microsoft .NET Framework 3.0 ou
posterior (até 500
MB). Dependendo do seu ambiente de funcionamento, os tempos
de instalação podem ser mais prolongados.
Não é garantido um funcionamento adequado em qualquer sistema
particular, mesmo que satisfaça os requisitos acima indicados.
É necessária uma unidade de CD-ROM para instalar o software.
Neste manual de instruções, os nomes dos produtos são abreviados da seguinte
maneira:
SO: Windows 7
Windows Vista (Service Pack 1 ou 2)
Windows XP (Service Pack 3)
* Não é garantido um funcionamento adequado num
sistema operativo actualizado a partir de uma versão
anterior.
Modelo de computador:
Computadores fornecidos com o sistema operativo acima
pré-instalado e que têm portas USB incorporadas.
CPU: Pentium 1,3 GHz ou superior
RAM: Windows 7 64 bits: 2 GB ou mais
Windows 7 32 bits / Windows Vista: 1 GB ou mais
Windows XP: 512 MB ou mais
Interface: USB
Espaço livre no disco
rígido:
• Canon Utilities/Utilitários Canon
- ZoomBrowser EX: 200 MB ou mais
- CameraWindow: 150 MB* ou mais
Visor:
1.024 x 768 pixels ou superior/High Color (16 bits) ou
superior
Microsoft Windows 7: Windows 7
Microsoft Windows Vista (Service Pack 1 ou 2): Windows Vista
Microsoft Windows XP (Service Pack 3): Windows XP
Neste manual, as explicações utilizam principalmente capturas de ecrã do Windows 7.
Os passos e as janelas podem variar conforme o seu computador e a versão do
software.

6
O que é a Aplicação Fotográfica?
O que é a Aplicação Fotográfica?
A Aplicação Fotográfica permite-lhe transferir imagens fixas gravadas com a câmara
de vídeo para um computador e geri-las, imprimi-las e editá-las.
ZoomBrowser EX
• Ver imagens fixas como miniaturas
• Gerir por pastas com data de filmagem com imagens fixas
• Classificar, organizar e procurar grandes volumes de imagens fixas
• Imprimir imagens fixas
• Editar imagens fixas
• Alterar os dados de imagens fixas e guardar como novos ficheiros
• Anexar imagens fixas a mensagens de correio electrónico
• Ver imagens fixas numa apresentação de slides
• Adicionar som a uma imagem fixa
CameraWindow
• Transferir imagens fixas para o computador
• Ver imagens fixas gravadas na câmara de vídeo e apagá-las
Este manual de instruções explica como instalar o software, o que se pode fazer com
as funções principais e como utilizá-las. Para obter mais informações sobre
instruções de funcionamento, consulte o menu de ajuda de cada programa de
software.
A sua câmara de vídeo pode não suportar algumas funções do software.

7
Janelas
Windows
Janelas
CameraWindow
Depois de ligar a câmara de vídeo ao computador, pode utilizar o CameraWindow
para transferir imagens fixas para o computador. Além disso, pode apagar imagens
fixas gravadas na câmara de vídeo, sem ter de as transferir para o computador e
pode enviar* imagens fixas do computador para a câmara de vídeo
( 57). Pode
também confirmar e alterar o nome do proprietário da câmara de vídeo que
especificar
( 64). Consulte Iniciar o CameraWindow ( 29) para iniciar o
software.
* Esta função não está disponível em alguns modelos de câmara de vídeo.
Janela [Import Images from Camera/Importar Imagens da
Câmara]
Depois de ligar a câmara de vídeo ao computador, utilize esta janela para transferir
imagens fixas para o computador.
Transferir as imagens seleccionadas.
Transferir apenas as imagens ainda não importadas para o computador.
Transferir todas as imagens.

8
Janelas
Janela [Organize Images on Camera/Organizar Imagens na
Câmara]
Apague imagens fixas gravadas na câmara de vídeo, sem ter de as transferir para o
computador e envie* imagens fixas do computador para a câmara de vídeo.
* Esta função não está disponível em alguns modelos de câmara de vídeo.

9
Janelas
Windows
Janela [Import Images from Camera/Importar Imagens da
Câmara]
Voltar ao ecrã de menu CameraWindow. Viser hjælpemenuen.
Configurar as definições Preferências
(nome do proprietário da câmara de vídeo e destino de transferência, etc.).
Ajustar o tamanho das miniaturas.
Alternar entre as apresentações da data/hora de captação
e do nome de ficheiro.
Seleccionar todas as imagens fixas.
Limpar as selecções de imagens fixas.
Transferir imagens para o computador.
Imagem com som.
Imagem que ainda não foi transferida para o computador.
Imagem protegida.

10
Janelas
Janela [Organize Images on Camera/Organizar Imagens na
Câmara]
Apagar imagens fixas na câmara de vídeo.
Enviar as imagens fixas seleccionadas para a câmara de vídeo.
(Esta função não está disponível em alguns modelos de câmara de vídeo.)
Apresentar o menu Ajuda.
Voltar ao ecrã de menu CameraWindow.
Configurar as definições Preferências
(nome do proprietário da câmara de vídeo e destino de transferência, etc.).
Ajustar o tamanho das miniaturas.
Alternar entre as apresentações da data/hora de captação
e do nome de ficheiro.

11
Janelas
Windows
Janela Principal
O ZoomBrowser EX é um programa de software utilizado para organizar, imprimir e
editar as imagens fixas transferidas. Se quiser iniciar o ZoomBrowser EX sem ligar a
câmara de vídeo ou o leitor/gravador de cartões, clique duas vezes em no
ambiente de trabalho ou clique no menu [start/iniciar] do Windows e seleccione
[All Programs/Todos os programas] [Canon Utilities/Utilitários Canon]
[ZoomBrowser EX] e [ZoomBrowser EX]. Para sair do ZoomBrowser EX, clique em
ou seleccione [Exit/Sair] do menu [File/Ficheiro].
1Área de Tarefas
[Acquire & Camera Settings/
Definições da Câmara e
Aquisição]:
Utilize esta opção para aceder à janela de
controlo da câmara para transferir imagens fixas,
para imprimir imagens fixas sem ter que as
transferir do computador e para configurar as
definições da câmara de vídeo.
[View & Classify/
Ver e Classificar]:
Utilize esta opção para ver e organizar imagens
fixas.
[Edit/Editar]: Utilize esta opção para editar imagens fixas.
[Export/Exportar]: Utilize para alterar os dados das imagens fixas e
guardá-las como novos ficheiros, fazer backup
para CD-R/RW, ou exportar propriedades de
disparo para um ficheiro de texto.
[Print & Email/
Imprimir e Enviar]:
Após transferir imagens fixas para um
computador, utilize esta opção para as imprimir
ou anexar a mensagens de correio electrónico.
[CANON iMAGE GATEWAY]: Utilize para se ligar ao CANON iMAGE GATEWAY.
1
2
3
4
5
6

12
Janelas
2 Área de Pastas
Pode seleccionar uma pasta para que apareça na área do browser. No painel [Last
Acquired Images/Últimas Imagens Adquiridas], as imagens fixas recentemente
transferidas são colocadas em pastas virtuais classificadas por data de gravação.
O painel abaixo mostra as pastas onde foram guardadas as imagens fixas
transferidas. A selecção do separador [Favorite Folders/Pastas Favoritos] mostra
apenas as pastas gravadas como Favoritos. O separador [All Folders/Todas as
Pastas] mostra todas as pastas disponíveis. indica que as imagens fixas
recentemente transferidas estão na pasta.
Para gravar pastas como Favoritos, siga as instruções abaixo.
Para remover a pasta gravada, seleccione-a e clique em [Remove/Remover].
3 Área do browser
Esta área mostra as imagens contidas na pasta seleccionada. Se colocar o cursor
sobre uma miniatura na área do browser, aparece no canto superior direito.
Se clicar em saltam-se pastas para aceder directamente à pasta desejada.
Se clicar em 2 imagens enquanto carrega sem soltar a tecla [Shift], também
selecciona todas as imagens entre as 2 imagens.
Se clicar em imagens diferentes enquanto carrega sem soltar a tecla [Ctrl],
selecciona várias imagens.
4 Painel de controlo de apresentação de imagens
Estas opções de menu variam consoante o modo de visualização.
Se seleccionou o separador [Favorite Folders/Pastas Favoritos]:
Clique em [Add/Adicionar] e seleccione uma pasta.
Se seleccionou o separador [All Folders/Todas as Pastas]:
Seleccione uma pasta e clique em [Add to Favorites/Adicionar a Favoritos].
1 Anterior/Seguinte Mostra a imagem anterior/seguinte na pasta actual.
2Cima Mostra a pasta na parte superior da hierarquia.
3 Seleccionar Permite seleccionar todas as imagens e anular a respectiva
selecção.
4 Informações Permite seleccionar as informações a apresentar. Também
pode ocultar a janela de contexto, desmarcando a caixa de
verificação. A janela de contexto aparece quando desloca o
ponteiro sobre uma miniatura.
5Panorâmica
Altera a área visualizada quando se amplia uma pasta ou imagem
na área do browser e depois arrasta a lista de miniaturas.
6
Restabelecer Tamanho
de Visualização
Ajusta o tamanho da lista de miniaturas à janela.
7 Cursor de Desloca-
mento do Zoom
Amplia/reduz as miniaturas na área do browser.
8Filtro
Permite seleccionar as imagens a visualizar de acordo
com a classificação. Para alterar a classificação, consulte
Aplicar Classificações e Palavras-chave ( 42).
2
3
4
8
1
65 7

13
Janelas
Windows
5 Modo de visualização
Pode seleccionar o modo de visualização de imagens na área do browser.
[Zoom Mode/Modo de Zoom]: As imagens na pasta seleccionada são mostradas
como miniaturas.
[Scroll Mode/Modo de Deslocamento]: Se clicar duas vezes numa pasta,
aparecem miniaturas das imagens fixas nela contidas.
[Preview Mode/Modo de Pré-visualização]: Se clicar duas vezes nas pastas na
parte inferior da janela, estas abrem-se e mostram uma imagem fixa grande
juntamente com informações detalhadas. Pode alterar o nome do ficheiro e os
comentários. Para ver outra imagem, clique em [Previous/Anterior]/[Next/Seguinte]
ou seleccione uma das imagens apresentadas na parte inferior da janela.

14
Janelas
6 Botões de comando
1 View Image/
Ver Imagem
Mostra uma imagem seleccionada na janela [Image
Viewer/Visualizador de Imagens].
2
Properties/
Propriedades
Mostra propriedades da imagem fixa seleccionada.
Se seleccionar uma imagem diferente enquanto a janela
[Properties/Propriedades] estiver aberta, aparecem as
informações sobre a imagem seleccionada. A janela
[Properties/Propriedades] não aparece em [Preview
Mode/Modo de Pré-visualização].
3
Slide Show/
Apresentação
de Slides
Mostra imagens fixas numa apresentação de slides.
4
Search/Procurar Permite procurar imagens ( 47).
5
Delete/Apagar Apaga imagens seleccionadas.
6
Rotate/Rodar Roda imagens fixas seleccionadas. Não é possível rodar
um filme.
1
2
3
4
5
6

15
Janelas
Windows
Janela [Image Viewer/Visualizador de Imagens]
A janela [Image Viewer/Visualizador de Imagens] aparece quando selecciona uma
imagem e clica em [View Image/Ver Imagem] ou quando clica duas vezes numa imagem.
1 Anterior/Seguinte Mostra a imagem anterior/seguinte na pasta actual.
2 Ampliar/Reduzir Amplia/reduz uma imagem fixa.
3Panorâmica Quando a imagem não cabe na janela, pode deslocá-la na
direcção pretendida.
4 Imprimir Imprime a imagem fixa seleccionada. Consulte [Photo Print/
Impressão de Fotografia] (38).
5Edit/Editar Permite fazer as seguintes operações: correcção do efeito de
olhos vermelhos, correcção automática, correcção da cor e
do brilho, ajuste da nitidez, recorte, inserção de texto ou
registo de aplicações de edição de imagens externas.
6 Enquadramento
de Focagem
Automática
Esta função não pode ser utilizada para as imagens gravadas
pela câmara de vídeo.
7 Informações
de Filmagem
As informações de filmagem da imagem aparecem no visor.
8 Show/Mostrar Permite ver várias imagens ao mesmo tempo.
9 Synchronize/
Sincronizar
Sincroniza as funções de vista em todas as imagens
visualizadas.
13
12
11
10
14
1
3
8
5 6 7 94
2

16
Janelas
Janela [Red Eye Correction/Correcção do Efeito de Olhos
Vermelhos]
Seleccione [Red Eye Correction/Correcção do Efeito de Olhos Vermelhos] no
menu [Edit/Editar], clique no ícone e seleccione [Red Eye Correction/
Correcção do Efeito de Olhos Vermelhos]. Utilize esta opção para corrigir imagens
fixas em que os olhos das pessoas ficaram vermelhos.
10 Ajustar à janela Faz coincidir o tamanho da imagem com o da janela Image
Viewer/Visualizador de imagens.
11 Restabelecer Restabelece o tamanho de visualização padrão.
12 Cursor de
Deslocamento
do Zoom
Permite ampliar/reduzir a imagem visualizada.
13 Mostrar Imagem em
Ecrã Inteiro
Mostra uma imagem em ecrã inteiro.
14
Alterar a
Classificação
Permite alterar a classificação.

17
Janelas
Windows
Janela [Auto Adjustment/Ajuste Automático]
Seleccione [Auto Adjustment/Ajuste Automático] no menu [Edit/Editar] ou clique no
ícone e seleccione [Auto Adjustment/Ajuste Automático]. Utilize esta
opção para corrigir automaticamente o equilíbrio de cores da imagem fixa.
Janela [Color/Brightness Adjustment-Ajuste da Cor/Brilho]
Seleccione [Color/Brightness Adjustment-Ajuste da Cor/Brilho] no menu [Edit/
Editar] ou clique no ícone e seleccione [Color/Brightness Adjustment-
Ajuste da Cor/Brilho]. Utilize esta opção para ajustar o brilho, saturação, contraste,
níveis de intensidade, curva de tons e RGB da imagem fixa.

18
Janelas
Janela [Sharpness/Nitidez]
Seleccione [Sharpness/Nitidez] no menu [Edit/Editar] ou clique no ícone e
seleccione [Sharpness/Nitidez]. Utilize esta opção para realçar e clarificar os
contornos de pessoas e objectos.
Janela [Trim Image/Recortar Imagem]
Seleccione [Trim/Recortar] no menu [Edit/Editar] ou clique no ícone e
seleccione [Trim/Recortar]. Especifique a área na imagem fixa a cortar e clique em
[Trim Image/Recortar Imagem] para recortar a imagem.

19
Janelas
Windows
Janela [Insert Text/Inserir Texto]
Seleccione [Insert Text/Inserir Texto] no menu [Edit/Editar] ou clique no ícone
e seleccione [Insert Text/Inserir Texto]. Utilize esta opção para escrever
texto em imagens fixas.
Estas ferramentas de correcção de imagem podem ser seleccionadas clicando
em [Edit/Editar] [Edit Image/Editar Imagem] na área de tarefas da janela
principal.

20
Instalar a Aplicação Fotográfica e o Manual de Instruções da câmara de
Instalar a Aplicação Fotográfica e o Manual de
Instruções da câmara de vídeo
Assegure-se de que instala a Aplicação Fotográfica antes de ligar a câmara
de vídeo ao computador.
Para instalar programas é preciso ter autorização de administrador do
sistema do computador.
A sua câmara de vídeo digital está equipada com o PTP (Picture Transfer
Protocol/Protocolo de Transferência de Imagens) standard. Este protocolo
permite-lhe transferir imagens fixas, bastando para tal ligar a câmara de vídeo
a um computador com o cabo USB (aplicações como [Import pictures and
videos/Importar imagens e vídeos] são automaticamente iniciadas).
No entanto, este método de transferência de imagens fixas tem várias
limitações. Para as evitar, instale a Aplicação Fotográfica para transferir
imagens fixas.
Depois de ligar a câmara de vídeo, é possível que tenha de esperar alguns
minutos para poder transferir imagens fixas.
As imagens fixas protegidas na câmara de vídeo podem perder esta
definição depois de serem transferidas para o computador.
1
Assegure-se de que a câmara de vídeo não está ligada ao
computador.
Enquanto houver uma câmara de vídeo ligada ao computador, não é possível
instalar o software normalmente. Se houver uma câmara de vídeo ligada,
desligue o cabo USB do computador.
2
Defina o Disco Suplementar da Câmara de Vídeo na unidade
de CD-ROM do computador.
• Windows 7 / Windows Vista:
Quando aparecer a janela [Reprodução Automática], seleccione [Open
folder to view files/Abrir pasta para ver ficheiros] para abrir a pasta e depois
clique duas vezes em [Disc_Setup.exe]. Siga as instruções na janela [User
Account Control/Controlo de Conta do Utilizador] que aparece após um
curto espaço de tempo.
Se a janela [Reprodução Automática] não abrir automaticamente, utilize os
seguintes procedimentos para a apresentar.
1) Seleccione [Computador] no menu Iniciar.
2) Clique com o botão direito do rato no ícone do CD-ROM e seleccione
[Abrir] no menu apresentado.
3) Clique duas vezes no ícone [Disc_Setup.exe].
4) Siga as instruções que aparecem na janela [User Account Control/
Controlo de Conta do Utilizador].
A página está carregando ...
A página está carregando ...
A página está carregando ...
A página está carregando ...
A página está carregando ...
A página está carregando ...
A página está carregando ...
A página está carregando ...
A página está carregando ...
A página está carregando ...
A página está carregando ...
A página está carregando ...
A página está carregando ...
A página está carregando ...
A página está carregando ...
A página está carregando ...
A página está carregando ...
A página está carregando ...
A página está carregando ...
A página está carregando ...
A página está carregando ...
A página está carregando ...
A página está carregando ...
A página está carregando ...
A página está carregando ...
A página está carregando ...
A página está carregando ...
A página está carregando ...
A página está carregando ...
A página está carregando ...
A página está carregando ...
A página está carregando ...
A página está carregando ...
A página está carregando ...
A página está carregando ...
A página está carregando ...
A página está carregando ...
A página está carregando ...
A página está carregando ...
A página está carregando ...
A página está carregando ...
A página está carregando ...
A página está carregando ...
A página está carregando ...
A página está carregando ...
A página está carregando ...
A página está carregando ...
A página está carregando ...
-
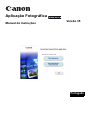 1
1
-
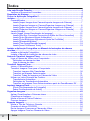 2
2
-
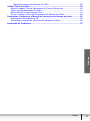 3
3
-
 4
4
-
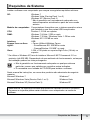 5
5
-
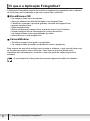 6
6
-
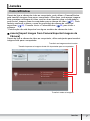 7
7
-
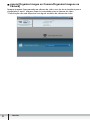 8
8
-
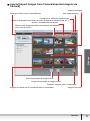 9
9
-
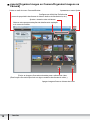 10
10
-
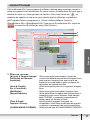 11
11
-
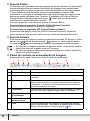 12
12
-
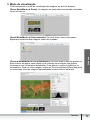 13
13
-
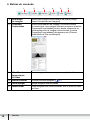 14
14
-
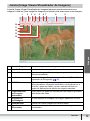 15
15
-
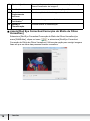 16
16
-
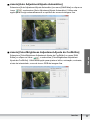 17
17
-
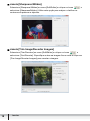 18
18
-
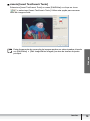 19
19
-
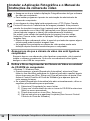 20
20
-
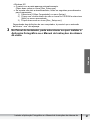 21
21
-
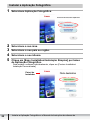 22
22
-
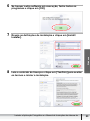 23
23
-
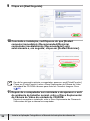 24
24
-
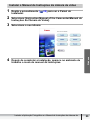 25
25
-
 26
26
-
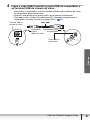 27
27
-
 28
28
-
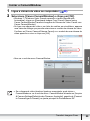 29
29
-
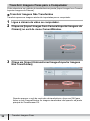 30
30
-
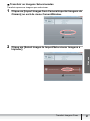 31
31
-
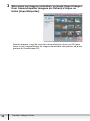 32
32
-
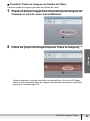 33
33
-
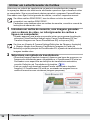 34
34
-
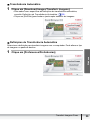 35
35
-
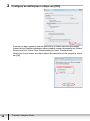 36
36
-
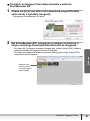 37
37
-
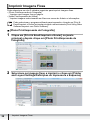 38
38
-
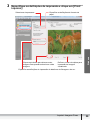 39
39
-
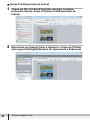 40
40
-
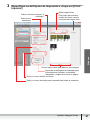 41
41
-
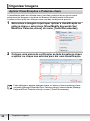 42
42
-
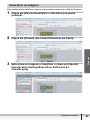 43
43
-
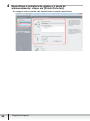 44
44
-
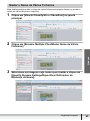 45
45
-
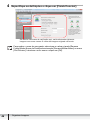 46
46
-
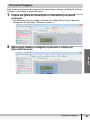 47
47
-
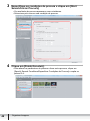 48
48
-
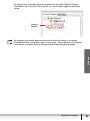 49
49
-
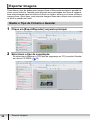 50
50
-
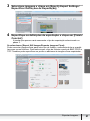 51
51
-
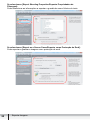 52
52
-
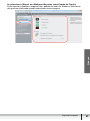 53
53
-
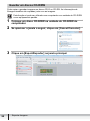 54
54
-
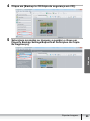 55
55
-
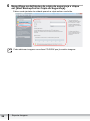 56
56
-
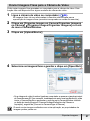 57
57
-
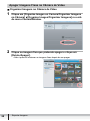 58
58
-
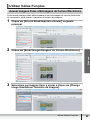 59
59
-
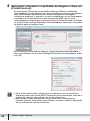 60
60
-
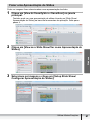 61
61
-
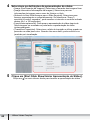 62
62
-
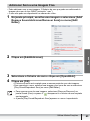 63
63
-
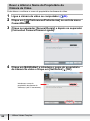 64
64
-
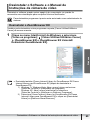 65
65
-
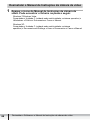 66
66
-
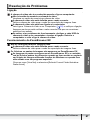 67
67
-
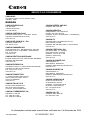 68
68
Canon LEGRIA HF M406 Manual do usuário
- Categoria
- Impressão
- Tipo
- Manual do usuário
Artigos relacionados
-
Canon PowerShot A2000 IS Manual do usuário
-
Canon PowerShot A470 Manual do usuário
-
Canon PowerShot A720 IS Manual do usuário
-
Canon IXUS 300 HS Manual do usuário
-
Canon IXUS 1100 HS Manual do usuário
-
Canon Digital IXUS 85 IS Guia de usuario
-
Canon Digital IXUS 960 IS Guia de usuario
-
Canon Digital IXUS 860 IS Guia de usuario
-
Canon PowerShot SX110 IS Guia de usuario
-
Canon Digital IXUS 970 IS Guia de usuario