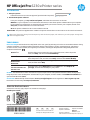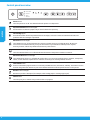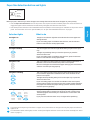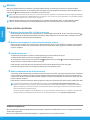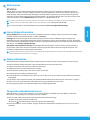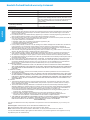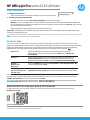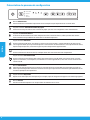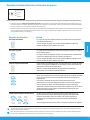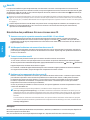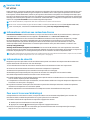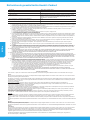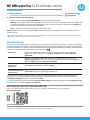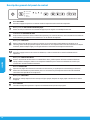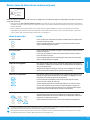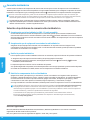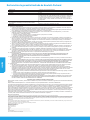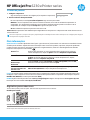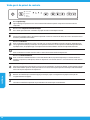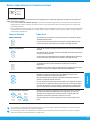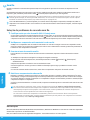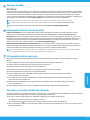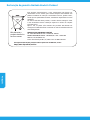HP OfficeJet Pro 6230 ePrinter series Guia de instalação
- Categoria
- Impressão
- Tipo
- Guia de instalação
A página está carregando ...
A página está carregando ...
A página está carregando ...
A página está carregando ...
A página está carregando ...
A página está carregando ...
A página está carregando ...
A página está carregando ...
A página está carregando ...
A página está carregando ...
A página está carregando ...
A página está carregando ...
A página está carregando ...
A página está carregando ...
A página está carregando ...
A página está carregando ...
A página está carregando ...
A página está carregando ...

Mais informações
Ajuda eletrônica: Instale a Ajuda eletrônica (que é o guia do usuário), selecionando-a no software recomendado durante
a instalação do software. A Ajuda oferecem informações sobre recursos do produto, impressão, solução de problemas
e suporte; assim como avisos, informações ambientais e regulamentares, incluindo o Aviso Regulamentar da União
Europeia e declarações de conformidade.
Leiame: O arquivo Leiame contém informações sobre os requisitos do sistema e informações atualizadas sobre como
congurar e usar a impressora. Insira o CD com o software da impressora HP no computador e dê um duplo-clique em
ReadMe.chm (Windows) ou abra a pasta Read Me (OS X).
Na Web: Ajuda e informações adicionais: www.hp.com/go/support. Registro da impressora: www.register.hp.com.
Declaração de Conformidade: www.hp.eu/certicates.
Digitalize para saber mais
Taxas de dados padrão podem se aplicar. Pode não estar disponível em todos os idiomas.
Windows
®
8.1
Clique na seta para baixo, no canto esquerdo inferior da tela Iniciar, selecione
o nome da impressora, clique em Ajuda e selecione Pesquisar na Ajuda da HP.
Windows
®
8
Na tela Iniciar, clique com o botão direito em uma área vazia e clique em Todos
os Apps, na barra de aplicativos. selecione o nome da impressora e, depois,
Ajuda, e selecione Pesquisar na Ajuda HP.
Windows
®
7
Windows Vista
®
Windows XP
®
Clique em Iniciar, selecione Programas ou Todos os Programas, selecione HP,
selecione o nome da impressora e selecione Ajuda.
OS X v10.9 Mavericks
OS X v10.8 Mountain Lion
OS X v10.7 Lion
No Finder, escolha Central de Ajuda, no menu Ajuda. Clique em Ajuda para
todos os seus aplicativos e clique na Ajuda da sua impressora.
HP Oicejet Pro 6230 ePrinter series
Primeiros passos
1. Congure a impressora.
Siga as instruções no Pôster de conguração (acompanha a impressora).
HP Officejet Pro 6230 ePrinter series
2. Instale o software da impressora HP.
No seu computador, acesse hp.com/ePrint/oj6230 e siga as instruções na web.
Windows
®
: Se seu computador não estiver conectado à internet, insira o CD do software da impressora no
computador. Se o programa de instalação não se inicializar automaticamente quando você inserir o CD no
computador, dê um duplo-clique em Setup.exe e siga as instruções na tela.
OS X: O software da impressora para OS X não vem no CD.
OS X e iOS: Esta impressora está habilitada para o Apple AirPrint. A impressora e o dispositivo iOS ou Mac devem estar na
mesma rede local.
Ao usar a impressora, sempre coloque o papel desejado na bandeja de entrada e verique se as congurações de papel
correspondem ao papel colocado.
www.hp.com/lar/m/OJP6230
HP Oicejet Pro 6230
As informações neste documento podem ser alteradas sem aviso.

20
Visão geral do painel de controle
Botão Liga/Desliga
Liga ou desliga a impressora. Fica com a luminosidade reduzida quando a impressora está em modo de
suspensão.
Botão e luzes Seleção de Tamanho do Papel
Use o botão para selecionar o tamanho do papel colocado na bandeja de entrada.
Luzes dos Cartuchos de tinta
Fornece informações sobre o cabeçote de impressão e sobre os cartuchos de tinta, tais como o status dos níveis
de tinta e problemas relacionados.
Botão e luz HP ePrint
Ativa ou desativa o HP ePrint e indica a conexão com os Serviços da Web, incluindo o HP ePrint. O HP ePrint um
serviço gratuito da HP que permite que você imprima documentos em sua impressora habilitada para HP ePrint,
a qualquer hora, de qualquer lugar e sem precisar de nenhum software ou driver de impressão adicional.
Botão e luz Sem Fio
Ativa ou desativa a conexão sem o e indica o status da conexão sem o da impressora.
Botão e luz HP Wireless Direct
Ative ou desative o HP Wireless Direct. Com o HP Wireless Direct, é possível imprimir por conexão sem o de
qualquer computador, smartphone, tablet ou dispositivo com conexão sem o—sem conectá-los à rede sem o
existente.
Botão Informações
Imprime uma página de informações com foco em conectividade e nos Serviços da Web, em informações e ajuda.
Esse botão também pode ser usado juntamente com outros botões para imprimir informações mais detalhadas
acerca de funções especícas da impressora.
Luz e botão Continuar
Retoma um trabalho após uma interrupção (por exemplo, após o carregamento de papel ou remoção de
congestionamento de papel).
Botão Cancelar
Cancela um trabalho de impressão ou procedimento de manutenção em andamento.
8.5x11 in/A4
8.5x14 in
4x6 in
10x15cm
English
Português

21
Para informações sobre as outras luzes, consulte a seção “Referência das luzes do painel de controle”, na Ajuda
eletrônica (consulte “Mais informações” na página 19).
Botão e luzes Seleção de Tamanho do Papel
Antes de imprimir, verique se você selecionou uma conguração de tamanho do papel que corresponda ao tamanho do
papel na bandeja de entrada.
• Use o botão Seleção de tamanho do papel, no painel de controle da impressora, para selecionar os tamanhos de
papel padrão. Pressione o botão, para alternar entre os três tamanhos-padrão indicados pelas luzes e selecionar
o tamanho desejado.
• Use o software da impressora HP ou o servidor Web incorporado (EWS) para selecionar congurações não disponíveis
no painel de controle da impressora. Para informações sobre como abrir o EWS, veja “Para abrir o servidor da Web
incorporado” na página 23.
8.5x11 in/A4
8.5x14 in
4x6 in
10 x15cm
Se você puxar a bandeja de entrada quando houver um erro de papel, não haverá mudanças na maneira como as
luzes de seleção de tamanho do papel se acenderão.
Luzes de Seleção
O que fazer
Uma luz está acesa A luz de seleção de tamanho que está acesa indica o tamanho de papel
atualmente selecionado.
Se você estiver colocando papel de um tamanho-padrão diferente, use
o botão de seleção, para selecionar o tamanho do papel colocado.
Uma luz está piscando A seleção de tamanho de papel atual pisca quando você puxa a bandeja de
entrada.
A luz para de piscar, quando você fecha a bandeja de entrada ou pressiona
o botão de seleção uma vez.
Se você estiver colocando papel de um tamanho-padrão diferente, pressione
o botão de seleção, para selecionar o tamanho do papel colocado.
Todas as luzes estão apagadas Isso ocorre quando você seleciona um tamanho do papel em um aplicativo
ou no EWS que não é um dos tamanhos no painel de controle da
impressora.
Certique-se de colocar papel correspondente às congurações que você
selecionou e de fechar a bandeja de entrada adequadamente.
Todas as luzes estão piscando Isso ocorre quando você puxa a bandeja de saída após selecionar um
tamanho do papel em um aplicativo ou no EWS que não é um dos
tamanhos no painel de controle da impressora.
As luzes param de piscar, quando você fecha a bandeja de entrada ou
pressiona o botão de seleção uma vez.
Se você estiver colocando papel de um tamanho não disponível no painel
de controle, use o botão de seleção, para selecionar o tamanho do papel
colocado. Do contrário, coloque papel correspondente às congurações
que você selecionou e de fechar a bandeja de entrada adequadamente.
As luzes piscam em sequência Quando você conecta seu dispositivo móvel à sua impressora, as luzes
de seleção de tamanho de papel piscam em sequência, por cerca de
10 segundos, e depois param. O piscar das luzes conrma que o seu
dispositivo móvel está conectado à impressora correta.
Se você pressionar o botão de seleção uma vez, as luzes irão parar de
piscar.
Português

22
Declarações
Microsoft, Windows, Windows XP, Windows Vista, Windows 7, Windows 8 e Windows 8.1 são marcas comerciais registradas
da Microsoft Corporation nos Estados Unidos.
Mac, OS X e AirPrint são marcas registradas da Apple Inc. nos Estados Unidos e em outros países.
Sem o
Quando você instalar o software da impressora HP, você será guiado no processo de conectar sua impressora à rede
sem o.
Você também pode seguir as instruções no guia de início rápido de sem o, para congurar a impressora sem o. Para
imprimir o guia, mantenha pressionado o botão (Informações) da impressora por três segundos.
Depois de você ter conectado a impressora, você ainda poderá usar o software da impressora para mudar o tipo de
conexão (pode exemplo, de sem o para USB ou Ethernet, ou vice-versa). Para mais informações consulte a Ajuda
instalada no software da impressora (veja “Mais informações” na página 19).
Com o HP Wireless Direct, é possível imprimir por conexão sem o de qualquer computador, smartphone, tablet ou
dispositivo com conexão sem o—sem conectá-los à rede sem o existente. Para mais informações, consulte a Ajuda
eletrônica.
Solução de problemas de conexão sem o
Certique-se de que a luz de sem o (802.11) esteja acesa
Se a luz azul no painel de controle da impressora não estiver acesa, os recursos sem o da impressora podem estar
desativados. Para ativar o sem o, pressione o botão (sem o). Se a luz azul de conexão sem o estiver piscando,
a impressora não está conectada a uma rede. Use o software da impressora para conectar a impressora sem o.
1
4
2
3
Verique se o computador está conectado à rede sem o
Verique se o computador está conectado à rede sem o. Se você não conseguir conectar seu computador à rede,
entre em contato com a pessoa que congurou sua rede ou com o fabricante do roteador; pode haver problemas de
hardware no seu computador ou roteador.
Executar o teste de conexão sem o
Para conrmar se a conexão sem o está funcionando corretamente, imprima o relatório de teste da conexão
sem o.
1. Verique se a impressora está ligada e se há papel carregado na bandeja.
2. No painel de controle da impressora, mantenha pressionados o botão (sem o) e (informações)
simultaneamente.
A impressora imprimirá um relatório com os resultados do teste.
Se houver algum erro no teste, procure no relatório informações para corrigir o problema e execute o teste
novamente.
Se o sinal da conexão sem o estiver fraco, tente colocar a impressora mais perto do roteador sem o.
Reinicie os componentes da rede sem o
Desligue o roteador e a impressora e religue-os nesta ordem: primeiro o roteador e depois a impressora. Às vezes,
basta desligar e religar esses dispositivos para resolver problemas de comunicação da rede. Se ainda não conseguir
se conectar, desligue o roteador, a impressora e o computador e religue-os nesta ordem: primeiro o roteador, depois
a impressora e depois o computador.
Se não for possível estabelecer a conexão sem o, a impressora também pode ser conectada à rede usando um cabo
Ethernet.
Se você ainda tiver problemas, visite o Centro de impressão sem o HP (www.hp.com/go/wirelessprinting).
Esse site da web contém as informações mais completas e atualizadas sobre a impressão sem o, assim como
informações para ajudar você a preparar a sua rede sem o, resolver problemas de conexão da impressora
à rede sem o e resolver problemas com software de segurança.
Se você estiver usando um computador com Windows, poderá usar a ferramenta Técnico em Impressão
e Digitalização, que pode ajudar a resolver muitos problemas que você pode ter com a impressora. Para baixar
essa ferramenta, acesse www.hp.com/go/tools.
English
Português

23
Serviços da Web
HP ePrint
Com o HP ePrint, você pode imprimir, com segurança e facilidade, documentos ou fotos de seu computador ou dispositivo
móvel (como um smartphone ou tablet)—sem precisar de nenhum software extra! Para começar a usar o HP ePrint, anexe
os documentos ou fotos a um email e envie esse email para o endereço eletrônico atribuído à sua impressora, quando
você se inscreveu. A impressora imprime tanto o email quanto os anexos. Para começar a usar o HP ePrint, congure uma
conta no HP Connected e clique na guia Serviços de Web, no servidor Web incorporado da impressora.
Para usar o HP ePrint, a impressora deverá estar conectada a uma rede que ofereça acesso à Internet.
Informações sobre cartucho de tinta
Instale os cartuchos: Durante a conguração, quando lhe for solicitada a instalação dos cartuchos de tinta, use os
cartuchos que acompanham a impressora, que tenham a etiqueta “INSTALAÇÃO” ou “CARTUCHO DE INSTALAÇÃO”.
Uso da tinta: A tinta dos cartuchos é usada de maneiras diferentes no processo de impressão, incluindo no processo de
inicialização, que prepara a impressora e os cartuchos para impressão, e na manutenção do cabeçote de impressão, que
mantém os bicos de tinta limpos e a tinta uindo normalmente. Além disso, um pouco de tinta é deixado no cartucho
depois que é usado. Para mais informações, visite www.hp.com/go/inkusage.
Armazenamento de informações anônimas de uso: Os cartuchos HP usados com esta impressora contêm um chip de
memória que ajuda na operação da impressora e armazena um conjunto limitado de informações anônimas sobre o uso
da impressora. Essas informações poderão ser usadas para aprimorar as impressoras HP futuras.
Para mais informações e instruções sobre como desligar essa coleta de informações de uso, veja a Ajuda instalada
com o software da impressora (consulte “Mais informações” na página 19).
Informações sobre segurança
Siga sempre as recomendações básicas de segurança desta impressora para reduzir o risco de incêndio ou choque
elétrico.
1. Leia e compreenda todas as instruções da documentação que acompanha a impressora.
2. Observe todas as advertências e instruções indicadas na impressora.
3. Desligue a impressora da tomada elétrica antes de limpá-la.
4. Não instale nem use esta impressora perto da água ou quando você estiver molhado.
5. Instale a impressora de forma segura, em superfície estável.
6. Instale a impressora em local protegido onde ninguém possa pisar ou tropeçar no o de alimentação,
e onde o o possa ser danicado.
7. Se a impressora não funcionar normalmente, consulte a Ajuda instalada com o software da impressora
(“Mais informações” na página 19).
8. Não há nenhum componente interno que possa ser reparado pelo usuário. Os reparos devem ser feitos por
técnicos qualicados.
9. Use o dispositivo apenas com o cabo e o adaptador de alimentação (se houver) fornecidos pela HP.
Para abrir o servidor da Web incorporado
Quando a impressora é conectada a uma rede, é possível utilizar o servidor Web incorporado (EWS) para exibir informações
sobre status, alterar congurações e gerenciar o dispositivo pelo computador.
1. Encontre o endereço IP da impressora, imprimindo a página de informações da impressora.
a. Verique se há papel carregado na bandeja de entrada.
b. Pressione o botão (informações), para imprimir a página de informações da impressora.
2. Abra um navegador da Web no seu computador e digite o endereço IP (por exemplo, http://123.123.123.123) ou nome
de host da impressora.
Para saber como usar e gerenciar os Serviços da Web, acesse o HP Connected (www.hpconnected.com).
Para mais informações, visite o site de Impressão Móvel HP (www.hp.com/go/mobileprinting).
Português

24
Não descarte o
produto eletrônico
em lixo comum
HEWLETT PA CK ARD BRASIL LTDA (HP)
AV. JOSÉ LUIZ MAZALI Nº 360 - GALPÃO B - PARTE 1
BAIRRO RESIDENCIAL BURCK - LOUVEIRA/SP - CEP: 13290-000
CNPJ: 61.797.924/0007-40
Centro de Informações HP: (11) 4004-7751 ou 0800-7097751
Para maiores informações, inclusive sobre os pontos de recebimento, acesse:
http://www.hp.com.br/reciclar
Este produto eletroeletrônico e seus componentes não devem ser
descartados no lixo comum, pois embora estejam conformidade com
padrões mundiais de restrição a substâncias nocivas, podem conter,
ainda que em quantidades mínimas, substâncias impactantes ao meio
ambiente.
Ao final da vida útil deste produto, o usuário deverá entregá-lo à HP.
A não observância dessa orientação sujeitará o infrator às sanções
previstas em lei.
Após o uso, as pilhas e/ou baterias dos produtos HP deverão ser
entregues ao estabelecimento comercial ou rede de assistência técnica
autorizada pela HP.
Declaração de garantia limitada Hewlett-Packard
English
Português
-
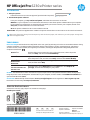 1
1
-
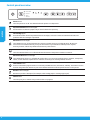 2
2
-
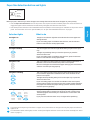 3
3
-
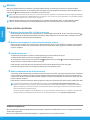 4
4
-
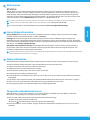 5
5
-
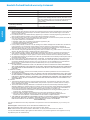 6
6
-
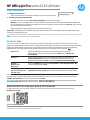 7
7
-
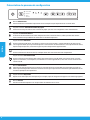 8
8
-
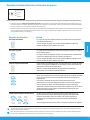 9
9
-
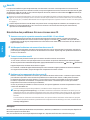 10
10
-
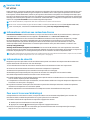 11
11
-
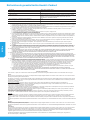 12
12
-
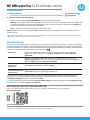 13
13
-
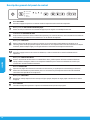 14
14
-
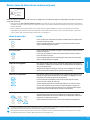 15
15
-
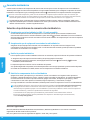 16
16
-
 17
17
-
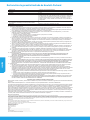 18
18
-
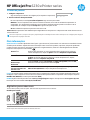 19
19
-
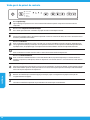 20
20
-
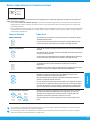 21
21
-
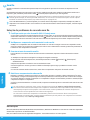 22
22
-
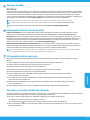 23
23
-
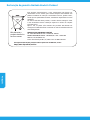 24
24
HP OfficeJet Pro 6230 ePrinter series Guia de instalação
- Categoria
- Impressão
- Tipo
- Guia de instalação
em outros idiomas
Artigos relacionados
-
HP DeskJet Ink Advantage 2130 All-in-One Printer series Guia de usuario
-
HP DeskJet Ink Advantage 1110 Printer series Guia de usuario
-
HP DeskJet GT 5820 All-in-One Printer series Guia de usuario
-
HP Officejet Pro X576 Multifunction Printer series Guia de instalação
-
HP DeskJet Ink Advantage 4530 All-in-One Printer series Guia de instalação
-
HP 6500A Setup Poster
-
HP OfficeJet Pro 6230 ePrinter series Guia de referência
-
Compaq 7500A Manual do proprietário
-
HP 8500A Setup Poster
-
HP DeskJet GT 5820 All-in-One Printer series Guia de instalação