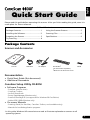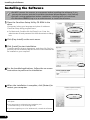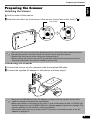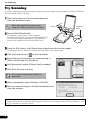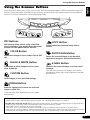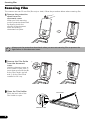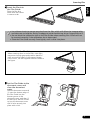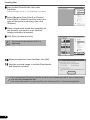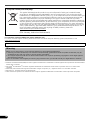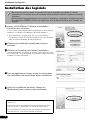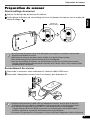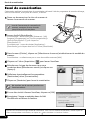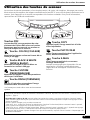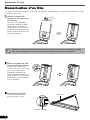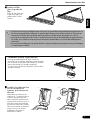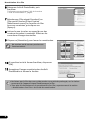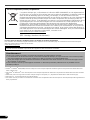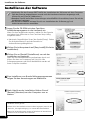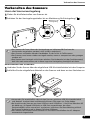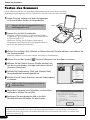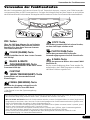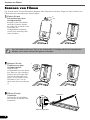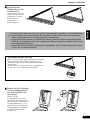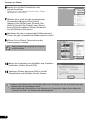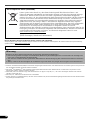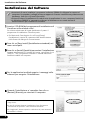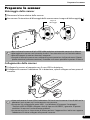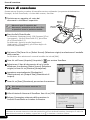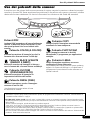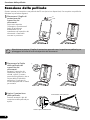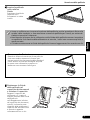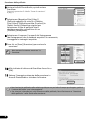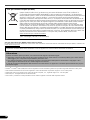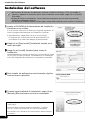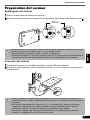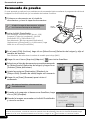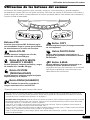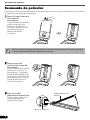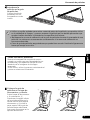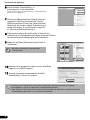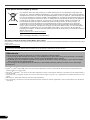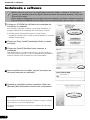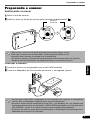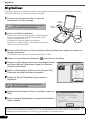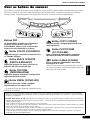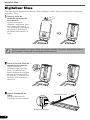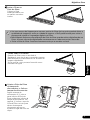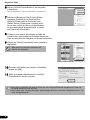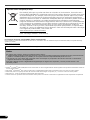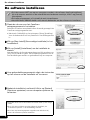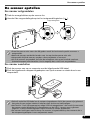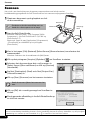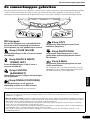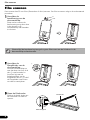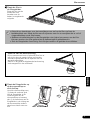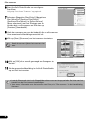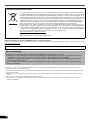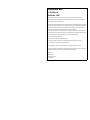Canon CanoScan 4400F Guia rápido
- Categoria
- Adaptador de transparência para scanner
- Tipo
- Guia rápido
Este manual também é adequado para
A página está carregando ...
A página está carregando ...
A página está carregando ...
A página está carregando ...
A página está carregando ...
A página está carregando ...
A página está carregando ...
A página está carregando ...
A página está carregando ...
A página está carregando ...
A página está carregando ...
A página está carregando ...
A página está carregando ...
A página está carregando ...
A página está carregando ...
A página está carregando ...
A página está carregando ...
A página está carregando ...
A página está carregando ...
A página está carregando ...
A página está carregando ...
A página está carregando ...
A página está carregando ...
A página está carregando ...
A página está carregando ...
A página está carregando ...
A página está carregando ...
A página está carregando ...
A página está carregando ...
A página está carregando ...
A página está carregando ...
A página está carregando ...
A página está carregando ...
A página está carregando ...
A página está carregando ...
A página está carregando ...
A página está carregando ...
A página está carregando ...
A página está carregando ...
A página está carregando ...
A página está carregando ...
A página está carregando ...
A página está carregando ...
A página está carregando ...
A página está carregando ...
A página está carregando ...
A página está carregando ...
A página está carregando ...
A página está carregando ...
A página está carregando ...
A página está carregando ...

1
Português
Leia este guia antes de operar o scanner. Após concluir a leitura deste guia, guarde-o em um lugar
seguro para referência futura.
Conteúdo do pacote
Scanner e acessórios
Documentação
• Guia de lnício Rápido (este documento)
• Documentos adicionais
CD-ROM do Utilitário de instalação do CanoScan
• Programas de software
- ScanGear (driver do scanner)
- CanoScan Toolbox
- ArcSoft PhotoStudio
- Presto! PageManager (somente Windows)
- ScanSoft OmniPage SE (não suportado no Windows 98 Primeira Edição)
- Adobe RGB (1998) (somente Windows)
• Manuais na tela
- Guia de digitalização (para o ScanGear, CanoScan Toolbox e solução de problemas)
- Manuais para aplicativos incluídos
*Neste manual, foram usadas imagens do Windows XP para ilustrar explicações comuns a todos os
sistemas operacionais.
Índice analítico
Conteúdo do pacote.................................... 1 Usar os botões do scanner........................... 5
Instalando o software.................................. 2 Digitalizar filme ........................................... 6
Preparando o scanner.................................. 3 Especificações............................................... 9
Digitalizar..................................................... 4
Guia de lnício Rápido
Guia de lnício Rápido
Scanner Cabo USB
Guia do filme
*
(para diafilme/slide de 35mm)
*Incorporada na tampa de
documento
Adaptador de
energia CA
Protetor

Instalando o software
2
Instalando o software
1 Coloque o CD-ROM do Utilitário de instalação do
CanoScan na unidade.
Se solicitado, selecione o idioma e o local de residência. O
programa Utilitário de instalação do CanoScan é iniciado.
• No Macintosh: Clique duas vezes no ícone [Setup]
(Instalação). Digite o ID e senha de administrador na caixa de
diálogo autenticação.
2 Clique em [Easy Install] (Instalação fácil) no menu
principal.
3 Clique em [Install] (Instalar) para começar a
instalação.
Leia atentamente o Contrato de licença, e então clique em
[Yes] (Sim) para continuar. Todos os programas de software e
manuais na tela serão instalados no seu computador.
4 Para os aplicativos incluídos, siga as instruções na
tela para executar a instalação.
5 Quando a instalação estiver completa, clique em
[Restart] (Reiniciar) para reiniciar seu computador.
• NÃO conecte o scanner a um computador antes de instalar o software. Se conectar o
scanner e o Assistente para Configurar Novo Hardware Encontrado aparecer, clique em
[Cancel] (Cancelar).
• Feche todos os aplicativos em execução antes da instalação, incluindo o software antivírus.
• Para o Windows 2000/XP, efetue o login como um administrador para instalar o software.
• Certifique-se de retirar o CD-ROM da unidade e guarde-o em um
local seguro.
• Se encontrar um problema durante a instalação, consulte “Solução
de problemas” no Guia de digitalização.
• Se depois você atualizar o seu SO para o Windows XP, reinstale o
software.

Preparando o scanner
3
Português
Preparando o scanner
Destravando o scanner
1 Retire o selo do scanner.
2 Deslize a trava no fundo do scanner para a posição de destravado ( ).
Conectar o scanner
1 Conecte o scanner ao computador com o cabo USB fornecido.
2 Conecte o adaptador de CA fornecido ao scanner e, em seguida, ligue-o.
• Não incline o scanner mais de 90 graus da horizontal ao liberar a trava.
• Carregue o scanner com as duas mãos. Cuidado para não deixá-lo cair.
• Sempre trave o scanner ao carregá-lo ou transportá-lo.
• Ao travar o scanner, não levante a parte de trás e incline a parte da frente (local do
botão do scanner) para baixo, isso poderá dificultar o movimento da trava.
• Use somente o cabo USB e o adaptador de CA fornecidos com o scanner. A utilização de
outros cabos ou adaptadores poderá causar mau funcionamento.
• Quando o scanner estiver conectado à porta USB 1.1 no Windows XP, e for exibida uma
mensagem avisando que um dispositivo “USB HI-SPEED está ligado a um hub que não é
USB HI-SPEED”, ignore-a. O scanner funciona nessa condição sem problemas.
• O scanner não tem um interruptor de alimentação. A alimentação é ativada logo que o
adaptador de energia CA é conectado.
Posição de
destravado

Digitalizar
4
Digitalizar
Esta seção explica os procedimentos básicos de digitalização usando o programa de edição de imagem,
ArcSoft PhotoStudio, e o driver do scanner, ScanGear.
1 Coloque um documento sobre o vidro de
documentos e feche a tampa.
2 Inicie o ArcSoft PhotoStudio.
No Windows: Selecione [start] (Iniciar) - [(All) Programs]
((Todos os) Programas) - [ArcSoft PhotoStudio 5.5] e
clique em [PhotoStudio 5.5].
No Macintosh: Abra as pastas [Applications]
(Aplicativos) - [PhotoStudio] e, em seguida, clique duas
vezes no ícone [PhotoStudio].
3 No menu [File] (Arquivo), clique em [Select Source] (Selecionar origem) e selecione o
modelo do scanner.
No Windows: Não selecione o modelo com [WIA] no nome.
4 Clique no ícone [Acquire] (Adquirir) para iniciar o ScanGear.
5 Selecione o tipo de documento que está digitalizando
em [Select Source] (Selecionar origem) e clique em
[Preview] (Visualizar).
6 Defina o [Destination] (Destino) e/ou [Output Size]
(Tamanho de saída) conforme necessário.
7 Clique em [Scan] (Digitalizar) para começar a
digitalizar.
8 Quando solicitado para fechar o ScanGear, clique em
[OK].
9 Salve a imagem digitalizada no Arcsoft PhotoStudio e
feche a janela.
Ao abrir a tampa de documentos, segure-
a com as mãos até que ela pare.
Não toque no scanner enquanto ele
estiver em operação.
• Para obter mais informações sobre digitalizar usando o ScanGear, aplicativos incluídos e solução de problemas, veja o
manual Guia de digitalização na tela. Para abrir o Guia de digitalização, clique duas vezes no ícone Manual de
digitalização na área de trabalho, ou clique em no ScanGear ou CanoScan Toolbox.
Parte
superior
Parte
inferior
Marca de
alinhamento

Usar os botões do scanner
5
Português
Usar os botões do scanner
Os botões do scanner permitem copiar, digitalizar, enviar e-mail e salvar imagens digitalizadas em formato
PDF com o toque de um botão. Apenas coloque o documento sobre o scanner e pressione o botão do
scanner para a função desejada. Para obter mais instruções, consulte o Guia de digitalização.
• Antes de usar os botões do scanner, verifique se todos os programas de software estão instalados no computador
usando a opção [Easy Install] (Instalação fácil) do programa Utilitário de instalação do CanoScan. Consulte “Instalar o
software” na página 2.
• No Mac OS X 10.3 e 10.2.8: Antes de usar os botões do scanner, é necessário definir a Image Capture (Captura de
imagem) (na pasta [Applications] (Aplicativos)) para abrir o CanoScan Toolbox automaticamente quando um botão de
scanner é pressionado.
Inicie a Image Capture (Captura de imagem) e faça o seguinte.
- Mac OS X 10.3: Clique em [Options] (Opções) e selecione CanoScan Toolbox em [When a scanner button is pressed,
open:] (Ao pressionar um botão do scanner, abrir:).
- Mac OS X 10.2.8: Selecione [Other] (Outro) em [When a scanner button is pressed, open:] (Ao pressionar um botão do
scanner, abrir:). Selecione CanoScan Toolbox e clique em [Open] (Abrir).
Clique em [OK] e feche a Image Capture (Captura de imagem). Para obter mais instruções, consulte “Solução de
problemas” no Guia de digitalização.
P
D
F
C
O
P
Y
P
H
O
T
O
/
F
I
L
M
E
-
M
A
I
L
Botões PDF
Os botões PDF permitem criar facilmente
a
rquivos PDF de acordo com suas
necessidades. Observe que os nomes dos
botões não são rotulados no scanner.
Botão COLOR (COLORIDO)
Digitaliza imagens coloridas no tamanho A4
o
u Carta
*
a 300 ppp.
Botão BLACK & WHITE
(PRETO-E-BRANCO)
Digitaliza imagens em preto-e-branco no
t
amanho A4 ou Carta
*
a 300 ppp.
Botão CUSTOM
(PERSONALIZAR)
Digitaliza imagens usando as configurações
e
specificadas pelo usuário.
Botão FINISH (CONCLUIR)
Finaliza a operação e salva a imagem
d
igitalizada em um arquivo PDF.
* O tamanho pode ser diferente, dependendo do
ambiente de sistema.
Botão COPY (COPIAR)
Imprime (copia) a imagem digitalizada com
uma impressora.
Botão PHOTO/FILM
(FOTO/FILME)
Abre a imagem digitalizada no programa
aplicativo incluído, ArcSoft PhotoStudio.
Botão E-MAIL (E-MAIL)
Anexa a imagem digitalizada a uma nova
mensagem de e-mail.
Quando você pressionar este botão pela primeira
vez, será solicitado a escolher o programa de e-mail
para usar com esta função.

Digitalizar filme
6
Digitalizar filme
Esse scanner pode digitalizar um filme de 35 mm (diafilme ou slide). Siga os procedimentos a seguir para
digitalizar o filme.
1 Retire a folha de
proteção da tampa de
documentos.
Quando terminar de
digitalizar, recoloque a folha
de proteção, alinhando-a
com os entalhes na tampa de
documento e deslizando-a
para baixo até encaixá-la no
lugar.
2 Retire a Guia de filme da
tampa de documentos.
Segure a tampa de
documentos para que não
feche, a pressione para
baixo e segure a alça na parte
de cima da Guia de filme e,
em seguida, b incline a Guia
de filme para fora e puxe-a
para cima.
3 Abra o Prendedor de
filme.
Aperte os dois lados do
Prendedor de fime para abrir.
Sempre recoloque no lugar a folha de proteção quando não estiver digitalizando filmes
para proteger a fonte de luz da tampa de documentos.
ab
Abertura de calibração
Prendedor de filme

Digitalizar filme
7
Português
4 Insira o filme na
Guia de filme.
Coloque o filme
virado para baixo com
os quadros na ordem
inversa.
5 Ajuste a Guia de filme
na tampa de
documentos, e feche a
tampa de documentos.
Segure a tampa de
documentos e a insira a
parte inferior da Guia de
filme na abertura inferior da
tampa de documentos. Em
seguida, b incline o topo da
Guia de filme e a insira para
dentro da tampa de
documentos até que se
encaixe no lugar até ouvir um
clique.
• Use uma escova de limpeza para remover poeira do filme (pois a poeira poderá afetar a
qualidade da imagem) e tenha o cuidado de segurar o filme pelas bordas para evitar a
presença de sujeira ou impressões digitais no filme.
• Não bloqueie a abertura de calibração da Guia de filme quando estiver digitalizando um
filme. As cores não serão digitalizadas corretamente se a abertura estiver obstruída.
• Feche a Guia de filme. Pressione levemente até que se encaixe no local.
Como usar o Protetor
Quando um filme curto ou enrolado é
digitalizado, mais luz do que o necessário penetra
pelas aberturas e produz faixas de cor ao redor da
imagem digitalizada.
Se isso ocorrer, use o protetor fornecido como
mostrado na figura
.
ab

Digitalizar filme
8
6 Inicie o ArcSoft PhotoStudio e, em seguida,
o ScanGear.
Siga as etapas de 2 a 4 em “Digitalizar” na página 4.
7 Selecione [Negative Film (Color)] (Filme
negativo (colorido)) ou [Positive Film
(Color)] (Filme positivo (colorido)) em
[Select Source] (Selecionar origem) para
encontrar o tipo de filme correspondente
ao que está sendo digitalizando, e clique
em [Preview] (Visualizar).
8 Coloque uma marca de seleção ao lado do
número de cada quadro que deseja digitalizar.
Faça as correções na imagem conforme necessário.
9 Clique em [Scan] (Digitalizar) para começar a
digitalizar.
10 Quando solicitado para fechar o ScanGear,
clique em [OK].
11 Salve a imagem digitalizada no ArcSoft
PhotoStudio e feche a janela.
Não toque no scanner enquanto ele
estiver em operação.
• Não deixe o diafilme na guia de filme por um longo período de tempo pois o calor da
unidade pode danificar o filme.
• Para obter mais informações sobre digitalização de filme, consulte “Digitalizar filme” no
Guia de digitalização.
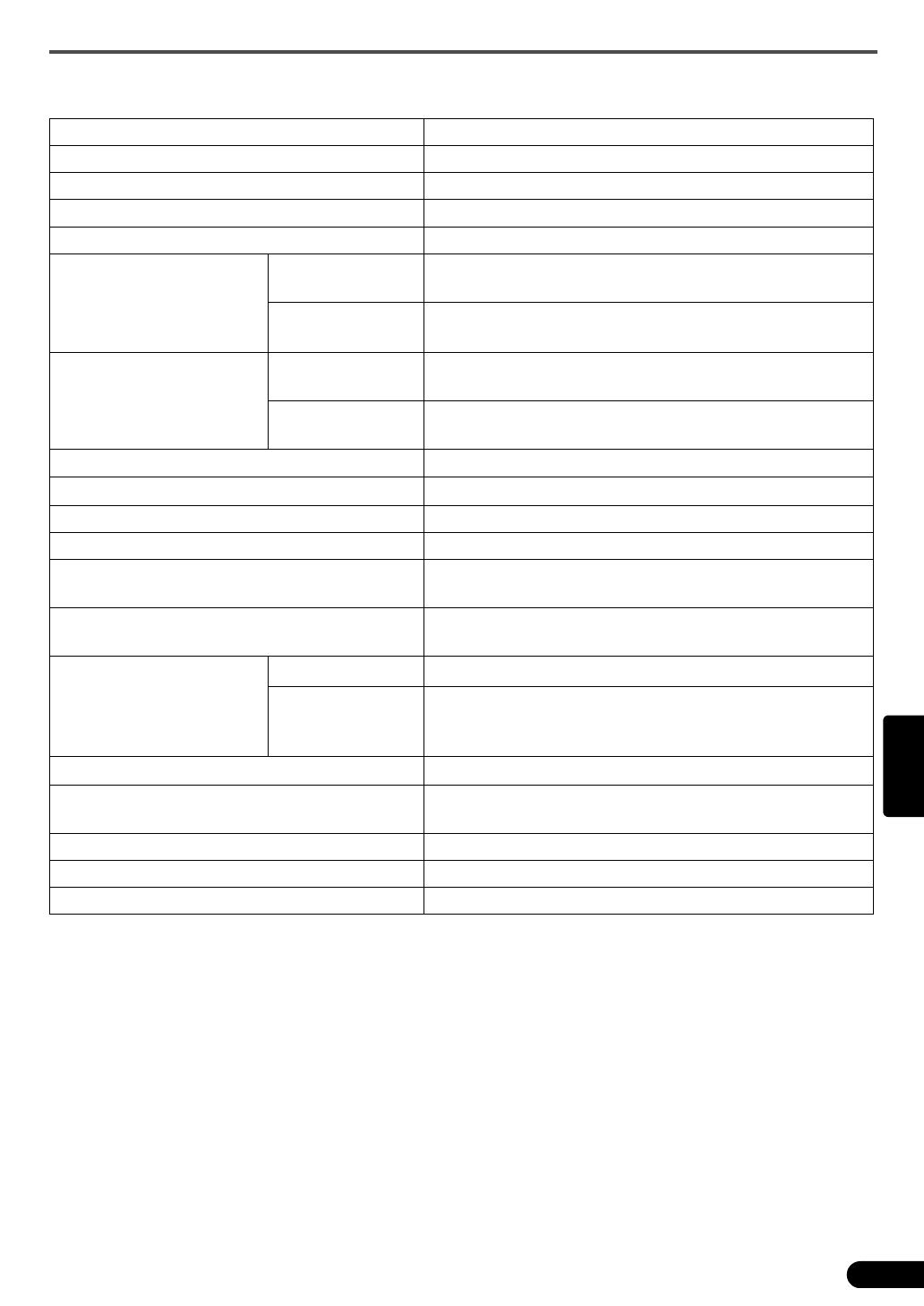
Especificações
9
Português
Especificações
*1
A resolução óptica é a máxima amostragem baseada no ISO 14473.
*2
Somente para digitalização de filme.
*3
A maior velocidade no modo USB 2.0 Hi-Speed em PC Windows. O tempo de transferência não é incluído.
A velocidade de digitalização varia de acordo com os tipos de documento, as configurações da
digitalização ou as especificações do computador.
*4
O tempo do processamento da calibração não está incluído.
*5
O tipo do adaptador de CA varia de acordo com a região em que o scanner foi adquirido.
Use apenas os adaptadores de CA listados nas instruções para o usuário. (Adaptador de CA Canon:
K30279 é para o Reino Unido e K30278 é para os outros países da União Européia). Não os utilize para
outros produtos.
• As especificações estão sujeitas a alterações sem aviso prévio.
Tipo de scanner Mesa
Elemento de digitalização Cor CCD de 6 linhas
Fonte de luz Lâmpada fria fluorescente de cátodo
Resolução óptica
*1
4800 x 9600 dpi
Resolução selecionável 25–19200 ppp (ScanGear)
Profundidade de
digitalização por bit
Colorido
Entrada de 48 bits (16 bits para cada cor)
saída de 48 bits ou 24 bits (16 bits ou 8 bits para cada cor)
Escala de cinza
Entrada de 48 bits (16 bits para cada cor)
saída de 16 bits
*2
ou 8 bits
Velocidade da
digitalização
*3
(foto ou documento)
Colorido
7,7 milissegundos/linha (2400 dpi),
14,8 milissegundos/linha (4800 dpi)
Escala de cinza,
Preto-e-branco
7,7 milissegundos/linha (2400 dpi),
14,8 milissegundos/linha (4800 dpi)
Velocidade de digitalização
*3
(Filme)
7,4–74,0 milissegundos/linha
Velocidade de visualização
*3*4
Aproximadamente 5 seg.
Interface USB 2.0 Hi-Speed
Tamanho máximo do documento A4/Carta: 216 x 297 mm
Tipo de filme/Número de quadros
Diafilme de 35 mm (máximo de 6 quadros)/slide de
35 mm (máximo de 4 quadros)
Botões do scanner
7 botões (PDF x 4, COPY (COPIAR), PHOTO/FILM
(FOTO/FILME), E-MAIL (E-MAIL))
Faixa de operação
Temperatura
10
qC a 35qC (50qF a 95qF)
Umidade
10% a 90% de umidade relativa, 20% a 80% de
umidade relativa para a digitalização do filme sem
formação de condensação
Requisitos de alimentação
Adaptador de energia CA (100/120/230/240V)
*5
Consumo de energia
Em operação: 17 watts no máximo, Em espera: 4 watts
(usando o adaptador de energia CA fornecido)
Dimensões máximas externas 259 x 474 x 83 mm
Peso Aproximadamente 2,8 kg
Kit de acessórios opcional Kit de acessórios CSAK-4400F

10
Para clientes na Europa, Oriente Médio, África e Rússia apenas
Para contatar o Centro de Assistência Técnica Canon, consulte o verso do Sistema Europeu de Garantia (EWS, European Warranty
System) ou acesse
www.canon-europe.com
.
• Adobe
®
e Adobe
®
RGB (1998) são marcas comerciais ou marcas registradas da Adobe Systems Incorporated nos Estados Unidos e/
ou em outros países.
•Microsoft
®
e Windows
®
são marcas comerciais ou registradas da Microsoft Corporation nos E.U.A. e/ou em outros países.
• Macintosh, Mac e o logotipo da Mac são marcas comerciais da Apple Computer, Inc., nos E.U.A. e/ou em outros países.
•
©ArcSoft, Inc. Todos os direitos do PhotoStudio são reservados.
• Outros nomes ou produtos não mencionados acima podem ser marcas comerciais ou registradas de suas respectivas companhias.
Apenas União Europeia (e AEE).
Este símbolo indica que o produto não deve ser colocado no lixo doméstico, de acordo com a
Directiva REEE (2002/96/CE) e a legislação nacional. Este produto deverá ser colocado num ponto
de recolha designado, por exemplo, num local próprio autorizado quando adquirir um produto
semelhante novo ou num local de recolha autorizado para reciclar resíduos de equipamentos
eléctricos e electrónicos (EEE). O tratamento inadequado deste tipo de resíduo poderá causar um
impacto negativo no ambiente e na saúde humana devido às substâncias potencialmente
perigosas normalmente associadas aos equipamentos eléctricos e electrónicos. Simultaneamente,
a sua cooperação no tratamento correcto deste produto contribuirá para a utilização efi caz dos
recursos naturais. Para mais informações sobre os locais onde o equipamento poderá ser
reciclado, contacte os serviços locais, a autoridade responsável pelos resíduos, o esquema REEE
aprovado ou o serviço de tratamento de lixo doméstico. Para mais informações sobre a devolução
e reciclagem de produtos REEE, visite o Web site
www.canon-europe.com/environment.
(AEE: Noruega, Islândia e Listenstaine)
A tomada deve estar instalada próxima ao equipamento e estar facilmente acessível.
Aviso
Ao utilizar este produto, observe os aspectos legais a seguir:
• A digitalização de determinados documentos, como notas promissórias bancárias (títulos bancários), títulos da dívida
pública e certidões públicas, é proibida por lei e pode acarretar responsabilidade penal e/ou civil.
• De acordo com a lei, talvez seja necessário obter autorização do proprietário dos direitos autorais ou dos direitos
legais do documento a ser digitalizado.
Caso tenha dúvida quanto à legalidade da digitalização de algum item específico, consulte primeiramente o seu
consultor jurídico.
A página está carregando ...
A página está carregando ...
A página está carregando ...
A página está carregando ...
A página está carregando ...
A página está carregando ...
A página está carregando ...
A página está carregando ...
A página está carregando ...
A página está carregando ...
A página está carregando ...
A página está carregando ...
-
 1
1
-
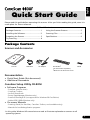 2
2
-
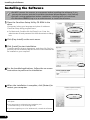 3
3
-
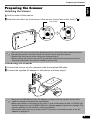 4
4
-
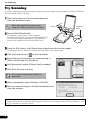 5
5
-
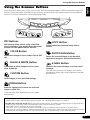 6
6
-
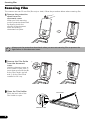 7
7
-
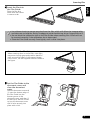 8
8
-
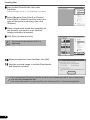 9
9
-
 10
10
-
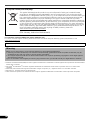 11
11
-
 12
12
-
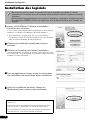 13
13
-
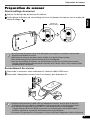 14
14
-
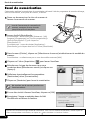 15
15
-
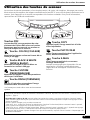 16
16
-
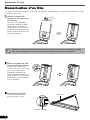 17
17
-
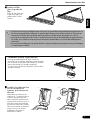 18
18
-
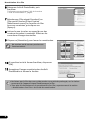 19
19
-
 20
20
-
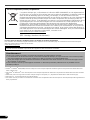 21
21
-
 22
22
-
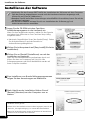 23
23
-
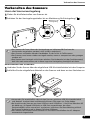 24
24
-
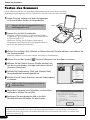 25
25
-
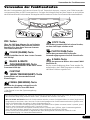 26
26
-
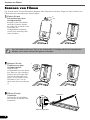 27
27
-
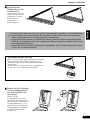 28
28
-
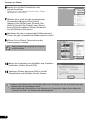 29
29
-
 30
30
-
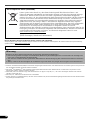 31
31
-
 32
32
-
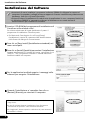 33
33
-
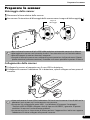 34
34
-
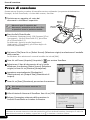 35
35
-
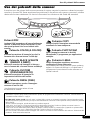 36
36
-
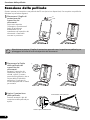 37
37
-
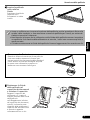 38
38
-
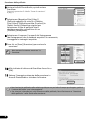 39
39
-
 40
40
-
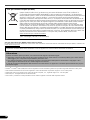 41
41
-
 42
42
-
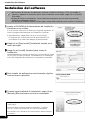 43
43
-
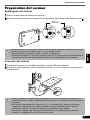 44
44
-
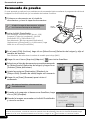 45
45
-
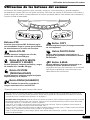 46
46
-
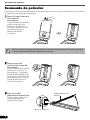 47
47
-
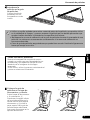 48
48
-
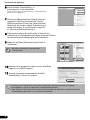 49
49
-
 50
50
-
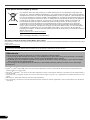 51
51
-
 52
52
-
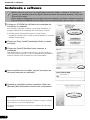 53
53
-
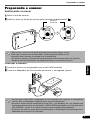 54
54
-
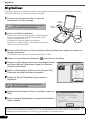 55
55
-
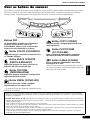 56
56
-
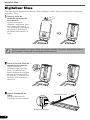 57
57
-
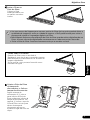 58
58
-
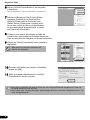 59
59
-
 60
60
-
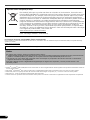 61
61
-
 62
62
-
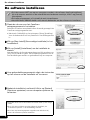 63
63
-
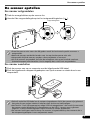 64
64
-
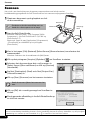 65
65
-
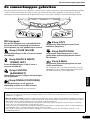 66
66
-
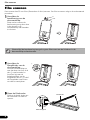 67
67
-
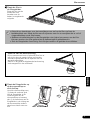 68
68
-
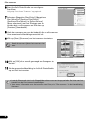 69
69
-
 70
70
-
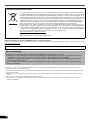 71
71
-
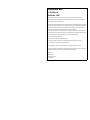 72
72
-
 73
73
Canon CanoScan 4400F Guia rápido
- Categoria
- Adaptador de transparência para scanner
- Tipo
- Guia rápido
- Este manual também é adequado para
em outros idiomas
- español: Canon CanoScan 4400F Guía de inicio rápido
- français: Canon CanoScan 4400F Guide de démarrage rapide
- italiano: Canon CanoScan 4400F Guida Rapida
- English: Canon CanoScan 4400F Quick start guide
- Nederlands: Canon CanoScan 4400F Snelstartgids
- Deutsch: Canon CanoScan 4400F Schnellstartanleitung
Artigos relacionados
-
Canon CanoScan LiDE 600F Manual do usuário
-
Canon CanoScan LiDE 70 Guia rápido
-
Canon CanoScan LiDE 90 Manual do proprietário
-
Canon CanoScan 8600F Guia rápido
-
Canon CanoScan LiDE 25 Manual do proprietário
-
Canon CanoScan LiDE 60 Manual do proprietário
-
Canon CanoScan 9950F Manual do usuário
-
Canon CanoScan 8400F Manual do usuário
-
Canon CanoScan 3200 Manual do usuário
-
Canon CanoScan 8000F Manual do usuário
Outros documentos
-
Mustek SCANEXPRESS H610 Especificação
-
iON DOCUSCAN Guia rápido
-
Nedis FISC3650BK Manual do usuário
-
Rollei DF-S 310 SE Manual do proprietário
-
Plustek Filmstrip Holder Mounted Fllm Holder Manual do usuário
-
Promate Crown-10QC Guia de usuario
-
Microtek ScanMaker 3750i Manual do proprietário
-
AgfaPhoto AS 1150 Manual do usuário
-
Microtek ScanMaker 4800 Guia de usuario
-
IRIS CAN MOUSEIRISCAN MOUSE Manual do proprietário