
Copiadora e Impressora WorkCentre® C2424
Copyright © 2005 Xerox Corporation. Todos os direitos reservados.
4-1
Este capítulo inclui:
■ “Digitalização básica” na página 4-2
■ “Instalando o driver de digitalização” na página 4-4
■ “Ajustando as opções de digitalização” na página 4-5
■ “Recuperando imagens” na página 4-11
■ “Gerenciando arquivos e controlando opções de digitalização” na página 4-18
Digitalização

Digitalização básica
Copiadora e Impressora WorkCentre® C2424
4-2
Digitalização básica
Esta seção inclui:
■ “Visão geral” na página 4-2
■ “Digitalizando originais no sistema” na página 4-3
■ “Recuperando as imagens digitalizadas” na página 4-4
Visão geral
O procedimento de digitalização usado com a Copiadora e Impressora WorkCentre C2424
difere dos procedimentos usados com scanners de mesa. Como o sistema está normalmente
conectado a uma rede, em vez de diretamente a um computador, o usuário digitaliza um
documento ou imagem no sistema, e depois usa o computador para recuperar a
imagem digitalizada.
As imagens digitalizadas ficam armazenadas normalmente no disco rígido do sistema, na
Pasta pública ou em uma pasta privada. Os usuários também podem digitalizar imagens
diretamente no computador (somente Windows).
Observação
Os trabalhos podem ser impressos enquanto você está digitalizando originais ou
recuperando arquivos da unidade de disco rígido do sistema.
Nomes de arquivos
O sistema cria nomes de arquivos para imagens digitalizadas usando a data e a hora atuais.
Para obter informações sobre a configuração de data e hora do sistema, consulte o capítulo
Recursos deste guia.
Tamanhos de arquivo
O tamanho dos arquivos de imagens digitalizadas varia com base na imagem digitalizada e na
resolução da digitalização e as opções de cor selecionadas:
■ Quanto maior a resolução da digitalização, maior o tamanho do arquivo.
■ Uma imagem digitalizada em cores terá um tamanho de arquivo maior que a mesma
imagem digitalizada em preto e branco.
Para obter mais informações, consulte “Configurando a resolução da digitalização” na
página 4-7 e “Selecionando cópias em cores ou preto e branco” na página 4-8.
Para obter informações sobre como gerenciar o espaço em disco do sistema, consulte
“Excluindo arquivos de imagens” na página 4-19.
Há vídeos disponíveis com instruções para digitalização básica.
Os vídeos estão no CD-ROM de documentação do usuário e em
www.xerox.com/office/c2424support
.

Digitalização básica
Copiadora e Impressora WorkCentre® C2424
4-3
Digitalizando originais no sistema
Siga os passos para digitalizar uma imagem no sistema:
Observação
Para limpar as configurações do trabalho anterior, pressione o botão Limpar tudo
duas vezes.
1. Coloque os originais a serem digitalizados. Use o vidro de documentos ou o alimentador
de documentos.
2. Pressione o botão Digitalizar. Será exibida uma lista de opções de digitalização na tela do
painel de controle.
3. Se desejar, altere o destino das imagens digitalizadas. Se você escolher uma pasta
privada ou um nome de PC, pode ser necessário inserir também a senha numérica correta.
Para obter informações, consulte “Configurando o destino da digitalização” na página 4-6.
4. Pressione o botão Iniciar no lado direito do painel de controle.
A menos que você altere o destino na etapa 3, a imagem é digitalizada para a pasta pública
no disco rígido do sistema.
Observação
Se você colocou os originais no alimentador de documento, as imagens são colocadas
em um arquivo com várias páginas. A digitalização continua até que o alimentador de
documentos fique vazio.
5. Quando terminar de digitalizar para um local protegido por senha, pressione o botão
Limpar/Limpar tudo duas vezes. Isto evitará que a próxima pessoa que utilizar o sistema
digitalize ou exclua arquivos daquele local.
Alimentador de documentos
Insira os originais com a face para cima e
com a parte superior entrando primeiro no
alimentador. Ajuste as guias de papel de
modo que se ajustem aos originais.
Vidro de documentos
Levante o alimentador de documentos e
posicione a face do documento original
com a face para baixo na extremidade
esquerda posterior do vidro do documento.
2424-076
2424-06
5

Instalando o driver de digitalização
Copiadora e Impressora WorkCentre® C2424
4-4
Recuperando as imagens digitalizadas
O método usado para recuperar imagens digitalizadas depende de como o sistema está
conectado à rede e do destino escolhido para a imagem digitalizada.
■ Se o sistema estiver conectado a uma rede, você poderá copiar os arquivos de imagens
da Pasta pública ou de uma pasta privada na unidade de disco rígido do sistema para a
unidade de disco rígido do computador que usa o CentreWare IS ou o Utilitário de
digitalização da Xerox (somente Windows).
■ Se o sistema tem uma conexão USB ou de rede, você pode importar as imagens da Pasta
pública ou de uma pasta privada na unidade de disco rígido do sistema para um aplicativo
no computador usando a seleção de menu Inserir, Adquirir ou Importar do aplicativo.
■ Caso tenha digitalizado imagens diretamente para o computador com Windows, você
poderá recuperar as imagens da pasta Minhas imagens digitalizadas no computador.
Para obter mais informações, consulte “Recuperando imagens” na página 4-11.
Instalando o driver de digitalização
Se você planeja importar imagens digitalizadas diretamente para um aplicativo (como
Photoshop ou Word) ou digitalizar diretamente para o seu computador, instale o driver de
digitalização da Xerox.
A Xerox fornece drivers de digitalização para os sistemas operacionais Windows e Macintosh
junto com os drivers de impressora no CD-ROM do software da WorkCentre C2424 que
acompanha o seu sistema.
Observação
Os drivers de digitalização Xerox podem ser localizados na Web em
www.xerox.com/office/drivers
.
Para instalar o driver de digitalização:
1. Insira o CD-ROM do software da WorkCentre C2424 no computador.
2. Clique no link Instalar drivers.
3. Clique no link Instale os drivers da impressora e do scanner e siga as instruções
para instalar os drivers.

Ajustando as opções de digitalização
Copiadora e Impressora WorkCentre® C2424
4-5
Ajustando as opções de digitalização
Esta seção inclui:
■ “Configurando uma pasta privada para digitalização” na página 4-5
■ “Configurando o destino da digitalização” na página 4-6
■ “Configurando a resolução da digitalização” na página 4-7
■ “Suprimindo automaticamente variações de segundo plano” na página 4-7
■ “Selecionando cópias em cores ou preto e branco” na página 4-8
■ “Especificando originais de 1 lado ou frente e verso” na página 4-8
■ “Especificando o tipo de original” na página 4-9
■ “Configurando o tamanho do original” na página 4-9
■ “Configurando uma senha de digitalização para o computador (somente Windows)” na
página 4-10
■ “Ajustando o scanner” na página 4-10
Configurando uma pasta privada para digitalização
Se o sistema estiver conectado a uma rede, você poderá criar uma pasta privada na unidade
de disco rígido do sistema na qual poderá digitalizar imagens. É possível proteger a pasta
privada com uma senha para impedir que outras pessoas exibam ou recuperem as
imagens digitalizadas.
Para criar uma pasta privada:
1. Acesse o CentreWare IS:
a. Inicie o seu navegador da Web.
b. Insira o endereço IP do sistema no campo
Endereço do navegador (http://xxx.xxx.xxx.xxx).
Observação
Você pode localizar o endereço IP na “Página de configuração” ou na “Página de
inicialização”. Também é possível exibir o endereço IP no painel de controle.
Pressione o botão Configuração do sistema, selecione Informações, pressione o
botão Entrar, selecione Identificação do sistema, pressione o botão Entrar e
mova para baixo até ver o endereço IP.
2. Clique no botão Digitalizações e exiba a guia Digitalizações.
3. Em Pastas privadas, no lado esquerdo da tela, clique em Criar pasta.
4. Na janela Criar pasta:
a. Digite o nome desejado para a pasta privada. O nome pode ter no máximo
10 caracteres alfanuméricos.
b. Se desejar, digite a senha numérica de 4 dígitos duas vezes.
c. Clique no botão Salvar alterações.

Ajustando as opções de digitalização
Copiadora e Impressora WorkCentre® C2424
4-6
Configurando o destino da digitalização
É possível selecionar um dos três destinos para a sua imagem digitalizada:
■ Pasta pública – Coloca a imagem digitalizada na Pasta pública na unidade de disco
rígido do sistema, onde ela pode ser acessada por qualquer usuário na rede que se conecte
ao sistema. (Seleção dos padrões de fábrica)
■ <Pasta privada> – Coloca a imagem digitalizada em uma pasta privada na unidade de
disco rígido do sistema.
■ <Nome do usuário> – Coloca a imagem digitalizada na pasta Minhas imagens
digitalizadas na unidade de disco rígido do computador do usuário (somente Windows).
Para obter informações sobre como criar pastas privadas, consulte “Configurando uma pasta
privada para digitalização” na página 4-5.
Para selecionar o destino das imagens digitalizadas:
1. No painel de controle, pressione o botão Digitalizar.
2. No menu, selecione Digitalizar para e, em seguida, pressione o botão Entrar. O sistema
exibe uma lista de destinos disponíveis.
Observação
As pastas privadas e os nomes de usuários são listados em ordem alfabética abaixo da
Pasta pública. Se houver mais de 10, os nomes serão colocados em subgrupos em
ordem alfabética. Se o Utilitário de digitalização da Xerox estiver aberto no
computador, os dois primeiros nomes de usuário serão exibidos com um * na parte
superior da lista.
3. Selecione Pasta pública, <pasta privada> ou <nome de usuário> e, em seguida,
pressione o botão Entrar.
Se houver mais de 10 pastas privadas ou nomes de usuários, selecione o menu do
subgrupo em ordem alfabética, pressione o botão Entrar, selecione a pasta privada
ou o nome de usuário e, em seguida, pressione o botão Entrar.
4. Se você selecionou uma pasta privada protegida por senha ou nome de usuário na etapa 3,
use o teclado no painel de controle para inserir a senha numérica correta de 4 dígitos e
pressione o botão Entrar.
Observação
Quando terminar de digitalizar para um local protegido por senha, pressione o botão
Limpar/Limpar tudo duas vezes. Isto evitará que a próxima pessoa que utilizar o sistema
digitalize ou exclua arquivos daquele local.

Ajustando as opções de digitalização
Copiadora e Impressora WorkCentre® C2424
4-7
Configurando a resolução da digitalização
Dependendo da maneira que a imagem digitalizada será usada, você pode alterar a resolução
da digitalização. A resolução da digitalização afeta o tamanho do arquivo de imagens
digitalizadas, bem como a qualidade.
Para selecionar a resolução de digitalização:
1. No painel de controle, pressione o botão Digitalizar.
2. No menu, selecione Resolução da digitalização e, em seguida, pressione o
botão Entrar.
3. Selecione uma das seguintes opções e pressione o botão Entrar:
■ 100x100 – Produz a resolução mais baixa e o menor tamanho de arquivo.
■ 200x200 – Produz a resolução mais alta e o maior tamanho de arquivo.
■ 300x300 – Produz uma resolução média e um tamanho de arquivo médio.
As seguintes opções de resolução estão disponíveis em sistemas configurados com
512 MB RAM ou mais:
■ 400x400 – Produz a resolução mais alta e o maior tamanho de arquivo.
■ 600x600 – Produz a resolução mais alta e o maior tamanho de arquivo.
Suprimindo automaticamente variações de segundo plano
Às vezes, originais em frente e verso em papel fino mostram parte do texto ou imagem no
verso do papel. Para melhorar as imagens digitalizadas desse tipo de original, use a
configuração Supressão automática para minimizar a sensibilidade do scanner a variações
nas cores claras do pano de fundo.
Para alterar essa configuração:
1. No painel de controle, pressione o botão Digitalizar.
2. No menu, selecione Supressão automáticae, em seguida, pressione o botão Entrar.
3. Selecione Ligado ou Desligado. Em seguida, pressione o botão Entrar. O padrão de
fábrica é Desligado.

Ajustando as opções de digitalização
Copiadora e Impressora WorkCentre® C2424
4-8
Selecionando cópias em cores ou preto e branco
Você pode digitalizar a imagem em cores ou em preto e branco. A seleção de preto e branco
reduz significativamente o tamanho do arquivo das imagens digitalizadas.
Pressione o botão Modo de cor no painel de controle para alterar a seleção para Cor ou P/B.
Especificando originais de 1 lado ou frente e verso
Ao usar o alimentador de documento para digitalizar originais em frente e verso, configure
esta opção para digitalizar os dois lados e produzir um arquivos de imagem digitalizada em
várias páginas.
Pressione o botão 2 Faces no painel de controle para alterar a seleção para:
■ 1 a 1 – Digitaliza apenas um lado dos originais (valor padrão de fábrica).
■ 2 a 1 – Digitaliza os dois lados dos originais
2
1
11
2
2
1
2
2424-166
2
1
11
2
2
1
2
2424-167

Ajustando as opções de digitalização
Copiadora e Impressora WorkCentre® C2424
4-9
Especificando o tipo de original
O scanner pode otimizar a aparência da saída de acordo com o conteúdo do original.
Pressione o botão Tipo de original no painel de controle para alterar a seleção para:
■ Foto – Otimiza para impressões de fotografias.
■ Gráficos – Otimiza as áreas coloridas constantes.
■ Misto – Otimiza as fotografias de revistas e jornais.
■ Texto – Otimiza o texto em preto e branco ou colorido.
Configurando o tamanho do original
Você pode especificar o tamanho do original de maneira que a área correta seja digitalizada.
Para fazer isso:
1. No painel de controle, pressione o botão Digitalizar.
2. No menu, selecione Tamanho original e, em seguida, pressione o botão Entrar.
3. Selecione um dos tamanhos predefinidos ou Bandeja/Auto (o padrão de fábrica) e, em
seguida, pressione o botão Entrar.
Se você selecionar Bandeja/Auto e estiver usando o vidro de documentos, cada original
será pré-digitalizado para determinar seu tamanho.
Se você selecionar Bandeja/Auto e estiver usando o alimentador de documentos, a área
digitalizada terá o mesmo tamanho do papel de cópias.
2
1
11
2
2
1
2
2424-169

Ajustando as opções de digitalização
Copiadora e Impressora WorkCentre® C2424
4-10
Configurando uma senha de digitalização para o computador
(somente Windows)
Você pode impedir que outras pessoas digitalizem imagens diretamente no seu computador
configurando uma senha. O painel de controle solicitará uma senha aos usuários quando eles
selecionarem o seu computador como destino da digitalização.
Use o Utilitário de digitalização da Xerox para configurar uma senha de digitalização para o
seu computador.
2. Na caixa suspensa Localização, selecione Minhas imagens digitalizadas.
3. No menu Configurações, selecione Digitalizar para PC.
4. Digite a senha numérica de 4 dígitos desejada em cada caixa de senha.
5. Clique no botão OK.
Observação
Consulte “Usando o Utilitário de digitalização da Xerox (somente Windows)” na
página 4-13 para obter mais informações sobre o Utilitário de digitalização da Xerox.
Consulte “Configurando o destino da digitalização” na página 4-6 para obter mais
informações sobre a digitalização de imagens no computador.
Ajustando o scanner
Realize o procedimento de ajuste do scanner se você substituir o scanner original ou
alimentador de documentos. A calibração do scanner ajusta a qualidade de saída de impressão
das páginas frontais e posteriores de originais impressos em frente e verso entre si. Este
procedimento não precisa ser executado como parte normal da operação do sistema.
Para obter mais informações sobre como calibrar o scanner, vá até a Base de conhecimentos
infoSMART da Xerox em www.xerox.com/office/c2424infoSMART
.
1. Clique com o botão direito no ícone na barra de tarefas (no canto inferior direito
da tela) e selecione Utilitário de digitalização da Xerox no menu popup.
Observação
Se o ícone não estiver na barra de tarefas, selecione o menu Iniciar do
Windows, Programas, Office Printing da Xerox, Digitalização e
Utilitário de digitalização da Xerox.

Recuperando imagens
Copiadora e Impressora WorkCentre® C2424
4-11
Recuperando imagens
Esta seção inclui:
■ “Exibindo e recuperando imagens digitalizadas” na página 4-12
■ “Usando o CentreWare IS” na página 4-12
■ “Usando o Utilitário de digitalização da Xerox (somente Windows)” na página 4-13
■ “Importando imagens digitalizadas para outro aplicativo” na página 4-14
■ “Uso do Importador de Imagens Xerox no Windows 2000, Windows XP e
Windows Server 2003 (TCP/IP)” na página 4-14
■ “Uso do Gerenciador de imagens WIA no Windows XP e no
Windows Server 2003 (USB)” na página 4-15
■ “Usando o Importador de imagens Xerox no Macintosh OS X” na página 4-16
A tabela a seguir lista os vários métodos para exibir e recuperar arquivos de imagens
digitalizada e mostra os métodos que estão disponíveis para sistemas operacionais específicos.
Windows Macintosh Unix
Método 98, Me NT4 2000
XP,
Server
2003
OS 9.x
OS X,
Versão
10.x
Usando o CentreWare IS
●●●● ● ● ●
Usando o Utilitário de
digitalização da Xerox
●●
Importando para outro
aplicativo
●
■
●
■*
●
■
● = Disponível com uma conexão de rede TCP/IP.
■ = Disponível com uma conexão de rede USB.
* = A instalação padrão permite a recuperação de imagens da Pasta pública.
Observação
Usar um método diferente do CentreWare IS exige a instalação do driver de
digitalização do CD-ROM do software da WorkCentre C2424. Para obter mais
informações, consulte “Instalando o driver de digitalização” na página 4-4.

Recuperando imagens
Copiadora e Impressora WorkCentre® C2424
4-12
Exibindo e recuperando imagens digitalizadas
Usando o CentreWare IS
Se o sistema multifunção estiver conectado a uma rede, você pode usar o CentreWare IS para
exibir, recuperar e excluir imagens digitalizadas da Pasta pública ou de uma pasta privada na
unidade de disco rígido do sistema.
1. Acesse o CentreWare IS:
a. Inicie o seu navegador da Web.
b. Insira o endereço IP do sistema no campo
Endereço do navegador (http://xxx.xxx.xxx.xxx).
Observação
Você pode localizar o endereço IP na “Página de configuração” ou na “Página de
inicialização”. Também é possível exibir o endereço IP no painel de controle.
Pressione o botão Configuração do sistema, selecione Informações, pressione o
botão Entrar, selecione Identificação do sistema, pressione o botão Entrar e
mova para baixo até ver o endereço IP.
2. Clique no botão Digitalizações e exiba a guia Digitalizações.
O CentreWare IS exibe miniaturas das imagens na Pasta pública na unidade de disco
rígido do sistema.
3. Para ver as miniaturas das imagens em uma pasta privada:
a. No lado esquerdo da tela, em Pastas privadas, clique no nome da pasta
privada na lista.
b. Se a pasta privada tiver uma senha numérica, digite a senha e clique no botão OK.
4. Na lista suspensa Recuperar como, à direita da imagem que você deseja recuperar,
selecione o formato de arquivo desejado.
5. Clique no botão Ir desse arquivo.
Observação
Para excluir esse arquivo, clique no botão Excluir. Para excluir todos os arquivos
nessa pasta, clique no botão Excluir todas abaixo das miniaturas.
6. Siga as solicitações para salvar a imagem no local desejado no computador (Windows), ou
salve a imagem no aplicativo em que está aberta (Macintosh).

Recuperando imagens
Copiadora e Impressora WorkCentre® C2424
4-13
Usando o Utilitário de digitalização da Xerox (somente Windows)
Você pode usar o Utilitário de digitalização da Xerox para exibir, abrir e excluir arquivos de
imagens digitalizadas.
1. Se você digitalizou imagens diretamente no computador, o Utilitário de
digitalização da Xerox é aberto automaticamente. Se ele não estiver aberto,
clique com o botão direito no ícone na barra de tarefas (no canto inferior
direito da tela) e selecione Utilitário de digitalização da Xerox no
menu popup.
Observação
Se o ícone não estiver na barra de tarefas, selecione o menu Iniciar do Windows,
Programas, Office Printing da Xerox, Digitalização e Utilitário de digitalização
da Xerox.
2. Na lista suspensa Localização, selecione uma pasta para exibir as imagens digitalizadas.
A janela exibe miniaturas das imagens no local selecionado. A data e a hora em que a
imagem foi digitalizada são exibidas abaixo de cada miniatura.
Observação
Se você digitalizou uma imagem recentemente e não a vê exibida, clique no
botão Atualizar.
3. Para alterar o tamanho das miniaturas, selecione o menu Exibir, selecione Tamanho da
miniatura e selecione um tamanho.
4. Para recuperar uma imagem da Pasta pública ou de uma pasta privada, clique para realçar
a imagem e, em seguida, clique no botão Recuperar.
O utilitário de digitalização recupera a imagem do sistema e a coloca na pasta Minhas
imagens digitalizadas.
Observação
Para excluir a imagem selecionada, clique no botão Excluir.
Para obter mais informações, selecione Ajuda no item de menu para ver a ajuda on-line.
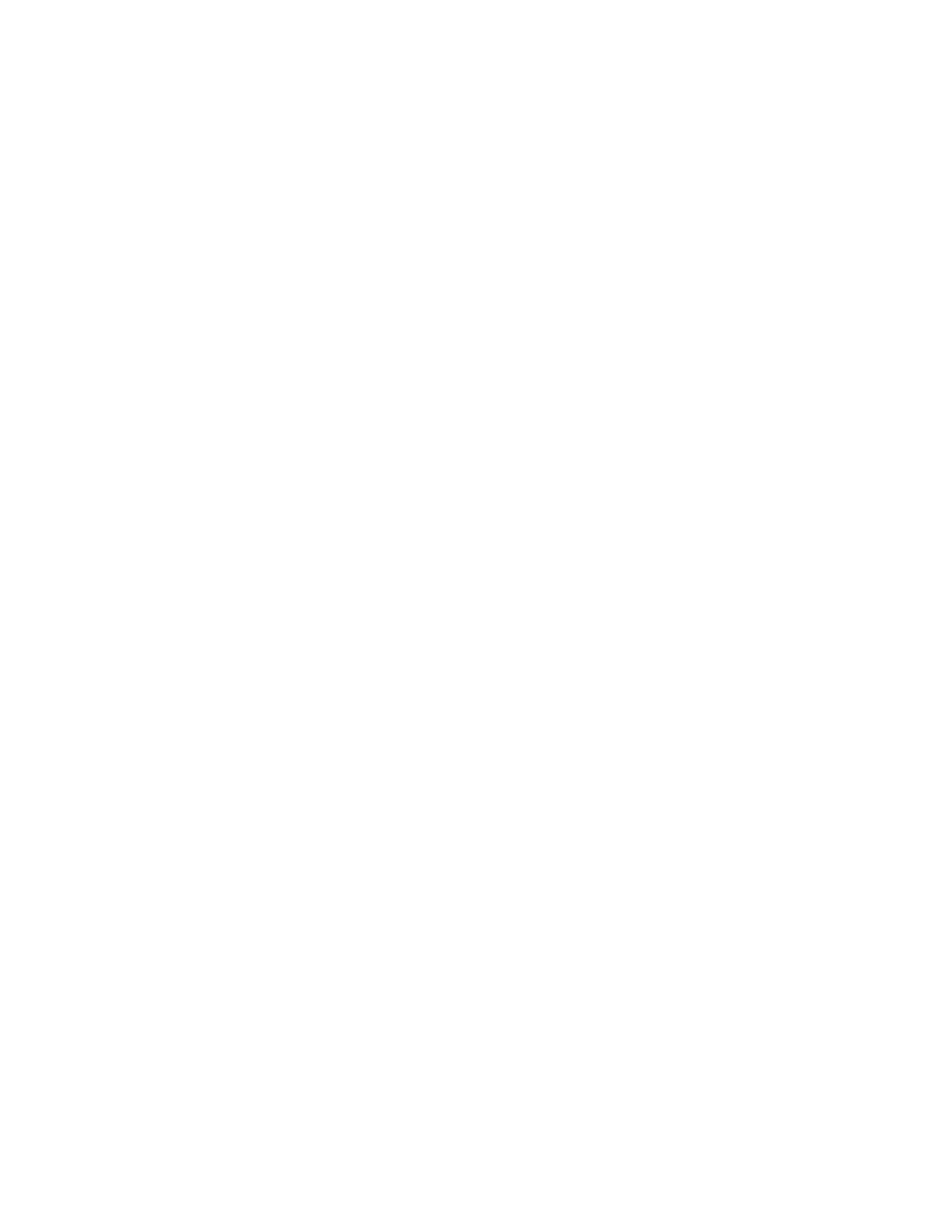
Recuperando imagens
Copiadora e Impressora WorkCentre® C2424
4-14
Importando imagens digitalizadas para outro aplicativo
Se o sistema tem uma conexão USB ou TCP/IP, você pode importar imagens digitalizadas
diretamente para um aplicativo no computador usando a seleção de menu Inserir, Adquirir
ou Importar do aplicativo.
Uso do Importador de Imagens Xerox no Windows 2000, Windows XP e
Windows Server 2003 (TCP/IP)
Se o sistema possui uma conexão em rede TCP/IP, use o procedimento a seguir para importar
imagens para um aplicativo:
1. Inicie o aplicativo e abra o arquivo no qual deseja colocar a imagem.
2. Selecione o item de menu para obter a imagem.
Por exemplo, se estiver usando o Word para colocar uma imagem em um documento,
selecione Inserção personalizada, Imagem, Do scanner ou câmera, selecione o scanner
e clique no botão de Inserção personalizada.
3. Na parte superior esquerda da janela do Importador de Imagens Xerox, selecione o local
da imagem na lista suspensa Local. É possível selecionar a Pasta pública, uma
<pasta privada> ou a pasta Minhas imagens digitalizadas.
Observação
Se for solicitado, digite a senha numérica de 4 dígitos da pasta selecionada.
A janela Importador de Imagens Xerox exibe miniaturas das imagens nessa pasta.
A data e a hora em que a imagem foi digitalizada são exibidas abaixo de cada miniatura.
■ Se você mover o mouse sobre a miniatura, uma mensagem popup mostrará as
informações, incluindo a resolução e o tamanho do arquivo de imagens.
■ Para alterar o tamanho das miniaturas, selecione o menu Exibir, selecione Tamanho
da miniatura e selecione Pequeno, Médio ou Grande. Se você digitalizou uma
imagem recentemente e não a vê exibida, clique no botão Atualizar.
4. Se desejar, você pode alterar a cor e a resolução da imagem importada. Para obter mais
informações, consulte “Alterando as configurações do Importador de imagens Xerox no
Windows” na página 4-15.
5. Clique para realçar a imagem que deseja importar.
Alguns aplicativos permitem que você importe várias imagens de uma só vez. Para
selecionar mais de uma imagem, mantenha pressionado o botão Ctrl ou Shift no teclado
enquanto seleciona outra imagem. Para importar todas as imagens da pasta, selecione o
menu Editar e selecione Selecionar tudo.
6. Clique no botão Importar. Uma cópia da imagem é transferida para aquele local no
seu aplicativo.
Observação
Para excluir as imagens selecionadas, clique no botão Excluir. Para obter mais
informações sobre o Importador de imagens, selecione Ajuda no item de menu
para ver a ajuda on-line.

Recuperando imagens
Copiadora e Impressora WorkCentre® C2424
4-15
Alterando as configurações do Importador de imagens Xerox no Windows
Ao importar imagens usando o Importador de Imagens Xerox, você pode alterar a cor e
a resolução da imagem importada.
1. Selecione o menu Configurações, e, em seguida, Opções de importação para abrir
a caixa de diálogo Opções de importação de imagens.
2. Se desejar, mova o controle deslizante para alterar a resolução.
■ Se você selecionar Ótima, as imagens serão importadas usando a mesma resolução
em que foram digitalizadas.
■ Se você selecionar Razoável, as imagens serão importadas em uma resolução de
100x100. Quanto menor a resolução, menor será o tempo de importação da imagem.
3. Para que todas as imagens sejam importadas em preto e branco, selecione Importar
imagem em preto e branco. Essa seleção reduz o tempo de importação da imagem.
4. Clique no botão OK para salvar suas alterações e sair da caixa de diálogo.
Para excluir automaticamente a imagem do disco rígido do sistema WorkCentre C2424 após
sua importação, selecione o menu Configurações e selecione Excluir após a importação,
de maneira que haja uma marca de seleção nesse item de menu.
Uso do Gerenciador de imagens WIA no Windows XP e no
Windows Server 2003 (USB)
Se o sistema possui uma conexão USB, é possível importar imagens da pasta pública para o
disco rígido do sistema.
Para importar imagens digitalizadas para um aplicativo:
1. Inicie o aplicativo e abra o arquivo no qual deseja colocar a imagem.
2. Selecione o item de menu para obter a imagem.
Por exemplo, se estiver usando o Word para colocar uma imagem em um documento,
selecione Inserir, Imagem, Do scanner ou câmera, selecione o scanner e clique no
botão OK.
3. Na janela Obter imagens do WIA Xerox WorkCentre C2424, abra a Pasta pública para
exibir as miniaturas das imagens contidas na pasta.
Observação
Para importar imagens usando o gerenciador de imagens WIA,
o Utilitário de digitalização da Xerox deve estar ativado na barra
de tarefas. Se o ícone não estiver na barra de tarefas, selecione o
menu Iniciar do Windows, Programas, Office Printing da Xerox,
Digitalização e Utilitário de digitalização da Xerox.

Recuperando imagens
Copiadora e Impressora WorkCentre® C2424
4-16
4. Para ver os detalhes de um arquivo de imagem:
a. Clique para selecionar a imagem.
b. Clique em Exibir informações da imagem para exibir a caixa de diálogo
Propriedades, que mostra a data e a hora em que a imagem foi digitalizada
e o tamanho do arquivo.
c. Clique no botão OK para fechar a caixa de diálogo.
5. Clique para realçar a imagem que deseja importar.
Alguns aplicativos permitem que você importe várias imagens de uma só vez.
Para selecionar mais de uma imagem, mantenha pressionado o botão Ctrl ou Shift
no teclado enquanto seleciona outra imagem. Para importar todas as imagens da pasta,
selecione o menu Editar e escolha Selecionar tudo.
6. Clique no botão Obter imagens.
Uma cópia da imagem é transferida para aquele local no seu aplicativo.
Observação
Para excluir as imagens selecionadas, clique no botão Excluir.
Usando o Importador de imagens Xerox no Macintosh OS X
O driver Importador de imagens Xerox (TWAIN) é parte da instalação padrão do Macintosh
OS X. Para importar imagens para um aplicativo:
1. Inicie o aplicativo e abra o arquivo no qual deseja colocar a imagem.
2. Selecione o item de menu para obter a imagem.
Por exemplo, se estiver usando o Word para colocar uma imagem em um documento,
selecione Inserção personalizada, Imagem, Do scanner ou câmera, selecione o scanner
e clique no botão de Inserção personalizada.
3. Na parte superior esquerda da janela do Importador de Imagens Xerox, selecione o
local da imagem na lista suspensa Local. Você pode selecionar a Pasta pública ou uma
pasta privada.
Observação
Se for solicitado, digite a senha numérica de 4 dígitos da pasta selecionada.
A janela Importador de Imagens Xerox exibe miniaturas das imagens nessa pasta.
A data e a hora em que a imagem foi digitalizada são exibidas abaixo de cada miniatura.
■ Se você mover o mouse sobre a miniatura, uma mensagem popup mostrará
as informações, incluindo a resolução e o tamanho do arquivo de imagens.
■ Para alterar o tamanho das miniaturas, mova o controle deslizante para perto
da extremidade inferior direita da janela.
Observação
Para obter mais informações sobre o Importador de imagens, clique no botão
Ajuda para ver a ajuda on-line.

Recuperando imagens
Copiadora e Impressora WorkCentre® C2424
4-17
4. Se desejar, altere as configurações de importação. Para obter mais informações, consulte
“Alterando as configurações do Importador de imagens Xerox no Macintosh” na
página 4-17.
5. Clique para realçar uma ou mais imagens que deseja importar. Para selecionar mais de
uma imagem, mantenha pressionado o botão Comando no teclado enquanto seleciona
uma imagem.
Para importar todas as imagens da pasta, clique na caixa de seleção Selecionar tudo.
Observação
Se você digitalizou uma imagem recentemente e não a vê exibida, clique no
botão Atualizar.
6. Clique no botão Importar.
Uma cópia da imagem é transferida para aquele local no seu aplicativo.
Observação
Para excluir as imagens selecionadas, clique no botão Excluir.
Alterando as configurações do Importador de imagens Xerox no Macintosh
Para alterar a cor e a resolução usadas quando as imagens são importadas:
1. Clique no botão Configurações para abrir a caixa de diálogo Opções de importação
de imagens.
2. Se desejar, mova o controle deslizante para alterar a resolução. Se você selecionar
Conforme digitalizado, as imagens serão importadas usando a mesma resolução em
que foram digitalizadas. Se você selecionar Mínima, as imagens serão importadas em
uma resolução de 100x100. Quanto menor a resolução, menor será o tempo de importação
da imagem.
3. Para que todas as imagens sejam importadas em preto, branco e cinza, selecione Importar
imagem em preto e branco. Essa seleção reduz o tempo de importação da imagem.
4. Clique no botão OK para salvar suas alterações e sair da caixa de diálogo.
Para excluir automaticamente a imagem do disco rígido do sistema WorkCentre C2424 após
sua importação, selecione Excluir após a importação na extremidade inferior esquerda da
janela Importador de Imagens.

Gerenciando arquivos e controlando opções de digitalização
Copiadora e Impressora WorkCentre® C2424
4-18
Gerenciando arquivos e controlando opções
de digitalização
Esta seção inclui:
■ “Exibindo imagens” na página 4-18
■ “Excluindo arquivos de imagens” na página 4-19
■ “Controlando as políticas de digitalização” na página 4-21
Exibindo imagens
Os arquivos de imagens são armazenados na unidade de disco rígido do sistema com nomes de
arquivos exclusivos, que indicam a data e a hora da digitalização: aaaa-mm-dd@hh.mm.ss.tif.
Entretanto, esses nomes de arquivos não descrevem a imagem. Para ver o conteúdo dos
arquivos de imagem:
■ Exiba as miniaturas das imagens usando o CentreWare IS (página 4-12)
ou o Controle de digitalização da Xerox (página 4-13).
■ Exiba as miniaturas das imagens usando outro aplicativo (página 4-14).

Gerenciando arquivos e controlando opções de digitalização
Copiadora e Impressora WorkCentre® C2424
4-19
Excluindo arquivos de imagens
Quando você pressiona o botão Digitalizar no painel de controle, a tela mostra o <%> cheio
indicando quanto espaço na unidade de disco rígido foi usado para armazenar as imagens
digitalizadas. Se uma nova imagem digitalizada exceder o espaço disponível na unidade de
disco rígido, o painel de controle exibirá uma mensagem de erro indicando que a unidade de
disco rígido está cheia. A digitalização não poderá continuar até que alguns arquivos sejam
excluídos para criar espaço suficiente.
Observação
O tamanho dos arquivos de imagens digitalizadas varia com base na resolução da
digitalização e nas opções de cor selecionadas.
Para economizar espaço na unidade de disco rígido, exclua periodicamente as imagens
digitalizadas que não são mais necessárias. É possível excluir arquivos usando:
■ O painel de controle
■ O CentreWare IS
Observação
Ao recuperar uma imagem digitalizada diretamente em um aplicativo, você pode exlcuir
a imagem automaticamente da unidade de disco rígido do sistema WorkCentre após
sua importação para um aplicativo. Para obter mais informações, consulte “Uso do
Importador de Imagens Xerox no Windows 2000, Windows XP e Windows Server 2003
(TCP/IP)” na página 4-14 e “Usando o Importador de imagens Xerox no Macintosh OS
X” na página 4-16.
Usando o painel de controle para excluir arquivos de imagens
Para remover todos os arquivos digitalizados de uma pasta:
1. No painel de controle, pressione o botão Digitalizar.
2. No menu, selecione a pasta. Consulte “Configurando o destino da digitalização” na
página 4-6.
3. Selecione Limpar pasta e pressione o botão Entrar.
4. Quando o sistema perguntar se você deseja excluir todos os arquivos de digitalização
desta pasta, selecione Sim e pressione o botão Entrar.

Gerenciando arquivos e controlando opções de digitalização
Copiadora e Impressora WorkCentre® C2424
4-20
Usando o CentreWare IS para excluir arquivos de imagens
Você pode remover alguns ou todos os arquivos digitalizados de uma pasta:
1. Acesse o CentreWare IS:
a. Inicie o seu navegador da Web.
b. Insira o endereço IP do sistema no campo
Endereço do navegador (http://xxx.xxx.xxx.xxx).
Observação
Você pode localizar o endereço IP na “Página de configuração” ou na “Página de
inicialização”. Também é possível exibir o endereço IP no painel de controle.
Pressione o botão Configuração do sistema, selecione Informações, pressione o
botão Entrar, selecione Identificação do sistema, pressione o botão Entrar e
mova para baixo até ver o endereço IP.
2. Clique no botão Digitalizações e exiba a guia Digitalizações.
3. Para excluir imagens digitalizadas de uma pasta privada:
a. No lado esquerdo da tela, clique no nome da pasta privada na lista.
b. Digite a senha dessa pasta privada.
4. Para excluir todos os arquivos de imagens nessa pasta, clique no botão Excluir todos.
5. Para excluir um arquivo específico, clique no botão Excluir à direita do arquivo.
Observação
Você pode excluir imagens automaticamente da pasta pública ou das pastas privadas.
Em Administrativo no lado esquerdo da tela, clique em Limpeza de pasta e digite a
sua senha (se solicitada). Consulte a ajuda on-line para obter mais informações.
A página está carregando ...
-
 1
1
-
 2
2
-
 3
3
-
 4
4
-
 5
5
-
 6
6
-
 7
7
-
 8
8
-
 9
9
-
 10
10
-
 11
11
-
 12
12
-
 13
13
-
 14
14
-
 15
15
-
 16
16
-
 17
17
-
 18
18
-
 19
19
-
 20
20
-
 21
21
Artigos relacionados
-
Xerox C2424 Guia de usuario
-
Xerox C2424 Guia de instalação
-
Xerox C2424 Guia de usuario
-
Xerox C2424 Guia de usuario
-
Xerox C2424 Guia de usuario
-
Xerox Pro 423Pi Guia de usuario
-
Xerox 7425/7428/7435 Guia de usuario
-
Xerox 7755/7765/7775 Guia de usuario
-
Xerox 6400 Guia de usuario
-
Xerox 3210/3220 Guia de usuario




















