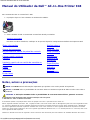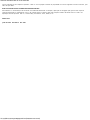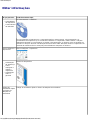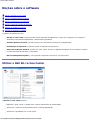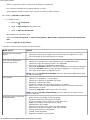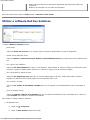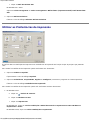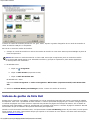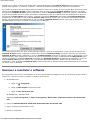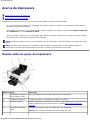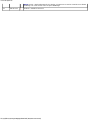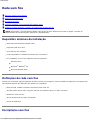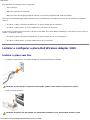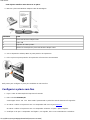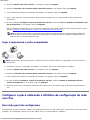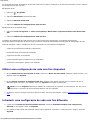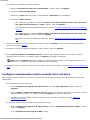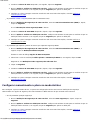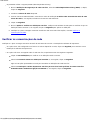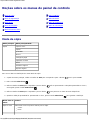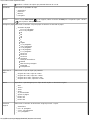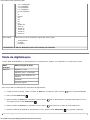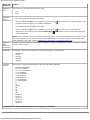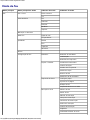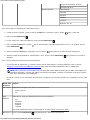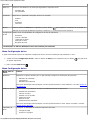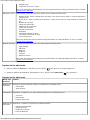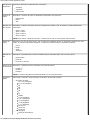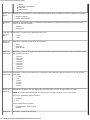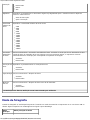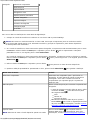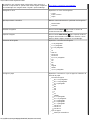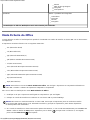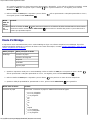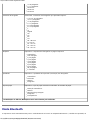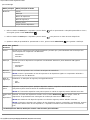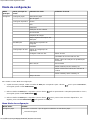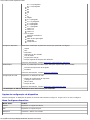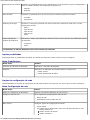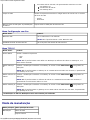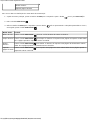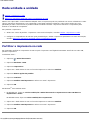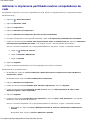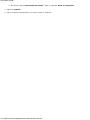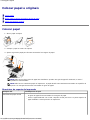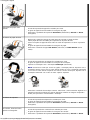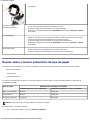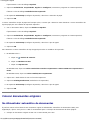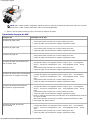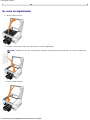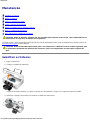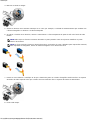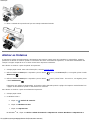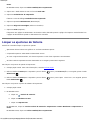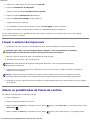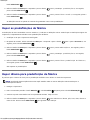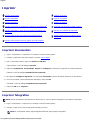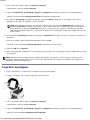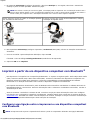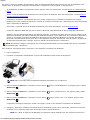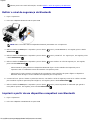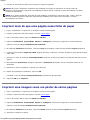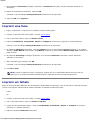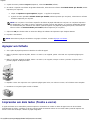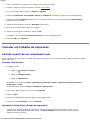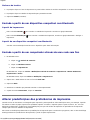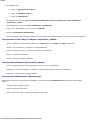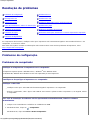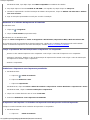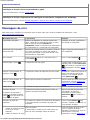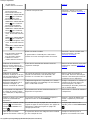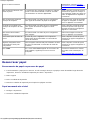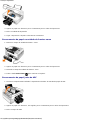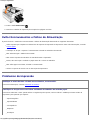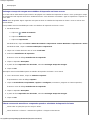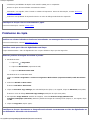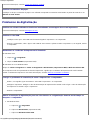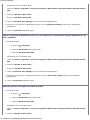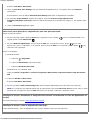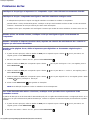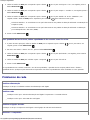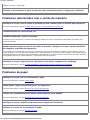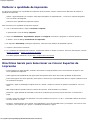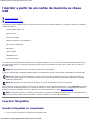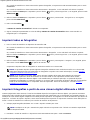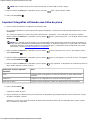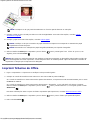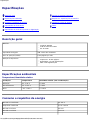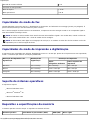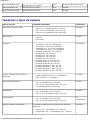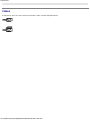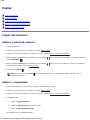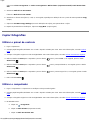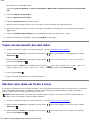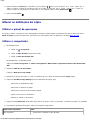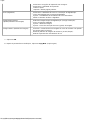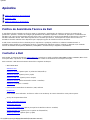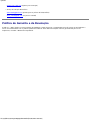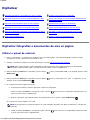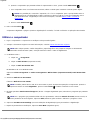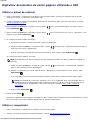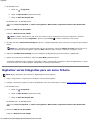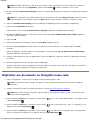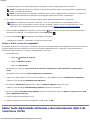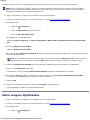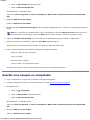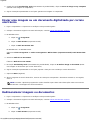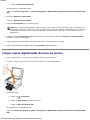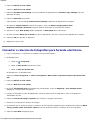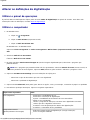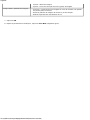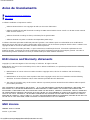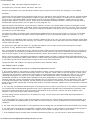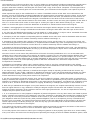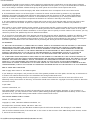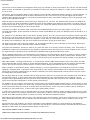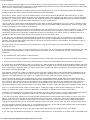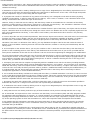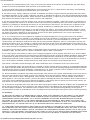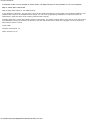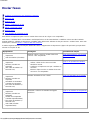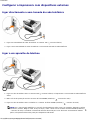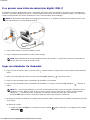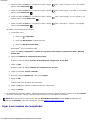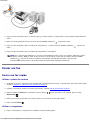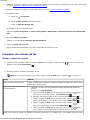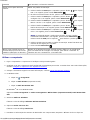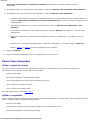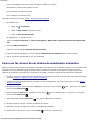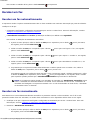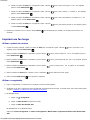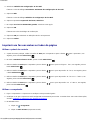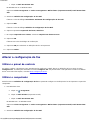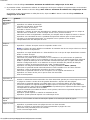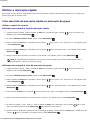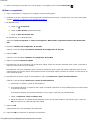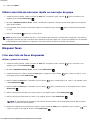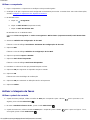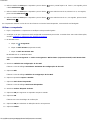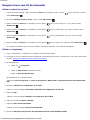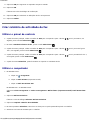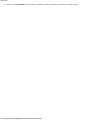Dell 948 All In One Printer Guia de usuario
- Tipo
- Guia de usuario

Manual do Utilizador da Dell All-In-One Printer 948
file:///T|/htdocs/systems/prn948/pt/pt/index.html[10/10/2012 6:42:12 PM]
Manual do Utilizador da Dell™ All-In-One Printer 948
Para encomendar tinta ou consumíveis à Dell:
1. Faça duplo clique no ícone existente no ambiente de trabalho.
2. Visite o website da Dell ou encomende consumíveis da Dell por telefone.
www.dell.com/supplies
Para obter a melhor assistência, certifique-se de que tem disponível a Etiqueta de Assistência da impressora Dell.
Obter informações Noções sobre o
software
Acerca da impressora Rede sem fios
Noções sobre os menus do painel de controlo Rede unidade a
unidade
Colocar papel e originais Manutenção
Imprimir Resolução de
problemas
Imprimir a partir de um cartão de memória ou
chave USB
Especificações
Copiar Apêndice
Digitalizar Aviso de
licenciamento
Enviar faxes
Notas, avisos e precauções
As informações neste documento estão sujeitas a alteração sem aviso prévio.
© 2007 Dell Inc. Todos os direitos reservados.
É estritamente proibida a reprodução deste manual de qualquer forma sem a permissão escrita da Dell Inc..
Marcas registadas utilizadas neste texto: Dell, o logótipo da DELL, Dell Picture Studio e Dell Ink Management System são marcas registadas da Dell
Inc.; Microsoft e Windows são marcas registadas da Microsoft Corporation nos Estados Unidos e/ou noutros países. Windows Server e Windows NT
são marcas registadas da Microsoft Corporation. Windows Vista é uma marca comercial ou marca registada da Microsoft Corporation nos Estados
Unidos e/ou noutros países. Bluetooth é uma marca registada propriedade da Bluetooth SIG, Inc. e é utilizada pela Dell Inc. sob licença. EMC é uma
marca registada da EMC Corporation.
Poderão ser utilizadas outras marcas registadas e nomes comerciais neste documento para fazer referência às entidades detentoras dos nomes e
NOTA: Uma NOTA assinala informações importantes que ajudam a tirar maior partido da impressora.
AVISO: Um AVISO indica a possibilidade de ocorrerem danos no hardware ou perda de dados e indica como evitar o
problema.
CUIDADO: A indicação CUIDADO indica a possibilidade de ocorrerem danos físicos, pessoais ou morte.

Manual do Utilizador da Dell All-In-One Printer 948
file:///T|/htdocs/systems/prn948/pt/pt/index.html[10/10/2012 6:42:12 PM]
marcas registadas ou dos respectivos produtos. A Dell Inc. exclui qualquer interesse de propriedade nas marcas registadas e nomes comerciais, para
além dos que detém.
DIREITOS RESTRITOS DO GOVERNO DOS ESTADOS UNIDOS
Este software e a documentação são fornecidos com DIREITOS RESTRITOS. A utilização, duplicação ou divulgação pelo governo está sujeita às
restrições estipuladas no subparágrafo (c)(1)(ii) da cláusula Rights in Technical Data and Computer Software do DFARS 252.227-7013 e nas
disposições do FAR aplicáveis: Dell Inc., One Dell Way, Round Rock, Texas, 78682, E.U.A.
Modelo 948
Julho de 2007 SRV UY127 Rev. A00

Obter informações
file:///T|/htdocs/systems/prn948/pt/pt/d0e56.html[10/10/2012 6:42:16 PM]
Obter informações
O que procura? Poderá encontrar aqui
Controladores
da impressora
O meu Manual
do Utilizador
CD Controladores e Utilitários
Se tiver adquirido a impressora e o computador Dell ao mesmo tempo, a documentação e os
controladores da impressora já se encontram instalados no computador. Poderá utilizar o CD para
desinstalar/reinstalar os controladores ou aceder à documentação. Os ficheiros Leia-me poderão ser
incluídos no CD para fornecer actualizações de última hora sobre alterações técnicas à impressora ou
material de referência técnico avançado para utilizadores avançados ou técnicos.
Como configurar a
impressora
Póster Configurar a impressora
Informações
de segurança
Como
configurar e
utilizar a
impressora
Informações
sobre a
garantia
Manual do Proprietário
Código de
assistência rápida
e número da
Etiqueta de
assistência
Código de assistência rápida e número da Etiqueta de assistência

Obter informações
file:///T|/htdocs/systems/prn948/pt/pt/d0e56.html[10/10/2012 6:42:16 PM]
Para mais informações, consulte Código de assistência rápida.
Controladores
mais recentes
da impressora
Respostas a
perguntas à
assistência
técnica
Documentação
da impressora
Web site de assistência da Dell: support.dell.com
O Web site de Assistência da Dell fornece várias ferramentas online, incluindo:
Soluções: Sugestões para a resolução de problemas, artigos de técnicos e cursos online.
Actualizações: Informações sobre a actualização de componentes, como, por exemplo, memória
Assistência ao cliente: Informações de contacto, estado de encomendas, garantia e informações
sobre reparações
Transferências: Controladores
Consulta: Documentação da impressora e especificações do produto
Como utilizar
o Windows
Vista™
Documentação
da impressora
Centro de Ajuda e Suporte do Windows Vista
1. Clique em
® Ajuda e Suporte.
2. Introduza uma palavra ou frase que melhor descreva o problema e, em seguida, clique no ícone de
seta.
3. Clique no tópico que melhor descreva o problema.
4. Siga as instruções apresentadas no ecrã.
Como utilizar
o Windows
®
XP
Documentação
da impressora
Centro de Ajuda e Suporte do Windows XP
1. Clique em Iniciar® Ajuda e Suporte.
2. Introduza uma palavra ou frase que melhor descreva o problema e, em seguida, clique no ícone de
seta.
3. Clique no tópico que melhor descreva o problema.
4. Siga as instruções apresentadas no ecrã.

Noções sobre o software
file:///T|/htdocs/systems/prn948/pt/pt/d0e8996.html[10/10/2012 6:42:20 PM]
Noções sobre o software
Utilizar o Dell All-In-One Center
Utilizar o software Dell Fax Solutions
Utilizar as Preferências de impressão
Utilizar o Gestor de cartões de memória
Sistema de gestão de tinta Dell
Remover e reinstalar o software
O software da impressora inclui:
Dell All-In-One Center: permite efectuar várias operações de digitalização, cópia, fax e impressão com imagens e
documentos recentemente digitalizados e anteriormente guardados.
Software Dell Fax Solutions: permite enviar por fax documentos electrónicos ou digitalizados.
Preferências de impressão: permitem ajustar as definições da impressora.
Gestor de cartões de memória: permite ver, gerir, editar, imprimir e digitalizar fotografias de um cartão de memória
ou chave de memória USB para o computador.
Dell Ink Management System™: avisa quando a impressora está a ficar com pouca tinta.
Utilizar o Dell All-In-One Center
O Dell All-In-One Center permite:
Digitalizar, copiar, enviar e receber faxes e utilizar ferramentas de produtividade.
Seleccionar o local para onde pretende enviar a imagem digitalizada.
Seleccionar a quantidade e a cor das cópias.

Noções sobre o software
file:///T|/htdocs/systems/prn948/pt/pt/d0e8996.html[10/10/2012 6:42:20 PM]
Aceder a informações sobre a resolução de problemas e manutenção.
Pré-visualizar as imagens que pretende imprimir ou copiar.
Gerir fotografias (copiá-las para pastas, imprimi-las, efectuar cópias criativas).
Para aceder ao Dell All-In-One Center:
1. no Windows Vista™:
a. Clique em
® Programas.
b. Clique em Dell Printers (Impressoras Dell).
c. Clique em Dell AIO Printer 948.
No Windows
®
XP e Windows 2000:
Clique em Iniciar® Programas ou Todos os Programas® Dell Printers (Impressoras Dell)® Dell AIO Printer
948.
2. Seleccione Dell All-In-One Center.
O Dell All-In-One Center inclui quatro secções principais:
Nesta secção: Poderá:
Preview Now (Pré-visualizar
agora)
Seleccionar uma parte da imagem de pré-visualização para digitalizar ou copiar.
Ver uma imagem do que será impresso ou copiado.
Scan and Fax (Digitalizar e
enviar/receber faxes)
Seleccionar o programa para onde pretende enviar a imagem digitalizada.
Seleccionar o tipo da imagem que está a ser digitalizada.
Seleccionar a definição de qualidade da digitalização.
Seleccionar Scan Now (Digitalizar agora) para digitalizar o documento ou fotografia.
Seleccionar Fax Now (Enviar por fax agora) para digitalizar e, em seguida, enviar
uma cópia do documento ou fotografia por fax.
NOTA: Clique em See More Scan Settings (Ver mais definições de digitalização) para
ver todas as definições.
Copy (Copiar)
Seleccionar a qualidade e a cor das cópias.
Seleccionar a definição de qualidade das cópias.
Especificar o tamanho do papel.
Especificar o tamanho do documento original a ser copiado.
Aclarar ou escurecer as cópias (também poderá utilizar o painel da impressora).
Redimensionar as cópias.
Seleccionar Copy Now (Copiar agora) para criar cópias.
NOTA: Clique em See More Copy Settings (Ver mais definições de cópia) para ver
todas as definições.
Productivity Tools (Ferramentas
de produtividade)
Enviar por fax uma imagem ou um documento.
Aceder ao Utilitário de configuração do fax Dell
Enviar um imagem ou documento por correio electrónico.
Repetir uma imagem várias vezes numa página.
Redimensionar uma imagem.
Imprimir uma imagem como póster com várias páginas.
Imprimir mais do que uma página numa folha de papel.
Guardar uma imagem no computador.
Guardar várias fotografias.
Digitalizar e guardar no formato PDF.

Noções sobre o software
file:///T|/htdocs/systems/prn948/pt/pt/d0e8996.html[10/10/2012 6:42:20 PM]
Para mais informações, clique em Help (Ajuda) no Dell All-In-One Center.
Utilizar o software Dell Fax Solutions
O software Dell Fax Solutions permite:
Enviar faxes.
Clique em Enviar um novo fax e, em seguida, siga as instruções apresentadas no ecrã do computador.
Ajustar outras definições do fax.
Clique em Ajustar a lista de marcações rápidas e outras definições do fax para personalizar várias definições do
fax.
Ver e gerir a lista telefónica.
Clique em Ver lista telefónica para abrir a Lista telefónica. Poderá adicionar, editar ou eliminar as informações sobre
contactos e grupos. Também poderá adicionar um contacto ou grupo à lista de marcações rápidas.
Ver e personalizar a página de rosto.
Clique em Ver páginas de rosto para abrir a caixa de diálogo Páginas de rosto. Poderá personalizar, adicionar
logótipos ou seleccionar entre várias páginas de rosto diferentes para o fax.
Ver o histórico de faxes.
Clique em Ver registo de actividades completo para ver ou imprimir uma lista detalhada de toda a actividade do
fax.
Criar um relatório do fax.
Clique em Imprimir relatório de actividade para ver um relatório detalhado de toda a actividade do fax. Clique no
ícone Imprimir para imprimir o relatório de actividade.
Para aceder ao software Dell Fax Solutions:
1. No Windows Vista:
a. Clique em
® Programas.
b. Clique em Dell Printers (Impressoras Dell).
Editar texto encontrado num documento digitalizado (Reconhecimento óptico de
caracteres).
Modificar uma imagem com um editor de fotografias.

Noções sobre o software
file:///T|/htdocs/systems/prn948/pt/pt/d0e8996.html[10/10/2012 6:42:20 PM]
c. Clique em Dell AIO Printer 948.
No Windows XP e 2000:
Clique em Iniciar® Programas ou Todos os Programas® Dell Printers (Impressoras Dell)® Dell AIO Printer
948.
2. Clique em Dell Fax Solutions.
É aberta a caixa de diálogo Software Dell Fax Solutions.
Utilizar as Preferências de impressão
É possível alterar as definições da impressora nas Preferências de impressão em função do tipo de projecto que pretende
criar.
Para aceder às Preferências de impressão quando está aberto um documento:
1. Clique em Ficheiro® Imprimir.
É apresentada a caixa de diálogo Imprimir.
2. Clique em Preferências, Propriedades, Opções ou Configurar (consoante o programa ou sistema operativo).
É aberta a caixa de diálogo Preferências de Impressão.
Para aceder às Preferências de impressão quando não está aberto nenhum documento:
1. No Windows Vista:
a. Clique em
® Painel de Controlo.
b. Clique em Hardware e Som.
c. Clique em Impressoras.
No Windows XP, clique em Iniciar® Definições® Painel de Controlo® Impressoras e Outro Hardware®
Impressoras e Faxes.
No Windows 2000, clique em Iniciar® Definições® Impressoras.

Noções sobre o software
file:///T|/htdocs/systems/prn948/pt/pt/d0e8996.html[10/10/2012 6:42:20 PM]
2. Clique com o botão direito do rato no ícone do Dell 948 .
3. Clique em Preferências de impressão.
A caixa de diálogo Preferências de impressão tem três secções:
Utilizar o Gestor de cartões de memória
NOTA: As alterações efectuadas às definições da impressora a partir da pasta Impressoras constituem as
predefinições para a maior parte dos programas.
Separador Opções
Configurar
impressão
Qualidade/Velocidade: Seleccione Automática, Rascunho, Normal ou Fotografia, consoante a qualidade de
impressão pretendida. Rascunho é a opção mais rápida, mas não deve ser seleccionada se estiver instalado
um tinteiro fotográfico.
Tipo de suporte: Permite definir manualmente o tipo de papel ou fazer com que a impressora detecte
automaticamente o tipo de papel.
Tamanho do papel: Seleccione o tamanho do papel.
Imprimir a preto e branco: Imprima as imagens a cores a preto e branco para poupar tinta do tinteiros de
cores.
NOTA: Não é possível seleccionar esta definição se tiver seleccionado Utilizar tinteiro de cor em todas as
impressões a preto e branco.
Sem margens: Seleccione a caixa de verificação se pretender imprimir fotografias sem margens.
Orientação: Seleccione a disposição do documento na página impressa. Poderá imprimir utilizando a
orientação vertical ou horizontal.
Envelope: Seleccione a caixa de verificação se pretender imprimir um envelope. A área Tamanho do papel lista
os tamanhos de envelope disponíveis para impressão.
Cópias: Personalize a forma como a impressora imprime várias cópias de um único trabalho de impressão:
Ordenada, Normal ou Imprimir primeiro a última página.
Avançadas Impressão nos dois lados: Seleccione esta opção para imprimir em ambos os lados do papel. Seleccione entre
Automática, Manual ou Imprimir em frente e verso.
Prolongar tempo de secagem: Seleccione esta definição se a tinta ficar esborratada na parte inferior das
páginas dos trabalhos de impressão em frente e verso. Isto permite que a tinta no papel seque antes de a
unidade de frente e verso a colocar novamente na impressora e imprimir no outro lado.
NOTA: Terá de aguardar mais alguns segundos para terminar os trabalhos de impressão em frente e verso se
activar esta funcionalidade.
Esquema: Seleccione Normal, Faixa, Espelho, N por página, Póster, Folheto ou Sem margens.
Focagem automática da imagem: Seleccione automaticamente o melhor nível de focagem automática baseado
no conteúdo da imagem.
Programa de melhoria da experiência do cliente Dell: Permite aceder a informações e alterar o estado no
Programa de melhoria da experiência do cliente Dell.
Mais opções: Permite especificar as definições Modo de aspecto e Concluir impressão. Também poderá ver
o tipo de papel detectado pela impressora.
Manutenção Instalar tinteiros
Limpar tinteiros
Alinhar tinteiros
Imprimir uma página de teste
Suporte de rede

Noções sobre o software
file:///T|/htdocs/systems/prn948/pt/pt/d0e8996.html[10/10/2012 6:42:20 PM]
O Gestor de cartões de memória permite-lhe ver, gerir, editar, imprimir e guardar fotografias de um cartão de memória ou
chave de memória USB para o computador.
Para iniciar o Gestor de cartões de memória:
1. Coloque um cartão de memória na ranhura de cartões de memória ou uma chave USB na porta PictBridge na parte da
frente da impressora.
2. No Windows Vista:
a. Clique em
® Programas.
b. Clique em Dell Printers (Impressoras Dell).
c. Clique em Dell AIO Printer 948.
No Windows XP e 2000:
Clique em Iniciar® Programas ou Todos os Programas® Dell Printers (Impressoras Dell)® Dell AIO Printer
948.
3. Seleccione Activate Memory Card Manager (Activar o Gestor de cartões de memória).
Sistema de gestão de tinta Dell
Sempre que for impresso um trabalho, é apresentado um ecrã de evolução da impressão que mostra a evolução do trabalho
de impressão, bem como a quantidade de tinta restante e o número aproximado de páginas que o tinteiro consegue imprimir.
O contador de páginas está oculto durante a impressão das primeiras 50 páginas de utilização do tinteiro, até os hábitos de
impressão serem apreendidos e poder ser apresentada uma contagem mais precisa. O número de páginas restante é alterado
em resultado do tipo de trabalhos de impressão efectuados pela impressora.
Quando os níveis do tinteiro estiverem baixos, será apresentado um Low Ink Warning (Aviso de pouca tinta) no ecrã quando
tentar imprimir. Este aviso é apresentado sempre que imprimir e até instalar um novo tinteiro. Para obter mais informações,
consulte Substituir os tinteiros
.
AVISO: Não remova o cartão de memória ou chave USB, nem toque na impressora junto ao cartão de memória
ou da chave USB quando estiver a ser efectuada uma leitura, gravação ou impressão a partir destes dispositivos.
Os dados podem ficar danificados.

Noções sobre o software
file:///T|/htdocs/systems/prn948/pt/pt/d0e8996.html[10/10/2012 6:42:20 PM]
Quando um ou ambos os tinteiros estiverem vazios, será apresentada a janela Reserve Tank (Reservar tinteiro) no ecrã
quando tentar imprimir. Se continuar a imprimir, o trabalho de impressão poderá não ser impresso como esperava.
Se o tinteiro preto ficar sem tinta, poderá optar por imprimir a preto com o tinteiro de cores (Process Black [Processar preto])
seleccionando Complete-A-Print (Concluir impressão) antes de clicar no botão Continue Printing (Continuar a imprimir).
Se seleccionar Complete-A-Print (Concluir impressão) e clicar em Continue Printing (Continuar a imprimir), será utilizado
a opção Process Black (Processar preto) para todas as impressões a preto até o tinteiro preto ser substituído ou a opção ser
desmarcada em More Options (Mais opções), localizada no separador Advanced (Avançadas) das Printing Preferences
(Preferências de impressão) A caixa de diálogo Reserve Tank (Reservar tinteiro) não é novamente apresentada enquanto o
tinteiro com pouca tinta não for substituído. A caixa de diálogo Complete-A-Print (Concluir impressão) é desmarcada
automaticamente quando for instalado um tinteiro novo ou diferente.
Se o tinteiro de cores ficar sem tinta, poderá optar por imprimir a cinzento os documentos a cores, através da selecção de
Complete-A-Print (Concluir impressão) antes de clicar no botão Continue Printing (Continuar a imprimir). Se seleccionar
Complete-A-Print (Concluir impressão) e clicar em Continue Printing (Continuar a imprimir), todos os documentos a cores
serão impressos a preto e branco até o tinteiro de cores ser substituído ou a opção ser desmarcada em More Options (Mais
opções), localizada no separador Advanced (Avançadas) das Printing Preferences (Preferências de impressão). A caixa de
diálogo Reserve Tank (Reservar tinteiro) não é novamente apresentada enquanto o tinteiro com pouca tinta não for
substituído. A caixa de diálogo Complete-A-Print (Concluir impressão) é desmarcada automaticamente quando for instalado
um tinteiro novo ou diferente.
Remover e reinstalar o software
Se a impressora não funcionar correctamente ou se forem apresentadas mensagens de erro de comunicação quando utilizar a
impressora, é possível remover e reinstalar o software da impressora.
1. No Windows Vista:
a. Clique em
® Programas.
b. Clique em Dell Printers (Impressoras Dell).
c. Clique em Dell AIO Printer 948.
No Windows XP e WIndows 2000:
Clique em Iniciar® Programas ou Todos os Programas® Dell Printers (Impressoras Dell)® Dell AIO Printer
948.
2. Clique em Uninstall Dell AIO Printer 948 (Desinstalar Dell AIO Printer 948).
3. Siga as instruções apresentadas no ecrã.
4. Reinicie o computador.

Noções sobre o software
file:///T|/htdocs/systems/prn948/pt/pt/d0e8996.html[10/10/2012 6:42:20 PM]
5. Coloque na unidade de CD-ROM o CD Controladores e utilitários e, em seguida, siga as instruções apresentadas no
ecrã.
Se o ecrã de instalação não for apresentado:
a. No Windows Vista, clique em
® Computador.
No Windows XP, clique em Iniciar® O Meu Computador.
No Windows 2000, faça duplo clique em O Meu Computador no ambiente de trabalho.
b. Faça duplo clique no ícone da unidade de CD-ROM e, em seguida, faça duplo clique em setup.exe.
c. Quando for apresentado o ecrã de instalação do software da impressora, clique em Utilizar um cabo USB ou
Utilizar uma rede sem fios.
d. Siga as instruções apresentadas no ecrã para concluir a instalação.

Acerca da impressora
file:///T|/htdocs/systems/prn948/pt/pt/d0e186.html[10/10/2012 6:42:26 PM]
Acerca da impressora
Noções sobre as peças da impressora
Noções sobre o Painel de controlo
Poderá utilizar a impressora para um vasto conjunto de actividades. Algumas notas importantes:
Se a impressora estiver ligada a um computador, pode utilizar o painel de controlo ou o software da impressora para
produzir documentos de qualidade.
Tem de ligar a impressora a um computador para imprimir, digitalizar ou utilizar a funcionalidade Guardar fotografias
no computador ou o modo Ficheiro do Office.
Não tem de ligar a impressora a um computador para efectuar fotocópias, enviar faxes ou imprimir a partir de cartões
de memória ou de uma câmara compatível com PictBridge.
Noções sobre as peças da impressora
NOTA: A impressora (ligada ou não a um computador) tem de estar ligada a uma linha telefónica antes de poder enviar
um fax.
NOTA: Se utilizar um modem DSL no computador, tem de instalar um filtro de DSL na linha telefónica ligada ao
computador. Para obter informações sobre filtros de DSL, contacte o Fornecedor de serviços DSL.
Número: Peça: Descrição:
1 Alimentador automático
de documentos (ADF)
Peça que alimenta os documentos originais para a impressora.
2 Unidade de impressão Unidade que pode ser levantada para aceder aos tinteiros.
3 Painel de controlo Painel na impressora utilizado para controlar a cópia, digitalização, envio/recepção de
faxes e impressão. Para mais informações, consulte Noções sobre o Painel de
controlo.
4 Tabuleiro de saída do
papel
Tabuleiro que suporta o papel à medida que sai da impressora.
NOTA: Puxe o travão do tabuleiro de saída do papel para fora.

Acerca da impressora
file:///T|/htdocs/systems/prn948/pt/pt/d0e186.html[10/10/2012 6:42:26 PM]
5 Porta PictBridge A porta utilizada para ligar a câmara digital compatível com PictBridge ou uma chave
USB à impressora.
6 Ranhuras de cartões de
memória
Ranhuras nas quais são inseridos os cartões de memória que contêm fotografias
digitais.
7 Tampa superior com
tabuleiro de saída do ADF
integrado
Parte superior da impressora que mantém o documento ou a fotografia planos
durante a digitalização. Também pode recolher o documento original depois de ter
passado pelo ADF.
8 tabuleiro de entrada do
ADF
Tabuleiro que suporta os documentos originais. Utilize-o para digitalizar, copiar ou
enviar por fax documentos com várias páginas.
9 Protecção de objectos
estranhos
Peça que impede a queda de pequenos objectos estranhos no percurso do papel.
10 Suporte do papel Peça de suporte do papel carregado.
11 Guias do papel Guias que ajudam a correcta alimentação de papel na impressora.
Número: Peça: Descrição:
12 Etiqueta de
encomenda de
consumíveis
Para encomendar tinteiros ou papel, visite www.dell.com/supplies
13 Suporte de tinteiros Peça que suporta dois tinteiros, um de tinta de cor e outro de tinta preta ou fotográfico.
14 Código de assistência
rápida
Identifique a impressora quando utilizar o site support.dell.com ou quando contactar
o suporte técnico.
Introduza o Código de assistência rápida para encaminhar devidamente a chamada
quando contactar o suporte técnico.
NOTA: O Código de assistência rápida não está disponível em todos os países.
15 Vidro do digitalizador Superfície na qual são colocados os documentos ou fotografias virados para baixo para
a respectiva cópia, digitalização ou envio/recepção de faxes.

Acerca da impressora
file:///T|/htdocs/systems/prn948/pt/pt/d0e186.html[10/10/2012 6:42:26 PM]
Número: Peça: Descrição:
16 conector
USB
Ranhura na qual é inserido o cabo USB (vendido em separado). A outra extremidade do cabo USB
é ligada ao computador.
17 Conector
PHONE (
:
conector do
meio)
Ranhura na impressora à qual são ligados dispositivos adicionais, como, por exemplo, um modem
de dados/fax, telefone ou atendedor de chamadas. Retire a ficha azul antes de a utilizar.
NOTA: Se a comunicação telefónica no seu país for efectuada em série (como, por exemplo,
Alemanha, Suécia, Dinamarca, Áustria, Bélgica, Itália, França e Suíça), terá de retirar a ficha azul
do conector PHONE (
: conector do meio) e, em seguida, introduzir o terminador amarelo
fornecido para o fax funcionar correctamente. Nestes países, não poderá utilizar esta porta para
dispositivos adicionais.
18 Conector
FAX (
:
conector
inferior)
Ranhura à qual é ligada uma linha telefónica activa para enviar e receber faxes.
NOTA: Não ligue dispositivos adicionais ao conector FAX (
: conector inferior) e não ligue uma linha
DSL (linha digital de subscrição) ou RDIS (rede digital com integração de serviços) à impressora
sem utilizar um filtro de linha digital.
19 Tampa
posterior
Tampa que tem de ser removida para instalar a placa Dell Internal Wireless Adapter 1000.
20 Placa Dell
Internal
Wireless
Adapter
1000
opcional
Dispositivo de rede que pode ser adquirido em separado para instalar a impressora numa rede sem
fios.
21 Tampa da
unidade de
frente e
verso
Peça que tapa a unidade de frente e verso.
A unidade de frente e verso permite imprimir em ambos os lados do papel automaticamente.
22 Cabo de
alimentação
Liga a fonte de alimentação da impressora à tomada eléctrica em casa ou no escritório.
23 Fonte de Fornece energia eléctrica à impressora.

Acerca da impressora
file:///T|/htdocs/systems/prn948/pt/pt/d0e186.html[10/10/2012 6:42:26 PM]
Noções sobre o Painel de controlo
alimentação
NOTA: A alimentação é amovível. Quando a fonte de alimentação é removida da impressora, mas
permanece ligada a uma tomada eléctrica, é aceso um LED para notificar que a alimentação ainda
está presente na fonte de alimentação.
NOTA: Se a alimentação estiver desligada quando retirar o cabo da impressora, a alimentação
estará desligada quando o voltar a ligar.
Número Utilize: Para:
1 Visor
Ver as opções de digitalização, cópia, fax e impressão, bem como mensagens de estado e de
erro.
2 Botão
Anterior
Regressar ao menu anterior.
3 Botão de
seta para a
esquerda
Diminuir uma opção de valor numérico.
Percorrer uma lista no visor.
4 Botão
Cancelar
Cancelar um trabalho de digitalização, impressão ou cópia em curso.
Sair de um menu sem guardar as alterações nas definições do menu.
5 Botão
Seleccionar
Aceder ao menu actualmente apresentado.
Seleccionar uma opção de menu.
Iniciar uma alimentação de papel ou ejecção de papel premindo o botão durante mais de
três segundos.
6 Botão de
seta para a
direita
Aumentar uma opção de valor numérico.
Percorrer uma lista no visor.
7 Botão Iniciar Iniciar uma cópia, digitalização ou fax.
8 Botão Pausa
Introduzir uma pausa de três segundos no número a ser marcado para esperar por uma linha
externa ou para ultrapassar um sistema de atendimento automatizado.
NOTA: Introduzir uma pausa apenas quando já tiver começado a introduzir o número.
9 Teclado Introduzir texto ou dados numéricos.
10 Botão
Alimentação
Ligar ou desligar a impressora.
NOTA: Mantenha premido o botão Alimentação durante mais de três segundos para desligar
a impressora. Se premir durante menos de três segundos, a impressora muda para o modo
Poupança de energia.

Acerca da impressora
file:///T|/htdocs/systems/prn948/pt/pt/d0e186.html[10/10/2012 6:42:26 PM]
NOTA: Premir o botão Alimentação não desliga a impressora se estiver inserida uma câmara
PictBridge com uma sessão activa na porta PictBridge.
11 LED de erro Verificar a existência de erros.

Rede sem fios
file:///T|/htdocs/systems/prn948/pt/pt/d0e9548.html[10/10/2012 6:42:30 PM]
Rede sem fios
Requisitos mínimos da instalação
Definições da rede sem fios
Encriptação sem fios
Instalar e configurar a placa Dell Wireless Adapter 1000
Configurar a placa utilizando o Utilitário de configuração de rede sem fios
Requisitos mínimos da instalação
Placa Dell Internal Wireless Adapter 1000
Impressora Dell All-In-One
Uma rede sem fios existente
O CD Controladores e Utilitários fornecido com a impressora
Um computador com um dos seguintes sistemas operativos:
Windows Vista™
Microsoft
®
Windows
®
XP
Microsoft Windows 2000
Definições da rede sem fios
Poderão ser necessárias algumas definições de rede sem fios para configurar a placa instalada na impressora. Em seguida são
apresentadas algumas das definições que poderão ser necessárias:
Nome da rede, também conhecido como SSID (Service Set ID)
Tipo BSS (Basic Service Set) (o tipo de rede sem fios utilizada, Ad-Hoc ou Infra-estrutura)
Número do canal sem fios
Tipo de autenticação de rede e encriptação
Chaves de segurança
Encriptação sem fios
NOTA: A placa Dell™ Internal Wireless Adapter 1000 pode não estar disponível em todas as regiões. Consulte um
Representante de vendas Dell para determinar a disponibilidade.

Rede sem fios
file:///T|/htdocs/systems/prn948/pt/pt/d0e9548.html[10/10/2012 6:42:30 PM]
São suportados os seguintes tipos de segurança:
Sem segurança
WEP com chave de 64 ou 128 bits
WPA com motor de encriptação TKIP de 128 bits ou motor de encriptação AES-CCMP de 128 bits
Uma chave pré-partilhada WPA (WiFi Protected Access) é semelhante a uma palavra-passe e tem de satisfazer os seguintes
critérios:
Se estiver a utilizar caracteres hexadecimais, as chaves válidas têm 64 caracteres.
Se estiver a utilizar ASCII, as chaves válidas têm, pelo menos, 8 caracteres.
A rede sem fios poderá utilizar entre uma e quatro chaves WEP. Uma chave WEP é semelhante a uma palavra-passe e tem de
cumprir os seguintes critérios:
Se estiver a utilizar caracteres hexadecimais, as chaves válidas têm 10 ou 26 caracteres.
Se estiver a utilizar ASCII, as chaves válidas têm 5 ou 13 caracteres.
Instalar e configurar a placa Dell Wireless Adapter 1000
Instalar a placa sem fios
1. Desligue a impressora e, em seguida, desligue o cabo de alimentação da tomada.
2. Retire a tampa posterior.
CUIDADO: Se não desligar a impressora da tomada, poderá causar danos à impressora e à placa.
CUIDADO: As placas sem fios podem ser danificadas facilmente com a electricidade estática. Toque

Rede sem fios
file:///T|/htdocs/systems/prn948/pt/pt/d0e9548.html[10/10/2012 6:42:30 PM]
3. Remova a placa Dell Wireless Adapter 1000 da embalagem.
4. Cole a etiqueta do endereço MAC na parte posterior da impressora.
5. Insira a placa na parte posterior da impressora até aencaixar correctamente.
Está pronto para configurar a placa para trabalhar na rede sem fios.
Configurar a placa sem fios
1. Ligue o cabo de alimentação da impressora à tomada.
2. Prima o botão Alimentação
A mensagem Placa sem fios detectada é apresentada no painel de controlo durante três segundos.
3. Se estiver a utilizar a impressora com um computador Dell novo:Vá para Passo 8
.
Se estiver a utilizar a impressora com um computador existente: Vá para o passo seguinte.
4. Certifique-se de que o computador está ligado e, em seguida, insira o CD Controladores e Utilitários.
num objecto metálico antes de tocar na placa.
Chamada Item
1 Placa Dell Wireless Adapter 1000
2 Cabo USB
3 Etiqueta de endereço MAC
4 Manual de Instalação da placa Dell Wireless Adapter 1000
A página está carregando ...
A página está carregando ...
A página está carregando ...
A página está carregando ...
A página está carregando ...
A página está carregando ...
A página está carregando ...
A página está carregando ...
A página está carregando ...
A página está carregando ...
A página está carregando ...
A página está carregando ...
A página está carregando ...
A página está carregando ...
A página está carregando ...
A página está carregando ...
A página está carregando ...
A página está carregando ...
A página está carregando ...
A página está carregando ...
A página está carregando ...
A página está carregando ...
A página está carregando ...
A página está carregando ...
A página está carregando ...
A página está carregando ...
A página está carregando ...
A página está carregando ...
A página está carregando ...
A página está carregando ...
A página está carregando ...
A página está carregando ...
A página está carregando ...
A página está carregando ...
A página está carregando ...
A página está carregando ...
A página está carregando ...
A página está carregando ...
A página está carregando ...
A página está carregando ...
A página está carregando ...
A página está carregando ...
A página está carregando ...
A página está carregando ...
A página está carregando ...
A página está carregando ...
A página está carregando ...
A página está carregando ...
A página está carregando ...
A página está carregando ...
A página está carregando ...
A página está carregando ...
A página está carregando ...
A página está carregando ...
A página está carregando ...
A página está carregando ...
A página está carregando ...
A página está carregando ...
A página está carregando ...
A página está carregando ...
A página está carregando ...
A página está carregando ...
A página está carregando ...
A página está carregando ...
A página está carregando ...
A página está carregando ...
A página está carregando ...
A página está carregando ...
A página está carregando ...
A página está carregando ...
A página está carregando ...
A página está carregando ...
A página está carregando ...
A página está carregando ...
A página está carregando ...
A página está carregando ...
A página está carregando ...
A página está carregando ...
A página está carregando ...
A página está carregando ...
A página está carregando ...
A página está carregando ...
A página está carregando ...
A página está carregando ...
A página está carregando ...
A página está carregando ...
A página está carregando ...
A página está carregando ...
A página está carregando ...
A página está carregando ...
A página está carregando ...
A página está carregando ...
A página está carregando ...
A página está carregando ...
A página está carregando ...
A página está carregando ...
A página está carregando ...
A página está carregando ...
A página está carregando ...
A página está carregando ...
A página está carregando ...
A página está carregando ...
A página está carregando ...
A página está carregando ...
A página está carregando ...
A página está carregando ...
A página está carregando ...
A página está carregando ...
A página está carregando ...
A página está carregando ...
A página está carregando ...
A página está carregando ...
A página está carregando ...
A página está carregando ...
A página está carregando ...
A página está carregando ...
A página está carregando ...
A página está carregando ...
A página está carregando ...
A página está carregando ...
A página está carregando ...
A página está carregando ...
A página está carregando ...
A página está carregando ...
A página está carregando ...
A página está carregando ...
A página está carregando ...
A página está carregando ...
A página está carregando ...
A página está carregando ...
-
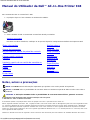 1
1
-
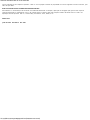 2
2
-
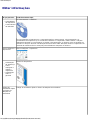 3
3
-
 4
4
-
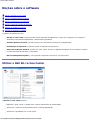 5
5
-
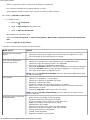 6
6
-
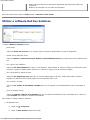 7
7
-
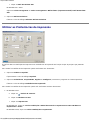 8
8
-
 9
9
-
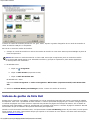 10
10
-
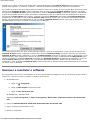 11
11
-
 12
12
-
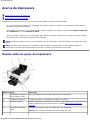 13
13
-
 14
14
-
 15
15
-
 16
16
-
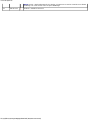 17
17
-
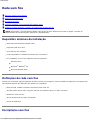 18
18
-
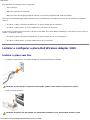 19
19
-
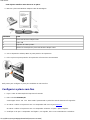 20
20
-
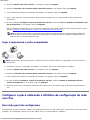 21
21
-
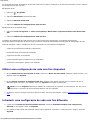 22
22
-
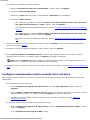 23
23
-
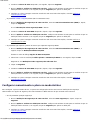 24
24
-
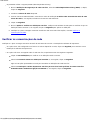 25
25
-
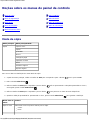 26
26
-
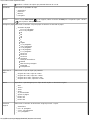 27
27
-
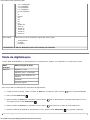 28
28
-
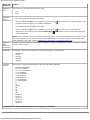 29
29
-
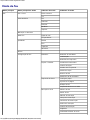 30
30
-
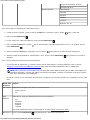 31
31
-
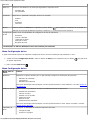 32
32
-
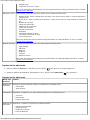 33
33
-
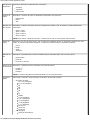 34
34
-
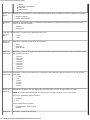 35
35
-
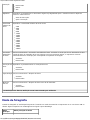 36
36
-
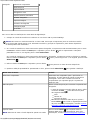 37
37
-
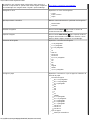 38
38
-
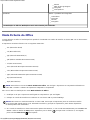 39
39
-
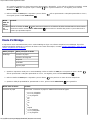 40
40
-
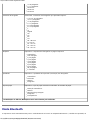 41
41
-
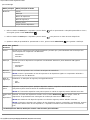 42
42
-
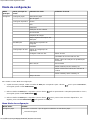 43
43
-
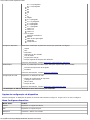 44
44
-
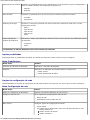 45
45
-
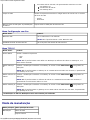 46
46
-
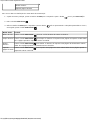 47
47
-
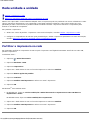 48
48
-
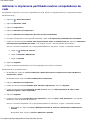 49
49
-
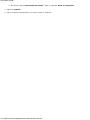 50
50
-
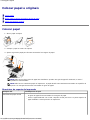 51
51
-
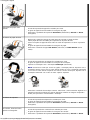 52
52
-
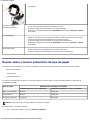 53
53
-
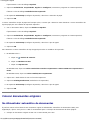 54
54
-
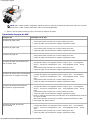 55
55
-
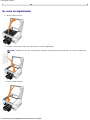 56
56
-
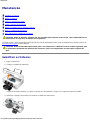 57
57
-
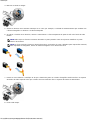 58
58
-
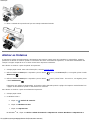 59
59
-
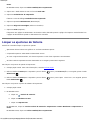 60
60
-
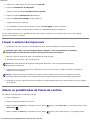 61
61
-
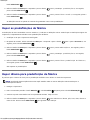 62
62
-
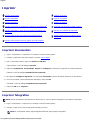 63
63
-
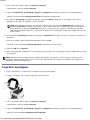 64
64
-
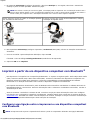 65
65
-
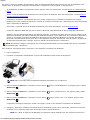 66
66
-
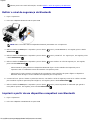 67
67
-
 68
68
-
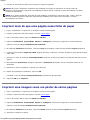 69
69
-
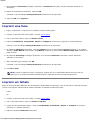 70
70
-
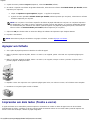 71
71
-
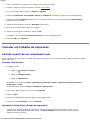 72
72
-
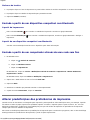 73
73
-
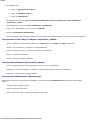 74
74
-
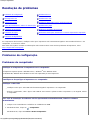 75
75
-
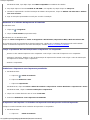 76
76
-
 77
77
-
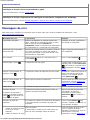 78
78
-
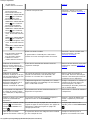 79
79
-
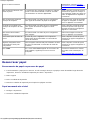 80
80
-
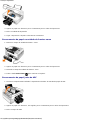 81
81
-
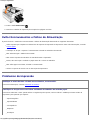 82
82
-
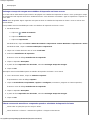 83
83
-
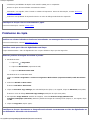 84
84
-
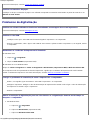 85
85
-
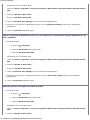 86
86
-
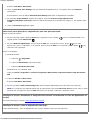 87
87
-
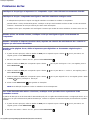 88
88
-
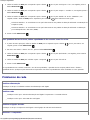 89
89
-
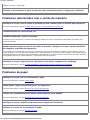 90
90
-
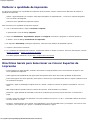 91
91
-
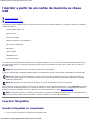 92
92
-
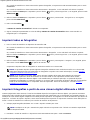 93
93
-
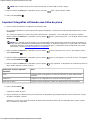 94
94
-
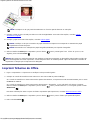 95
95
-
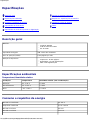 96
96
-
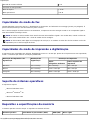 97
97
-
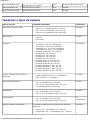 98
98
-
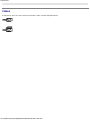 99
99
-
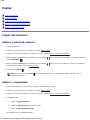 100
100
-
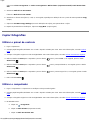 101
101
-
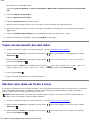 102
102
-
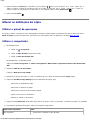 103
103
-
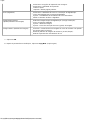 104
104
-
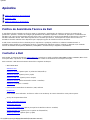 105
105
-
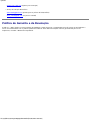 106
106
-
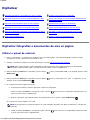 107
107
-
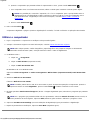 108
108
-
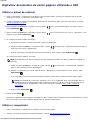 109
109
-
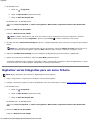 110
110
-
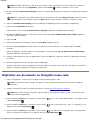 111
111
-
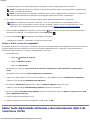 112
112
-
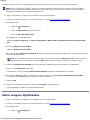 113
113
-
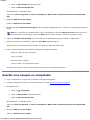 114
114
-
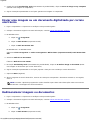 115
115
-
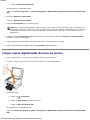 116
116
-
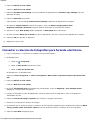 117
117
-
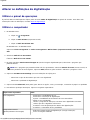 118
118
-
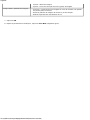 119
119
-
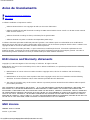 120
120
-
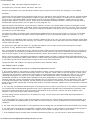 121
121
-
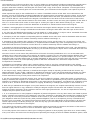 122
122
-
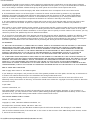 123
123
-
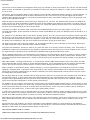 124
124
-
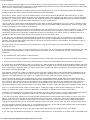 125
125
-
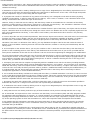 126
126
-
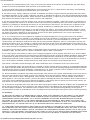 127
127
-
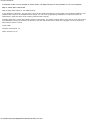 128
128
-
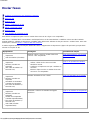 129
129
-
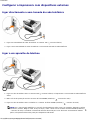 130
130
-
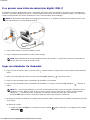 131
131
-
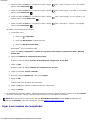 132
132
-
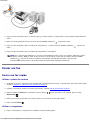 133
133
-
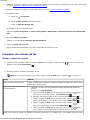 134
134
-
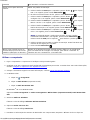 135
135
-
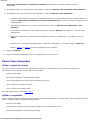 136
136
-
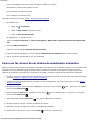 137
137
-
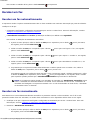 138
138
-
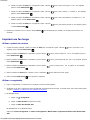 139
139
-
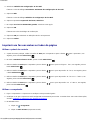 140
140
-
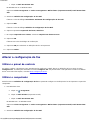 141
141
-
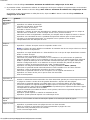 142
142
-
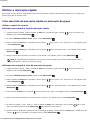 143
143
-
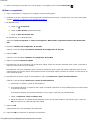 144
144
-
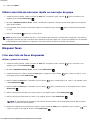 145
145
-
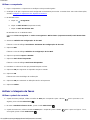 146
146
-
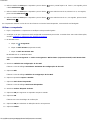 147
147
-
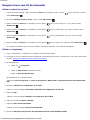 148
148
-
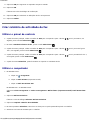 149
149
-
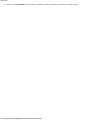 150
150
Dell 948 All In One Printer Guia de usuario
- Tipo
- Guia de usuario
Artigos relacionados
-
Dell V715w All In One Wireless Inkjet Printer Guia de usuario
-
Dell V515w All In One Wireless Inkjet Printer Guia de usuario
-
Dell P513w All In One Photo Printer Guia de usuario
-
Dell V313 All In One Inkjet Printer Guia de usuario
-
Dell V313w All In One Wireless Inkjet Printer Guia de usuario
-
Dell 966 All in One Inkjet Printer Guia de usuario
-
Dell 968 All In One Photo Printer Guia de usuario
-
Dell 968 All In One Photo Printer Guia de usuario
-
Dell V305 All In One Inkjet Printer Guia de usuario
-
Dell 926 All In One Inkjet Printer Guia de usuario