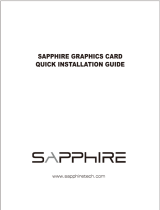QUICK INSTALLATION GUIDE
SAPPHIRE GRAPHICS CARD
www.sapphiretech.com
ML00112-R0
DVI to VGA
Adapter
HDMI to DVI
Adapter
DVI
Output
VGA
Output
HDMI
Output
DisplayPort
Output
Active
DP to VGA
adapter
Active
DP to DVI
adapter
Graphics card
connectors
DisplayPort
VGA
DVI
DisplayPort
HDMI
DisplayPort
HDMI
Analog
LCD Monitor
Analog Monitor
or
Digital
LCD Monitor
HDTV
Projector
Connecting Your Monitor

32
● Check that the card is seated properly in the slot.
● Ensure the display cable is securely fastened to the card’s display connector.
● Make sure that the monitor and computer are plugged in and receiving power.
● If necessary, disable any built-in graphics capabilities on your motherboard.
For more information, consult your computer’s manual or manufacturer.
● For more troubleshooting tips, right-click the ATI icon in the taskbar and select Troubleshooting.
● If you have problems during boot up, start your computer in Safe Mode. In Windows® 98SE and
Windows® Me, press and hold the CTRL key until the Microsoft® Windows® Startup Menu
appears on the screen. Then select the number for Safe Mode, and press Enter. (You can also
use F8 to bring up the Microsoft Windows® Startup Menu.) In Safe Mode, bring up the Device
Manager and check for duplicate display adapter and monitor entries if you are only using one
graphics card.
● For more assistance, use the Troubleshooting Guide located in the Windows® Help or contact
your computer manufacturer, or contact Sapphire support at
http://www.sapphiretech.com/en/support/support.php
Customer Support:
Please visit our web site http://www.sapphiretech.com/en/support/support.php
5 Click OK.
6 Click on ATI Easy Install to begin the Installation Wizard.
7 Click Next.
8 Click Yes to the license agreement.
9 Follow the Wizard’s on-screen instructions to complete the installation.
The Express installation option is recommended. If your VGA Card includes a
multimedia component, the software for that component will automatically be installed,
along with the ATI driver, by selecting this option.
Updating the VGA Card Driver
The installation driver CD that came with your VGA card is the latest driver available at the time
of manufacturing. However, these drivers are updated frequently. Updating to the latest version
of VGA card driver might improve its performance. Check Sapphire's website or AMD's website
to see if a new driver has become available: www.sapphiretech.com or www.amd.com
Using the Online Manual
The VGA Card comes with an online manual that describes its advanced features. The Online
Manual provides reference, specification, disclaimer, legal, and compliance information that is
not contained in this guide.
Troubleshooting Tips
The following troubleshooting tips may help if you experience problems. Contact your dealer for
more advanced troubleshooting information.
Do not dispose of this product as unsorted municipal waste. Collect such waste
separately for special treatment.
DISPOSAL
QUICK INSTALLATION GUIDE
BEFORE YOU BEGIN
Turn off the power to your system and discharge your body’s static electric charge by touching a
grounded surface—for example, the metal surface of the power supply—before performing any
hardware procedure.
The manufacturer assumes no liability for any damage, caused directly or indirectly, by improper
installation of any components by unauthorized service personnel. If you do not feel comfortable
performing the installation, consult a qualified computer technician.
Damage to system components, the accelerator card, and injury to you may result if power is applied
during installation.
Installing your New Sapphire Graphics Card
You will need:
• This instruction manual
• The CD that comes with your graphics card
Uninstall your current VGA card
1 If you have any existing VGA card in your computer, please remove it from your computer.
2 If your computer has any on-board graphics capability, disable it on the motherboard by
referring to your computer documentation.
Install your Sapphire VGA card
1 Locate the slot; insert the card firmly into the PCI-Express/AGP/PCI slot
2 Plug the display cable into the VGA card
Driver Installation
Windows® “New Hardware Found”
Restart your computer and New Hardware will be detected. The system might prompt you to
restart your computer, if so, click Yes to restart. Follow the instructions below to install the driver.
If the installation wizard does not appear, proceed directly to “Installing VGA Card Driver”.
1 Click Next.
2 Click Finish.
3 Insert your Windows® CD into your CD-ROM drive.
4 Click OK.
5 Type the following:
D:\SETUP
(If D is not your CD-ROM drive, substitute D with the correct drive letter.)
6 Click OK.
7 Click Yes to restart your computer.
Installing the VGA Card Driver
1 Insert the VGA Card Installation CD into your CD-ROM drive.
If Windows® runs the CD automatically, proceed to step 6.
2 Click Start.
3 Select Run.
4 Type the following:
D:\LAUNCH
(If D is not your CD-ROM drive, substitute D with the correct drive letter.)
English

4
5
● Vérifiez que la carte est correctement insérée dans l’emplacement.
● Assurez-vous que le câble du moniteur est fermement introduit dans le connecteur d’affichage de la carte.
● Vérifiez que le moniteur et l’ordinateur sont branchés et sous tension.
● Le cas échéant, désactivez les fonctionnalités vidéo intégrées à votre carte mère.
Pour plus d’informations, reportez-vous au manuel de votre ordinateur ou contactez son fabricant.
● Pour consulter d’autres conseils de résolution des problèmes, cliquez avec le bouton droit sur l’icône ATI
dans la barre des tâches et sélectionnez Troubleshooting (résolution des problèmes).
● En cas de problèmes au démarrage, démarrez l’ordinateur en Mode sans échec. Dans Windows® 98SE
et Windows® Me, appuyez sur la touche CTRL et maintenez-la enfoncée jusqu’à ce que le menu de
démarrage Microsoft® Windows® s’affiche à l’écran. Sélectionnez ensuite le numéro correspondant à
Mode sans échec, puis appuyez sur la touche Entrée. (Vous pouvez également appuyer sur la touche F8
pour afficher le menu de démarrage Microsoft Windows®.) En mode sans échec, ouvrez le Gestionnaire
de périphériques et recherchez les éventuelles entrées de carte graphique et de moniteur en double si
vous n’utilisez qu’une seule carte graphique.
● Pour obtenir une aide supplémentaire, reportez-vous au Guide de résolution des problèmes situé dans
l’Aide de Windows®. D’une autre manière, contactez le fabricant de votre ordinateur ou le service
technique de Sapphire à l’adresse http://www.sapphiretech.com/en/support/support.php
Assistance à la clientèle :
Visitez notre site Web à l’adresse http://www.sapphiretech.com/en/support/support.php
GUIDE D’INSTALLATION RAPIDE
AVANT DE COMMENCER
Coupez l’alimentation de l’ordinateur et déchargez l’électricité statique de votre corps en
touchant une surface mise à la terre (par exemple, la surface métallique de l’alimentation)
avant toute intervention sur le matériel.
Le fabricant décline toute responsabilité en cas de dégâts directement ou indirectement dus à
une installation incorrecte des composants par un personnel non agréé. Si vous ne vous
sentez pas capable de réaliser l’installation, faites appel un technicien qualifié en informatique.
Les composants du système et la carte de l’accélérateur peuvent être endommagés et vous
courez un risque de blessures en cas de mise sous tension pendant l’installation.
Installation de votre nouvelle carte graphique Sapphire
Éléments nécessaires :
• Ce manuel d’instructions
• Le CD-ROM fourni avec votre carte graphique
Désinstallation de la carte VGA actuelle
1 Si votre ordinateur est équipé d’une carte VGA, retirez-la de son emplacement.
2 Si votre ordinateur comporte des fonctionnalités vidéo intégrées, désactivez-les sur la carte
mère en vous reportant à la documentation de votre ordinateur.
Installation de la carte VGA Sapphire
1
Localisez l’emplacement et insérez fermement la carte dans l’emplacement PCI-Express/AGP/PCI.
2 Branchez le câble du moniteur sur la carte VGA.
Installation des pilotes
« Nouveau matériel détecté » de Windows®
Redémarrez votre ordinateur pour détecter le nouveau matériel. Vous pouvez être invité à
redémarrer l’ordinateur. Dans ce cas, cliquez sur Oui pour redémarrer. Suivez les instructions
ci-dessous pour installer le pilote. Si l’Assistant d’installation ne s’affiche pas, passez
directement à la section « Installation du pilote de la carte VGA ».
1 Cliquez sur Suivant.
2 Cliquez sur Terminer.
3 Insérez votre CD-ROM de Windows® dans le lecteur correspondant.
4 Cliquez sur OK.
5 Tapez la syntaxe suivante :
D:\SETUP
(Si D ne représente pas la lettre de votre lecteur de CD-ROM, remplacez-la par la lettre de lecteur correcte.)
6 Cliquez sur OK.
7 Cliquez sur Oui pour redémarrer l’ordinateur.
Installation du pilote de la carte VGA
5 Cliquez sur OK
6 Cliquez sur ATI Easy Install (installation facile ATI) pour lancer l’Assistant d’installation.
7 Cliquez sur Suivant.
8 Cliquez sur Oui pour accepter le contrat de licence.
9 Suivez les instructions de l’Assistant pour terminer l’installation.
1 Insérez le CD-ROM d’installation de la carte VGA dans le lecteur correspondant.
Si Windows® lance automatiquement le CD-ROM, passez à l’étape 6.
2 Cliquez sur Démarrer.
3 Sélectionnez Exécuter.
4 Tapez la syntaxe suivante:
D:\LAUNCH
(Si D ne représente pas la lettre de votre lecteur de CD-ROM, remplacez-la par la lettre de lecteur correcte.)
L’option Express installation (Installation rapide) est recommandée. Si votre carte
VGA est équipée d’un composant multimédia, le logiciel correspondant à ce
composant sera automatiquement installé si vous sélectionnez cette option.
Mise à jour du pilote de la carte VGA
Le CD-ROM d’installation du pilote fourni avec votre carte VGA contient le pilote disponible le
plus récent au moment de la fabrication. Toutefois, ces pilotes sont régulièrement mis à jour. La
mise à jour du pilote de votre carte VGA vers sa version la plus récente peut améliorer les
performances de la carte. Il est recommandé de vérifier de temps en temps si un nouveau
pilote est disponible sur le site Web de Sapphire ou d’AMD:
www.sapphiretech.com ou www.amd.com
Utilisation du manuel en ligne
La carte VGA est fournie avec un manuel en ligne qui détaille ses fonctionnalités avancées. Le
manuel en ligne contient des informations de référence, des caractéristiques, une exclusion de
responsabilité, des mentions légales et des informations de compatibilité qui ne figurent pas
dans ce guide.
Conseils de résolution des problèmes
Les conseils de résolution des problèmes suivants peuvent vous être utiles en cas de
dysfonctionnement. Contactez votre revendeur pour obtenir des informations plus détaillées sur
la résolution des problèmes.
Français
Ce produit ne doit pas être considéré comme un déchet ordinaire. Il nécessite une
mise au rebut spéciale pour être traité séparément.
Mise au rebut

6 7
LEITFADEN FÜR SCHNELLE INSTALLATION
Vorbereitung
Bevor Sie die Hardware einbauen, schalten Sie Ihren Computer aus und entladen Sie durch
Berühren einer geerdete Oberfläche, zum Beispiel der metallenen Oberfläche des
Stromversorgungsgerätes, die statische Energie Ihres Körpers.
Der Hersteller übernimmt keine Haftung für jegliche Schäden, die direkt oder indirekt durch nicht
fachgerechte Installation der Komponenten entstehen oder von nicht autorisiertem Servicepersonal
vorgenommen wurden. Sollten Sie die Installation nicht selbst durchführen wollen, beauftragen Sie
Fachpersonal damit.
Sollte während der Installation die Stromversorgung eingeschaltet werden, kann dies zu Schäden
an Systemkomponenten oder der Grafikkarte, sowie zu Personenschäden führen.
Installation Ihrer neuen Sapphire Grafikkarte
Sie benötigen:
• Diese Bedienungsanleitung
• Die beiliegende CD
Deinstallation der aktuellen VGA-Karte
1 Sollten Sie eine VGA-Karte in Ihrem Computer haben, entfernen Sie diese bitte.
2 Sollte Ihr Computer eine interne Grafikkarte haben, deaktivieren Sie diese auf dem
Motherboard. Die Anleitung dafür finden Sie in dem Handbuch Ihres Computers.
Installation Ihrer Sapphire VGA-Karte
1 Suchen Sie den passenden Steckplatz und stecken sie die Karte fest in den
PCI-Express/AGP/PCI Steckplatz.
2 Verbinden Sie die VGA-Karte mit dem Bildschirmkabel.
Installation des Treibers
Windows® "Neue Hardwarekomponente gefunden”
Starten Sie den Computer neu. Die neue Hardware wird erkannt. Das System könnte Sie dazu
auffordern, den Computer neu zu starten. Sollte dies der Fall sein, klicken Sie auf Ja zum
Neustart. Folgen Sie den unten stehenden Anweisungen, um den Treiber zu installieren. Sollte der
Installationsassistent nicht starten, lesen Sie unter "Installation des VGA-Kartentreibers" weiter.
1 Klicken Sie auf Weiter.
2 Klicken Sie auf Fertig stellen.
3 Legen Sie Ihre Windows® CD in das CD-ROM-Laufwerk.
4 Klicken Sie auf OK.
5 Geben Sie folgenden Befehl ein:
D:\SETUP
(Sollte D nicht das CD-ROM-Laufwerk sein, ersetzen Sie D durch den richtigen Laufwerksbuchstaben.)
6 Klicken Sie auf OK.
7 Klicken Sie auf Ja, um den Computer neu zu starten.
Installation des VGA-Kartentreibers
5 Klicken Sie auf OK.
6 Klicken Sie auf ATI Easy Install, um den Installationsassistenten zu starten.
7 Klicken Sie auf Weiter.
8 Klicken Sie auf Ja, um den Lizenzvertrag zu akzeptieren.
9 Folgen Sie den Anweisungen des Assistenten, um die Installation abzuschließen.
1 Legen Sie die Installations-CD der VGA-Karte in das CD-ROM-Laufwerk.
Sollte Windows® die CD automatisch starten, fahren Sie mit 6. fort.
2 Klicken Sie auf Start.
3 Wählen Sie Ausführen aus.
4 Geben Sie folgenden Befehl ein:
D:\LAUNCH
(Sollte D nicht das CD-ROM-Laufwerk sein, ersetzen Sie D durch den richtigen Laufwerksbuchstaben.)
Es wird empfohlen, die Schnell-Installation durchzuführen. Sollte Ihre VGA-Karte
Multimediakomponenten enthalten, wird die entsprechende Software zusammen mit
dem ATI Treiber automatisch installiert, wenn diese Option ausgewählt wird.
Aktualisierung des VGA-Kartentreibers
Der Treiber auf der Installations-CD Ihrer VGA-Karte ist der Aktuellste, der zum Zeitpunkt der
Herstellung verfügbar war. Diese Treiber werden jedoch häufig aktualisiert. Durch Aktualisierung der
VGA-Karte auf die neueste Version kann die Leistung verbessert werden. Deshalb empfehlen wir,
hin und wieder auf der Web-Site von AMD nachzusehen, ob ein neuer Treiber zum Download bereit
steht: www.sapphiretech.com oder www.amd.com
Nutzung des Online-Handbuches
Zur VGA-Karte gehört ein Online-Handbuch, welches die erweiterten Funktionen beschreibt. Das
Online-Handbuch enthält Informationen zu technischen Daten, Spezifikationen, Haftungsausschluss
rechtlichen Fragen und Erfüllung, die nicht in diesem Handbuch zu finden sind.
Tips zur Problembehandlung
Die folgenden Tips zur Problembehandlung können Ihnen bei auftretenden Problemen helfen.
Wenden Sie sich für weitere Informationen zur Problembehandlung an Ihren Händler.
Deutsch
● Überprüfen Sie, ob die Karte richtig im Steckplatz sitzt.
● Stellen Sie sicher, dass das Bildschirmkabel fest mit der Karte verbunden ist.
● Stellen Sie sicher, dass Monitor und Computer an die Stromversorgung angeschlossen sind und mit
Strom versorgt werden.
● Falls nötig, deaktivieren Sie sämtliche internen Grafikkarten auf dem Motherboard.
Weitere Informationen finden Sie im Handbuch Ihres Computers oder bei Ihrem Hersteller.
● Für weitere Tips zu Problembehandlung klicken Sie mit der rechten Maustaste auf das ATI-Symbol
in der Taskleiste und wählen Sie Problembehandlung aus.
● Sollte es beim Hochfahren des Computers Probleme geben, starten Sie ihn im Abgesicherten
Modus. Halten Sie beim Neustart von Windows® 98SE und Windows®Me die STRG-Taste
gedrückt bis das Microsoft(r)Windows(r) Startmenü auf dem Bildschirm erscheint. Dann wählen sie
die Zahl für den Abgesicherten Modus und drücken dieEingabetaste. (Sie können auch F8
benutzen, um das Microsoft Windows® Startmenü aufzurufen.) Wenn Sie nur eine Grafikkarte
nutzen, aktivieren Sie im Abgesicherten Modus den Geräte-Manager und überprüfen Sie, ob
Grafikkarten oder Monitore mehrfach eingetragen sind.
● Für weitere Hilfe benutzen Sie bitte den Leitfaden zur Problembehandlung in der Windows® Hilfe
oder fragen beim Hersteller des Computers nach, oder kontaktieren den Sapphire Kundendienst
unter
http
://www.sapphiretech.com/de/support/support.php
Kundendienst:
Besuchen Sie unsere Web-Site http://www.sapphiretech.com/de/support/support.php
Das Produkt nicht mit dem Restmüll entsorgen. Abfallprodukte dieser Art sind
getrennt zu sammeln und speziell zu entsorgen.
Entsorgung

98
● Compruebe que la tarjeta está bien fijada en la ranura.
● Compruebe que el cable del monitor está asegurado al conector de monitor de la tarjeta.
● Cerciórese de que el monitor y el ordenador están conectados y reciben alimentación.
● Si es necesario, desactive la capacidad gráfica incorporada de la placa base.
Si desea obtener más información, consulte el manual del ordenador o solicítela al distribuidor.
● Para consultar más consejos, pulse con el botón secundario en el icono de ATI de la barra de
tareas y seleccione Solucionar problemas.
● Si encuentra problemas en el arranque, inicie el ordenador en Modo a prueba de errores. En
Windows® 98SE y Windows® Me, pulse sin soltar la techa Ctrl hasta que aparezca en pantalla el
menú Inicio de Microsoft® Windows®. A continuación seleccione el número de Modo a prueba de
errores y pulse Intro. (También puede utilizar F8 para abrir el menú Inicio de Microsoft Windows®.)
En Modo a prueba de errores, abra el Administrador de dispositivos y compruebe si hay
entradas repetidas de adaptador de pantalla y monitor si sólo utiliza una tarjeta gráfica.
● Si necesita mayor información, consulte la Guía para la solución de problemas de la Ayuda de
Windows® o solicítela al fabricante del ordenador o a Sapphire en
http://www.sapphiretech.com/en/support/support.php
Asistencia al cliente:
Visite nuestra página web en http://www.sapphiretech.com/en/support/support.php
GUÍA DE INSTALACIÓN RÁPIDA
PASOS PREVIOS
Apague el sistema y descargue la electricidad estática de su cuerpo tocando una superficie con
conexión a tierra, como la superficie metálica de la fuente de alimentación, antes de realizar
cualquier procedimiento relacionado con el hardware.
El fabricante no acepta responsabilidades por daños causados, directa o indirectamente, por la
instalación incorrecta de cualquier componente realizada por personal de servicio no
autorizado. Si no se considera con conocimientos suficientes para realizar la instalación,
consulte a un técnico informático profesional.
Si se aplica alimentación eléctrica durante la instalación, las consecuencias podrían ser daños
en los componentes del sistema o en la tarjeta aceleradora, así como lesiones del usuario.
Instalación de la nueva tarjeta gráfica Sapphire
Necesitará:
• Este manual de instrucciones
• El CD suministrado con la tarjeta gráfica
Desinstale la tarjeta VGA actual
1 Si hay una tarjeta VGA instalada en el ordenador, extráigala.
2 Si el ordenador cuenta con capacidad para gráficos integrados, desactívela en la placa
base. Para ello, consulte la documentación del ordenador.
Instale la tarjeta Sapphire VGA
1 Localice la ranura, introduzca la tarjeta con firmeza en la ranura PCI-Express/AGP/PCI.
2 Conecte el cable del monitor en la tarjeta VGA.
Instalación del controlador
“Se ha encontrado hardware nuevo” en Windows®
Reinicie el ordenador para que se detecte el hardware nuevo. El sistema podría indicarle que
reinicie el ordenador; en tal caso, pulse en Sí para reiniciarlo. Ejecute las instrucciones
siguientes para instalar el controlador. Si no aparece el asistente para la instalación, pase
directamente a “Instalación del controlador de la tarjeta VGA”.
1 Pulse en Siguiente.
2 Pulse en Terminar.
3 Introduzca el CD de Windows® en la unidad de CD-ROM.
4 Pulse en Aceptar.
5 Escriba lo siguiente:
D:\SETUP
(Si D no es la unidad del CD-ROM, sustituya D por la letra de unidad correspondiente.)
6 Pulse en Aceptar.
7 Pulse en Sí para reiniciar el ordenador.
Instalación del controlador de la tarjeta VGA
5 Pulse en Aceptar.
6 Pulse en ATI Easy Install para abrir el asistente de instalación.
7 Pulse en Siguiente.
8 Pulse en Sí para aceptar el contrato de licencia.
9 Siga las instrucciones en pantalla del asistente para completar la instalación.
1 Introduzca el CD de instalación de la tarjeta VGA en la unidad de CD-ROM.
Si Windows® ejecuta el CD automáticamente, vaya al paso 6.
2 Pulse en Inicio.
3 Seleccione Ejecutar.
4 Escriba lo siguiente:
D:\LAUNCH
(Si D no es la unidad del CD-ROM, sustituya D por la letra de unidad correspondiente.)
Se recomienda la opción de instalación Express. Si la tarjeta VGA incluye un
componente multimedia, el software de dicho componente se instalará
automáticamente, junto con el controlador ATI, mediante la selección de esa opción.
Actualización del controlador de la tarjeta VGA
El CD con el controlador de instalación suministrado con la tarjeta VGA es el más reciente
disponible en el momento de la fabricación. Sin embargo, dichos controladores se actualizan
con frecuencia. La actualización a la última versión del controlador de la tarjeta VGA puede
mejorar su rendimiento. Se recomienda visitar la página web de Sapphire o de AMD de manera
periódica para comprobar si hay disponible un controlador nuevo: Las direcciones son
www.sapphiretech.com y www.amd.com
Uso del manual en línea
La tarjeta VGA se suministra con un manual interactivo que explica sus características
avanzadas. El Manual en línea ofrece referencias, especificaciones, aviso legal y de exención
de responsabilidad, así como datos de compatibilidad que esta guía no contiene.
Consejos para resolver problemas
Los consejos siguientes pueden ayudarle a resolver problemas si se presentan. Para obtener
información más avanzada al respecto, solicítela al distribuidor.
Español
No elimine este producto con los residuos domésticos no clasificados. Es necesario
que sea recogido por separado para su tratamiento especial.
Eliminación

1110
● Controllare che la scheda sia inserita correttamente nello slot.
● Verificare che il cavo del display sia fissato saldamente al connettore display della scheda.
● Assicurarsi che il monitor e il computer siano collegati e alimentati correttamente.
● Se necessario, disattivare le funzioni grafiche integrate sulla scheda madre.
Per ulteriori informazioni, consultare il manuale fornito con il computer o il suo produttore.
● Per ulteriori suggerimenti per la risoluzione dei problemi, fare clic con il pulsante destro del
mouse sull’icona ATI nella barra delle applicazioni e selezionare Troubleshooting.
● Se insorgono problemi durante il riavvio, avviare il computer in modalità provvisoria. In
Windows® 98SE e Windows® Me, tenere premuto il tasto CTRL fino a visualizzare il menu di
esecuzione automatica di Microsoft® Windows®. Quindi selezionare il numero corrispondente
alla Modalità provvisoria e premere Invio. (Per richiamare il menu di esecuzione automatica di
Microsoft Windows® è possibile anche premere F8.) In Modalità provvisoria, richiamare
Gestione periferiche e, se è in uso solo una scheda grafica, controllare che non vi siano
adattatori display e monitor duplicati.
● Per maggiore assistenza, usare la Troubleshooting Guide reperibile nella guida in linea di
Windows® oppure rivolgersi al produttore del computer in uso o al supporto Sapphire
all’indirizzo http://www.sapphiretech.com/en/support/support.php
Supporto clienti:
Visitare il nostro sito Web all’indirizzo http://www.sapphiretech.com/it/support/support.php
MANUALE D’INSTALLAZIONE RAPIDA
PRIMA DI INIZIARE
Prima di eseguire qualsiasi procedura con l’hardware, scollegare la corrente elettrica e
scaricare la carica elettrostatica accumulata dal corpo toccando una superficie collegata a
terra, ad esempio la superficie metallica dell’alimentatore.
Il produttore declina ogni responsabilità per danni causati direttamente o indirettamente da
un'installazione impropria dei componenti da parte di personale tecnico non autorizzato. Se
non si ritiene di avere le conoscenze adeguate per eseguire l'installazione, rivolgersi a un
tecnico informatico qualificato.
Il collegamento della corrente elettrica durante l’installazione può causare danni ai
componenti del sistema e alla scheda di accelerazione nonché lesioni all’installatore.
Installazione della nuova scheda grafica Sapphire
Sono richiesti:
• Il presente manuale di istruzioni
• Il CD fornito con la scheda grafica
Disinstallazione dell’attuale scheda VGA
1 Se è già presente una scheda VGA nel computer, rimuoverla.
2 Se il computer dispone di funzioni grafiche su scheda, disattivarle sulla scheda madre
facendo riferimento alla documentazione del computer.
Installazione della scheda VGA Sapphire
1 Individuare lo slot; inserire la scheda saldamente nello slot PCI-Express/AGP/PCI
2 Inserire il cavo del display nella scheda VGA
Installazione del driver
Windows®: “Nuovo componente hardware individuato”
È necessario riavviare il computer affinché il nuovo hardware venga rilevato. È possibile che
venga visualizzato un messaggio che richiede di riavviare il computer. Se lo si visualizza, fare
clic su Sì per riavviare. Seguire le istruzioni riportate di seguito per installare il driver. Se la
procedura d’installazione guidata non viene visualizzata, passare direttamente a “Installazione
del driver della scheda VGA”.
1 Fare clic su Avanti.
2 Fare clic su Fine.
3 Inserire il CD di Windows® nell’unità CD-ROM.
4 Fare clic su OK.
5 Digitare quanto segue:
D:\SETUP
(Se l’unità CD-ROM non è D, sostituire D con la lettera corrispondente all’unità.)
6 Fare clic su OK.
7 Fare clic su Sì per riavviare il computer.
Installazione del driver della scheda VGA
5 Fare clic su OK.
6 Fare clic su ATI Easy Install per iniziare la procedura d'installazione guidata.
7 Click Next.
8 Fare clic su Yes per accettare il contratto di licenza.
9 Seguire le istruzioni della procedura guidata sullo schermo per completare l'installazione.
1 Inserire il CD d’installazione della scheda VGA nell’unità CD-ROM.
Se il CD viene eseguito automaticamente, passare al punto 6.
2 Fare clic su Avvio.
3 Selezionare Esegui.
4 Digitare quanto segue:
D:\LAUNCH
(Se l’unità CD-ROM non è D, sostituire D con la lettera corrispondente all’unità.)
Si consiglia di scegliere l’opzione Express installation. Selezionando questa opzione,
se la scheda VGA include un componente multimediale, il software per quel
componente verrà automaticamente installato assieme al driver ATI.
Aggiornamento del driver della scheda VGA
Il CD d’installazione del driver fornito con la scheda VGA è l’ultimo driver disponibile al
momento della fabbricazione. Tuttavia, i driver vengono aggiornati di frequente.
L’aggiornamento all’ultima versione del driver della scheda VGA può migliorare le prestazioni.
Si consiglia di controllare regolarmente il sito Web Sapphire o AMD per controllare l’eventuale
disponibilità di nuovi driver. Gli indirizzi di tali siti Web sono: www.sapphiretech.com o
www.amd.com
Uso del manuale on-line
La scheda VGA viene fornita con un manuale on-line che ne descrive le avanzate funzioni. Il
manuale on-line fornisce riferimenti, specifiche tecniche, declinazioni di responsabilità, note
legali e informazioni sulla conformità non contenute nel presente manuale.
Suggerimenti per la risoluzione dei problemi
Qualora insorgano problemi, i suggerimenti riportati di seguito possono aiutare a risolverli. Per
informazioni tecniche più approfondite, rivolgersi al proprio rivenditore di fiducia.
Italiano
Non smaltire il prodotto tra i normali rifiuti domestici. È necessario smaltire il prodotto
secondo i requisiti della raccolta differenziata per i rifiuti speciali.
Smaltimento

12
13
● Verifique se a placa está encaixada corretamente no slot.
● Assegure-se de que o cabo do monitor de vídeo esteja preso firmemente no conector de monitor da
placa.
● Certifique-se de que o monitor e o computador estejam ligados na alimentação elétrica e
recebendo energia.
● Se necessário, desative qualquer capacidade gráfica integrada à placa-mãe.
Para obter mais informações, consulte o manual ou o fabricante do computador.
● Para obter mais dicas de solução de problemas, clique com o botão direito do mouse no ícone da
ATI na barra de tarefas e selecione Troubleshooting (Solução de problemas).
● Se tiver problemas durante a inicialização do computador, inicie-o em modo de segurança. No
Windows® 98SE e Windows® Me, pressione e mantenha pressionada a tecla CTRL até que o
menu de inicialização do Microsoft® Windows® apareça na tela. Então selecione o número
correspondente ao modo de segurança e pressione Enter. (Você também pode pressionar F8
para chamar o menu de inicialização do Microsoft Windows®.) Caso esteja usando apenas uma
placa gráfica, no modo de segurança abra o Gerenciador de dispositivos e verifique se existe
mais de uma entrada em Adaptadores de vídeo e Monitores.
● Para obter ajuda adicional, use o guia de solução de problemas da ajuda do Windows®, entre
em contato com o fabricante do computador ou acesse o suporte da Sapphire, no endereço
http://www.sapphiretech.com/en/support/support.php
Suporte ao cliente:
Visite nosso site da web, em http://www.sapphiretech.com/en/support/support.php
GUIA RÁPIDO DE INSTALAÇÃO
ANTES DE COMEÇAR
Desligue a alimentação de energia do seu sistema e descarregue a eletricidade estática do
seu corpo, tocando em uma superfície aterrada (por exemplo, a superfície metálica da fonte
de alimentação de energia) antes de realizar qualquer procedimento com o hardware.
O fabricante não assume qualquer responsabilidade por qualquer dano causado, direta ou
indiretamente, pela instalação inadequada de qualquer componente por pessoal que não
seja de assistência técnica autorizada. Se você estiver em dúvida se consegue realizar a
instalação, consulte um técnico em informática qualificado.
Você pode se ferir e/ou podem ocorrer danos a componentes do sistema e à placa
aceleradora caso energia elétrica seja aplicada durante a instalação.
Instalando sua nova placa gráfica Sapphire
Você precisará:
• Deste manual de instruções.
• Do CD fornecido com a placa gráfica.
Desinstale sua placa VGA atual
1 Se você tiver qualquer placa VGA instalada no computador, remova a placa do computador.
2 Caso seu computador tenha a placa gráfica integrada à placa-mãe desative o recurso de
placa gráfica, seguindo as instruções existentes na documentação do seu computador.
Instale a placa VGA Sapphire
1 Localize o slot PCI-Express/AGP/PCI e encaixe a placa firmemente no slot.
2 Conecte o cabo do monitor de vídeo à placa VGA.
Instalação do driver
“Novo hardware encontrado” do Windows®
Reinicie seu computador, para que o novo hardware seja detectado. O sistema pode solicitar
que você reinicie seu computador. Se isso ocorrer, clique em Sim, para reiniciar. Siga as
instruções abaixo para instalar o driver. Se o assistente de instalação não aparecer na tela, vá
diretamente para “Instalando o driver da placa VGA”.
1 Clique em Avançar.
2 Clique em Concluir.
3 Insira o CD do Windows® na unidade de CD-ROM.
4 Clique em OK.
5 Digite o seguinte:
D:\SETUP
(Caso sua unidade de CD-ROM não seja D, substitua o D pela letra da unidade.)
6 Clique em OK.
7 Clique em Sim, para reiniciar o computador.
Instalando o driver da placa VGA
5 Clique em OK.
6 Clique em ATI Easy Install para iniciar o assistente de instalação.
7 Clique em Avançar.
8 Clique em Sim para aceitar o acordo de licenciamento.
9 Siga as instruções na tela do assistente para concluir a instalação.
1 Insira o CD de instalação da placa VGA na unidade de CD-ROM.
Se o Windows® executar o CD automaticamente, vá para o passo 6.
2 Clique em Iniciar.
3 Selecione Executar.
4 Digite o seguinte:
D:\LAUNCH
(Caso sua unidade de CD-ROM não seja D, substitua o D pela letra da unidade.)
Recomenda-se a opção de instalação Express. Caso você selecione essa opção, se
sua placa VGA incluir um componente multimídia o software desse componente será
automaticamente instalado junto com o driver da ATI.
Atualizando o driver da placa VGA
O CD de instalação de driver fornecido com a placa VGA contém o driver mais recente
disponível para a placa quando ela foi fabricada. No entanto, tal tipo de driver é
freqüentemente atualizado. Atualizar o driver da placa VGA para a última versão pode melhorar
o desempenho da placa. Recomendamos que você visite regularmente o site da web da
Sapphire ou o da AMD, para ver se há novos drivers disponíveis: www.sapphiretech.com ou
www.amd.com
Usando o manual on-line
A placa VGA vem com um manual on-line, que descreve seus recursos avançados. O manual
on-line fornece especificações, informações de referência, legais, de isenção de
responsabilidade e atendimento a normas que não foram incluídas neste guia.
Dicas de solução de problemas
As dicas de solução de problemas a seguir podem ajudar se você tiver problemas. Para obter
informações mais detalhadas de solução de problemas, entre em contato com o revendedor do
computador.
Português do Brasil
Não descarte este produto como lixo comum. É necessário coletar este produto de
forma diferenciada, com tratamento especial.
Descarte

14 15
● Sprawdzić, czy karta jest prawidłowo osadzona w gnieździe.
● Upewnić się, czy kabel monitora jest prawidłowo przytwierdzony do złącza monitorowego karty.
● Upewnić się, czy monitor i komputer są podłączone do gniazd zasilających, w których występuje napięcie.
● Jeśli to konieczne, należy wyłączyć wbudowaną grafikę na płycie głównej.
Aby uzyskać więcej informacji, należy zapoznać się z instrukcją obsługi komputera lub skontaktować się z
jego producentem.
● Aby wyświetlić więcej wskazówek dotyczących rozwiązywania problemów, należy kliknąć prawym
przyciskiem myszy ikonę ATI w pasku zadań i wybrać opcję „Troubleshooting” (Rozwiązywanie
problemów).
● W przypadku problemów podczas uruchamiania systemu, należy uruchomić komputer w trybie awaryjnym
Safe Mode. W systemie Windows® 98SE i Windows® Me, należy nacisnąć i przytrzymać klawisz CTRL,
aż do pojawienia się na ekranie menu startowego Microsoft® Windows®. Wybrać cyfrę odpowiadającą
trybowi awaryjnemu Safe Mode i nacisnąć klawisz Enter. Menu startowe Microsoft Windows® można
również wyświetlić naciskając klawisz F8. W trybie awaryjnym (Safe Mode), wyświetlić Device Manager
(Menedżer urządzeń) i sprawdzić czy występują podwójne wpisy kart graficznych i monitorów jeżeli
używana jest tylko jedna karta graficzna.
● Aby uzyskać dalszą pomoc, należy użyć przewodnika rozwiązywania problemów Troubleshooting Guide
w systemie pomocy Windows® lub skontaktować się z producentem komputera, bądź działem obsługi
klienta firmy pod adresem http://www.sapphiretech.com/en/support/support.php
Obsługa klienta:
Zapraszamy na naszą stronę internetową: http://www.sapphiretech.com/en/support/support.php
INSTRUKCJA SZYBKIEJ INSTALACJI
PRZED ROZPOCZĘCIEM
Przed wykonaniem jakichkolwiek prac na sprzęcie, należy wyłączyć zasilanie systemu i rozładować
elektryczność statyczną zgromadzoną w ciele, dotykając uziemionej powierzchni — na przykład
metalowej powierzchni zasilacza sieciowego.
Producent nie ponosi żadnej odpowiedzialności za jakiekolwiek szkody spowodowane bezpośrednio
lub pośrednio przez nieprawidłową instalację jakichkolwiek podzespołów przez personel serwisowy
nie posiadający autoryzacji. W przypadku wątpliwości odnośnie własnych umiejętności wykonania
instalacji, należy zwrócić się do wykwalifikowanego technika komputerowego.
Włączenie zasilania podczas instalacji może spowodować uszkodzenie podzespołów systemu, karty
akceleratora oraz obrażenia ciała.
Instalacja nowej karty graficznej Sapphire
Potrzebne będą:
• Niniejsza instrukcja
• Dysk CD dostarczony wraz z kartą graficzną
Odinstalować aktualnie używaną kartę VGA
1 Jeżeli w komputerze występuje karta VGA, należy ją wymontować z komputera.
2 Jeżeli płyta główna komputera zawiera obsługę grafiki, należy ją wyłączyć na płycie głównej
zgodnie z opisem w dokumentacji komputera.
Zainstalować kartę VGA Sapphire
1 Odnaleźć gniazdo PCI-Express/AGP/PCI slot i mocno osadzić w nim kartę.
2 Podłączyć kabel monitora do karty VGA.
Instalacja sterownika
Okno „New Hardware Found” (Znaleziono nowy sprzęt) Windows®
Uruchomić ponownie komputer. Zostanie wykryty nowy sprzęt. System może wyświetlić monit o
ponowne uruchomienie komputera. W takim przypadku, należy kliknąć przycisk „Yes” (Tak), aby
tego dokonać. Postępować zgodnie z poniższymi instrukcjami, aby dokonać instalacji
sterownika. Jeżeli kreator instalacji nie zostanie wyświetlony, należy przejść bezpośrednio do
części pt. „Instalacja sterownika karty VGA.
1 Kliknąć przycisk Next (Dalej).
2 Kliknąć przycisk Finish (Zakończ).
3 Umieścić dysk CD Windows® w stacji CD-ROM.
4 Kliknąć przycisk OK.
5 Wpisać następujący tekst:
D:\SETUP
Jeżeli D nie jest stacją dysków CD-ROM, D należy zastąpić odpowiednią literą.
6 Kliknąć przycisk OK.
7 Kliknąć przycisk Yes (Tak), aby ponownie uruchomić komputer.
Instalacja sterownika karty VGA
5 Kliknąć przycisk OK.
6 Kliknąć ATI Easy Install, aby uruchomić kreator instalacji.
7 Kliknąć przycisk Next (Dalej).
8 Kliknąć przycisk Yes (Tak), aby zaakceptować umowę licencyjną.
9 Postępować zgodnie z instrukcjami kreatora na ekranie, aby dokończyć instalację.
1 Umieścić dysk instalacyjny CD karty VGA w napędzie CD-ROM.
Jeżeli system Windows® uruchomi dysk CD automatycznie, należy przejść do kroku nr 6.
2 Kliknąć przycisk Start.
3 Wybrać Run (Uruchom).
4 Wpisać następujący tekst:
D:\LAUNCH
Jeżeli D nie jest stacją dysków CD-ROM, D należy zastąpić odpowiednią literą.
Zaleca się wybranie opcji „Express installation” (Instalacja ekspresowa). Jeżeli karta VGA zawiera
komponenty multimedialne, oprogramowanie do obsługi tych komponentów zostanie automatycznie
zainstalowane wraz ze sterownikiem ATI, dzięki wybraniu tej opcji.
Aktualizacja sterownika karty VGA
Dysk CD instalacyjny sterownika dostarczony z kartą VGA zawiera najnowszy sterownik dostępny w
momencie wyprodukowania. Jednakże sterowniki są często aktualizowane. Aktualizacja do
najnowszej wersji sterownika karty VGA może poprawiać jej działanie. Zaleca się sprawdzanie co
jakiś czas dostępności nowych sterowników na stronach internetowych firm Sapphire lub AMD:
www.sapphiretech.com lub www.amd.com
Korzystanie z podręcznika online
Do karty VGA dołączono podręcznik online, w którym opisano jej zaawansowane funkcje. Podręcznik
Online Manual zawiera informacje referencyjne, prawne, dotyczące zgodności oraz specyfikacje i
wykluczenia, których nie zamieszczono w niniejszej instrukcji.
Wskazówki dotyczące rozwiązywania problemów
W przypadku problemów, należy skorzystać z poniższych wskazówek w celu ich rozwiązania. Aby
uzyskać bardziej zaawansowane informacje na temat rozwiązywania problemów, należy
skontaktować się z dystrybutorem.
Polski
Zabrania się usuwania niniejszego produktu wraz z niesortowanymi odpadami
komunalnymi. Tego typu odpady wymagają odrębnej zbiórki i specjalnego traktowania.
Usuwanie

1716
● Уверете се, че картата е вкарана плътно в слота.
● Уверете се, че кабелът на дисплея е здраво закрепен към съединителя за дисплея на картата.
● Уверете се, че мониторът и компютърът са включени в мрежата и получават захранване.
● Ако е необходимо, изключете всички възможности на вградената графика на дънната платка
на компютъра.
За повече информация се обърнете към ръководството или производителя на компютъра.
● За повече съвети за отстраняване на неизправности щракнете с десния бутон на мишката
върху иконата на ATI в лентата на задачите и изберете Troubleshooting (Отстраняване на
неизправности).
● Ако имате проблеми по време на стартирането на компютъра, стартирайте го в Safe Mode
(Безопасен режим). В Windows® 98SE и Windows® Me натиснете и задръжте клавиша CTRL,
докато стартовото меню на Microsoft® Windows® се появи на екрана. След това изберете
номера, отговарящ на Safe Mode, и натиснете клавиша Enter. (Можете също да натиснете F8,
за да покажете стартовото меню на Microsoft Windows®.) В Safe Mode (Безопасен режим)
покажете Device Manager (Диспечер на устройства) и проверете дали няма повече от един
запис за адаптер на дисплея и монитор, докато вие използвате само една графична карта.
● За допълнителна помощ използвайте Troubleshooting Guide (Отстраняване на
неизправности) от помощта на Windows® или се обърнете към производителя на вашия
компютър или към поддръжката на Sapphire на адрес
http://www.sapphiretech.com/en/support/support.php
Поддръжка за клиенти:
Посетете нашия уеб сайт http://www.sapphiretech.com/en/support/support.php
РЪКОВОДСТВО ЗА БЪРЗО ИНСТАЛИРАНЕ
ПРЕДИ ДА ЗАПОЧНЕТЕ
Изключете захранването на системата си и разредете статичното електричество от тялото си,
като докоснете заземена повърхност – например металната повърхност на захранващия блок –
преди да изпълните каквато и да било процедура по хардуера.
Производителят не носи никаква отговорност за повреди, предизвикани пряко или косвено чрез
неправилно инсталиране на компоненти от неупълномощен сервизен персонал. Ако не се
чувствате уверени в изпълняването на инсталирането, се обърнете към квалифициран
компютърен техник.
Ако по време на инсталирането бъде приложена сила, това може да доведе до повреда на
системни компоненти, ускорителната карта и нараняване за вас.
Инсталиране на вашата нова графична карта Sapphire
Ще бъде необходимо да имате:
• Инструкциите за работа
• Компактдиска, приложен към графичната карта
Деинсталирайте сегашната си VGA карта
1 Ако имате съществуваща VGA карта в компютъра си, трябва да я извадите
2 Ако компютърът ви има графични възможности, вградени на дънната платка, изключете
ги от дънната платка, като направите това в съответствие с документацията на
компютъра.
Инсталирайте картата Sapphire VGA
1 Намерете слота; вкарайте картата плътно в слота, означен като PCI-Express/AGP/PCI.
2 Включете кабела на дисплея във VGA картата.компютъра.
Инсталиране на драйвера
New Hardware Found (Открит е нов хардуер) в Windows®
Рестартирайте компютъра си и новият хардуер ще бъде открит. Системата може да ви
подкани да рестартирате компютъра си; ако е така, натиснете Yes (Да), за да
рестартирате. Следвайте инструкциите по-долу, за да инсталирате драйвера. Ако
Съветникът за инсталиране не се появи, преминете директно към "Инсталиране на
драйвера на VGA картата".
1 Натиснете Next (Напред).
2 Натиснете Finish (Готово).
3 Поставете своя компактдиск с Windows® в CD-ROM устройството.
4 Натиснете OK.
5 Въведете следното:
D:\SETUP
(Ако буквата на вашето CD-ROM устройство не е D, напишете вместо D правилната буква на устройство.)
6 Натиснете OK.
7 Натиснете Yes (Да), за да рестартирате компютъра.
Инсталиране на драйвера на VGA картата
5 Натиснете OK.
6
Натиснете ATI Easy Install (Лесно инсталиране на ATI), за да стартирате Съветника за инсталиране.
7 Натиснете Next (Напред).
8 Натиснете Yes (Да) за лицензионното споразумение.
9 Следвайте инструкциите на екрана на Съветника, за да завършите инсталирането.
1 Поставете инсталационния компактдиск на VGA картата в CD-ROM устройството.
Ако Windows® стартира компактдиска автоматично, преминете към стъпка 6.
2 Натиснете Start (Старт).
3 Изберете Run (Изпълнение).
4 Въведете следното:
D:\LAUNCH
(Ако буквата на вашето CD-ROM устройство не е D, напишете вместо D правилната буква на устройство.)
Препоръчва се опцията Express (Експресно) инсталиране. Ако вашата VGA карта
включва мултимедиен компонент, софтуерът за този компонент ще се инсталира
автоматично, заедно с драйвера за ATI, като се избере тази опция.
Актуализиране на драйвера на VGA картата
Инсталационният компактдиск за драйвера, приложен към вашата VGA карта, съдържа
най-новия драйвер, предлаган в момента на производство. Тези драйвери обаче се
актуализират често. Актуализирането на последната версия на драйвера на VGA картата
може да подобри неговата работа. Препоръчва се от време на време да се проверява
дали на уеб сайта на AMD не се предлага нов драйвер: www.sapphiretech.com или
www.amd.com
Използване на електронното ръководство
Към VGA картата има приложено електронно ръководство, в което са описани
разширените й характеристики. В Електронното ръководство са дадени справки,
спецификации, отказ от права, правна информация и информация за съответствие, които
не се съдържат в това ръководство.
Съвети за отстраняване на неизправности
Следващите съвети за отстраняване на неизправности могат да ви помогнат, ако срещнете проблеми.
За по-разширена информация за отстраняване на неизправности се обърнете към своя доставчик.
Български
Не изхвърляйте този уред при общите битови отпадъци. Такива отпадъци трябва
да се събират отделно за специална обработка.
Изхвърляне

1918
● Zkontrolujte, zda je karta ve slotu správně usazená.
● Zkontrolujte, zda je kabel monitoru pevně připojený ke konektoru obrazového signálu karty.
● Zkontrolujte, zda jsou kabely monitoru i počítače zapojeny do zásuvky, která je pod proudem.
● V případě potřeby deaktivujte grafickou kartu na základní desce.
Další informace najdete v návodu k počítači, nebo se obraťte na výrobce.
● Chcete-li se seznámit s dalšími radami k odstraňování závad, klepněte pravým tlačítkem myši na
ikonu ATI v hlavním panelu a zvolte Odstraňování závad.
● Máte-li potíže při startu systému, spusťte počítač v Nouzovém režimu. Ve Windows® 98SE a
Windows® Me stiskněte a podržte klávesu CTRL, až se na obrazovce objeví nabídka systému
Microsoft® Windows® „Po spuštění“. Pak zvolte číslo Nouzového režimu a stiskněte Enter. (K
vyvolání nabídky systému Microsoft Windows® „Po spuštění“ můžete také použít klávesu F8.) V
Nouzovém režimu spusťte Správce zařízení a zkontrolujte, zda položky zobrazovacího
adaptéru a monitoru nejsou uvedeny dvakrát, a zda používáte pouze jednu grafickou kartu.
● Další pomoc najdete v části Odstraňování problémů umístěné v nápovědě Windows®. Můžete
se také obrátit na výrobce počítače nebo na podporu Sapphire na adrese
http://www.sapphiretech.com/en/support/support.php
Zákaznická podpora:
Navštivte naši internetovou stránku http://www.sapphiretech.com/en/support/support.php
STRUČNÝ NÁVOD K INSTALACI
NEŽ ZAČNETE
Před prováděním jakéhokoli zásahu na hardwaru vypněte napájení systému a dotkněte něčeho
uzemněného — například kovové skříňky zdroje napájení, aby se vybil elektrostatický náboj vašeho těla.
Výrobce neodpovídá za škody způsobené přímo či nepřímo nesprávnou instalací jakéhokoli dílu
servisním technikem, který k tomu nemá oprávnění. Jestliže si s instalací nejste jisti, obraťte se na
kvalifikovaného počítačového technika.
Zapnutí proudu během instalace může mít za následek poškození komponentů systému, zrychlovací
karty a úraz.
Instalace nové grafické karty Sapphire
Budete potřebovat:
• Tento návod
• CD přiložené ke grafické kartě
Odinstalace staré karty VGA
1 Jestliže v počítači máte kartu VGA, vyjměte ji z počítače.
2 Je-li na základní desce integrována grafická karta, deaktivujte ji podle dokumentace k
počítači
Instalace karty VGA Sapphire
1 Najděte slot; zasuňte kartu pevně do slotu PCI-Express/AGP/PCI
2 Připojte kabel monitoru ke kartě VGA.
Instalace ovladače
Funkce systému Windows® „Byl nalezen nový hardware“
Restartujte počítač a systém najde nový hardware. Systém vás možná vyzve k restartování
počítače. V takovém případě potvrďte restart klepnutím na Ano. Při instalaci ovladače se řiďte
dále uvedenými pokyny. Jestliže se neobjeví průvodce instalací, přejděte přímo k „Instalaci
ovladače karty VGA“.
1 Klepněte na Další.
2 Klepněte na Dokončit.
3 Do jednotky CD-ROM vložte instalační CD systému Windows®.
4 Klepněte na OK.
5 Klávesnicí zadejte:
D:\SETUP
(Jestliže „D“ není označení vaší jednotky CD-ROM, nahraďte písmeno D správným označením.)
6 Klepněte na OK.
7 Klepnutím na Ano potvrďte restartování počítače.
Instalace ovladače karty VGA
5 Klepněte na OK.
6 Spusťte průvodce instalací klepnutím na Snadná instalace ATI.
7 Klepněte na Další.
8 Klepnutím na Ano potvrďte licenční smlouvu.
9 Instalaci dokončete podle pokynů průvodce instalací na obrazovce.
1 Do jednotky CD-ROM vložte instalační CD karty VGA.
Jestliže systém Windows® spustí CD automaticky, přejděte ke kroku 6.
2 Klepněte na Start.
3 Zvolte Spustit.
4 Klávesnicí zadejte:
D:\LAUNCH
(Jestliže D není označení vaší jednotky CD-ROM, nahraďte písmeno D správným označením.)
Doporučujeme volbu Expresní instalace. Jestliže je na vaší kartě VGA multimediální
komponenta, volbou této funkce se instaluje automaticky spolu s ovladačem ATI také
software této komponenty.
Aktualizace ovladače karty VGA
Na instalačním CD ovladače, které je přiloženo ke kartě VGA, je nejnovější ovladač dostupný v
době výroby. Tyto ovladače se však často aktualizují. Aktualizace na poslední verzi ovladače
karty VGA může zlepšit její výkon. Doporučujeme občas navštívit webové stránky Sapphire
nebo AMD a podívat se, zda si nelze stáhnout novou verzi ovladače: www.sapphiretech.com
nebo www.amd.com
Použití elektronické příručky
Karta VGA se dodává s příručkou v elektronické podobě, která popisuje její špičkové funkce.
Elektronická příručka obsahuje reference, specifikace, vyloučení odpovědnosti, právní
informace a prohlášení o souladu s předpisy, které nejsou uvedeny v tomto návodu.
Jak odstranit závadu
Následující rady k odstranění závady vám mohou pomoci při řešení problémů. Více informací o
řešení závad vám poskytne váš prodejce.
Česky
Tento výrobek nevyhazujte s běžným domovním odpadem. Patří do odděleného
odpadu, který se musí zpracovat speciálním způsobem.
Likvidace

20
21
● Удостоверьтесь в том, что карта надежно установлена в гнезде.
● Удостоверьтесь в том, что кабель монитора надежно закреплен в разъеме видеокарты.
● Удостоверьтесь в том, что монитор и компьютер подключены к электросети и получают питание.
● При необходимости отключите все встроенные графические функции на материнской плате.
За дополнительной информацией следует обращаться к производителю компьютера.
● Для получения дополнительных советов по устранению неполадок щелкните правой кнопкой мыши
значок ATI в панели задач и выберите пункт «Troubleshooting» (Устранение неполадок).
● В случае возникновения проблем при загрузке системы следует загрузить компьютер в Безопасном
режиме. В операционных системах Windows® 98SE и Windows® Me следует нажать и удерживать
клавишу CTRL до появления меню загрузки Microsoft® Windows®. Затем введите номер,
соответствующий пункту «Безопасный режим» и нажмите клавишу «Enter». (Для вызова меню
запуска Microsoft Windows® можно также нажать клавишу F8.) В безопасном режиме откройте
Диспетчер устройств и проверьте наличие дубликатов пунктов видеоадаптера и монитора в случае
использования только одной видеокарты.
● Для получения дополнительных сведений см. Руководство по устранению неполадок в
справочной системе Windows® или обратитесь к производителю компьютера, либо в службу
поддержки Sapphire по адресу http://www.sapphiretech.com/en/support/support.php
Служба поддержки потребителей:
Посетите наш веб-сайт по адресу http://www.sapphiretech.com/en/support/support.php
КРАТКОЕ РУКОВОДСТВО ПО УСТАНОВКЕ
ПЕРЕД НАЧАЛОМ РАБОТЫ
Перед выполнением любых процедур с оборудованием выключите питание системы и снимите
электростатический заряд своего тела, прикоснувшись к заземленной поверхности, например, к
металлической поверхности блока питания.
Производитель не принимает никакой ответственности за любой ущерб, причиненный прямо
или косвенно в результате неверной установки любых компонентов неуполномоченным
персоналом. Если Вы не уверены в процедуре установки, обратитесь за помощью к
квалифицированному компьютерному специалисту.
В случае подачи питания в ходе установки может быть причинен ущерб компонентам системы,
плате ускорителя и Вашему здоровью.
Установка новой видеокарты Sapphire
Необходимые предметы:
• Настоящее руководство
• Компакт-диск, входящий в комплект поставки видеокарты
Демонтаж имеющейся видеокарты
1 Если в компьютере уже установлена видеокарта ее необходимо извлечь.
2 Если компьютер оснащен встроенной графической системой, отключите ее на
материнской плате согласно документации компьютера.
Установка видеокарты Sapphire
1 Найдите на системной плате гнездо PCI-Express, AGP или PCI и надежно установите в
него видеокарту.
2 Подсоедините кабель монитора к видеокарте
Установка драйвера
Windows®: «Найдено новое оборудование»
Перезагрузите компьютер, будет обнаружено новое оборудование. Система может выдать
запрос на перезагрузку компьютера, в этом случае нажмите «Да» для перезагрузки.
Следуйте приведенным инструкциям для установки драйвера. Если мастер установки не
запустится, перейдите к шагу «Установка драйвера видеокарты».
1 Нажмите «Далее».
2 Нажмите «Готово».
3 Вставьте компакт-диск Windows® в дисковод CD-ROM.
4 Нажмите «OK».
5 Введите команду:
D:\SETUP
(Если буква дисковода CD-ROM отличается от «D» подставьте вместо «D» надлежащую букву диска.)
6 Нажмите «OK».
7 Нажмите «Да» для перезагрузки компьютера.
Установка драйвера видеокарты
5 Нажмите «OK».
6 Нажмите «ATI Easy Install»для запуска мастера установки.
7 Нажмите «Далее».
8 Нажмите кнопку «Yes» (Да), чтобы принять условия лицензионного соглашения.
9 Следуйте указаниям мастера на экране для выполнения установки.
1 Вставьте установочный компакт-диск для видеокарты в дисковод CD-ROM.
Если Windows® запустит диск автоматически, переходите к шагу 6.
2 Нажмите «Пуск».
3 Выберите «Выполнить»
4 Введите команду:
D:\LAUNCH
(Если буква дисковода CD-ROM отличается от «D» подставьте вместо «D» надлежащую букву диска.)
Рекомендуется выбрать вариант установки «Express» (Упрощенная). Если
видеокарта оснащена мультимедийным компонентом, при выборе данного
варианта вместе с драйвером ATI будет автоматически установлено
программное обеспечение для данного компонента.
Обновление драйвера видеокарты
Установочный компакт-диск с драйвером, поставляющийся с видеокартой, содержит
самый современный драйвер на момент выпуска. Однако данные драйверы часто
обновляются. Обновление драйвера видеокарты до последней версии может повысить ее
производительность. Рекомендуется время от времени проверять наличие нового
драйвера на веб-сайте Sapphire или AMD: www.sapphiretech.com или www.amd.com
Использование электронного руководства
В комплект видеокарты входит электронное руководство, содержащее описание ее
передовых функций. Электронное руководство содержит справочную информацию,
технические характеристики, отказ от ответственности, правовые сведения и сведения о
сертификации, не приведенные в настоящем руководстве.
Советы по устранению неполадок
Приведенные далее советы могут помочь решить возможные проблемы. За более
подробной информацией по устранению неполадок обращайтесь к продавцу видеокарты.
Русский
Запрещается утлизировать данное изделие вместе несортированными бытовыми
отходами. Необходимо отдельно собирать такие отходы для специальной обработки.
Утилизация

22 23
● Provjerite je li kartica ispravno umetnuta u utoru.
● Osigurajte da je kabel zaslona dobro pričvršćen na priključnicu kartice zaslona.
● Uvjerite se da su zaslon i računalo ukopčani i da se napajaju električnom energijom.
● Ukoliko je nužno, onesposobite integrirane grafičke mogućnosti na matičnoj ploči.
Za više informacija, konzultirajte upute računala ili proizvođača.
● Za više savjeta o uklanjanju neispravnosti, pritisnite na desnu tipku miša na ikoni ATI na programskoj traci
i odaberite Troubleshooting (Uklanjanje neispravnosti).
● Ukoliko imate problema tijekom inicijalizacije, pokrenite vaše računalo u Safe Mode. Kod Windows®
98SE i Windows® Me, držite pritisnutom tipku CTRL dok se Microsoft® Windows® Startup Menu pojavi
na zaslonu. Zatim odaberite broj za Safe Mode, i pritisnite Enter. (Također možete rabiti F8 kako biste
pokrenuli Microsoft Windows® Startup Menu.) U Safe Modeu, pokrenite Device Manager i provjerite da
adapter zaslona i monitor nisu dva put prikazani ukoliko koristite samo jednu grafičku karticu.
● Za dodatnu pomoć, rabite Troubleshooting Guide (Vodič za uklanjanje neispravnosti) smješten na
Windows® Help ili kontaktirajte proizvođača vašeg računala, ili stupite u kontakt sa Sapphire podrškom na
http://www.sapphiretech.com/en/support/support.php
Korisnička podrška:
Molimo posjetite našu web stranicu http://www.sapphiretech.com/en/support/support.php
BRZI INSTALACIJSKI VODIČ
PRIJE NEGO POČNETE
Isključite električno napajanje sustava i ispraznite vaše tijelo od elektrostatskog naboja tako da
dodirnete uzemljenu površinu—na primjer, metalnu površinu napajanja—prije izvođenja bilo kojih
postupaka na hardwareu.
Proizvođač ne preuzima odgovornost za štete, uzrokovane neposredno ili posredno neodgovarajućom
instalacijom komponenti od neovlaštenog servisnog osoblja. Ukoliko se ne osjećate sposobnima za
izvođenje instalacije, konzultirajte kvalificiranog računalnog tehničara.
Moguće su štete na komponentama sustava, na ubrzivačkoj kartici te ozljede ukoliko je uključen
dovod električne energije.tijekom instalacije.
Instalacija vaše nove Sapphire grafičke kartice
Trebat ćete:
• Ove upute za uporabu
• CD koji dolazi s vašom grafičkom karticom
Deinstaliranje vaše postojeće VGA kartice
1 Ukoliko imate bilo koju VGA karticu na računalu, molimo uklonite karticu s vašeg računala
2 Ukoliko vaše računalo ima integrirane grafičke mogućnosti na ploči, isključite ih na matičnoj
ploči pomoću dokumentacije vašeg računala.
Instalirajte vašu Sapphire VGA karticu
1 Odredite utor; umetnite karticu čvrsto u PCI-Express/AGP/PCI utor
2 Ukopčajte kabel zaslona u VGA karticu
Instalacija drivera
(“Pronađen novi hardware”)
Windows® “New Hardware Found”
Ponovo pokrenite vaše računalo i otkrit će novi hardware. Sustav može od vas zatražiti ponovo
pokretanje vašeg računalo, ako to želite, kliknite Yes za ponovo pokretanje. Slijedite niže
navedene upute kako biste instalirali driver. Ukoliko se instalacijski čarobnjak ne pojavljuje,
pređite neposredno na “Installing VGA Card Driver”.
1 Kliknite Next.
2 Kliknite Finish.
3 Umetnite vaš Windows® CD u vaš CD-ROM drive.
4 Kliknite OK.
5 Utipkajte sljedeće:
D:\SETUP
(Ukoliko D nije vaš CD-ROM drive, zamijenite D s ispravnim driveom kasnije.)
6 Kliknite OK.
7 Kliknite Yes za ponovo pokretanje vašeg računala.
Instaliranje VGA Card Drivera
5 Kliknite OK.
6 Kliknite na ATI Easy Install za pokretanje instalacijskog čarobnjaka.
7 Kliknite Next.
8 Kliknite Yes do ugovora o licenci.
9 Slijedite upute na zaslonu čarobnjaka kako biste završili instalaciju.
1 Umetnite instalacijski CD VGA kartice u CD-ROM drive.
Ukoliko Windows® pokrene CD automatski, pređite na korak 6.
2 Kliknite Start.
3 Odaberite Run.
4 Utipkajte sljedeće:
D:\LAUNCH
(Ukoliko D nije vaš CD-ROM drive, zamijenite D s ispravnim driveom kasnije.)
Preporučuje se instalacijska Express opcija. Ukoliko vaša VGA kartica sadrži
multimedijalnu komponentu, softver za tu komponentu instalirat će se automatski,
zajedno s ATI driverom, odabirom te opcije.
Nadogradnja Drivera VGA karticom
Instalacijski CD driver koji dolazi s vašom VGA karticom posljednji je driver raspoloživ u vrijeme
proizvodnje. Međutim, ti su driveri često ažurirani. Ažuriranje s posljednjom verzijom drivera
VGA kartice može poboljšati njegovu izvedbu. Preporučuje se povremeno provjeravanje web
stranice Sapphire ili web stranice AMD kako biste vidjeli je li raspoloživ novi driver:
www.sapphiretech.com ili www.amd.com
Uporaba Online uputa
VGA kartica dolazi s online uputama za uporabu koje opisuju njezine napredne značajke.
Online Manual pruža reference, specifikacije, odbijanje odgovornosti, prava, te informaciju o
suglasnosti koja nije sadržana u ovom vodiču.
Savjeti za uklanjanje neispravnosti
Sljedeći savjeti za uklanjanje neispravnosti mogu pomoći ukoliko utvrdite probleme.
Kontaktirajte vašeg trgovca za naprednije informacije o uklanjanju kvarova.
Hrvatski
Ne odlažite proizvod kao neklasificiran gradski odpad. Nužno je odvojeno sakupljanje
takvog odpada za specijalnu obradu.
Zbrinjavanje

2524
● Ελέγξτε κατά πόσο η κάρτα είναι σωστά τοποθετημένη στην εσοχή.
● Βεβαιωθείτε ότι το καλώδιο της οθόνης είναι καλά σφιγμένο στην υποδοχή οθόνης της κάρτας.
● Βεβαιωθείτε ότι η οθόνη και ο υπολογιστής είναι συνδεδεμένοι στην πρίζα και τροφοδοτούνται με ρεύμα.
● Εάν χρειάζεται, απενεργοποιήστε την τυχόν ενσωματωμένη κάρτα γραφικών της μητρικής κάρτας σας.
Για περισσότερες πληροφορίες, συμβουλευθείτε το εγχειρίδιο ή τον κατασκευαστή του υπολογιστή σας.
● Για περισσότερες συμβουλές αντιμετώπισης προβλημάτων, κάντε δεξί κλικ στο εικονίδιο ATI στη γραμμή
εργασιών κι επιλέξτε Troubleshooting (Αντιμετώπιση προβλημάτων).
● Εάν έχετε προβλήματα κατά την εκκίνηση (μπουτάρισμα), ξεκινήστε τον υπολογιστή σας σε ασφαλή
λειτουργία (Safe Mode). Στα Windows® 98SE και Windows® Me, πιέστε παρατεταμένα το πλήκτρο
CTRL μέχρι να εμφανιστεί στην οθόνη το μενού Εκκίνησης των Microsoft® Windows®. Στη συνέχεια
επιλέξτε τον αριθμό που αντιστοιχεί στην επιλογή Safe Mode και πιέστε Enter. (Μπορείτε να
χρησιμοποιήσετε και το F8 για να εμφανίσετε το μενού Εκκίνησης των Microsoft Windows®.) Στην
Ασφαλή λειτουργία, επιλέξτε την επιλογή Device Manager (Διαχείριση Συσκευών) κι ελέγξτε για τυχόν
διπλές καταχωρήσεις καρτών οθόνης και οθονών, εάν χρησιμοποιείτε μόνο μια κάρτα γραφικών.
● Για περισσότερη βοήθεια, χρησιμοποιήστε τον Troubleshooting Guide (Οδηγό Αντιμετώπισης
προβλημάτων) ο οποίος βρίσκεται στη Βοήθεια των Windows® ή επικοινωνήστε με τον κατασκευαστή του
υπολογιστή σας ή με το τμήμα υποστήριξης της Sapphire στην ηλεκτρονική διεύθυνση
http://www.sapphiretech.com/en/support/support.php
Εξυπηρέτηση πελατών:
Επισκεφθείτε την τοποθεσία μας web στη διεύθυνση http://www.sapphiretech.com/en/support/support.php
ΣΥΝΟΠΤΙΚΕΣ ΟΔΗΓΙΕΣ ΕΓΚΑΤΑΣΤΑΣΗΣ
ΠΡΟΤΟΥ ΞΕΚΙΝΗΣΕΤΕ
Προτού εκτελέσετε οποιαδήποτε εργασία σχετικά με υλικό, απενεργοποιήστε το σύστημά σας και
αποφορτίστε το στατικό ηλεκτρισμό του σώματός σας αγγίζοντας μια γειωμένη επιφάνεια – για
παράδειγμα, τη μεταλλική επιφάνεια του τροφοδοτικού.
Ο κατασκευαστής δεν ευθύνεται για οποιαδήποτε ζημιά, άμεση ή έμμεση, λόγω ακατάλληλης
εγκατάστασης εξαρτημάτων από μη εγκεκριμένους τεχνικούς. Εάν δεν αισθάνεστε άνετα σχετικά με
την πραγματοποίηση της εγκατάστασης, συμβουλευθείτε έναν έμπειρο τεχνικό υπολογιστών.
Σε περίπτωση εφαρμογής της τροφοδοσίας κατά τη διάρκεια της εγκατάστασης, υπάρχει κίνδυνος
ζημιάς σε εξαρτήματα του συστήματος, στην κάρτα του επιταχυντή ή και τραυματισμού σας.
Εγκατάσταση της νέας σας κάρτας γραφικών Sapphire
Θα χρειαστείτε:
• Το παρόν εγχειρίδιο οδηγιών
• Το CD που συνοδεύει την κάρτα γραφικών σας
Απεγκατάσταση της υφιστάμενης κάρτας σας VGA
1 Εάν έχετε μια υφιστάμενη κάρτα VGA στον υπολογιστή σας, αφαιρέστε την από αυτόν
2 το ο υπολογιστής σας έχει κάρτα γραφικών on-board, απενεργοποιήστε τη στη μητρική κάρτα,
αφού συμβουλευθείτε τα έντυπα του υπολογιστή σας.
Εγκατάσταση της κάρτας σας Sapphire VGA
1 Εντοπίστε την εσοχή. Τοποθετήστε καλά την κάρτα στην εσοχή PCI-Express/AGP/PCI
2 Συνδέστε το καλώδιο της οθόνης στην κάρτα VGA
Εγκατάσταση του προγράμματος οδήγησης
Παράθυρο “New Hardware Found” (Εύρεση νέου υλικού) των Windows®
Κάντε επανεκκίνηση του υπολογιστή σας για να ανιχνευθεί το νέο υλικό. Το σύστημα ίσως σας
ζητήσει να κάνετε επανεκκίνηση του υπολογιστή σας, κάντε κλικ στο Yes (Ναι) για
επανεκκίνηση. Ακολουθήστε τις παρακάτω οδηγίες για να εγκαταστήσετε το πρόγραμμα
οδήγησης. Εάν δεν εμφανιστεί ο Οδηγός εγκατάστασης, προχωρήστε απευθείας στην ενότητα
“Εγκατάσταση του προγράμματος οδήγησης κάρτας VGA”.
1 Κάντε κλικ στο Next (Επόμενο).
2 Κάντε κλικ στο Finish (Τέλος).
3 Τοποθετήστε το Windows® CD στη μονάδα CD-ROM.
4 Κάντε κλικ στο OK.
5 Πληκτρολογήστε τα εξής:
D:\SETUP
(Εάν η μονάδα σας CD-ROM δεν είναι D, αντικαταστήστε το D με το σωστό γράμμα μονάδας.)
6 Κάντε κλικ στο OK.
7 Κάντε κλικ στο Yes (Ναι) για να κάνετε επανεκκίνηση του υπολογιστή σας.
Εγκατάσταση του προγράμματος οδήγησης κάρτας VGA
5 Κάντε κλικ στο OK.
6
Κάντε κλικ στο κουμπί ATI Easy Install (Εύκολη εγκατάσταση ΑΤΙ) για να ξεκινήσει ο Οδηγός Εγκατάστασης.
7 Κάντε κλικ στο Next (Επόμενο).
8 Κάντε κλικ στο Yes στη σελίδα άδειας χρήσης.
9
Ακολουθήστε τις οδηγίες επί της οθόνης του Οδηγού για να ολοκληρώσετε την εγκατάσταση.
1 Τοποθετήστε το CD Εγκατάστασης Κάρτας VGA στη μονάδα CD-ROM σας.
Εάν τα Windows® εκτελέσουν αυτόματα το CD, προχωρήστε στο βήμα 6.
2 Κάντε κλικ στο Start (Έναρξη).
3 Επιλέξτε Run (Εκτέλεση).
4 Πληκτρολογήστε τα εξής:
D:\LAUNCH
(Εάν η μονάδα σας CD-ROM δεν είναι D, αντικαταστήστε το D με το σωστό γράμμα μονάδας.)
Προτείνεται η επιλογή εγκατάστασης Express (Ταχεία). Εάν η κάρτα σας VGA περιλαμβάνει ένα
εξάρτημα πολυμέσων, το λογισμικό γι’ αυτό το εξάρτημα θα εγκατασταθεί αυτόματα, μαζί με το
πρόγραμμα οδήγησης ATI, επιλέγοντας αυτή την επιλογή.
Ενημέρωση του προγράμματος οδήγησης κάρτας VGA
Το CD εγκατάστασης του προγράμματος οδήγησης που συνόδευε την κάρτα σας VGA είναι το πιο
πρόσφατο διαθέσιμο πρόγραμμα οδήγησης κατά την κατασκευή. Ωστόσο, αυτά τα προγράμματα
οδήγησης ενημερώνονται τακτικά. Η ενημέρωση με την τελευταία έκδοση του προγράμματος
οδήγησης κάρτας VGA μπορεί να βελτιώσει την απόδοσή της. Συστήνεται κάθε τόσο να επισκέπτεστε
την τοποθεσία web της Sapphire ή της AMD και να βλέπετε εάν υπάρχει κάποιο καινούριο
πρόγραμμα οδήγησης: www.sapphiretech.com ή www.amd.com
Χρήση του Online Εγχειριδίου
Η κάρτα VGA συνοδεύεται από ένα online εγχειρίδιο, το οποίο περιγράφει τις προηγμένες λειτουργίες
της. Το Online Εγχειρίδιο παρέχει πληροφορίες αναφοράς, προδιαγραφών, αποποίησης ευθυνών,
νομικές και συμμόρφωσης με πρότυπα, οι οποίες δεν περιέχονται στις παρούσες οδηγίες.
Συμβουλές αντιμετώπισης προβλημάτων
Οι ακόλουθες συμβουλές αντιμετώπισης προβλημάτων ίσως σας βοηθήσουν σε περίπτωση που
παρουσιαστεί κάποιο πρόβλημα. Επικοινωνήστε με το κατάστημα αγοράς για πιο προχωρημένες
πληροφορίες αντιμετώπισης προβλημάτων.
Ελληνικά
Μη διαθέσετε αυτό το προϊόν ως αταξινόμητο οικιακό απόρριμμα. Η συλλογή τέτοιου
είδους απορριμμάτων χωριστά για ειδική επεξεργασία, είναι απαραίτητη.
Απόρριψη

2726
● Ellenőrizze, hogy a kártya megfelelően a helyére került a foglalatban.
● Bizonyosodjon meg arról, hogy a monitorkábel biztonságosan rögzítve van-e a kártya
monitorcsatlakozójához.
● Győződjön meg arról, hogy a monitor és a számítógép csatlakoztatva van-e a táphálózathoz, és kap-e
feszültséget.
● Szükség esetén tiltson le mindenféle beépített grafikus szolgáltatást az alaplapon.
Ha további információra van szüksége, lapozza fel a számítógép kézikönyvét, vagy forduljon a gyártóhoz.
● Ha további hibakeresési tippekre van szüksége, a jobb egérgombbal kattintson a Tálcán lévő ATI ikonra,
és válassza a Troubleshooting (Hibakeresés) pontot.
● Ha problémákat tapasztal a bootolás során, indítsa a számítógépet Csökkentett módban. Windows®
98SE és Windows® Me esetén tartsa lenyomva a CTRL billentyűt mindaddig, amíg a Microsoft®
Windows® indítómenü meg nem jelenik a képernyőn. Ezután válassza a Csökkentett módhoz tartozó
számot, és nyomja meg az Enter billentyűt. (Az F8 billentyű használatával is behívhatja a Microsoft
Windows® indítómenüjét.) Csökkentett módban nyissa meg az Eszközkezelőt, és ellenőrizze,
nincsenek-e duplikált kijelzőadapter- és monitorbejegyzések, ha csak egy grafikus kártyát használ.
● Ha további segítségre van szüksége, használja a Windows® Súgóban található Hibakeresési útmutatót,
vagy fel a kapcsolatot a számítógép gyártójával, vagy vegye fel a kapcsolatot a Sapphire támogatással a
http://www.sapphiretech.com/en/support/support.php címen.
Ügyféltámogatás:
Keresse fel webhelyünket a következő címen: http://www.sapphiretech.com/en/support/support.php
GYORS TELEPÍTÉSI ÚTMUTATÓ
MIELŐTT NEKIKEZDENE
Kapcsolja ki a rendszer feszültségellátását, és egy földelt felületet – például a tápforrás fém felületét –
megérintve süsse ki testének sztatikus elektromosságát, mielőtt bármilyen hardverműveletet végrehajtana.
A gyártó nem vállal felelősséget semmilyen olyan kárért, amelyet közvetlenül vagy közvetve bármilyen
összetevőnek nem hivatalos szervizszakember által végzett helytelen telepítése okozott.
Amennyiben úgy érzi, hogy a telepítést nem tudja megfelelően végrehajtani, vegye fel a kapcsolatot egy
szakképzett számítógép-szerelővel.
A rendszer összetevőinek, a gyosítókártyának a sérülését, illetve személyi sérülést eredményezhet, ha a
telepítés alatt nincs kikapcsolva a feszültségellátás.
Az új Sapphire grafikus kártya telepítése
A következőkre lesz szüksége:
• A jelen útmutató füzet
• A grafikus kártyához mellékelt CD
A jelenlegi VGA kártya eltávolítása
1 Ha a számítógépben van bármilyen VGA kártya, kérjük, távolítsa el a kártyát a
számítógépből.
2 Amennyiben a számítógép bármilyen alaplapi grafikus szolgáltatásokkal rendelkezik, tiltsa azt
le az alaplapon a számítógép dokumentációjának utasításai alapján.
A Sapphire VGA kártya telepítése
1 Keresse meg a foglalatot; illessze a kártyát határozottan a PCI-Express/AGP/PCI foglalatba
2 Csatlakoztassa a monitorkábelt a VGA kártyához
Az illesztőprogram telepítése
Windows® „Új hardver”
Indítsa újra a számítógépet, és az érzékelni fogja az új hardvert. Lehetséges, hogy a rendszer
felszólítja a számítógép újraindítására, ha így van az Igen gombra kattintva indítsa újra.
Kövesse az alábbi utasításokat az illesztőprogram telepítéséhez. Ha a telepítő varázsló nem
jelenik meg, lépjen közvetlenül „A VGA kártya illesztőprogramjának telepítése” címszóra.
1 Kattintson a Tovább gombra.
2 Kattintson a Befejezés gombra.
3 Helyezze be a Windows® CD-t a CD-ROM-meghajtóba.
4 Kattintson az OK gombra.
5 Írja be a következőt:
D:\SETUP
(Ha a CD-ROM-meghajtó betűjele nem D, a D-t helyettesítse a meghajtó betűjelével.)
6 Kattintson az OK gombra.
7 Az Igen gombra kattintva indítsa újra a számítógépet.
A VGA kártya illesztőprogramjának telepítése
5 Kattintson az OK gombra.
6
Kattintson az ATI Easy Install (ATI könnyű telepítés) pontra a Telepítő varázsló elindításához.
7 Kattintson a Tovább gombra.
8 Az Igen gombra kattintva fogadja el a licencszerződést.
9 Kövesse a varázslónak a képernyőn megjelenő utasításait a telepítés befejezéséhez.
1 Helyezze be a VGA kártya telepítő CD-jét a CD-ROM-meghajtóba.
Ha Windows® automatikusan futtatja a CD-t, folytassa a 6. lépéstől.
2 Kattintson a Start gombra.
3 Válassza a Futtatás pontot.
4 Írja be a következőt:
D:\LAUNCH
(Ha a CD-ROM-meghajtó betűjele nem D, a D-t helyettesítse a meghajtó betűjelével.)
Az Express installation (Expressz telepítés) opció használata ajánlott. Ha a VGA kártya tartalmaz
multimédia összetevőt, az adott összetevőhöz tartozó szoftver az ATI illesztőprogrammal együtt
automatikusan telepítésre kerül, ha ezt az opciót választja.
A VGA kártya illesztőprogramjának frissítése
A VGA kártyához mellékelt telepítő CD a gyártás időpontjában rendelkezésre álló legújabb
illesztőprogramot tartalmazza. Azonban ezek az illesztőprogramok gyakran kerülnek frissítésre. A VGA
kártya illesztőprogramjának legújabb verziójára való frissítés javíthatja a kártya teljesítményét. Javasoljuk,
hogy időről időre ellenőrizze le a Sapphire webhelyét vagy az AMD webhelyét, hogy rendelkezésre áll-e új
illesztőprogram: www.sapphiretech.com vagy www.amd.com
Az online kézikönyv használata
A VGA kártyához egy online kézikönyv van mellékelve, amely ismerteti a kártya fejlett szolgáltatásait. Az
online kézikönyv tartalmazza a referenciákat, specifikációkat, mindazokat a felelősségelhárítási, jogi és
megfelelőségi információkat, amelyek nem találhatók meg a jelen útmutatóban.
Hibakeresési tippek
A következő hibakeresési tippek segíthetnek, ha problémákat tapasztal. Vegye fel a kapcsolatot a
kereskedővel, ha mélyrehatóbb hibakeresési információra van szüksége.
Magyar
Ezt a terméket ne tegye a vegyes hulladék közé. Az ilyen hulladék elkülönített
gyűjtése szükséges a speciális kezelés érdekében.
Hulladék-elhelyezés

28
29
● Proverite je li kartica pravilno smeštena u utičnicu.
● Uverite se da je kabl displeja dobro pričvršćen u konektor kartice.
● Uverite se da su monitor i kompjuter uključeni i da primaju napajanje.
● Ako je potrebno, onemogućite ostale ugrađene grafičke mogućnosti na Vašot matičnoj ploči.
Za više informacija, pogledajte uputstvo kompjutera ili pitajte proizvođača.
● Za više saveta o otkrivanju i otklanjanju problema, pritsnite desnim klikom na ikonu ATI, u paleti
poslova, i odaberite Troubleshooting.
● Ako imate problema u toku podizanja sistema, pokrenite kompjuter u Safe Mode. Kod
Windows® 98SE i Windows® Me, pritisnite i držite taster CTRL, sve dok se na ekranu ne pojavi
Microsoft® Windows® Startup Menu. Zatim odaberite broj za Safe Mode i pritisnite Enter.
(Microsoft Windows® Startup Menu možete pozvati i sa tasterom F8.) U Safe Mode, pozovite
Device Manager i proverite da nema duplih unosa grafičkog adaptera i monitora, ako koristite
samo jednu grafički karticu.
● Za više pomoći, pogledajte Troubleshooting Guide, koji se nalazi u Windows® Help ili pitajte
proizvođača kompjutera, ili se obratite službi za podršku Sapphire support us, na
http://www.sapphiretech.com/en/support/support.php
Podrška korisnika:
Posetite našu Web lokaciju, na http://www.sapphiretech.com/en/support/support.php
KRATKO UPUTSTVO ZA INSTALACIJU
Pre nego što počnete
Pre izvođenja bilo kakvih hardverskih postupaka, isključite sistem i ispraznite statički elektricitet Vašeg
tela dodirujući neku uzemljenu površinu - naprimer, metalnu površinu napajanja.
Proizvođač ne preuzima nikakvu odgovornost za štetu, izazvanu direktno ili indirektno, nepropisnom
instalacijom bilo kojih komponenti od strane neovlašćenog servisnog osoblja. Ako niste sigurni u
izvođenje instalacije, obratite se kvalifikovanom kompjuterskom tehničaru.
Protok struje u toku instalacije može izazvati oštećenje sistemskih komponenti, akceleratorske kartice,
kao i Vašu ličnu povredu.
Instaliranje Vaše nove grafičke kartice Sapphire
Trebaće Vam:
• Ovo uputstvo
• CD koji je isporučen sa Vašom grafičkom karticom
Deinstalirajte Vašu postojeću VGA karticu
1 Ako već imate postojeću VGA karticu u kompjuteru, uklonite je iz kompjutera.
2 Ako Vaš komputer ima bilo kakve ugrađene grafičke mogućnosti, onemogućite ih na matičnoj
ploči, pozivajući se na dokumentaciju kompjutera.
Istalirajte Vašu Sapphire VGA karticu
1 Locirajte utičnicu; čvrsto umetnite karticu u PCI-Express/AGP/PCI utičnicu
2 Uključite kabl displeja u VGA karticu
Instalacija upravljačkog programa
Windows® “New Hardware Found”
Ponovo pokrenite Vaš kompjuter i novi hardver će biti pronađen. Sistem može potražiti od Vas
da ponovo pokrenete kompjuter, u tom slučaju kliknite na Yes. Pratite dole navedena uputstva
za instaliranje upravljačkog programa. Ako se čarobnjak za instaliranje ne pojavi, pređite
direktno na “Instaliranje upravljačkog programa VGA kartice”.
1 Kliknite na Next.
2 Kliknite na Finish.
3 Umetnite Windows® CD u Vaš CD čitač.
4 Kliknite na OK.
5 Upišite sledeće:
D:\SETUP
(Ako D nije Vaš CD čitač, zamenite D sa odgovarajućim slovom CD čitača.)
6 Kliknite na OK.
7 Kliknite na Yes, da bi ponovo pokrenuli Vaš kompjuter.
Instaliranje upravljačkog programa VGA kartice
5 Kliknite na OK.
6 Kliknite na ATI Easy Install da bi pokrenuli čarobnjaka za instaliranje.
7 Kliknite na Next.
8 Kliknite na Yes na uređenje odnosa u vezi licence.
9 Pratite uputstva čarobnjaka na ekranu, da bi kompletirali instalaciju.
1 Umetnite CD za instalaciju VGA kartice u Vaš CD čitač.
Ako Windows® automatski pokrene CD, pređite na tačku 6.
2 Kliknite na Start.
3 Odaberite Run.
4 Upišite sledeće:
D:\LAUNCH
(Ako D nije Vaš CD čitač, zamenite D sa odgovarajućim slovom CD čitača.)
Preporučuje se opcija ekspresne instalacije. Ako Vaša VGA kartica uključuje
multimedijalnu komponentu, sofrtver za tu komponentu biće instaliran automatski,
zajedno sa upravljačkim programom ATI, ukoliko odaberete tu opciju.
Obnavljanje upravljačkog programa VGA kartice
CD za instalaciju upravljačkog programa, koji je priložen Vašoj VGA kartici, je najnovija verzija
dostupna u trenutku proizvodnje. Ipak, ovi se upravljački programi stalno obnavljaju.
Obnavljanje do najnovije verzije upravljačkog programa VGA kartice može poboljšati njen rad.
Preporučuje se povremeno proveravanje Web lokacija Sapphire-a ili AMD-a, da bi videli je li
dostupna neka nova verzija upravljačkog programa. www.sapphiretech.com or www.amd.com
Upotreba priručnika na Internetu
VGA kartica dolazi sa priručnikom na Internetu koji opisuje njene napredne mogućnosti.
Priručnik na Internetu daje informacije o referencama, specifikacijama, opozivanju, kao i
pravne i informacije o sagasnosti, koje nisu sadržane u ovom uputstvu.
Saveti za otkrivanje i otklanjanje problema
Sledeći saveti pomoćiće Vam u otkrivanju i otklanjanju problema. Obratite se Vašem prodavcu
za naprednije informacije o otkrivanju i otklanjanju problema.
Srpski
Ne bacajte proizvod kao nesortiran komunalni otpadak. Potrebno je odvojeno
sakupljanje takvih otpadaka za specijalnu obradu.
Одлагање

30 31
● Skontrolujte, či je karta pevne zasunutá a zaistená v zásuvke.
● Dbajte, aby bol kábel displeja bezpečne upevnený v konektore displeja karty.
● Skontrolujte, či je do napájania zasunutý monitor i počítač a či dostávajú elektrinu.
● V prípade potreby vypnite všetky vstavané grafické funkcie základnej dosky.
Bližšie informácie získate v návode k vášmu počítaču alebo u výrobcu.
● Ďalšie tipy na riešenie problémov zobrazíte kliknutím na ikonu ATI v paneli úloh pravým tlačidlom
myši a výberom a výberom Riešenie problémov.
● Ak máte problémy počas štartu systému, naštartujte počítač v Bezpečnom režime. Vo
Windows® 98SE a Windows® Me stlačte a podržte kláves CTRL, kým sa na obrazovke objaví
ponuka Microsoft® Windows® Startup. Vyberte si číslo Bezpečného režimu a stlačte Zadať.
(na aktivovanie ponuky Štart v Microsoft Windows® môžete použiť aj F8.) V Bezpečnom
režime zobrazte Správcu zariadení a skontrolujte, či pri použití jednej grafickej karty nemáte
dva zobrazovacie adaptéry a monitory.
● Ďalšiu pomoc nájdete v príručke Riešenie problémov v systéme Pomocníka Windows® alebo
sa spojte s výrobcom vášho počítača, alebo sa spojte s technickou podporou spoločnosti
Sapphire na adrese http://www.sapphiretech.com/en/podpora/podpora.php
Technická podpora zákazníkov:
Navštívte našu webovú stránku na adrese http://www.sapphiretech.com/en/support/support.php
STRUČNÝ NÁVOD NA MONTÁŽ A INŠTALÁCIU
SKÔR AKO ZAČNETE
Pred akýmikoľvek zásahmi do hardvéru vypnite prívod napájacieho napätia pre váš systém a vybite
statický elektrický náboj z tela dotykom uzemneného povrchu — napríklad kovového povrchu
napájacieho zdroja.
Výrobca nepreberá žiadnu zodpovednosť za akékoľvek poškodenie spôsobené, či už priamo alebo
nepriamo, nevhodnou inštaláciou akýchkoľvek komponentov nekvalifikovaným servisným
pracovníkom. Ak nechcete uskutočniť montáž a inštaláciu sami, poraďte sa s kvalifikovaným
počítačovým technikom.
Pripojenie napájacieho napätia počas montáže môže spôsobiť poškodenie systémových
komponentov, karty akcelerátora a telesnú ujmu.
Inštalácia novej grafickej karty Sapphire
Čo budete potrebovať:
• Tento návod
• CD disk dodávaný s grafickou kartou
Demontáž súčasnej karty VGA
1 Ak v počítači už máte kartu VGA, demontujte ju z počítača
2 Ak máte v počítači grafický adaptér priamo na základnej doske, vypnite ho podľa pokynov
uvedených v dokumentácii k vášmu počítaču.
Montáž karty Sapphire VGA
1 Nájdite príslušnú zásuvku typu PCI-Express/AGP/PCI a kartu do nej pevne zasunte
2 Kábel displeja pripojte ku karte VGA
Inštalácia ovládača
Windows® „Zistil sa nový hardvér“
Reštartujte svoj počítač a nový hardvér bude detekovaný. Systém vás môže požiadať o
reštartovanie počítača. V takom prípad ho kliknutím na Áno reštartujte. Pri inštalácii ovládača
postupujte podľa dolu uvedených pokynov. Ak sa neobjaví sprievodca inštaláciou, prejdite
priamo na „Inštalovanie ovládača karty VGA“.
1 Kliknite na Ďalej.
2 Kliknite na Dokončiť.
3 Vložte do jednotky CD-ROM disk CD Windows®.
4 Kliknite na OK.
5 Zadajte povel:
D:\SETUP
(Ak nepoužívate jednotku D ako diskovú jednotku CD-ROM, nahraďte D správnym znakom jednotky.)
6 Kliknite na OK.
7 Kliknutím na Áno reštartujte počítač.
Inštalácia ovládača karty VGA
5 Kliknite na OK.
6 Sprievodcu inštaláciou spustíte kliknutím na Jednoduchá inštalácia ATI.
7 Kliknite na Ďalej.
8 Kliknite na Áno na licenčnej zmluve.
9 Inštaláciu dokončite podľa pokynov zobrazovaných na obrazovke sprievodcom.
1 Vložte inštalačný disk CD karty VGA do jednotky CD-ROM.
Ak operačný systém Windows® spustí CD automaticky, pokračujte krokom 6.
2 Kliknite na Štart.
3 Vyberte Spustiť.
4 Zadajte:
D:\LAUNCH
(Ak nepoužívate jednotku D ako diskovú jednotku CD-ROM, nahraďte D správnym znakom jednotky.)
Odporúčame použiť možnosť Expresná inštalácia. Ak máte na karte VGA aj
multimediálny subsystém, po výbere príslušnej možnosti sa so softvérom tohto
subsystému automaticky nainštaluje aj ovládač ATI.
Aktualizácia ovládača karty VGA
CD s ovládačom na inštaláciu, dodávané s kartou VGA, obsahuje najnovší ovládač, ktorý bol k
dispozícii v čase výroby. Tieto ovládače sa však často aktualizujú. Aktualizáciou na najnovšiu
verziu ovládača je možné zlepšiť výkon karty VGA. Odporúčame vám preto z času na čas
navštevovať webovú stránku spoločnosti Sapphire alebo AMD a skontrolovať, či nie je k
dispozícii nový ovládač: www.sapphiretech.com alebo www.amd.com
Používanie príručky on-line
KARTA VGA sa dodáva aj s príručkou on-line popisujúcou jej pokročilé funkcie. Príručka on-line
obsahuje referenčné informácie, špecifikácie, informácie o vzdaní sa zodpovednosti, právne
informácie a informácie o zhode, ktoré neobsahuje tento návod.
Tipy na riešenie problémov
Ak by ste mali akékoľvek problémy, môžu vám pomôcť nasledujúce tipy. Ak potrebujete
podrobnejšie informácie o odstraňovaní problémov, obráťte sa na svojho predajcu.
Slovensky
Tento výrobok sa nesmie likvidovať ako netriedený komunálny odpad. Tento odpad sa
musí likvidovať separovane, pretože si vyžaduje osobitné spracovanie.
Likvidácia

3332
● Prepričajte se, da kartica trdno sedi v svoji reži.
● Prepričajte se, da je kabel ekrana dobro pritrjen na svoje priključno mesto na kartici.
● Prepričajte se, da sta vaš računalnik in monitor priključena na omrežje in pod napetostjo.
● Če je potrebno, onesposobite grafično obdelavo, vgrajeno na matični plošči računalnika.
Več informacij o tem najdete v Priročniku vašega računalnika ali pri njegovem proizvajalcu.
● Več nasvetov za odpravljanje težav najdete, če kliknete z desno tipko miške na ATI ikono orodne
vrstice in izberete Troubleshooting (odpravljanje težav).
● Če imate težave pri zagonu, zaženite vaš računalnik v Safe Mode (varnem načinu). V sistemih
Windows® 98SE in Windows® Me, pritisnite in držite tipko CTRL, dokler se na zaslonu ne pojavi
Microsoft® Windows® Startup (zagonski) meni. Izberite številko za Safe Mode (varni način) in
pritisnite Enter. (Microsoft Windows® Startup (zagonski) meni lahko prikličete tudi s tipko F8.) V
Safe Mode (varnem načinu) izberite Device Manager (upravitelj naprav) in, če uporabljate eno
samo grafično kartico, poiščite vnosni vrstici za adapter dvojnika ekrana in monitor.
● Več nasvetov v zvezi s tem najdete v Vodiču za odpravljanje težav, ki ga najdete v Windows®
Help. Za pomoč se lahko obrnete tudi na proizvajalca računalnika ali Sapphire podporo, ki jo
najdete na: http://www.sapphiretech.com/en/support/support.php
Pomoč kupcem:
Prosimo vas, da obiščete našo spletno stran http://www.sapphiretech.com/en/support/support.php
HITRA NAVODILA ZA VGRADNJO
PREDEN ZAČNETE
Pred vsakim delom s strojno opremo izključite vaš računalniški sistem in razpršite statični naboj vašega
telesa tako, da se dotaknete ozemljene površine, npr. kovinskega ohišja napajalnega transformatorja.
Proizvajalec ne prevzema odgovornosti za kakršnokoli škodo, ki bi jo neposredno ali posredno
povzročila neustrezna vgradnja katerekoli komponente, izvedena s strani nepooblaščenega servisnega
osebja. Če se ne počutite v celoti sposobni izvesti te vgradnje, se posvetujete s kvalificiranim
računalniškim tehnikom.
Če pride naprava med vgradnjo pod napetost, lahko pride do poškodb komponent sistema in
pospeševalne kartice, poškodujete pa se lahko tudi vi osebno.
Vgradnja vaše nove Sapphire grafične kartice
Potrebujete:
• Ta navodila za vgradnjo
• CD, ki ste ga dobili z vašo novo grafično kartico
Odstranitev vaše obstoječe VGA kartice
1 Če se v vašem računalniku nahaja obstoječa VGA kartica, jo izvlecite iz njega.
2 Če se sposobnost grafične obdelave nahaja na matični plošči vašega računalnika, jo s
pomočjo dokumentacije, ki ste jo prejeli z računalnikom, onesposobite.
Vgradnja vaše Sapphire VGA kartice
1 Poiščite PCI-Express/AGP/PCI režo in odločno potisnite kartico vanjo.
2 Priključite kabel ekrana na VGA kartico
Namestitev gonilnika
Windows® “Najdena nova strojna oprema”
Ponovno poženite svoj računalnik in sistem bo zaznal novo strojno opremo. Sistem vas bo
morda opozoril, da ponovno zaženete vaš računalnik. Če se to zgodi, kliknite na Da za ponovni
zagon. Za namestitev gonilnika upoštevajte spodnja navodila. Če se ne zažene Čarovnik za
vgradnjo, nadaljujte neposredno z »Namestitev gonilnika VGA kartice«.
1 Kliknite Next (naslednji).
2 Kliknite Finish (konec).
3 Vstavite vaš Windows® CD v CD-ROM pogon.
4 Kliknite OK (v redu).
5 Vtipkajte naslednje:
D:\SETUP
(Če D ni oznaka za vaš CD-ROM pogon, ga zamenjajte s pravilno oznako pogona.)
6 Kliknite OK (v redu).
7 Kliknite Yes (da) za ponovni zagon vašega računalnika.
Namestitev gonilnika VGA kartice
5 Kliknite OK (v redu).
6 Čarovnika za namestitev poženete s klikom na ATI Easy Install (lahka namestitev ATI).
7 Kliknite Next.
8 Kliknite Yes (da) za potrditev licenčnega sporazuma.
9 Sledite navodilom, ki jih na ekranu prikazuje Čarovnik in zaključite namestitev.
1 Vstavite CD Vgradnja VGA kartice v CD-ROM pogon vašega računalnika.
Če Windows® samodejno upravlja z CD-jem, nadaljujte s korakom 6.
2 Kliknite Start (začetek).
3 Izberite Run (poženi).
4 Vtipkajte naslednje:
D:\LAUNCH
(Če D ni oznaka za vaš CD-ROM pogon, ga zamenjajte s pravilno oznako pogona.)
Priporočamo uporabo Express installation (hitra namestitev) možnosti. Če vaša VGA
kartica vključuje multimedijsko komponento in boste izbrali to možnost, se bo
programska oprema zanjo samodejno naložila skupaj z ATI gonilnikom.
Posodobitev gonilnika VGA kartice
Namestitveni CD z gonilnikom, ki ste ga prejeli z vašo VGA kartico, je bil najsodobnejši v času
njene proizvodnje. Te gonilnike pa pogosto posodabljamo. Posodobitev gonilnika vaše VGA
kartice z najnovejšo različico bo morda izboljšala njeno delovanje. Priporočamo, da občasno
obiščete Sapphire ali AMD spletne strani in pogledate, če je na razpolago nov gonilnik.
www.sapphiretech.com ali www.amd.com
Uporaba spletnega priročnika
Vaša VGA kartica vsebuje spletni priročnik, ki opisuje njene napredne sposobnosti. Spletni
priročnik vsebuje reference, specifikacije, demanti, pravne informacije in informacije o
ustreznosti, ki jih ni v teh Navodilih.
Nasveti za odpravljanje težav
Če boste pri vgradnji naleteli na probleme, vam bodo naslednji nasveti za odpravljanje težav v
pomoč. Podrobnejše informacije za odpravljanje težav dobite pri vašem trgovcu.
Slovensko
Tega izdelka ne zavrzite med običajne gospodinjske odpadke. Takšni odpadki se
morajo zbirati ločeno za posebno obdelavo.
Odstranitev

34
35
● Kartın yuvasına tam olarak oturduğundan emin olun.
● Görüntü kablosunun, kartın görüntü konnektörüne sıkıca takıldığından emin olun.
● Monitör ve bilgisayarın prize takılı olduğundan ve elektrik geldiğinden emin olun.
● Gerekirse, anakartınızdaki tümleşik grafik donanımlarını devre dışı bırakın.
Daha fazla bilgi için, bilgisayarınızın belgelerine bakın veya üreticisine danışın.
● Daha fazla arıza-teşhis ipucu bilgileri için, görev çubuğundaki ATI simgesine sağ tıklayıp
Troubleshooting (arıza-teşhis) seçeneğini seçin.
● Eğer başlatma aşamasında sorunlar yaşıyorsanız, bilgisayarınızı Güvenli Mod’da başlatın.
Windows® 98SE ve Windows® Me sürümlerinde, ekranda Microsoft® Windows® Başlangıç Menüsü
belirinceye kadar CTRL tuşunu basılı tutun. Daha sonra Güvenli Mod’un sayısını seçin ve Enter
tuşuna basın. (Microsoft Windows® Başlangıç Menüsünü ekrana getirmek için F8 tuşunu da
kullanabilirsiniz.) Eğer sadece bir grafik kartı kullanıyorsanız, Güvenli Mod’da, Aygıt Yöneticisi’ni
açın ve iki tane görüntü adaptörü ve monitör tanıtılıp tanıtılmadığına bakın.
● Daha fazla yardım için, Windows® Yardım’daki Arıza Teşhis Kılavuzu bölümünü kullanın veya
bilgisayarınızın üreticisiyle ya da http://www.sapphiretech.com/en/support/support.php adresinden
Sapphire destek bölümüyle temasa geçin.
Müşteri Desteği:
Lütfen Internet sayfamızı ziyaret edin http://www.sapphiretech.com/en/support/support.php
HIZLI KURULUM KILAVUZU
BAŞLAMADAN ÖNCE
Herhangi bir donanım prosedürüne başlamadan önce sisteminizin elektrik beslemesini kapatın ve
topraklamalı bir yüzeye (örneğin, güç kaynağının metal yüzeyi) dokunarak vücudunuzdaki statik
elektriği boşaltın.
Üretici firma, direk veya dolaylı olarak, herhangi bir bileşenin yetkisiz servis personeli tarafından yanlış
bir şekilde kurulmasından kaynaklanan herhangi bir hasarla ilgili hiçbir sorumluluk kabul etmez. Eğer
kurulumu yapamayacağınızı hissediyorsanız, kalifiye bir bilgisayar teknisyenine danışın.
Kurulum (montaj) esnasında güç açık ise, sistem bileşenleri, hızlandırıcı kart hasar görebilir ve
yaralanabilirsiniz.
Yeni Sapphire Grafik Kartınızın Takılması
İhtiyacınız olanlar:
• Bu talimat kılavuzu
• Grafik kartınızla birlikte verilen CD
Kullanmakta olduğunuz VGA kartını sökün
1 Eğer bilgisayarınızda takılı bir VGA kartı varsa, lütfen bu kartı bilgisayarınızdan çıkartın
2 Eğer bilgisayarınızda tümleşik (on-board) bir grafik kartı varsa, bilgisayarınızın belgelerine
bakarak ana kartınız üzerinde bunu devre dışı bırakın.
Sapphire VGA kartınızı takın
1
Takacağınız kart yuvasını tespit edin; kartı sağlam şekilde PCI-Express/AGP/PCI yuvasına takın
2 Görüntü kablosunu VGA kartına takın
Sürücü Kurulumu
Windows® “Yeni Donanım Bulundu”
Bilgisayarınız yeniden başlatın ve Yeni Donanım tespit edilecektir. Sistem bilgisayarı yeniden
başlatmanızı isteyebilir, eğer isterse, yeniden başlatmak için Evet tuşuna basın. Sürücüyü
kurmak için aşağıdaki talimatları takip edin: Eğer kurulum sihirbazı belirmezse, direk “VGA Kart
Sürücüsünün Kurulması” bölümüne geçin.
1 İleri tuşuna tıklayın.
2 Son tuşuna tıklayın.
3 Windows® CD’nizi CD-ROM sürücünüze takın.
4 TAMAM tuşuna tıklayın.
5 Aşağıdaki komutu yazın:
D:\SETUP
(Eğer “D” CD-ROM sürücünüze ait değilse, D yerine doğru sürücü harfini yazın.)
6 TAMAM tuşuna tıklayın.
7 Bilgisayarınız yeniden başlatmak için Evet tuşuna tıklayın.
VGA Kart Sürücüsünün Kurulması
5 TAMAM tuşuna tıklayın.
6 Kurulum sihirbazını başlatmak için ATI Easy Install seçeneğine tıklayın.
7 İleri tuşuna tıklayın.
8 Lisans sözleşmesini kabul etmek için Evet tuşuna tıklayın.
9 Kurulumu tamamlamak için Sihirbazın ekran-üstü talimatlarını takip edin.
1 VGA Kartı Kurulum CD’sini CD-ROM sürücünüze yerleştirin.
Eğer Windows® CD’yi otomatik olarak çalıştırırsa, aşama 6’ya geçin.
2 Başlat tuşuna tıklayın.
3 Çalıştır seçeneğini seçin.
4 Aşağıdaki komutu yazın:
D:\LAUNCH
(Eğer “D” CD-ROM sürücünüze ait değilse, D yerine doğru sürücü harfini yazın.)
Hızlı (Express) kurulum seçeneği önerilir. Eğer VGA Kartı bir multimedya bileşen
içeriyorsa, bu bileşenin yazılımı bu seçenek seçildiğinde ATI sürücüsüyle birlikte
otomatik olarak kurulacaktır.
VGA Kart Sürücüsünün Güncellenmesi
VGA Kartı ile birlikte verilen kurulum sürücü CD’si, üretim anındaki en güncel sürücüyü içerir.
Ancak, bu sürücüler sıkça güncellenmektedir. En son VGA kart sürücüsü versiyonuna
güncelleme, kartın performansını artırabilir. Yeni bir sürücünün mevcut olup olmadığına bakmak
için ara sıra Sapphire veya AMD’nin internet sayfasının kontrol edilmesi önerilir:
www.sapphiretech.com veya www.amd.com
Online Kılavuzun Kullanılması
VGA Kartı, ileri teknoloji özelliklerini açıklayan bir online kılavuzla birlikte temin edilir. Online
Kılavuz, bu kılavuz kitapta yer almayan referans, spesifikasyon, feragat, yasal bilgiler ve
uyumluluk bilgilerini içerir.
Arıza-Teşhis İpuçları
Aşağıdaki arıza-teşhis ipuçları, sorun yaşamanız halinde size yardımcı olabilir. Daha ileri düzey
arıza-teşhis bilgileri için satıcınızla temasa geçin.
Türkçe
Bu ürünü sıradan ev çöpü gibi atmayınız. Bu tür ürünlerin imhası, özel işlem
tesislerine teslim edilmek suretiyle yapılmalıdır.
İmha
WEEE yönetmeliğine uygundur
-
 1
1
-
 2
2
-
 3
3
-
 4
4
-
 5
5
-
 6
6
-
 7
7
-
 8
8
-
 9
9
-
 10
10
-
 11
11
-
 12
12
-
 13
13
-
 14
14
-
 15
15
-
 16
16
-
 17
17
-
 18
18
Sapphire Audio ML00112-R0 Guia de instalação
- Tipo
- Guia de instalação
- Este manual também é adequado para
em outros idiomas
- español: Sapphire Audio ML00112-R0 Guía de instalación
- français: Sapphire Audio ML00112-R0 Guide d'installation
- italiano: Sapphire Audio ML00112-R0 Guida d'installazione
- English: Sapphire Audio ML00112-R0 Installation guide
- русский: Sapphire Audio ML00112-R0 Инструкция по установке
- slovenčina: Sapphire Audio ML00112-R0 Návod na inštaláciu
- Deutsch: Sapphire Audio ML00112-R0 Installationsanleitung
- čeština: Sapphire Audio ML00112-R0 instalační příručka
- polski: Sapphire Audio ML00112-R0 Instrukcja instalacji
- Türkçe: Sapphire Audio ML00112-R0 Yükleme Rehberi
Artigos relacionados
Outros documentos
-
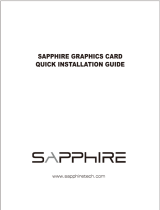 Sapphire Technology 11265-05-20G Manual do usuário
Sapphire Technology 11265-05-20G Manual do usuário
-
Asus STRIX-GTX1070-O8G-GAMING Manual do usuário
-
Biostar VA4673NH51 Guia de instalação
-
Asus EN5900 Manual do proprietário
-
PEAK Radeon HD 3850 256MB Manual do usuário
-
ECS N8400GS-512DS Ficha de dados
-
Dell Precision Workstation 360 WHM Guia rápido
-
ASROCK ALIVENF6G-VSTA Manual do proprietário
-
ASROCK A780GM-LE-2203 Manual do proprietário