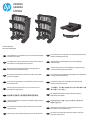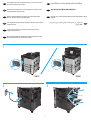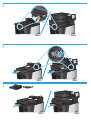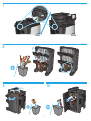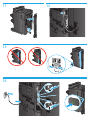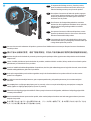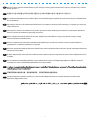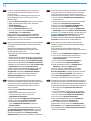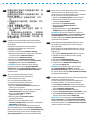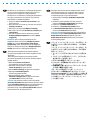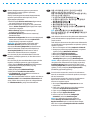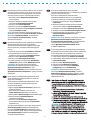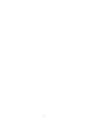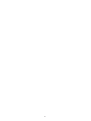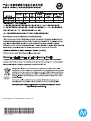EN
This equipment is not suitable for use in locations where children
are likely to be present.
Cet équipement n’est pas destiné à être utilisé dans des lieux où
des enfants sont susceptibles d’être présents.
Dieses Gerät ist nicht für den Einsatz an Orten geeignet, an
denen sich Kinder aufhalten könnten.
Non utilizzare questa apparecchiatura in luoghi con probabile
presenza di bambini.
El uso de este equipamiento no está indicado en entornos donde
pueda haber niños.
Aquest equip no és adequat per fer-lo servir en llocs on és
possible que hi hagi canalla.
此设备不适合在儿童可能在场的地方使用。
FR
DE
IT
ES
CA
ZHCN
oprema nije prikladna za upotrebu na lokacijama gdje je moguća
prisutnost djece.
Toto zařízení není vhodné používat na místech, kde se mohou
vyskytovat děti.
Deze apparatuur is niet geschikt voor gebruik op plaatsen waar
kinderen aanwezig kunnen zijn.
Tämä laitteisto ei sovellu tiloihin, joissa todennäköisesti
oleskelee lapsia.
Ο εξοπλισμός αυτός δεν είναι κατάλληλος για χρήση σε μέρη
όπου είναι πιθανή η παρουσία παιδιών.
Ez a berendezés nem alkalmas olyan helyeken való használatra,
ahol gyermekek lehetnek jelen.
HR
CS
NL
FI
EL
HU
Dette udstyr er ikke egnet til brug steder, hvor der færdes børn.
DA
Peralatan ini tidak cocok untuk digunakan di lokasi yang
biasanya terdapat anak-anak.
この装置は、お子様が手を触れるおそれのある場所での使
用には適しておりません。
ID
JA
KK
KO
NO
Бұл жабдықты балалары бар болуы мүмкін орында
пайдалануға болмайды.
이 장비는 어린이가 있을 수 있는 장소에서는 사용하기에
적합하지 않습니다.
Dette utstyret er ikke egnet for bruk på steder hvor det er
sannsynlig at barn vil oppholde seg.
PL
Ten sprzęt nie powinien być używany w miejscu, do którego
mogą mieć dostęp dzieci.
A2W83A
A2W84A
CZ999A
Lea esto primero
www.hp.com/support

1
3
2
M880M855
PT
RO
Este equipamento não é adequado para suo em locais em que é
provável a presença de crianças.
Nu este adecvată utilizarea acestui echipament în locuri în care
este posibil să e prezenți copii.
RU
SK
SL
Данное оборудование не подходит для использования в
местах, где могут присутствовать дети.
Toto zariadenie nie je vhodné používať na miestach, kde sa môžu
vyskytovať deti.
Ta oprema ni primerna za uporabo na lokacijah, kjer bodo
verjetno prisotni otroci.
SV
Denna utrustning är inte lämplig för användning på platser där
barn sannolikt kommer att vara närvarande.
TH
ZHTW
TR
AR
อ
ุ
ปกรณ
์
น
ี
้
ไม
่
เหมาะสำาหร
ั
บการใช
้
งานในบร
ิ
เวณท
ี
่
อาจม
ี
เด
็
กอย
ู
่
本設備不適合在孩童可能在場的地點使用。
Bu malzeme, çocukların bulunabileceği yerlerde kullanıma uygun
değildir.
2

4
5
6
M880
M880
M880
M855
M855
M855
3

7
8
9
10
M880M855
4

11 12
14
13
5

*
EN
To separate the nishing accessory from the product,
press the release button down and hold it down as you
slide the nishing accessory away from the product.
FR
Pour séparer l'accessoire de nition du produit, appuyez
sur le bouton de déverrouillage vers le bas et maintenez-
le enfoncé pendant que vous faites glisser l'accessoire
denition hors du produit.
DE
Zum Trennen des Fertigstellungszubehörs vom Gerät
drücken Sie die Freigabetaste und halten Sie sie gedrückt,
während Sie das Fertigstellungszubehör vom Gerät
wegschieben.
IT
Per separare l'accessorio di nitura dal prodotto, tenere
premuto il pulsante di rilascio e fare scorrere l'accessorio
di nitura rimuovendolo dal prodotto.
ES
Para separar el accesorio de acabado del producto, pulse
el botón de liberación y manténgalo presionado hasta que
consiga desacoplarlo del producto.
CA
Per treure l'accessori d'acabament del producte, premeu el botó d'alliberament a mesura que llisqueu l'accessori d'acabament
fora del producte.
CN
要从产品上分离装订附件,请向下按松开按钮,并在从产品中抽出装订附件时使该按钮保持在低位。
HR
Da biste odvojili završni dodatak od proizvoda, pritisnite gumb otpuštanja i držite ga pritisnutim dok povlačite završni dodatak
od proizvoda.
CS
Chcete-li oddělit příslušenství pro dokončování od produktu, stiskněte tlačítko kuvolnění, držte je stisknuté asoučasně vysuňte
příslušenství pro dokončování ven zproduktu.
DA
Hvis du vil adskille efterbehandlingstilbehør fra produktet, skal du trykke udløserknappen ned og holde den nede, mens du lader
efterbehandlingstilbehøret glide væk fra produktet.
NL
Druk op de ontgrendelknop en houd deze ingedrukt terwijl u de afwerkeenheid van het product afschuift om deze van het
product los te koppelen.
FI
Jos haluat irrottaa viimeistelijän laitteesta, paina vapautuspainike alas, pidä painike painettuna ja liu'uta viimeistelijä irti
laitteesta.
EL
Για να αφαιρέσετε το εξάρτημα φινιρίσματος από τη συσκευή, πιέστε το κουμπί απελευθέρωσης και κρατήστε το πατημένο
καθώς τραβάτε το εξάρτημα φινιρίσματος έξω από τη συσκευή.
HU
Válassza le a befejezőegységet a készülékről. Ehhez nyomja le hosszan a kioldógombot, miközben a befejezőegységet elfelé
csúsztatja a készüléktől.
ID
Untuk memisahkan aksesori penuntas dari produk, tekan tombol pelepas dan tahan saat Anda menggeser aksesori penuntas
menjauh dari produk.
JA
仕上げ用アクセサリをプリンタから取り外すには、リリース ボタンを押し下げ、仕上げ用アクセサリをスライドさせ
てプリンタから取り外すまで下げたままにします。
6

要从产品上分离装订附件,请向下按松开按钮,并在从产品中抽出装订附件时使该按钮保持在低位。
KK
Аяқтау қосалқы құралын өнімнен бөлектеу үшін аяқтау қосалқы құралын өнімнен алыс сырғыту кезінде босату түймесін
басып тұрыңыз.
KO
제품에서 마감 부속품을 분리하려면 해제 버튼을 누른 상태로 제품에서 풀려 나올 때까지 기다립니다.
NO
For å skille etterbehandleren fra produktet trykker du ned utløserknappen og holder den nede mens du skyver etterbehandleren
bort fra produktet.
PL
Aby odłączyć akcesorium do wykańczania dokumentów od urządzenia, naciśnij przycisk zwalniający i, trzymając go w tej pozycji,
odłącz akcesorium.
PT
Para separar o acessório de acabamento do produto, pressione o botão de liberação e mantenha-o pressionado à medida que
desliza o acessório de acabamento para longe do produto.
SV
För att separera efterbehandlingstillbehör från produkten ska du trycka ned frisläppningsknappen och hålla den nedtryckt
samtidigt som du drar efterbehandlingstillbehöret bort från produkten.
RO
Pentru a detaşa accesoriul de nisare de la produs, apăsaţi butonul de eliberare în jos şi ţineţi-l apăsat în timp ce trageţi
accesoriul de nisare afară din produs.
TH
RU
Чтобы отсоединить дополнительно приобретаемый финишер от устройства, нажмите на кнопку разблокировки и,
удерживая ее, отодвиньте финишер от устройства.
TW
若要將完稿附件與產品分離,請按住釋放按鈕,同時將完稿附件從產品滑出。
TR
Son işlem aksesuarını üründen ayırmak için, serbest bırakma düğmesine basın ve son işlem aksesuarını üründen dışarı
kaydırırken düğmeyi basılı tutun.
SK
Ak chcete od produktu oddeliť príslušenstvo dokončovača, stlačte a podržte tlačidlo uvoľnenia a zároveň odsúvajte príslušenstvo
dokončovača od produktu.
SL
Če želite zaključevalno enoto odstraniti z izdelka, pritisnite gumb za sprostitev in ga držite ter nato izvlecite zaključevalno enoto
iz izdelka.
AR
7

15
EN
If you are attaching the nishing accessory before
youhave installed the product software, this step
isnotnecessary.
If you are attaching the nishing accessory after you
haveinstalled the product software, perform the
following steps:
1. Open the Devices and Printers folder on your computer.
2. Right-click the name of this product, and select
PrinterProperties.
3. Click the Device Settings tab.
4. Click the Installable Options section.
5. In the drop-down box next to Automatic
Conguration, select Update Now.
NOTE: If the nisher is not listed next to Accessory
Output Bin in the Installable Options section after
completing these steps, open the Accessory Output Bin
drop-down list and select the nisher.
FR
Si vous connectez l'accessoire de nition avant d'installer
le logiciel du produit, cette étape n'est pas nécessaire.
Si vous connectez l'accessoire de nition après avoir
installé le logiciel du produit, suivez les étapes suivantes:
1. Ouvrez le dossier Périphériques et imprimantes sur
votre ordinateur.
2. Cliquez avec le bouton droit sur le nom de ce produit
etsélectionnez Propriétés de l'imprimante.
3. Cliquez sur l'onglet Paramètres du périphérique.
4. Cliquez sur la section Options installables.
5. Dans la liste déroulante en regard de Conguration
automatique, sélectionnez Mettre à jour maintenant.
REMARQUE : Si le module de nition n'est pas répertorié
en regard de Bac de sortie accessoire dans la section
Options installables après avoir eectué cette
procédure, ouvrez la liste déroulante du Bac de sortie
accessoire et sélectionnez le module de nition.
DE
Wenn Sie das Fertigstellungszubehör vor der Installation
der Gerätesoftware anbringen, ist dieser Schritt nicht
notwendig.
Wenn Sie das Fertigstellungszubehör nach der
Installation der Gerätesoftware anbringen, führen
Siediefolgenden Schritte aus:
1. Önen Sie auf Ihrem Computer den Ordner Geräte
undDrucker.
2. Klicken Sie mit der rechten Maustaste auf den Namen
dieses Geräts, und wählen Sie Druckereigenschaften.
3. Klicken Sie auf die Registerkarte Geräteeinstellungen.
4. Klicken Sie auf den Abschnitt Installierbare Optionen.
5. Wählen Sie in der Dropdown-Liste neben Automatische
Konguration den Eintrag Jetzt aktualisieren.
HINWEIS: Wenn das Fertigstellungszubehör nach dem
Ausführen dieser Schritte nicht neben Optionales
Ausgabefach im Abschnitt Installierbare Optionen
aufgeführt wird, önen Sie die Drop-down-Liste
Optionales Ausgabefach, und wählen Sie das
Fertigstellungszubehör aus.
IT
Se si connette l'accessorio di nitura prima di aver
installato il software del prodotto, questo passaggio
nonè necessario.
Se si connette l'accessorio di nitura dopo aver
installato il software del prodotto, seguire la procedura
descritta.
1. Aprire la cartella Dispositivi e stampanti nel computer.
2. Fare clic con il pulsante destro del mouse sul
nome di questo prodotto, quindi selezionare
Proprietàstampante.
3. Fare clic sulla scheda Impostazioni periferica.
4. Fare clic sulla sezione Opzioni installabili.
5. Nella casella a discesa vicino a Congurazione
automatica, selezionare Aggiorna ora.
NOTA: Se dopo aver completato questi passaggi,
l'accessorio di nitura non è elencato accanto a
AccessoryOutput Bin (Scomparto di uscita accessorio)
nella sezione Opzioni installabili, aprire l'elenco a
discesa Accessory Output Bin (Scomparto di uscita
accessorio) eselezionare l'accessorio di nitura.
ES
Este paso no resulta necesario si acopla el accesorio de
acabado antes de haber instalado el software delproducto.
Si acopla el accesorio de acabado después de haber
instalado el software del producto, lleve a cabo los
pasossiguientes:
1. Abra la carpeta Dispositivos e impresoras
ensuequipo.
2. Haga clic con el botón derecho del ratón en
el nombre de este producto y seleccione
Propiedadesdelaimpresora.
3. Haga clic en la cha Conguración del dispositivo.
4. Haga clic en la sección Opciones instalables.
5. En la casilla desplegable que se encuentra
junto aConguración automática, seleccione
Actualizarahora.
NOTA: Si el dispositivo de acabado no aparece al lado
de la Bandeja de salida complementaria en la sección
Opciones instalables tras seguir los pasos anteriores,
abra la lista desplegable de la Bandeja de salida
complementaria y seleccione el dispositivo de acabado.
CA
Si instal·leu l'accessori d'acabament abans d'instal·lar el
programari del producte, no caldrà executar aquest pas.
Si instal·leu l'accessori d'acabament després d'instal·lar el
programari del producte, executeu els passos següents:
1. Obriu la carpeta de dispositius i impressores de
l'ordinador.
2. Feu clic amb el botó dret del ratolí al nom d'aquest
producte i seleccioneu Propietats de la impressora.
3. Feu clic a la pestanya Conguració del dispositiu.
4. Feu clic a la secció Opcions instal lables.
5. Al quadre desplegable del costat de Conguració
automàtica, seleccioneu Actualitza ara.
NOTA: Si després d'executar aquests passos,
l'organitzador no és al costat de la safata de sortida
de l'accessori a la secció Opcions instal lables, obriu la
llista desplegable de la safata de sortida de l'accessori
iseleccioneu l'acabador.
8

CN
如果在安装产品软件之前连接装订附件,则
不需要执行此步骤。
如果在安装产品软件之后连接装订附件,则
执行以下步骤:
1. 打开计算机上的“设备和打印机”文件
夹。
2.右键单击本产品的名称,然后选择“打印
机属性”。
3. 单击“设备设置”选项卡。
4.单击“可安装选项”部分。
5.在 “ 自动配置”旁的下拉框中,选择“立
即更新”。
注:如果在完成上述步骤之后,“可安装选
项”部分中的“附加出纸槽”旁未未列出装
订器,则打开“附加出纸槽”下拉列表,然
后选择装订器。
HR
Ako pričvrstite završni dodatak prije nego ste instalirali
softver proizvoda, ovaj korak nije potreban.
Ako pričvrstite završni dodatak nakon što ste instalirali
softver proizvoda, izvedite sljedeće korake:
1. Otvorite mapu Uređaji i pisači na vašem računalu.
2. Desnom tipkom miša pritisnite naziv proizvoda
iodaberite Svojstva pisača.
3. Pritisnite karticu Postavke uređaja.
4. Pritisnite odjeljak Mogućnosti koje se
moguinstalirati.
5. U padajućem popisu uz opciju Automatska
konguracija odaberite Ažuriraj sad.
NAPOMENA: Ako završni dodatak nije na popisu uz
izlaznispremnik dodatka u odjeljku Mogućnosti koje
semogu instalirati nakon obavljanja ovih koraka,
otvorite padajući popis Izlaznog spremnika dodatka
iodaberite završni dodatak.
CS
Pokud jste dosud nenainstalovali software produktu
apřipojujete příslušenství pro dokončování, tento krok
není potřeba.
Pokud jste již nainstalovali software produktu
apřipojujete příslušenství pro dokončování,
postupujtenásledovně:
1.Otevřete vpočítači složku Zařízení atiskárny.
2. Klikněte pravým tlačítkem na název tohoto produktu
avyberte možnost Vlastnosti tiskárny.
3.Klikněte na kartu Nastavení zařízení.
4.Klikněte na část Instalovatelné součásti.
5. Vrozevíracím seznamu vedle položky Automatická
kongurace vyberte položku Aktualizovat.
POZNÁMKA: Pokud po dokončení tohoto postupu
není nišer uveden upoložky Výstupní přihrádka
příslušenstvívčásti Instalovatelné součásti, otevřete
rozevírací seznam Výstupní přihrádka příslušenství
avyberte nišer.
DA
Hvis du påsætter efterbehandlingstilbehøret, før du
har installeret produktsoftware, vil dette trin ikke
værenødvendigt.
Hvis du påsætter efterbehandlingstilbehøret, efter at
du har installeret produktsoftwaren, skal du foretage
følgende trin:
1. Åbn mappen Enheder og printere på din computer.
2. Højreklik på navnet på dette produkt, og vælg
Printeregenskaber.
3. Klik på fanen Enhedsindstillinger.
4. Klik på afsnittet Installationsindstillinger.
5. I rullelisten ud for Automatisk konguration,
skalduvælge Opdater nu.
BEMÆRK! Hvis efterbehandleren ikke er angivet
ud for Udskriftsbakke for tilbehør i afsnittet
Installationsindstillinger, efter du har fuldført disse
trin, skal du åbne rullelisten Udskriftsbakke for tilbehør
ogvælge efterbehandleren.
NL
Als u een afwerkeenheid plaatst voordat
udeproductsoftware hebt geïnstalleerd,
isdezehandeling niet nodig.
Als u een afwerkeenheid plaatst nadat
udeproductsoftware hebt geïnstalleerd,
voerdandevolgende handelingen uit:
1. Open de map Devices and Printers (Apparaten en
printers) op uw computer.
2. Rechtsklik op de naam van dit product en selecteer
Printer Properties (Printereigenschappen).
3. Klik op het tabblad Device Settings
(Apparaatinstellingen).
4. Klik in het gedeelte Installable Options
(Installeerbareopties).
5. Selecteer in de vervolgkeuzelijst naast
AutomaticConguration (Automatische conguratie),
UpdateNow (Nu bijwerken).
OPMERKING: Als de afwerkeenheid na het uitvoeren
van deze handelingen niet naast Accessory Output Bin
(Extra uitvoerbak) staat in de selectie Installable Options
(Installeerbare opties), open dan de vervolgkeuzelijst
Accessory Output Bin en selecteer de afwerkeenheid.
FI
Jos liität viimeistelijän laitteeseen ennen laiteohjelmiston
asentamista, tätä vaihetta ei tarvita.
Jos liität viimeistelijän laitteeseen laiteohjelmiston
asentamisen jälkeen, suorita seuraavat vaiheet:
1. Avaa Laitteet ja tulostimet -kansio tietokoneessa.
2. Napsauta laitteen nimeä hiiren kakkospainikkeella ja
valitse Tulostimen ominaisuudet.
3. Napsauta Laitteen asetukset -välilehteä.
4. Napsauta Asennettavissa olevat vaihtoehdot -osiota.
5. Valitse Automaattinen määritys -kohdan vieressä
olevasta avattavasta valikosta Päivitä nyt.
HUOMAUTUS: Jos viimeistelijä ei näy Asennettavissa
olevat vaihtoehdot -osion Valinnainen tulostelokero
-kohdan vieressä olevassa luettelossa näiden vaiheiden
suorittamisen jälkeen, avaa Valinnainen tulostuslokero
-luettelo ja valitse viimeistelijä.
9

Εάν θέλετε να τοποθετήσετε το εξάρτημα φινιρίσματος
ενώ δεν έχετε εγκαταστήσει ακόμα το λογισμικό της
συσκευής, αυτό το βήμα δεν είναι απαραίτητο.
Εάν θέλετε να τοποθετήσετε το εξάρτημα φινιρίσματος
ενώ έχετε εγκαταστήσει το λογισμικό της συσκευής,
ακολουθήστε τα παρακάτω βήματα:
1. Ανοίξτε το φάκελο Συσκευές και εκτυπωτές στον
υπολογιστή σας.
2. Κάντε δεξί κλικ στο όνομα της συσκευής και επιλέξτε
Ιδιότητες εκτυπωτή.
3. Κάντε κλικ στην καρτέλα Ρυθμίσεις συσκευής.
4. Κάντε κλικ στην ενότητα Δυνατότητες επιλογών για
εγκατάσταση.
5. Στο αναπτυσσόμενο πλαίσιο δίπλα στην επιλογή
Αυτόματη ρύθμιση παραμέτρων, επιλέξτε Άμεση
ενημέρωση.
ΣΗΜΕΙΩΣΗ: Εάν το εξάρτημα φινιρίσματος δεν
αναφέρεται δίπλα στην επιλογή Βοηθητική κασέτα
εξόδου στην ενότητα Δυνατότητες επιλογών για
εγκατάσταση, αφού ολοκληρώσετε αυτά τα βήματα,
ανοίξτε την αναπτυσσόμενη λίστα Βοηθητική κασέτα
εξόδου και επιλέξτε το εξάρτημα φινιρίσματος.
EL
HU
Ha még a termék szoftverének telepítése előtt szereli
fela befejezőegységet, erre a lépésre nincs szükség.
Ha a termék szoftverének telepítése után szereli fel
abefejezőegységet, tegye a következőket:
1. Nyissa meg a számítógép Eszközök és nyomtatók
mappáját.
2. Kattintson a jobb gombbal a termék nevére, és
válassza a Nyomtató tulajdonságai lehetőséget.
3. Kattintson az Eszközbeállítások fülre.
4. Kattintson a Telepíthető tartozékok részre.
5. Az Automatikus kongurálás legördülő listában
válassza a Frissítés most lehetőséget.
MEGJEGYZÉS: Ha a befejezőegység ezek után a lépések
után nem szerepel a Felszerelhető kiegészítők csoport
Kellék kimeneti tároló beállításánál, nyissa lea
Kellékkimeneti tároló legördülő listát, és válassza
kiabefejezőegységet.
ID
Jika Anda memasang aksesori penuntas sebelum
menginstal perangkat lunak produk, langkah ini tidak
diperlukan.
Jika Anda memasang aksesori penuntas setelah
menginstal perangkat lunak produk, lakukan langkah-
langkah berikut:
1. Buka folder Devices and Printers
(PerangkatdanPrinter) di komputer.
2. Klik kanan nama produk ini, lalu pilih
PrinterProperties (Properti Printer).
3. Klik tab Device Settings (Pengaturan Perangkat).
4. Klik bagian Installable Options
(PilihanyangDapatDiinstal).
5. Dalam kotak drop-down di sebelah
AutomaticConguration (Kongurasi Otomatis),
pilihUpdateNow (Perbarui Sekarang).
CATATAN: Jika penuntas tidak tercantum di sebelah
Accessory Output Bin (Nampan Keluaran Aksesori) dalam
bagian Installable Options (Pilihan yang Dapat Diinstal)
setelah menyelesaikan langkah-langkah tersebut,
buka daftar drop-down Accessory Output Bin (Nampan
Keluaran Aksesori), lalu pilih penuntas.
JA
プリンタ ソフトウェアをインストールする前に、仕
上げ用アクセサリを取り付ける場合は、この手順は
不要です。
プリンタ ソフトウェアをインストールした後に、仕
上げ用アクセサリを取り付ける場合は、次の手順を
実行してください。
1. コンピュータで [デバイスとプリンター] を開きま
す。
2. このプリンタの名前を右クリックし、[プリンター
のプロパティ] を選択します。
3. [デバイスの設定] タブをクリックします。
4. [インストール可能なオプション] セクションをク
リックします。
5. [自動構成] の横にあるドロップダウン ボックスか
ら [今すぐ更新] を選択します。
注記:以上の手順を完了した後、フィニッシャ
が [インストール可能なオプション] セクションの
[Accessory Output Bin] (アクセサリ排紙ビン) の横に表
示されていない場合、[Accessory Output Bin] (アクセ
サリ排紙ビン) ドロップダウン リストからフィニッ
シャを選択します。
10

KK
Өнімнің бағдарламалық құралын орнатпастан
бұрынаяқтау қосалқы құралын тіркесеңіз,
бұлқадамқажет емес.
Аяқтау қосалқы құралын өнімнің бағдарламалық
құралын орнатқаннан кейін тіркесеңіз, келесі
қадамдарды орындаңыз:
1. Компьютердегі Devices and Printers (Құрылғылар
мен принтерлер) қалтасын ашыңыз.
2. Осы өнімнің атауын тінтуірдің оң жақ түймесімен
басып, Printer Properties (Принтердің сипаттары)
параметрін таңдаңыз.
3. Device Settings (Құрылғы параметрлері)
қойындысын нұқыңыз.
4. Installable Options (Орнатылатын опциялар)
бөлімінбасыңыз.
5. Automatic Conguration (Автоматты конфигурация)
жанындағы ашылмалы жолақтан Update Now
(Қазіржаңарту) тармағын таңдаңыз.
ЕСКЕРТПЕ: осы қадамдарды аяқтағаннан кейін
Installable Options (Орнатылатын опциялар)
бөліміндегі Accessory Output Bin (Қосымша шығыс
себеті) жанындағы тізімде аяқтағыш берілмесе,
Accessory Output Bin (Қосымша шығыс себеті)
ашылмалы тізімінен аяқтағышты таңдаңыз.
KO
제품 소프트웨어를 설치하기 전에 마감 부속품을
설치하는 경우 이 단계는 넘어갑니다.
제품 소프트웨어를 설치한 후에 마감 부속품을 설치하는
경우 다음 단계를 수행합니다.
1. 내 컴퓨터에서 장치 및 프린터를 엽니다.
2. 이 제품의 이름을 마우스 오른쪽 버튼으로 클릭하고
프린트 속성을 선택합니다.
3. 장치 설정 탭을 클릭합니다.
4. 설치 가능한 옵션 섹션을 클릭합니다.
5. 자동 구성 옆의 드롭다운 상자에서 지금 업데이트를
선택합니다.
참고: 설치 가능한 옵션 섹션의 부속품 출력함 옆에
피니셔가 제시되지 않는 경우 부속품 출력함 목록을 열고
피니셔를 선택합니다.
NO
Hvis du setter på plass etterbehandleren før du har
installert produktprogramvaren, er ikke dette trinnet
nødvendig.
Hvis du setter på plass etterbehandleren etter at du har
installert produktprogramvaren, gjør du følgende:
1. Åpne mappen Enheter og skrivere på datamaskinen.
2. Høyreklikk på navnet på produktet, og velg
Skriveregenskaper.
3. Klikk på kategorien Enhetsinnstillinger.
4. Klikk på delen Installerbare alternativer.
5. Velg Oppdater nå i rullegardinlisten ved siden av
Automatisk kongurasjon.
MERK: Hvis etterbehandleren ikke er oppført ved siden av
Tilbehørsutsku i delen Installerbare alternativer når
du har fullført disse trinnene, åpner du rullegardinlisten
for Tilbehørsutsku og velger etterbehandleren.
PL
Jeśli dołączasz akcesorium do wykańczania dokumentów
przed zainstalowaniem oprogramowania urządzenia,
pomiń ten krok.
Jeśli dołączasz akcesorium do wykańczania dokumentów
po zainstalowaniu oprogramowania urządzenia, wykonaj
opisane czynności:
1. Otwórz na komputerze folder Urządzenia i drukarki.
2. Prawym przyciskiem myszy kliknij nazwę urządzenia
iwybierz pozycję Właściwości drukarki.
3. Kliknij kartę Ustawienia urządzenia.
4. Kliknij pozycję Opcje do zainstalowania.
5. W rozwijanym menu obok opcji Konguracja
automatyczna wybierz pozycję Aktualizuj teraz.
UWAGA: Jeśli po wykonaniu tych czynności akcesorium
do wykańczania dokumentów nie znajduje się w sekcji
Installable Options (Opcje instalacyjne) obok pozycji
Accessory Output Bin (Dodatkowy pojemnik wyjściowy),
wybierz je z listy rozwijanej Accessory Output Bin
(Dodatkowy pojemnik wyjściowy).
PT
Se você estiver anexando o acessório de acabamento
antes de ter instalado o software do produto, esta etapa
não será necessária.
Se você estiver anexando o acessório de acabamento
depois de ter instalado o software do produto,
executeasseguintes etapas:
1. Abra a pasta Dispositivos e Impressoras em seu
computador.
2. Clique com o botão direito no nome deste produto
eselecione Propriedades da impressora.
3. Clique na guia Congurações do dispositivo.
4. Clique na seção Opções instaláveis.
5. Na lista suspensa ao lado de Conguração
automática, selecione Atualizar agora.
NOTA: Se o nalizador não estiver listado ao
lado da Bandeja de saída de acessório na seção
Opçõesinstaláveis após a conclusão destas etapas,
abra a listasuspensa Bandeja de saída de acessório
eselecione o nalizador.
11

SV
Om du monterar efterbehandlingstillbehöret innan
duharinstallerat produktprogramvaran är det här
stegetinte nödvändigt.
Om du monterar efterbehandlingstillbehöret efter
attduhar installerat produktprogramvaran ska
duutförade här stegen:
1. Öppna mappen Devices and Printers (Enheter och
skrivare) på datorn.
2. Högerklicka på produktens namn och välj
PrinterProperties (Egenskaper för skrivare).
3. Klicka på iken Device Settings (Enhetsinställningar).
4. Klicka på avsnittet Installable Options
(Installerbaratillbehör).
5. I listrutan bredvid Automatic Conguration
(Automatisk kongurering) väljer du Update Now
(Uppdatera nu).
OBS! Om efterbehandlaren inte anges i listan bredvid
Accessory Output Bin (Tillbehörsutmatningsfack)
iavsnittet Installable Options (Installerbara avsnitt)
efter att du slutför de här stegen ska du öppna listrutan
Accessory Output Bin (Tillbehörsutmatningsfack)
ochvälja efterbehandlaren.
RO
Dacă ataşaţi accesoriul de nisare înainte de a instalat
software-ul pentru produs, acest pas nu este necesar.
Dacă ataşaţi accesoriul de nisare după ce aţi instalat
software-ul pentru produs, efectuaţi paşii următori:
1. Deschideţi folderul Dispozitive şi imprimante
depecomputer.
2. Faceţi clic dreapta pe numele acestui produs,
apoiselectaţi Proprietăţi imprimantă.
3. Faceţi clic pe la Setări dispozitiv.
4. Faceţi clic pe secţiunea Opţiuni de instalat.
5. Din caseta derulantă de lângă Congurare automată,
selectaţi Actualizare acum.
NOTĂ: Dacă după nalizarea acestor paşi dispozitivul
denisare nu este listat lângă Sertar de ieşireaccesoriu
din secţiunea Opţiuni de instalat, deschideţi lista
derulantă Sertar de ieşire accesoriu şi selectaţi
dispozitivul de nisare.
TH
RU
Если вы устанавливаете дополнительно
приобретаемый финишер до установки ПО устройства,
этот шаг можно пропустить.
Если вы устанавливаете дополнительно
приобретаемый финишер после установки ПО
устройства, выполните следующие действия:
1. Откройте на компьютере папку Устройства
ипринтеры.
2. Щелкните правой кнопкой мыши на названии
устройства и выберите Свойства принтера.
3. Перейдите на вкладку Параметры устройства.
4. Выберите раздел Устанавливаемые дополнения.
5. В раскрывающемся списке рядом с пунктом
Автоматическая настройка выберите
Обновитьсейчас.
ПРИМЕЧАНИЕ. Если финишер отсутствует в разделе
Дополнительный выходной лоток в разделе
Устанавливаемые дополнения после выполнения
этих действий, откройте раскрывающийся
списокДополнительный выходной лоток
ивыберитефинишер.
SK
Ak príslušenstvo dokončovača pripájate pred inštaláciou
softvéru produktu, tento krok sa nevyžaduje.
Ak príslušenstvo dokončovača pripájate po inštalácii
softvéru produktu, postupujte podľa nasledujúcich
krokov:
1. V počítači otvorte priečinok Zariadenia a tlačiarne.
2. Pravým tlačidlom myši kliknite na názov tohto
produktu avyberte položku Vlastnosti tlačiarne.
3. Kliknite na kartu Nastavenia zariadenia.
4. Kliknite na časť Inštalovateľné možnosti.
5. V rozbaľovacom poli vedľa položky Automatická
kongurácia vyberte položku Aktualizovať teraz.
POZNÁMKA: Ak sa po dokončení týchto krokov
dokončovač nenachádza v zozname vedľa položky
Výstupná priehradka príslušenstva v časti
Inštalovateľné možnosti, otvorte rozbaľovací zoznam
Výstupná priehradka príslušenstva a vyberte príslušný
dokončovač.
SL
Če ste zaključevalno enoto priključili pred namestitvijo
programske opreme izdelka, tega koraka ni treba izvesti.
Če ste zaključevalno enoto priključili po namestitvi
programske opreme izdelka, upoštevajte ta navodila:
1. V računalniku odprite mapo Naprave in tiskalniki.
2. Z desno tipko miške kliknite ime izdelka in nato izberite
Lastnosti tiskalnika.
3. Kliknite zavihek Nastavitve naprave.
4. Kliknite razdelek Namestljive možnosti.
5. V spustnem oknu ob možnosti Samodejna
konguracija izberite Posodobi zdaj.
OPOMBA: Če zaključevalna enota ni navedena
obmožnosti Dodaten izhodni pladenj v razdelku
Namestljive možnosti, ko izvedete te korake, odprite
spustni seznam Dodaten izhodni pladenj in izberite
zaključevalno enoto.
12

TW
如果是在安裝產品軟體之前安裝完稿附件,此步驟可
以省略。
如果是在安裝產品軟體之後安裝完稿附件,請執行下
列步驟:
1. 開啟電腦上的「裝置和印表機」資料夾。
2. 用滑鼠右鍵按一下本產品的名稱,然後選擇「印表
機內容」。
3. 按一下「裝置設定」標籤。
4. 按一下「可安裝的選項」區段。
5. 在「自動設定」旁邊的下拉式方塊中,選擇「立即
更新」。
附註: 如果完成這些步驟之後,完稿器沒有列在「可
安裝的選項」區段中「附件出紙槽」的旁邊,請開啟
「附件出紙槽」下拉式清單,然後選擇完稿器。
TR
Son işlem aksesuarını ürün yazılımını yüklemeden önce
takarsanız bu adımı uygulamanız gerekli değildir.
Son işlem aksesuarını ürün yazılımını yükledikten sonra
takacaksanız, şu adımları uygulayın:
1. Bilgisayarınızda Aygıtlar ve Yazıcılar klasörünü açın.
2. Bu ürünün ismini sağ tıklatın ve Yazıcı Özellikleri
seçeneğini belirleyin.
3. Aygıt ayarları sekmesini tıklatın.
4. Yüklenebilir Seçenekler bölümünü tıklatın.
5. Otomatik Yapılandırma'nın yanındaki açılır kutudan
Şimdi Güncelleştir'i seçin.
NOT: Son işlem aksesuarı bu adımları tamamladıktan
sonra Yüklenebilir Seçenekler bölümündeki
AksesuarÇıkış Bölmesi'nin yanında listelenmemişse
Aksesuar Çıkış Bölmesi açılır listesini açın ve son işlem
aksesuarınıseçin.
AR
13

14

15

© Copyright 2015 HP Development Company, L.P.
*A2W83-90903*
*A2W83-90903*
A2W83-90903
-
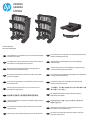 1
1
-
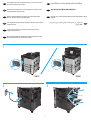 2
2
-
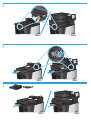 3
3
-
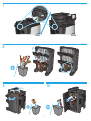 4
4
-
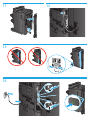 5
5
-
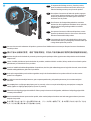 6
6
-
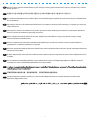 7
7
-
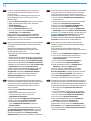 8
8
-
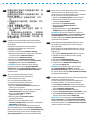 9
9
-
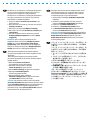 10
10
-
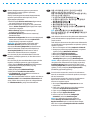 11
11
-
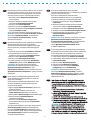 12
12
-
 13
13
-
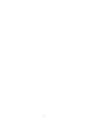 14
14
-
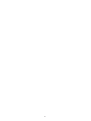 15
15
-
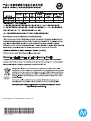 16
16
HP Color LaserJet Enterprise flow MFP M880 series Guia de instalação
- Tipo
- Guia de instalação
- Este manual também é adequado para
em outros idiomas
- español: HP Color LaserJet Enterprise flow MFP M880 series Guía de instalación
- français: HP Color LaserJet Enterprise flow MFP M880 series Guide d'installation
- italiano: HP Color LaserJet Enterprise flow MFP M880 series Guida d'installazione
- English: HP Color LaserJet Enterprise flow MFP M880 series Installation guide
- русский: HP Color LaserJet Enterprise flow MFP M880 series Инструкция по установке
- Nederlands: HP Color LaserJet Enterprise flow MFP M880 series Installatie gids
- slovenčina: HP Color LaserJet Enterprise flow MFP M880 series Návod na inštaláciu
- Deutsch: HP Color LaserJet Enterprise flow MFP M880 series Installationsanleitung
- dansk: HP Color LaserJet Enterprise flow MFP M880 series Installationsvejledning
- čeština: HP Color LaserJet Enterprise flow MFP M880 series instalační příručka
- svenska: HP Color LaserJet Enterprise flow MFP M880 series Installationsguide
- polski: HP Color LaserJet Enterprise flow MFP M880 series Instrukcja instalacji
- 日本語: HP Color LaserJet Enterprise flow MFP M880 series インストールガイド
- Türkçe: HP Color LaserJet Enterprise flow MFP M880 series Yükleme Rehberi
- suomi: HP Color LaserJet Enterprise flow MFP M880 series Asennusohje
- română: HP Color LaserJet Enterprise flow MFP M880 series Ghid de instalare
Artigos relacionados
-
HP Color LaserJet 2700 Printer series Guia de usuario
-
HP OfficeJet Enterprise Color X555 series Guia de instalação
-
HP Color LaserJet Enterprise CP5525 Printer series Guia de instalação
-
HP LaserJet Managed MFP M630 series Guia de instalação
-
HP LaserJet Managed MFP M630 series Guia de instalação
-
HP LaserJet Managed MFP M630 series Guia de instalação
-
HP LaserJet Enterprise M4555 MFP series Guia de instalação
-
HP LaserJet Managed MFP M630 series Guia de instalação
-
HP PageWide Enterprise Color MFP 785 Printer series Guia de instalação
-
HP PageWide Managed Color MFP P77960 Printer series Guia de instalação