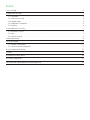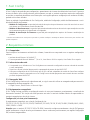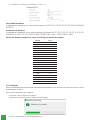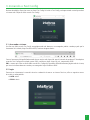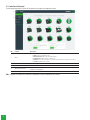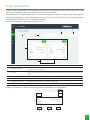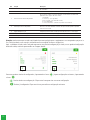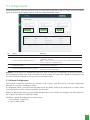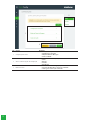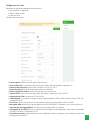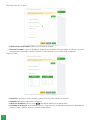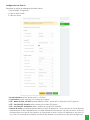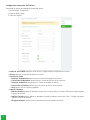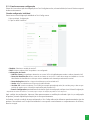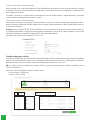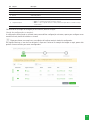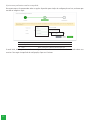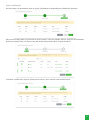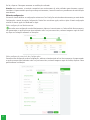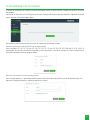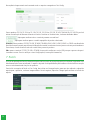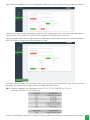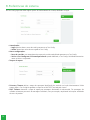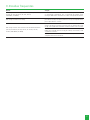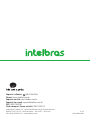Manual do usuário
Fast Cong desktop

Fast Cong desktop
Software
Parabéns, você acaba de adquirir um produto com a qualidade e segurança Intelbras.
O Fast Cong é um sistema de conguração e gerenciamento de telefones IP desenvolvido para facilitar a instalação de
médios e grandes cenários de telefonia. Através deste sistema, é possível realizar as principais congurações dos terminais,
tais como informações de registro, padrão de criptograa, codecs, horário, segurança, além de realizar o monitoramento
de status e atualização de rmware.
Esta ferramenta foi desenvolvida pensando na facilidade de instalação dos sistemas de telefonia, na usabilidade dos
clientes e nas diversas situações nas quais são necessárias congurar os dispositivos de telefonia IP.
ATENÇÃO: este produto vem com uma senha padrão de fábrica. Para sua segurança é imprescindível que você a
troque assim que instalar o produto e questione seu técnico quanto as senhas conguradas, quais usuários que
possuem acesso e os métodos de recuperação.

Cuidados e segurança
Proteção e segurança de dados
» Observar as leis locais relativas à proteção e uso de dados e as regulamentações que prevalecem no país.
» O objetivo da legislação de proteção de dados é evitar infrações nos direitos individuais de privacidade baseadas no
mau uso dos dados pessoais.
» LGPD – Tratamento de dados pela Intelbras: a Intelbras não acessa, transfere, capta nem realiza qualquer tipo de trata-
mento de dados pessoais a partir deste produto.
Tratamento de dados pessoais
» Este sistema utiliza e processa dados pessoais como senhas, endereços de rede e registro dos dados de clientes, por
exemplo.
Diretrizes que se aplicam aos funcionários da Intelbras
» Os funcionários da Intelbras estão sujeitos a práticas de comércio seguro e condencialidade de dados sob os termos
dos procedimentos de trabalho da companhia.
» É imperativo que as regras a seguir sejam observadas para assegurar que as provisões estatutárias relacionadas a servi-
ços (sejam eles serviços internos ou de administração e manutenção remotas) sejam estritamente seguidas. Isso preserva
os interesses do cliente e oferece proteção pessoal adicional.
Diretrizes que controlam o tratamento de dados
» Assegurar que apenas pessoas autorizadas tenham acesso aos dados de clientes.
» Usar as facilidades de atribuição de senhas, sem permitir qualquer exceção. Jamais informar senhas para pessoas não
autorizadas.
» Assegurar que nenhuma pessoa não autorizada tenha como processar (armazenar, alterar, transmitir, desabilitar ou
apagar) ou usar dados de clientes.
» Evitar que pessoas não autorizadas tenham acesso aos meios de dados, por exemplo, discos de backup ou impressões
de protocolos.
» Assegurar que os meios de dados que não são mais necessários sejam completamente destruídos e que documentos não
sejam armazenados ou deixados em locais geralmente acessíveis.
» O trabalho em conjunto com o cliente gera conança.
Uso indevido e invasão de hackers
» As senhas de acesso às informações dos produtos gerenciados pela ferramenta permitem o alcance e a alteração de
algumas facilidades, como o acesso externo ao sistema da empresa para obtenção de dados e realizações de chamadas,
portanto, é de suma importância que as senhas sejam disponibilizadas apenas àqueles que tenham autorização para
uso, sob o risco de uso indevido.
» O Fast Cong possibilita a restrição de acesso através de login e senha e também possibilita a edição das senhas dos
produtos por ele manipulados. Tais congurações de segurança que podem ser editadas e serão abordadas no manual
do produto, todavia, é imprescindível que o usuário garanta a segurança da rede na qual o produto está instalado, haja
vista que o fabricante não se responsabiliza pela invasão do produto via ataques de hackers e crackers.

Índice
1. Fast Cong 5
2. Requisitos mínimos 5
2.1. Computador ..............................................................................5
2.2. Infraestrutura de rede. . . . . . . . . . . . . . . . . . . . . . . . . . . . . . . . . . . . . . . . . . . . . . . . . . . . . . . . . . . . . . . . . . . . . . . .5
2.3. Navegador Web ............................................................................5
2.4. Equipamentos compatíveis ....................................................................5
2.5. Instalação ................................................................................6
3. Iniciando o Fast Cong 7
3.1. Acessando o sistema ........................................................................7
3.2. Login ....................................................................................7
3.3. Interface Principal ..........................................................................8
4. Monitoramento 9
5. Congurações 11
5.1. Editando Congurações .....................................................................11
5.2. Criando uma nova conguração ...............................................................17
6. Atualização de rmware 23
7. Patch 24
8. Preferências do sistema 26
9. Dúvidas frequentes 27
10. Termos de uso de aplicativo (licença gratuita) 28

5
1. Fast Cong
O Fast Cong foi desenvolvido para conguração e gerenciamento de sistemas de telefonia de forma local. O processo
de troca de dados utiliza a técnica de auto provisionamento, na qual os terminais requisitam arquivos de conguração
ao servidor, na sequência decodicam estas informações e em seguida aplicam as congurações em seu banco de dados,
podendo assim serem utilizados.
Dentre as principais funcionalidades do Fast Cong estão, módulo de Conguração, módulo de Monitoramento e o mó-
dulo de Atualização de Firmware:
» Módulo de Conguração: responsável pela criação de arquivos de provisionamento e torná-los acessíveis aos termi-
nais durante seu funcionamento, através da rede local.
» Módulo de Monitoramento1: responsável pela varredura da rede em busca de terminais e apresentação de status de
funcionamento de produtos já identicados e congurados.
» Módulo de Atualização de Firmware: responsável pela manipulação dos arquivos de rmware e atualização dos
produtos.
1
O módulo monitoramento não está disponível para todos os produtos. Verique o item
Requisitos Mínimos
deste manual para certicar-se dos
produtos compatíveis.
2. Requisitos mínimos
2.1. Computador
Para instalação e funcionamento satisfatório do software, é necessário um computador com as seguintes congurações
mínimas:
» Interface de rede Ethernet 10/100 BASE-T.
» Sistema operacional Microsoft Windows® 7, 8 ou 10, Linux Ubuntu 16.04 ou superior, Linux Fedora 28 ou superior.
2.2. Infraestrutura de rede
» O computador a ser utilizado com o Fast Cong deve estar conectado e congurado na mesma sub-rede dos terminais
a serem manipulados.
» Dispositivos de rede (switches) devem permitir a propagação de pacotes do tipo MULTICAST.
» Limite para conguração de até 254 terminais por vez, por sub-rede, a depender do cenário do cliente. Para congurar
mais produtos, conecte o computador com o Fast Cong a outra sub-rede que permita acesso através de outros terminais
por meios de pacote MULTICAST.
2.3. Navegador Web
O Fast Cong Desktop funciona sob a plataforma web, ou seja, é necessário utilizar um navegador web para executá-lo.
Os navegadores desktop compatíveis são:
» Google Chrome®, Mozilla Firefox® e Microsoft Edge®.
2.4. Equipamentos compatíveis
O Fast Cong Desktop possibilita a conguração através de auto provisionamento, monitoramento e atualização de
rmware dos terminais. Tais funções não estão presentes em todos os terminais Intelbras. Abaixo são apresentados os
terminais compatíveis por função do sistema:
Conguração (via auto provisionamento):
Os equipamentos compatíveis com a função
Conguração
são:
TIP 120, TIP 125, TIP 120i, TIP 125i, TIP 425, TDMI 400 IP, TIP 1001D, TIP 235, TIP 435, TIP 635G, TIP 638V, V3001, V5501,
V5502, V5502+ e S3002.
Atenção: para os terminais TIP 235, TIP 435 e TIP 638V é necessário congurar manualmente a função
PNP
para que
realize corretamente a função de auto provisionamento. Acesse a aba auto provisionamento, em seguida Conguração
PNP, conforme imagem abaixo:

6
» Em
Endereço do servidor
insira o endereço IP: 224.0.1.75
Função Monitoramento
Os equipamentos compatíveis com a função
Monitoramento
são: TIP 120, TIP 125, TIP 120i, TIP 125i, TIP 425, TDMI400IP
e TIP1001D.
Atualização de rmware
Os equipamentos compatíveis com a função atualização de rmware são: TIP 120, TIP 125, TIP 120i, TIP 125i, TIP 425,
TDMI 400 IP, TIP 1001 D, TIP 235, TIP 435, TIP 635G, TIP 638V, V3001, V5501, V5502, V5502+ e S3002.
Versões de rmware compatíveis com o Fast Cong por modelo de produto
Modelo Versão
TIP 120 2.9.21
TIP 120 Lite 2.9.21
TIP 120i 4.3.4
TIP 125 2.9.21
TIP 125 Lite 2.9.21
TIP 125i 4.3.4
TIP 120i 4.3.4
TIP 125i 4.3.4
TIP 425 2.9.22
TDMI 400 IP 4.3.4
TIP 1001 D 1.0.33
TIP 235 2.10.0.6750
TIP 435 2.10.0.6750
TIP 635G 2.0.1
TIP 638V 14.0.0.2
V3001 1.3.9
V5501 1.3.9
V5502 2.0.1
V5502+ 2.12.16.16.2
S3002 1.5.2
2.5. Instalação
Efetue o download do pacote de instalação da ferramenta gratuitamente. Caso necessário, entre em contato com o serviço
de atendimento ao cliente.
Para instalar a ferramenta, faça o seguinte:
» Clique duas vezes no pacote de instalação.
» Aguarde o nal do processo de instalação, conforme imagem:
» Após isto, a ferramenta já estará disponível para uso.

7
3. Iniciando o Fast Cong
Na área de trabalho, clique duas vezes no ícone Fast Cong. Ao iniciar o Fast Cong, será apresentado uma tela para abrir
o sistema web. Clique em
Abrir console Fast Cong
:
3.1. Acessando o sistema
Ao clicar em
Abrir console Fast Cong
, uma página web será aberta no seu navegador padrão e endereço pelo qual a
ferramenta foi instalada, https://localhost:4000/, conforme imagem abaixo:
Como a ferramenta é disponibilizada através de um serviço web, é possível acessá-la através do endereço IP da máquina
na qual o Fast Cong está instalado a porta 4000, conforme a seguir:
https://{ip_do_computador}:4000/.
Obs.: mesmo após clicar no botão
Abrir console Fast Cong
não seja aberta automaticamente a página web do sistema,
por favor insira manualmente o endereço no navegador:
https://localhost:4000/.
3.2. Login
Para acessar a ferramenta, é necessário inserir as credenciais de acesso ao sistema. Para isto, utilize os seguintes nomes
de usuário e senha padrões:
» LOGIN: admin
» SENHA: admin

8
3.3. Interface Principal
A interface principal do usuário da ferramenta é composta da seguinte forma:
3
2
1
54
No. Função Descrição
1Menu
Menu no qual consta as opções do Fast Cong:
» Home: Retorna à página principal
» Monitoramento: Abre a função Monitoramento.
» Congurações: Abre a função Congurações.
» Firmware: local para carregamento e visualização dos rmwares existes para os produtos
» Sistema: preferências do sistema
2Botão Alterna as opções do menu entre ícones e títulos, e somente ícones.
3Botão
Logout
Botão para efetuar o logout da ferramenta.
4Abrir Monitoramento Opção na qual ocorre varredura na rede ethernet em busca de terminais e apresentação de
produtos já congurados.
5Abrir Congurações Opção para criação, remoção e edição das instâncias de conguração existentes no sistema.
Obs.: imagens ilustrativas dos terminais compatíveis com a ferramenta Fast Cong.

9
4. Monitoramento
Ao abrir a opção monitoramento, automaticamente é realizada uma busca dinâmica pelos terminais compatíveis na rede
local, a m de apresentar o status de funcionamento dos terminais localizados.
No Monitoramento, são apresentadas todas as instâncias de conguração existentes no sistema. Tais instâncias represen-
tam produtos/congurações, sendo apresentados em forma de
Cards
ou lista. Cada Card contém as informações básicas
de funcionamento de um produto e/ou conguração existente.
A tela de monitoramento é apresentada da seguinte forma:
1 2
5
6
3 4
No. Função Descrição
1Botão de atualização Reinicializa a busca de terminais na rede ou atualização das informações existentes, caso os produtos já
estejam congurados na ferramenta.
2Pesquisar
Permite localizar uma instância de conguração. É possível realizar uma busca a partir dos principais
parâmetros apresentados, como por exemplo, MAC do produto, IP, Modelo, conta de registro e nome do
usuário.
3Ordenação Alterna a forma de apresentação das congurações
4Forma de apresentação Alterna a forma de apresentação, entre card ou lista
5Cards das congurações Cards representando instâncias de conguração. À esquerda, uma conguração já criada, à direita um
produto identicado na rede, porém ainda não congurado.
6Páginas de apresentação Navegação entre as páginas de apresentação e número de itens por página.
A seguir, é apresentado o Card de um produto devidamente congurado e seu detalhamento:
1
4
2
3
5 6 7

10
No. Função Descrição
1Nome de identicação Nome ou ramal a ser apresentado no display do terminal e na identicação
das chamadas.
2Nome de registro Número da conta no qual o terminal está atualmente registrado
3Status de funcionamento do produto
Passe o mouse sobre o ícone para identicar o status de funcionamento do
produto. Entre as opções de status estão::
1. Registrado
2. Sem serviço – (não registrado)
3. Desconectado – (não detectado na rede)
4. Conta desabilitada
5. Sem monitoramento – (terminal não permite monitoramento)
4Informações básicas do produto
Informações básicas como, IP, MAC, Modelo e versão de rmware.
Obs: o IP e versão de rmware somente são apresentados quando o produto
está acessível na rede.
5Opção de dupla função Opção apresenta uma engrenagem quando a conguração já existe. Caso a
conguração ainda não foi criada é apresentado um ícone ‘+’ como opção.
6Link para acesso ao IP do produto Provê um link de acesso rápido à página web do produto
7Atualização das informações Utilizado para realizar a atualização local das informações do card
Atenção: tenha certeza que a rede esteja ligada à mesma topologia entre o equipamento e o computador que possui o
Fast Cong instalado, caso contrário a ferramenta não conseguirá localizar os dispositivos.
Após a varredura da rede, cada Card pode representar um produto/conguração já criada, ou um produto/conguração
ainda não criada, conforme apresentado nas imagens abaixo:
1 2
Para estes produtos ainda não congurados, é apresentado o ícone , já para congurações existentes, é apresentado
o ícone .
Produto ainda sem conguração. Clique neste ícone para criar uma nova conguração.
Produto já congurado. Clique neste ícone para editar a conguração existente.

11
5. Congurações
Na aba Congurações é possível identicar todas as instâncias de conguração criadas no sistema, assim como demais
opções de criação, edição e pesquisa destas instâncias, estando detalhadas a seguir:
4
1 2 3
No. Função Descrição
1Criação de conguração individual Permite criar uma única conguração, com base no endereço MAC do produto.
2Criação de conguração de forma coletiva
base nos terminais previamente identicados em rede ou realizar modicações em
congurações existentes.
Obs.:
a
criação de congurações de forma coletiva somente está disponível para
terminais compatíveis com
Monitoramento.
3Conguração padrão A conguração padrão dene as congurações base a serem utilizadas para
criação das demais congurações.
4Instâncias de conguração existentes no sistema Congurações já criadas no sistema, podendo ser reordenadas conforme Ramal,
Usuário, Mac ou modelo do produto.
Atenção: a m de facilitar a usabilidade desta aplicação, todas as instâncias de conguração são criadas com base em
uma Conguração Padrão, sendo assim, recomenda-se conferir e editar, caso necessário, o padrão de conguração. Para
isto acesse
Editando congurações
, conforme descrito no próximo tópico.
5.1. Editando Congurações
Para modicar congurações especícas dos terminais no Fast Cong, é necessário acessar o sub menu Conguração
Individual ou o sub menu
Conguração Padrão
.
A Conguração Padrão é fonte de informação para criação das demais instâncias de conguração no sistema. Sendo
assim, recomenda-se conferir e editar este padrão caso necessário.
Abaixo são apresentadas todas opções de conguração presentes no Fast Cong. Como exemplo, estão sendo apresenta-
das as opções do sub-menu
Conguração Padrão
.
Para alterar o padrão de conguração no sistema, acesse:
1. Menu principal,
Congurações
.
2. Clique no botão
Padrão
.

12
1
3
2
No. Função Descrição
1Congurações de conta
Permite congurar as seguintes opções referentes à conta:
» Congurações avançadas
» Edição do Plano de Discagem
» Codecs de Áudio
2Alterna as demais opções de conguração
Permite acessar as demais congurações existentes
» Conta
» Horário
» Telefone
» Atualizações
3Botões de acesso
» Restaurar: retorna à conguração padrão de fábrica
» Cancelar: invalida todas as alterações realizadas
» Salvar: grava as alterações realizadas
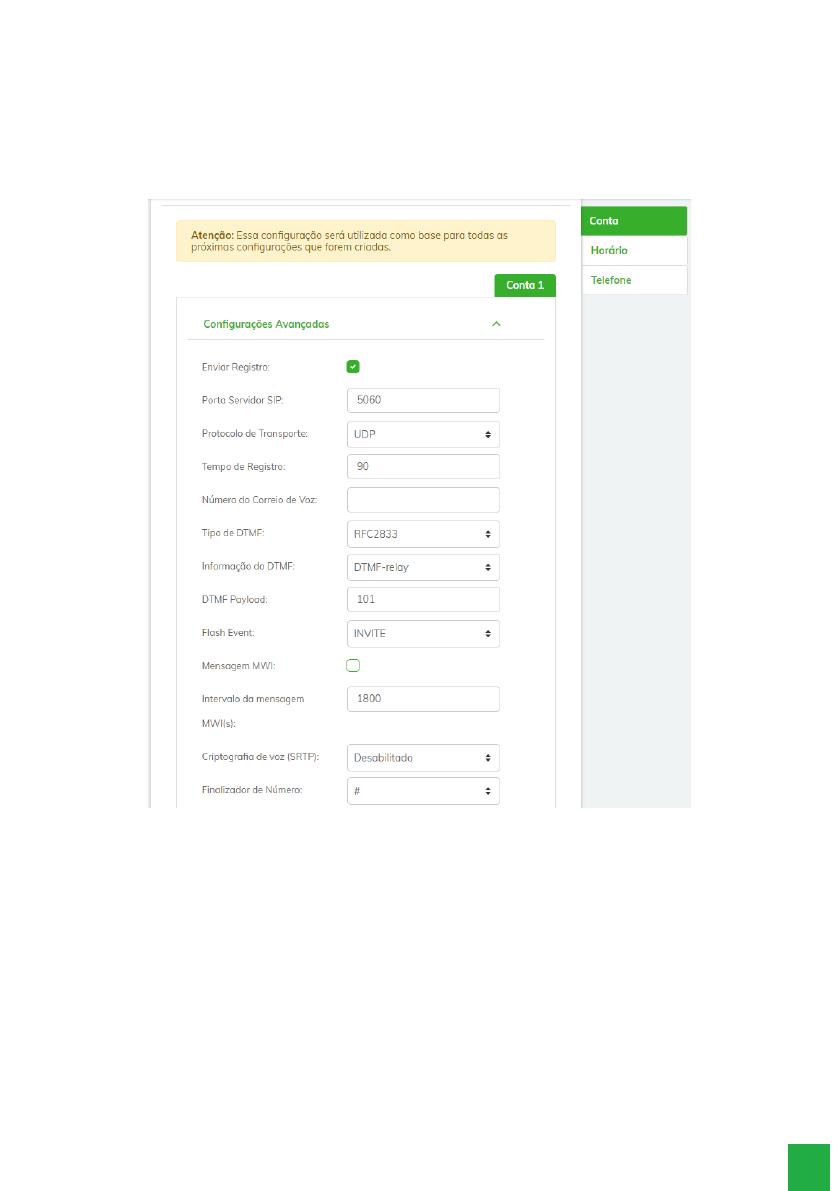
13
Congurações de Conta
Para alterar as opções de confguração de conta, acesse:
1. Menu principal,
Congurações
.
2. Clique no botão
Padrão
.
3. Clique em
Conta
.
Congurações Avançadas
» Enviar registro: habilita o envio de registro pelo terminal.
» Porta servidor SIP: este parâmetro dene a porta do servidor VoIP que receberá as mensagens SIP.
» Protocolo de transporte: protocolo das mensagens SIP: UDP, TCP ou TLS
» Tempo de registro: Tempo de atualização de registro na operadora.
» Número do Correio de Voz: número VoIP para acesso ao correio de voz.
» Tipo de DTMF: forma de envio dos dígitos para rede. Opções: IN-Band, RFC 2833, SIP INFO.
» Informação do DTMF: conteúdo do SIP INFO no SDP.
» DTMF Payload: este parâmetro congura o tipo de carga (payload) do DTMF quando utilizado o evento DTMF Out-
-of-band (RFC2833).
» Flash Event: dene o tipo de evento Flash quando esta tecla é pressionada. Opções: INVITE ou DTMF.
» Mensagem MWI: permite a troca de mensagens do tipo SUBSCRIBE/NOTIFY indicando se há ou não correio de voz.
» Intervalor da mensagem MWI(s): intervalo entre as mensagens MWI, em segundos.
» Criptograa de voz (SRTP): dene se os pacotes RTP das chamadas serão criptografados. Para utilizar esta facilidade
o protocolo SIP deve ser congurado com TLS.
» Finalizador de número: determina qual tecla será utilizada para nalizar a discagem, e assim adiantar o processo de
discagem para o servidor SIP

14
Edição do Plano de Discagem
» Habilitar Plano de Discagem: habilita a função plano de discagem
» Plano de Discagem: o plano de discagem é designado para provedores VoIP para adaptar e modicar a forma do
terminal coletar e enviar dígitos discados. Verique a sintaxe de acordo com o terminal sendo congurado.
Codecs de Áudio
» Disponíveis: apresenta os codecs disponíveis, porém não estão sendo utilizados no momento.
» Utilizados: apresenta os codecs ativos no terminal.
» Habilitar e desabilitar: utilize as setas para alternar habilitar ou desabilitar codecs.
» Prioridade de utilização: na aba
Utilizados
arraste os codecs para cima ou para baixo para alternar as prioridades de
utilização. Codecs superiores nesta lista, terão prioridades maiores.

15
Congurações de Horário
Para alterar as opções de confguração de horário, acesse:
1. Menu principal,
Congurações
.
2. Clique no botão
Padrão
.
3. Clique em
Horário
.
» Formato da Hora: permite alternar entre 12 e 24 Horas.
» Fuso Horário: permite selecionar o fuso horário da sua região.
» NTP - Obter Servidor via DHCP: quando habilitado, utiliza o servidor NTP se disponível via DHCP, opção 42.
» NTP - Servidor NTP Primário: dene o endereço do servidor NTP primário.
» NTP - Servidor NTP Secundário: dene o endereço do servidor NTP secundário.
» Horário de Verão: este parâmetro permite adiantar o horário do produto em 1 hora, a partir de três formas diferentes
de adiantamento. O valor Habilitado permite um simples adiantamento de uma hora, sem prazo de término. O valor
Por
data
permite que uma faixa de dias especícos seja selecionada, no qual o horário será adiantado em uma hora. Por
m, o valor
Por semana
permite congurar uma faixa de dias baseados na semana inicial e nal dentro de algum mês.

16
Congurações Avançadas do Telefone
Para alterar as opções de confguração de telefone, acesse:
1. Menu principal,
Congurações
.
2. Clique no botão
Padrão
.
3. Clique em
Telefone
.
» Senha de acesso Web: redene a senha de acesso à página web de conguração do terminal.
» Idioma: alterna a conguração de idioma no terminal.
» Controle de Ganho
» Recepçao do Monofone: permite ajustar o volume de recepção do monofone.
» Transmissão do Monofone: permite ajustar o volume de transmissão do monofone.
» Recepção do Headset: permite ajustar o volume de recepção do headset.
» Transmissão do Headset: permite ajustar o volume de transmissão do headset.
» Ring: permite ajustar o tipo de ring padrão.
» Suporte a Headset
» Habilitar Gancho: quando desabilitado, entende-se que se deseja utilizar o Headset. Verique esta opção segundo
o manual do terminal.
» Habilitar Teclado: permite habilitar ou desabilitar o teclado do produto, exceto tecla “Mute”. Verique esta opção
segundo o manual do terminal.
» Ring para Headset: permite efetuar a reprodução de ring via speaker ou headset.

17
5.2. Criando uma nova conguração
Exitem três formas de criação de congurações no Fast Cong, dentre elas, a forma Individual, a forma Coletiva ou a partir
da aba monitoramento.
Criando conguração individual
Para criar uma nova conguração individual no Fast Cong, acesse:
1. Menu principal,
Congurações
.
2. Clique no botão
Individual
.
» Modelo: Selecione o modelo do terminal1.
» MAC: Dena o endereço MAC do produto a ser congurado
» Informações de Conta
» Habilitar Conta: este parâmetro determina se a conta VoIP está habilitada para receber e realizar chamadas VoIP.
» Nome de Identicação: dene o nome do assinante no serviço SIP. O valor deste campo será exibido no visor do
identicador de chamadas do usuário que estiver recebendo uma chamada proveniente do terminal.
» Nome de Registro: dene o número do telefone que será associado ao ID.
» Senha: dene a senha da conta SIP que está sendo utilizada.
» Servidor SIP: contém o endereço IP ou FQDN (por exemplo provedorvoip.net.br) do servidor proxy, e deve ser pre-
enchido de acordo com as informações repassadas pelo provedor VoIP.
» Demais Congurações: para detalhamento das demais opções de conguração, verique o item
Editando Congurações
.
1
Dependendo do modelo de terminal a ser utilizado, alguns campos de conguração podem não estar disponíveis.
Após a edição das congurações, clique em Salvar para armazenar as modicações realizadas. Após isto, a conguração
do produto já estará disponível para requisição via auto provisionamento.
Ao nalizar a criação ou edição de uma conguração, o Fast Cong realiza ações diferentes para determinados tipos de
produtos. Para terminais com
Função Monitoramento
e sem suporte a monitoramento os comportamentos são distintos,
descritos a seguir.

18
Terminais com suporte a Monitoramento
Para os terminais com
Função Monitoramento
, o Fast Cong realiza a noticação aos terminais através da rede, solictando
a realização de um novo provisionamento das congurações, seja referente a uma nova conguração ou modicação de
uma conguração existente.
Ao receber a noticação, o terminal efetua a reinicialização para em seguida realizar o reprovisionamento, concluindo
assim a etapa de conguração do terminal com sucesso.
Terminais sem suporte a Monitoramento
Para terminais sem suporte à noticação de provisionamento é necessário realizar a reinicialização manualmente, de for-
ma que na próxima inicialização realizem a requisição dos arquivos de provisionamento e dêem continuidade ao processo
de auto provisionamento.
Atenção: para os terminais TIP 235, TIP 435 e TIP 638V o auto provisionamento não ocorre automaticamente. É necessá-
rio congurar previamente a função PNP para que realize corretamente a função de auto provisionamento. Acesse a aba
auto provisionamento, em seguida Conguração PNP, conforme imagem abaixo:
Em
Endereço do servidor
insira o endereço IP: 224.0.1.75
Criando conguração coletiva
A criação de congurações de forma coletiva foi desenvolvida para facilitar a manipulação de uma grande quantidade de
produtos de forma centralizada e única. Com a conguração coletiva é possível criar novas congurações para telefones
presentes na rede, assim como também a edição de congurações existentes de uma só vez.
Obs.: a criação de novas congurações de forma coletiva somente está disponível para terminais compatíveis com a
função monitoramento.
Para criar ou editar congurações de forma coletiva, acesse:
1. Menu principal,
Congurações
.
2. Clique no botão
Coletiva
.
2
1 3 4
5 6 7

19
No. Função Descrição
1Buscar terminais na rede local Permite efetuar a busca por terminais
Função Monitoramento.
2Etapas do procedimento Apresenta as três etapas de necessárias para realização da conguração coletiva.
3Todos Permite selecionar todos os itens da lista.
4Buscar Realiza um ltro com base nas informações presentes na lista, seja pelo Ramal, Usuário, MAC ou
modelo do produto.
5Itens de seleção Selecione os itens que deseja modicar para seguir para a próxima etapa.
6Origem do arquivo
Identica a origem do item a ser congurado:
» Salvo: se o item da lista provém de um arquivo existente
» Rede: se o item é originado da busca na rede, mediante mensagem idêntica à utilizada na função
Monitoramento.
7Informações detalhadas Apresenta as informações presentes no arquivo de conguração ou produto localizado na rede.
São necessárias três etapas de conguração dos terminais, descritas a seguir.
Seleção das congurações ou terminais
A conguração coletiva pode ser utilizada tanto para modicar congurações existentes, quanto para congurar novos
terminais na rede, ainda não incluídos no sistema.
Clique para efetuar uma nova busca, com objetivo de localizar terminais ainda não congurados.
Em seguida selecione os itens da lista desejados e clique em Continuar. No exemplo da imagem a seguir, apenas dois
produtos foram escolhidos para serem recongurados.

20
Ajustar novos parâmetros com base no padrão
Na segunta etapa, são apresentadas todas as opções disponíveis para criação das congurações em lote, conforme apre-
sentado na imagem a seguir.
12
3
1Congurações básicas Permite inserir o Ramal SIP, senha da conta SIP e servidor SIP.
2Senha igual ao ramal Caso habilitado, a senha será idêntica ao número do ramal.
3Porta Dene a porta para recebimento das mensagens SIP.
O ramal inicial, dene o primeiro ramal a ser congurado na lista. Automaticamente os demais ramais terão valores con-
secutivos. Para seguir à etapa nal da conguração, clique em
Continuar.
A página está carregando ...
A página está carregando ...
A página está carregando ...
A página está carregando ...
A página está carregando ...
A página está carregando ...
A página está carregando ...
A página está carregando ...
A página está carregando ...
A página está carregando ...
-
 1
1
-
 2
2
-
 3
3
-
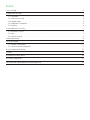 4
4
-
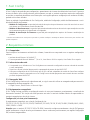 5
5
-
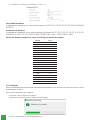 6
6
-
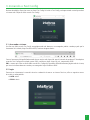 7
7
-
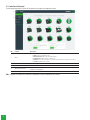 8
8
-
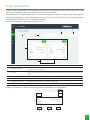 9
9
-
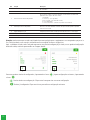 10
10
-
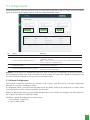 11
11
-
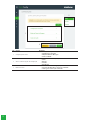 12
12
-
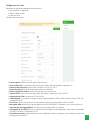 13
13
-
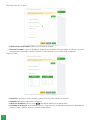 14
14
-
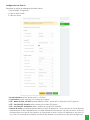 15
15
-
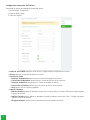 16
16
-
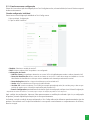 17
17
-
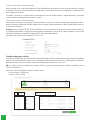 18
18
-
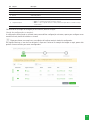 19
19
-
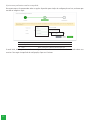 20
20
-
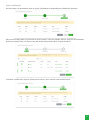 21
21
-
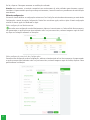 22
22
-
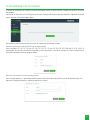 23
23
-
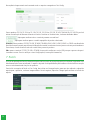 24
24
-
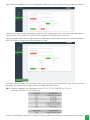 25
25
-
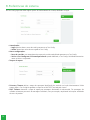 26
26
-
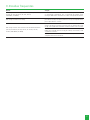 27
27
-
 28
28
-
 29
29
-
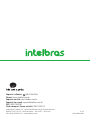 30
30
Intelbras V3001 Manual do usuário
- Tipo
- Manual do usuário
- Este manual também é adequado para
Artigos relacionados
-
Intelbras IAD 100 Manual do usuário
-
Intelbras TVIP 3000 WIFI Guia de instalação
-
Intelbras V3001 Manual do usuário
-
Intelbras XPE 3200 IP Face Manual do usuário
-
Intelbras XPE 3115 IP Manual do usuário
-
Intelbras XPE 1013 IP Manual do usuário
-
Intelbras SG 2404 POE L2+ Manual do usuário
-
Intelbras VIP 3215 SD IR Manual do usuário
-
Intelbras VIP 5225 SD IR Manual do usuário
-
Intelbras TVIP 3000 WIFI Manual do proprietário