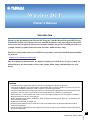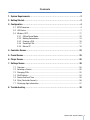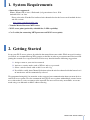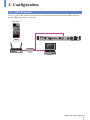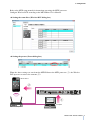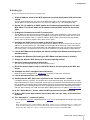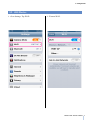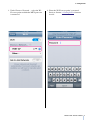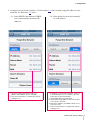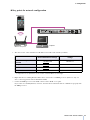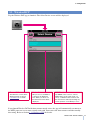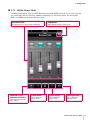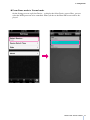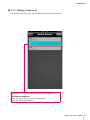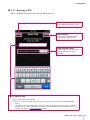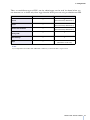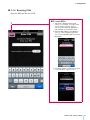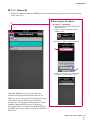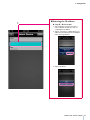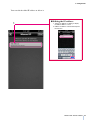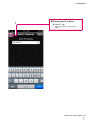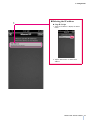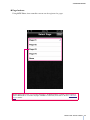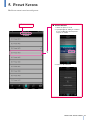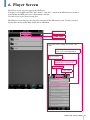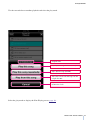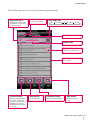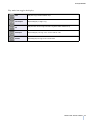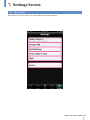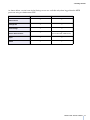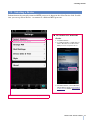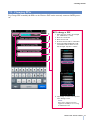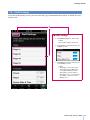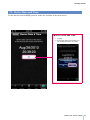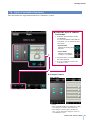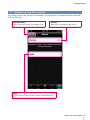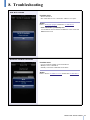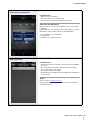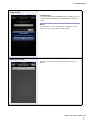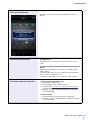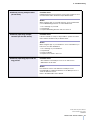Yamaha V1 Manual do proprietário
- Categoria
- Roteadores
- Tipo
- Manual do proprietário
Este manual também é adequado para

Wireless DCP Owner’s Manual
1
Wireless DCP
Wireless DCP
Owner’s Manual
Introduction
Thank you for downloading the Wireless DCP app for Yamaha Matrix Processor MTX-series.
Wireless DCP allows these processors to be controlled remotely using smart devices. In specific
terms, it has been designed to allow users to control volumes and presets on MTX processors via
a simple, intuitive graphical interface from anywhere within wireless range.
The latest version of the firmware for MTX-series products can be downloaded from the follow-
ing web site.
http://www.yamahaproaudio.com/
The descriptions in this document use display examples on an iOS device. If you are using an
Android device, the instructions are the same; simply follow along with the display on your
device.
Notices
• The Wireless DCP application and this manual are copyright of Yamaha Corporation.
• Copying of the Wireless DCP application or reproduction of this manual in whole or in part by any means
is expressly forbidden without the written consent of Yamaha Corporation.
• Yamaha Corporation makes no representations or warranties with regard to the use of the Wireless DCP
application and this manual and cannot be held responsible for the results of usage thereof.
• Screen displays as illustrated in this manual are for instructional purposes and may appear somewhat
different from those on your smart device.
• Apple, the Apple Logo, iPhone, iPod touch, iPad, and iOS are trademarks of Apple Inc., registered in the
U.S. and other countries.
• Android is a trademark of Google Inc.
• Company and product names used in this manual are trademarks or registered trademarks of their
respective companies.
• Future upgrades of the Wireless DCP application and any changes in specifications and functions will be
announced separately.
EN

Wireless DCP Owner’s Manual
2
1. System Requirements .......................................................................3
2. Getting Started................................................................................3
3. Configuration .................................................................................4
3.1 MTX Processor........................................................................................................4
3.2 iOS Device ...............................................................................................................7
3.3 Wireless DCP.........................................................................................................11
3.3.1 Offline Demo Mode ....................................................................................12
3.3.2 Making Connections...................................................................................14
3.3.3 Entering a PIN ............................................................................................15
3.3.4 Resetting PINs ...........................................................................................17
3.3.5 Manual IP...................................................................................................18
4. Controller Screen........................................................................... 23
5. Preset Screen ............................................................................... 25
6. Player Screen ............................................................................... 26
7. Settings Screen............................................................................. 30
7.1 Overview................................................................................................................30
7.2 Selecting a Device..................................................................................................32
7.3 Changing PINs.......................................................................................................33
7.4 Staff Settings.........................................................................................................34
7.5 Device Date and Time ............................................................................................35
7.6 Style (Controller Formats) .....................................................................................36
7.7 Displaying App Information ...................................................................................37
8. Troubleshooting ............................................................................ 38
Contents

Wireless DCP Owner’s Manual
3
1. System Requirements
• Smart devices supported:
iPhone (iPhone3GS or later), iPod touch (3rd generation or later), iPad
Android OS 4.2 or later
Please refer to the Yamaha Pro Audio website shown below for the latest tested Android devices
and OS versions.
http://www.yamahaproaudio.com
• Yamaha Matrix Processor MTX-series
• Wi-Fi access point (preferably with 802.11n, 5-GHz capability)
• Cat 5e cable (for connecting MTX processor and Wi-Fi access point)
2. Getting Started
Set up your Wi-Fi access point as described in the manual that came with it. While no special settings
are needed, we recommend using WPA security or the like in order to prevent unwanted devices from
joining the network. Less experienced Wi-Fi users may benefit from the following suggestions.
1. Assign a name to your wireless network.
2. Activate a security mode (such as WPA2) and set a password.
3. Select a wireless mode such as 802.11n or 802.11g.
4. If available, enable Auto Channel Selection so that the wireless channel with the lowest level
of interference will be automatically selected.
We recommend using 802.11n networks as they support faster communication between smart devices
and Wi-Fi access points. We also recommend using Wi-Fi access points with multiple external anten-
nae as this makes it easier to connect to the network. For increased security, meanwhile, we recom-
mend using a stealth mode or MAC address filtering.

Wireless DCP Owner’s Manual
4
3. Configuration
Using a Cat 5e cable, connect your Wi-Fi access point to the Network port on the MTX processor.
Insert an Ethernet switch as necessary.
3.1 MTX Processor
Smart device
Wi-Fi access point
Computer
MTX processor
Ethernet
switch

Wireless DCP Owner’s Manual
5
3. Configuration
Refer to the MTX setup manual for instructions on setting the MTX processor.
Configure Wireless DCP according to the MTX Editor User’s Manual.
Setting the controllers (Wireless DCP dialog box)
Setting the presets (Preset dialog box)
When the above settings are sent from the MTX Editor to the MTX processor (q), the Wireless
DCP operates to retrieve the contents (w).
q
w
Smart device
Wi-Fi access point
Computer
MTX processor

Wireless DCP Owner’s Manual
6
3. Configuration
Setting Up
Below are instructions for the basic configuration.
1. Check IP address mode of the MTX processor to which the Wireless DCP will be con-
nected.
Check that DIP SW6 on the rear panel of the MTX processor is set to UNIT ID (upper position).
The IP address of the MTX processor is now set as the UNIT ID (i.e., 192.168.0.[UNIT ID]).
2. Set the PC’s IP address to DHCP (obtain an IP address automatically) for use with
MTX Editor. The PC will obtain its IP address from the DHCP server on the access
point.
3. Change the IP address of the Wi-Fi access point.
The IP address of the MTX processor and the Wi-Fi access point should be the same subnet. Use
192.168.0.254 for the access point Wi-Fi IP address, ensuring this does not conflict with any other
devices on the network, such as a gateway address. Refer to the user manual of your particular
access point to set the IP address of the Wi-Fi access point.
4. Configure the DHCP server function in the Wi-Fi access point.
The IP address of the Wi-Fi access point and the DHCP address range must not have the same IP
address as any other device (i.e., MTX/XMV) in the network. We recommend a setting the DHCP
address within the range of 192.168.0.150 to 192.168.0.200. Refer to the user manual of your partic-
ular access point. It is important to ensure that no IP addresses are duplicated by multiple devices.
5. Launch MTX Editor and configure the Device Configuration Wizard according to the
devices present.
6. Configure the Wireless DCP settings in MTX Editor and store them as a library.
7. Assign the Wireless DCP library to all presets requiring control.
8. Go online and synchronize to the devices.
This will send all configured settings to the MTX processors.
9. Recall the preset made in step 7 from MTX Editor or the front panel of the MTX pro-
cessor.
10. Configure the Wi-Fi settings of the smart device.
Refer to the Wi-Fi configuration in “iOS Device” in section 3.2 about the iOS device.
11. Launch Wireless DCP on your smart device.
12. Confirm that the MTX processor is present in the “Select Device” screen.
If no MTX processor is present, turn off Wi-Fi in the smart device settings, then turn it back on again.
If the “Not connected” screen is displayed, check again that all presets to be controlled have the wire-
less DCP library assigned to them in MTX Editor; otherwise no MTX processor will be recognized by
the Wireless DCP. If the MTX processor is not automatically present in the “Select Device” screen
after the above settings are made, manually add the MTX processor’s IP address (3.3.5 Manual IP).
13. At the “Select Device” screen, select the MTX processor that you configured.
14. Unless a PIN (a four-digit number) has already been set, tap “Join” on the onscreen
keyboard.
15. The “Controller 1” screen will appear.
The Change PINs (page 33), and Staff Settings (page 34) can be configured according to the project.
NOTE
When changing previously configured Wireless DCP library settings, such as assigning parameters to switches and
knobs, the latest settings will not be reflected automatically on the smart device after going online to other devices.
The first time after going online, always recall the preset from the front panel or within MTX Editor.

Wireless DCP Owner’s Manual
7
3. Configuration
1. Go to Settings. Tap Wi-Fi. 2. Turn on Wi-Fi.
3.2 iOS Device

Wireless DCP Owner’s Manual
9
3. Configuration
5. Configure your network as follows. (Use Procedure 5-1 if the network assigns IP addresses auto-
matically; use Procedure
5-2 if not.)
5-1. Select DHCP if the network’s DHCP
server automatically determines IP
addresses.
5-2. Select Static if you need to manually
set an IP address.
1. Verify that settings have been made for IP
Address, Subnet Mask, Router, and DNS.
2. Press the Home button to complete the network
setting process.
1. IP Address: For the first three numbers, use those
from the MTX processor’s IP address. Set a dif-
ferent value for the fourth number.
2. Subnet Mask: Enter “255.255.255.0”.
3. Router: Enter the IP address of the router or Wi-Fi
access point to be used.
4. Enter the IP address of the DNS or Wi-Fi access
point to be used.
5. Press the Home button to complete the network
setting process.

Wireless DCP Owner’s Manual
10
3. Configuration
Key points for network configuration
1. The devices to be connected must have IP addresses from the same network (or subnet).
*: If using a Wi-Fi access point that is not also a router, set the IP address for accessing it.
2. Eight smart devices running Wireless DCP can be connected to each MTX processor. (However, only one
device can be logged into with an administrator PIN.)
3. Connect the MTX processor to the LAN connector of the Wi-Fi access point.
If you connect to a WAN (Internet) connector, the smart device will not be able to communicate properly with
the MTX processor.
Good combination of settings
Incorrect combination of
settings
Router with integrated Wi-Fi*
and DNS
192.168.0.254 192.168.11.1
MTX processor 192.168.0.1 192.168.0.1
Smart device 192.168.0.200 192.168.11.50
Computer 192.168.0.253 192.168.0.253
Smart device
Wi-Fi access point
Computer
MTX processor

Wireless DCP Owner’s Manual
11
3. Configuration
Tap the Wireless DCP app to launch it. The Select Device screen will be displayed.
3.3 Wireless DCP
Device list
MTX processors available for
connection are displayed
here. When you select one,
the Enter PIN screen will be
displayed.
DEMO button
Tap DEMO on this screen to activate
Offline Demo mode. In this mode, you
can try out Wireless DCP functions and
the user interface without performing any
actual operations on the MTX processor.
Manual IP list button
The Manual IP screen will be
displayed. Refer to Section
3.3.5 Manual IP for details.
If you launch Wireless DCP with Auto-connect mode active, the app will automatically reconnect to
the MTX processor it was most recently used with. You can use the Auto-connect switch to modify
this setting. Refer to Section
3.3.3 Entering a PIN for details.

Wireless DCP Owner’s Manual
12
3. Configuration
3.3.1 Offline Demo Mode
In Offline Demo mode, Wireless DCP disconnects from the MTX processor so you can try out the
app’s functions and user interface without performing any actual operations. To activate this
mode, tap DEMO on the Select Device screen.
Controller pane
Use this pane to try out the faders and buttons.
Page button
Tap to display the Select Page screen.
Controller 1 and
Controller 2 buttons
Tap to switch the Controller
pane’s display.
Settings button
Tap to display the
Settings screen.
Player button
Tap to display the
Player screen.
Preset button
Tap to display the
Preset screen.

Wireless DCP Owner’s Manual
13
3. Configuration
From Demo mode to Normal mode
On the Settings screen, tap Select Device... to display the Select Device screen. Here, you can
select the MTX processor to be controlled. When you do so, the Enter PIN screen will be dis-
played.

Wireless DCP Owner’s Manual
14
3. Configuration
3.3.2 Making Connections
On the Select Device screen, tap the MTX processor to be controlled.
When you select a processor, the Enter PIN screen will be displayed.
Information displayed
Upper line: Device name (configured using MTX Editor)
Lower line: Unit ID and model name

Wireless DCP Owner’s Manual
15
3. Configuration
3.3.3 Entering a PIN
Enter a valid PIN to connect to the selected MTX processor.
1
2
Reset button
Tap to display the Reset PIN screen.
Cancel button
Tap to return to the Select Device
screen without entering a PIN.
Auto-connect switch
Turn this switch on to connect auto-
matically whenever the app is
launched.
To enter a PIN
1. Enter your PIN using the keyboard.
2. Tap Join to connect to the MTX processor. Upon connection, the Controller 1 pane will be displayed.
NOTE
PINs take the form of a four-digit number, and none are set when the app is first launched. In this condition, it
is possible to log into Wireless DCP without entering a PIN by simply tapping Join. It is important, therefore, to
set PINs. Refer to Section
7.3 Changing PINs for details.

Wireless DCP Owner’s Manual
16
3. Configuration
There are two different types of PIN—one for administrator, one for staff. As shown below, cer-
tain functions are available only when logged into the MTX processor using an administrator PIN.
Administrator Staff
Preset
(but restricted by administrator)
Player
(but restricted by administrator)
Device Date and Time
(but restricted by administrator)
Change PIN
×
Staff Settings
×
Style
(offline demo mode only)
NOTE
If you assigned the same PIN for both administrator and staff, you will not be able to log in as staff.

Wireless DCP Owner’s Manual
17
3. Configuration
3.3.4 Resetting PINs
Reset the PINs for Wireless DCP.
1
To reset PINs
1. Tap Reset to display the Reset PIN
screen. If, for example, you forget a PIN,
you can use this screen to reset (or
remove) it. Note that both administrator
and staff PINs are reset by this action.
2. Enter the MAC address of the MTX pro-
cessor to connect using the keyboard.
You can check the MAC address from the
MTX Editor.
3. You will be asked to confirm that you wish
to reset the PINs. Tap Yes to do so.

Wireless DCP Owner’s Manual
18
3. Configuration
3.3.5 Manual IP
Add the IP address to connect the MTX processor and manually display the device for connection
on the device list.
1
Entering the IP address
Step A : List button
1. Tap the Manual IP list button to display the
Manual IP screen.
2. Tap the + button to display the Add IP
Address screen.
3. Enter the IP address using the keyboard.
4. Tap the Done button to check the added
IP address on the Manual IP screen.
3
4
Normally, MTX processors are automatically
detected and displayed on the Select Device list.
However, in rare cases auto-detection may not be pos-
sible with certain Wi-Fi device specifications.
In such cases, use the Manual IP function to instead
manually add the MTX processor’s IP address.
Once the IP address is added into the Manual IP list,
that MTX processor becomes available on the Select
Device list.

Wireless DCP Owner’s Manual
19
3. Configuration
1
Entering the IP address
Step B : Device name
1. Tap and Hold (Long press) the device
name to display the pop-up screen for
confirming the IP address.
2. Tap the Yes button to add the device’s IP
address into the Manual IP list. An “Added”
popup message displays.
3. Tap the OK button.

Wireless DCP Owner’s Manual
20
3. Configuration
You can edit the added IP address or delete it.
1
Editing the IP address
1. Tap the IP address for editing to display
the Edit IP Address screen.
2. Edit the IP address as desired and tap the
Done button.
A página está carregando ...
A página está carregando ...
A página está carregando ...
A página está carregando ...
A página está carregando ...
A página está carregando ...
A página está carregando ...
A página está carregando ...
A página está carregando ...
A página está carregando ...
A página está carregando ...
A página está carregando ...
A página está carregando ...
A página está carregando ...
A página está carregando ...
A página está carregando ...
A página está carregando ...
A página está carregando ...
A página está carregando ...
A página está carregando ...
A página está carregando ...
A página está carregando ...
-
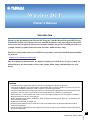 1
1
-
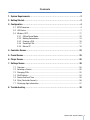 2
2
-
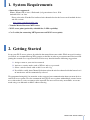 3
3
-
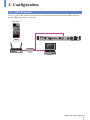 4
4
-
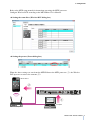 5
5
-
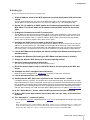 6
6
-
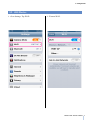 7
7
-
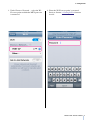 8
8
-
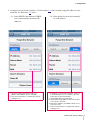 9
9
-
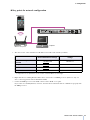 10
10
-
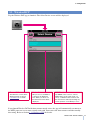 11
11
-
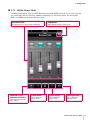 12
12
-
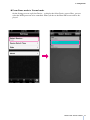 13
13
-
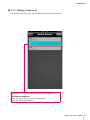 14
14
-
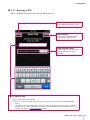 15
15
-
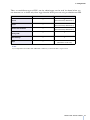 16
16
-
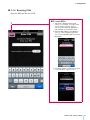 17
17
-
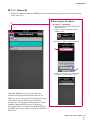 18
18
-
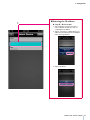 19
19
-
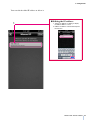 20
20
-
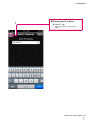 21
21
-
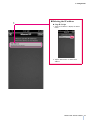 22
22
-
 23
23
-
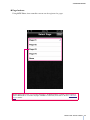 24
24
-
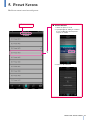 25
25
-
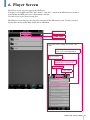 26
26
-
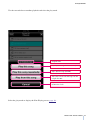 27
27
-
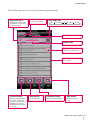 28
28
-
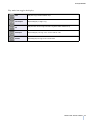 29
29
-
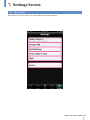 30
30
-
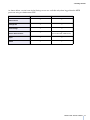 31
31
-
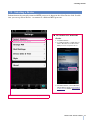 32
32
-
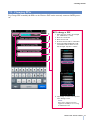 33
33
-
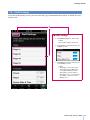 34
34
-
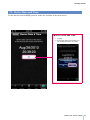 35
35
-
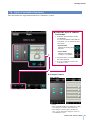 36
36
-
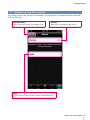 37
37
-
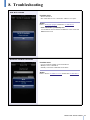 38
38
-
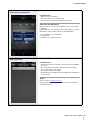 39
39
-
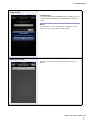 40
40
-
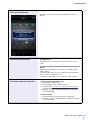 41
41
-
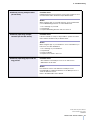 42
42
Yamaha V1 Manual do proprietário
- Categoria
- Roteadores
- Tipo
- Manual do proprietário
- Este manual também é adequado para
em outros idiomas
- español: Yamaha V1 El manual del propietario
- français: Yamaha V1 Le manuel du propriétaire
- italiano: Yamaha V1 Manuale del proprietario
- English: Yamaha V1 Owner's manual
- русский: Yamaha V1 Инструкция по применению
- Nederlands: Yamaha V1 de handleiding
- Deutsch: Yamaha V1 Bedienungsanleitung
- dansk: Yamaha V1 Brugervejledning
- čeština: Yamaha V1 Návod k obsluze
- svenska: Yamaha V1 Bruksanvisning
- polski: Yamaha V1 Instrukcja obsługi
- Türkçe: Yamaha V1 El kitabı
- suomi: Yamaha V1 Omistajan opas
- română: Yamaha V1 Manualul proprietarului