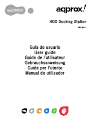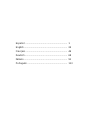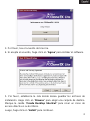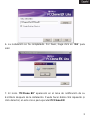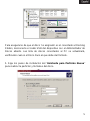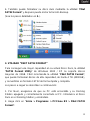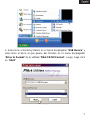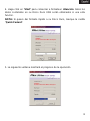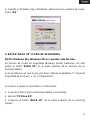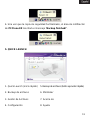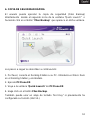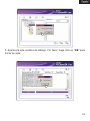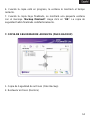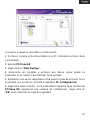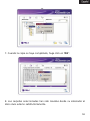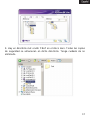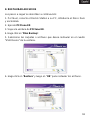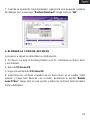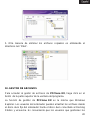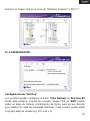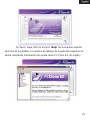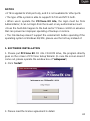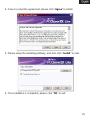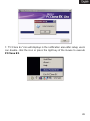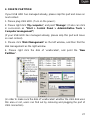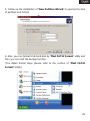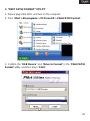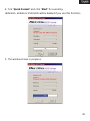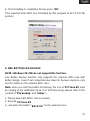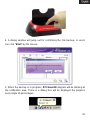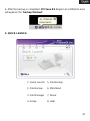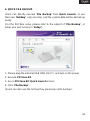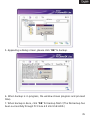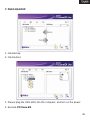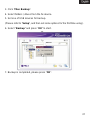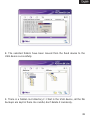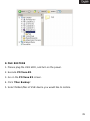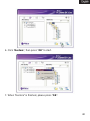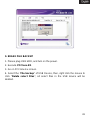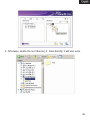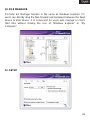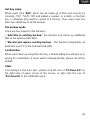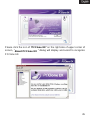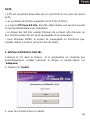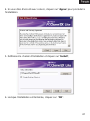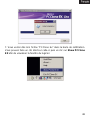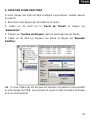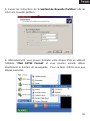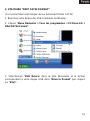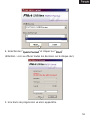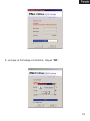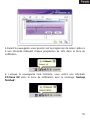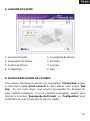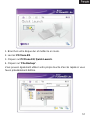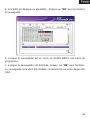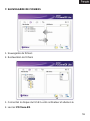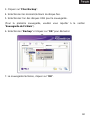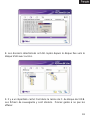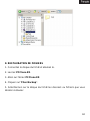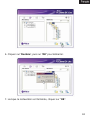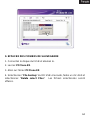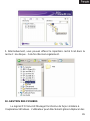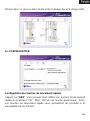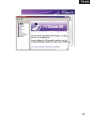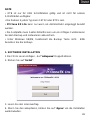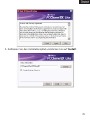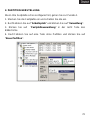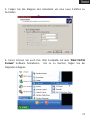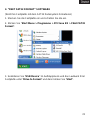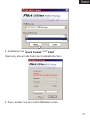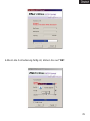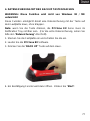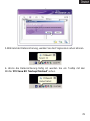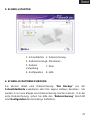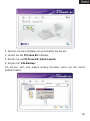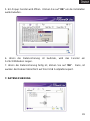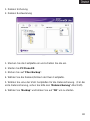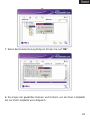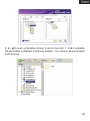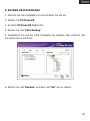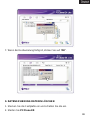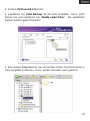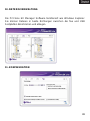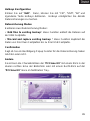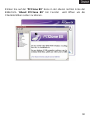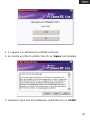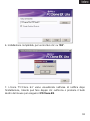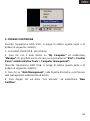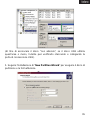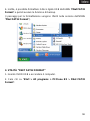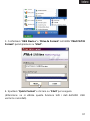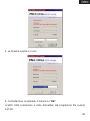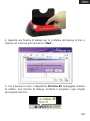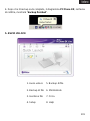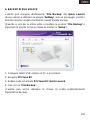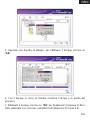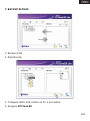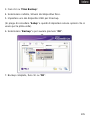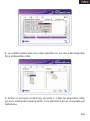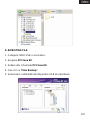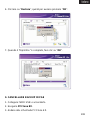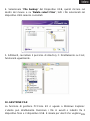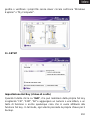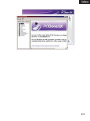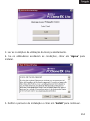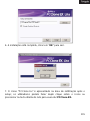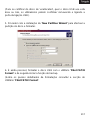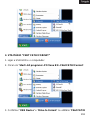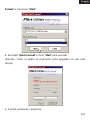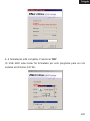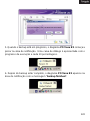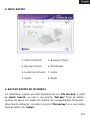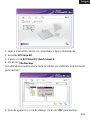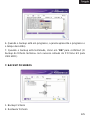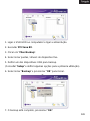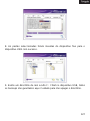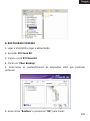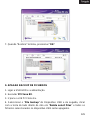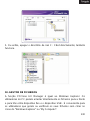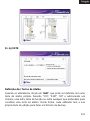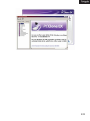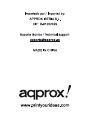aqprox! appDSHDD Manual do usuário
- Categoria
- Docas de notebook
- Tipo
- Manual do usuário
A página está carregando ...
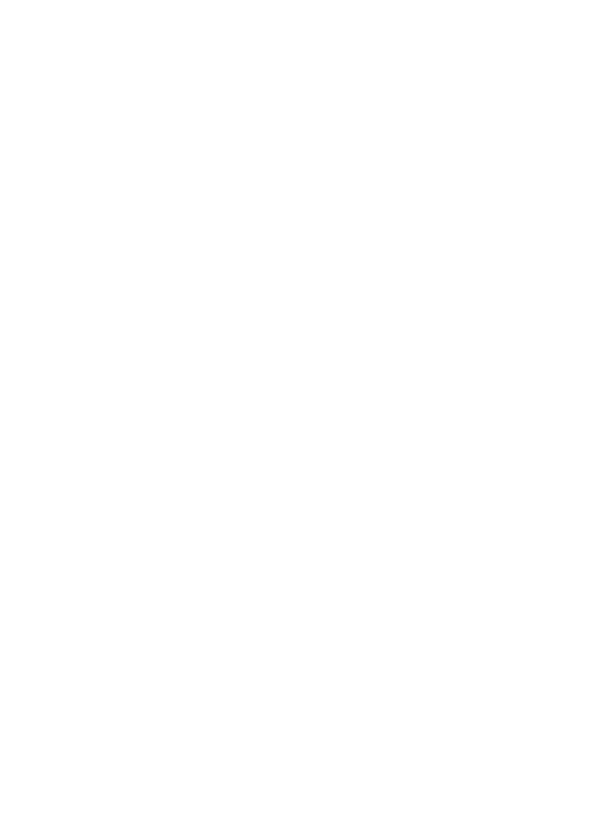
Español .............................................................. 1
English................................................................ 24
Français.............................................................. 46
Deutsch............................................................... 68
Italiano ................................................................ 91
Português ........................................................... 113
A página está carregando ...
A página está carregando ...
A página está carregando ...
A página está carregando ...
A página está carregando ...
A página está carregando ...
A página está carregando ...
A página está carregando ...
A página está carregando ...
A página está carregando ...
A página está carregando ...
A página está carregando ...
A página está carregando ...
A página está carregando ...
A página está carregando ...
A página está carregando ...
A página está carregando ...
A página está carregando ...
A página está carregando ...
A página está carregando ...
A página está carregando ...
A página está carregando ...
A página está carregando ...
A página está carregando ...
A página está carregando ...
A página está carregando ...
A página está carregando ...
A página está carregando ...
A página está carregando ...
A página está carregando ...
A página está carregando ...
A página está carregando ...
A página está carregando ...
A página está carregando ...
A página está carregando ...
A página está carregando ...
A página está carregando ...
A página está carregando ...
A página está carregando ...
A página está carregando ...
A página está carregando ...
A página está carregando ...
A página está carregando ...
A página está carregando ...
A página está carregando ...
A página está carregando ...
A página está carregando ...
A página está carregando ...
A página está carregando ...
A página está carregando ...
A página está carregando ...
A página está carregando ...
A página está carregando ...
A página está carregando ...
A página está carregando ...
A página está carregando ...
A página está carregando ...
A página está carregando ...
A página está carregando ...
A página está carregando ...
A página está carregando ...
A página está carregando ...
A página está carregando ...
A página está carregando ...
A página está carregando ...
A página está carregando ...
A página está carregando ...
A página está carregando ...
A página está carregando ...
A página está carregando ...
A página está carregando ...
A página está carregando ...
A página está carregando ...
A página está carregando ...
A página está carregando ...
A página está carregando ...
A página está carregando ...
A página está carregando ...
A página está carregando ...
A página está carregando ...
A página está carregando ...
A página está carregando ...
A página está carregando ...
A página está carregando ...
A página está carregando ...
A página está carregando ...
A página está carregando ...
A página está carregando ...
A página está carregando ...
A página está carregando ...
A página está carregando ...
A página está carregando ...
A página está carregando ...
A página está carregando ...
A página está carregando ...
A página está carregando ...
A página está carregando ...
A página está carregando ...
A página está carregando ...
A página está carregando ...
A página está carregando ...
A página está carregando ...
A página está carregando ...
A página está carregando ...
A página está carregando ...
A página está carregando ...
A página está carregando ...
A página está carregando ...
A página está carregando ...
A página está carregando ...
A página está carregando ...
A página está carregando ...

113
AVISO
• OTB é aplicado apenas à porta USB e não está disponível para outras
portas.
• O tipo de sistema de ficheiros suporta FAT32 e NTFS.
• Quando os utilizadores usam
PCClone EX Lite
, o login deve ser de
Administrador; não é possível usar o login de Convidado ou de qualquer
conta autorizada.
• O disco duro funciona no sector danificado? Confirmar com
antecedência para evitar uma operação inadequada da cópia de
segurança ou restaurar.
O ficheiro da Cópia de Segurança (Backup) não suporta o
vo for Windows
1. INSTALAÇÃO SOFTWARE
1. Colocar o CD
PCClone EX
na gaveta de CD-ROM e programa abre
directamente o ecrã do Wizard de Setup do PCClone. (No caso do ecrã
não aparecer, procure a janela “
setup.exe
”)
2. Clicar em “
Install
”.
•
funcionamento do botão HD externo se o sistema operati
98/ ME; usar em vez disso a tecla de atalho.

3. Ler as condições de utilização da licença atentamente.
4. Se os utilizadores aceitarem as condições, clicar em “
Agree
” para
instalar.
5. Definir o percurso de instalação e clicar em “
Install
” para continuar.
114

6. A instalação está completa, clicar em “
OK
” para sair.
7. O ícone “PCClone Ex” é apresentado na área de notificação após o
setup; os utilizadores podem fazer duplo clique sobre o ícone ou
pressionar na tecla direita do rato para executar
PCClon EX.
e
115

2. CRIAR UMA PARTIÇÃO
Se o USB HDD já tem partição, ignorar esta secção e passar para a
seguinte.
1. Ligar o USB HDD. (ligar a alimentação).
2. Clicar em “
My computer
” e assinalar “
Manage”.
(É ainda possível
clicar em sucessão
“Start> Control Panel> Administrative Tools>
Computer management”
)
(Se o USB HDD já tem partição, ignorar esta secção e passar para a
seguinte).
3. Clicar em “
Disk Management
” na janela esquerda e procurar o gestor
do disco na janela direita.
4. Clicar com a tecla direita no disco em ‘unallocated’ e assinalar “
New
Partition”.
116

117
(Para se certificar do disco de ‘unallocated’, quer o disco USB use esta
área ou não, os utilizadores podem confirmar removendo e ligando a
porta da ligação USB).
5. Proceder com a instalação da “
New
Partition Wizard
” para efectuar a
partição do disco e formatar.
6. É ainda possível, formatar o disco USB com o utilitário “
FNet FAT32
Format
” e de seguida iniciar a função de backup.
(Sobre os passos detalhados da formatação consultar a secção do
Utilitário “
FNet FAT32 Format
”.

2. Clicar em “
Start> All programs> PCClone EX> FNet FAT32 Format
”.
3. UTILITÁRIO “FNET FAT32 FORMAT”
1. Ligar a USB HDD e o computador.
3. Confirmar “
USB Device
” e “
Drive to Format
” no utilitário “
FNet FAT32
118

119
Format
” e pressionar “
Start
”.
4. Assinalar “
Quick Format
” e clicar “
Start
” para executar.
apagados se usar esta (Atenção: Todos os dados no USB HDD serão
função).
5. A janela apresenta o progresso.

6. A formatação está completa. Pressionar “
OK
”.
(O USB HDD seleccionar foi formatado por este programa para ser um
sistema de ficheiros FAT32).
120

121
4. ONE BUTTON FILE BACKUP
Nota: Windows 98 / ME não suportam esta função.
A função One Button Backup apenas funciona com a caixa HDD externa
com botão. Não necessita de procedimentos complicados para fazer um
backup, apenas o botão na caixa HDD externa.
Nota
: Quando clicar no botão para o backup, o ícone
PCClone EX
deve
encontrar-se na área de notificação. (Na primeira utilização, consultar a
secção “
File backup
” e “
Setup
”).
1. Ligar o USB HDD (Ligar a alimentação).
2. Executar
PCClone EX
.
3. Pressionar apenas o botão “
BACK UP
” no exterior da caixa.
4. A janela de diálogo aparece para confirmar o backup do ficheiro, ou
então os utilizadores podem clicar em “
Start
” com o rato.

5. Quando o backup está em progresso, o diagrama
PCClone EX
começa a
piscar na área de notificação. Uma caixa de diálogo é apresentada com o
progresso da execução a cada 10 percentagens.
6. Depois do ba
CClone EX
aparece na
área de notificação com a mensagem “
ba nished
”.
ckup estar completo, o diagrama
P
ckup fi
122

123
5. INICIO RÁPIDO
up Ficheiro
3. Gestor de Ficheiros 7. Sobre
4. Ajuste 8. Ajuda
6. BACKUP RÁPIDO DE FICHEIROS
Os utilizadores podem executar directamente um “
File Backup
” a partir
do
Quick Launch
, ou usar a sua própria “
hot key
” (tecla de atalho),
apenas um passo e os dados do sistema são salvaguardados facilmente.
(Na primeira utilização, consultar a secção “
File backup
” ou a sua própria
tecla de atalho em “
Setup
”).
1. INICIO RÁPIDO 5. Back
2. Backup Ficheiro 6. Minimizado

1. Ligar o USB HDD externo ao computador e ligar a alimentação.
2. Executar
PCClone EX
.
3. Ir para o ecrã
PCClone EX
/
Quick Launch
.
4. Clicar em “
File Backup
”.
ar a tecla de atalho que definiram anteriormente
para backup.)
(Os utilizadores podem us
5. Quando aparecer o ecrã de diálogo, clicar em “
OK
” para backup.
124

6. Quando o backup está em progresso, a janela apresenta o progresso e
7. Quando o backup está terminado, clicar em “
OK
” para confirmar! (O
com sucesso através do PCClone EX para
o tempo decorrido).
backup do ficheiro terminou
USB HDD.)
7. BACKUP FICHEIROS
1. Backup Ficheiro
2. Restaurar Ficheiro
125

1. Ligar o USB HDD ao computador e ligar a alimentação.
3. Clicar em “
Files Backup
”.
4. Seleccionar pastas / drivers do dispositivo fixo.
5. Definir um dos dispositivos USB para backup.
(Consultar “
Setup
” e definir algumas opções para a primeira utilização).
6. Seleccionar “
Backup
” e pressionar “
OK
” para iniciar.
2. Executar
PCClone EX
.
7. O backup está completo, pressionar “
OK
”.
126

8. As pastas seleccionadas foram movidas do
dispositivo USB com sucesso.
dispositivo fixo para o
9. Existe um directório de raiz oculto F: FNet no dispositivo USB, todos
os backups são guardados aqui. Cuidado para não apagar o directório.
127

8. RESTAURAR FICHEIRO
1. Ligar a USB HDD e ligar a alimentação.
2. Executar
PCClone EX
.
3. Ir para o ecrã
PCClone EX
.
4. Clicar em “
Files Backup
”.
5. Seleccionar as pastas/ficheiros do dispositivo USB que pretende
restaurar.
6. Seleccionar “
Restore
” e pressionar “
OK
” para iniciar.
128

7. Quando “Restore” termina, pressionar “
OK
”.
9. APAGAR BACKUP DE FICHEIROS
tação.
2. Executar
PCClone EX
.
apagados.
1. Ligar a USB HDD e a alimen
3. Ir para o ecrã PCClone Ex.
4. Seleccionar o “
File backup
” do Dispositivo USB e de seguida, clicar
com a tecla do lado direito do rato em “
Delete select Files
” e todos os
ficheiros seleccionados no dispositivo USB serão
129

5. Ou então, apagar o directório de raiz F: FNet directamente; também
funciona.
sem clicar no
one do “Windows Explorer” ou “My Computer”.
10. GESTOR DE FICHEIROS
A função PCClone EX Manager é igual ao Windows Explorer. Os
utilizadores do PC podem arrastar directamente os ficheiros para a frente
e para trás entre dispositivo fixo e o dispositivo USB. É conveniente para
os utilizadores que gerem ou verificam os seus ficheiros
íc
130

11. AJUSTE
Definição das Teclas de Atalho
Quando os utilizadores clicam em “
Edit
”, que pode ser definido com uma
tecla de atalho própria, fazendo “Ctrl”, “Shift”, “Alt” e adicionando um
número, uma letra, tecla de função ou outra qualquer que pretendam para
constituir uma tecla de atalho. Desta forma, cada utilizador tem a sua
própria tecla de edição para fazer um ficheiro de backup.
131
A página está carregando ...
A página está carregando ...
A página está carregando ...
-
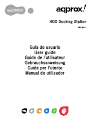 1
1
-
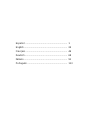 2
2
-
 3
3
-
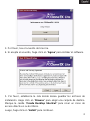 4
4
-
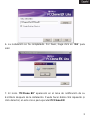 5
5
-
 6
6
-
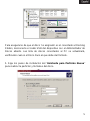 7
7
-
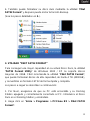 8
8
-
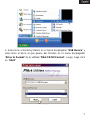 9
9
-
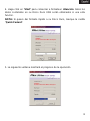 10
10
-
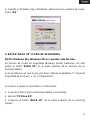 11
11
-
 12
12
-
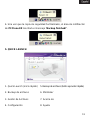 13
13
-
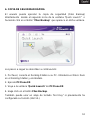 14
14
-
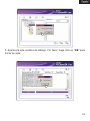 15
15
-
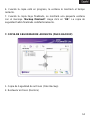 16
16
-
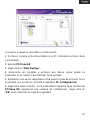 17
17
-
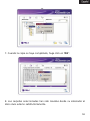 18
18
-
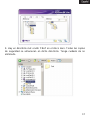 19
19
-
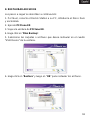 20
20
-
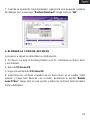 21
21
-
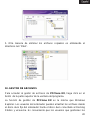 22
22
-
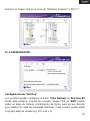 23
23
-
 24
24
-
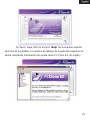 25
25
-
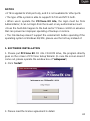 26
26
-
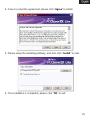 27
27
-
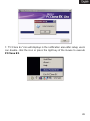 28
28
-
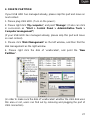 29
29
-
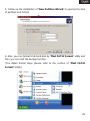 30
30
-
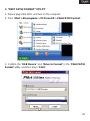 31
31
-
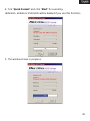 32
32
-
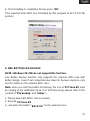 33
33
-
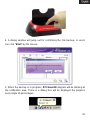 34
34
-
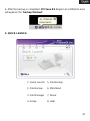 35
35
-
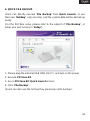 36
36
-
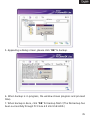 37
37
-
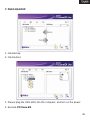 38
38
-
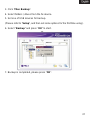 39
39
-
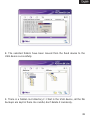 40
40
-
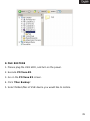 41
41
-
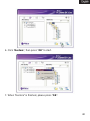 42
42
-
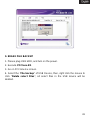 43
43
-
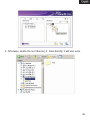 44
44
-
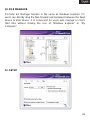 45
45
-
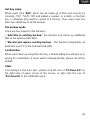 46
46
-
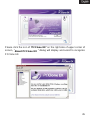 47
47
-
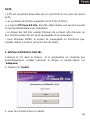 48
48
-
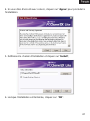 49
49
-
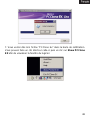 50
50
-
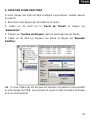 51
51
-
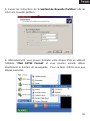 52
52
-
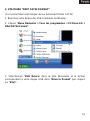 53
53
-
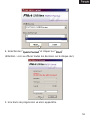 54
54
-
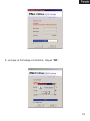 55
55
-
 56
56
-
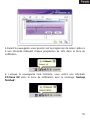 57
57
-
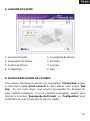 58
58
-
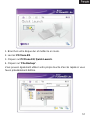 59
59
-
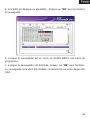 60
60
-
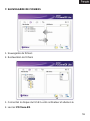 61
61
-
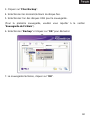 62
62
-
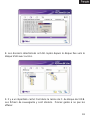 63
63
-
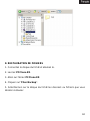 64
64
-
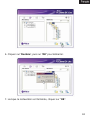 65
65
-
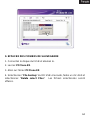 66
66
-
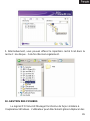 67
67
-
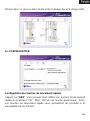 68
68
-
 69
69
-
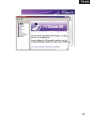 70
70
-
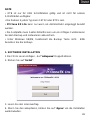 71
71
-
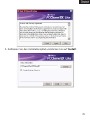 72
72
-
 73
73
-
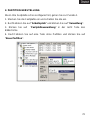 74
74
-
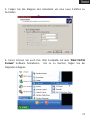 75
75
-
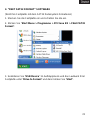 76
76
-
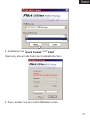 77
77
-
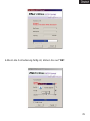 78
78
-
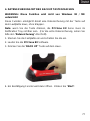 79
79
-
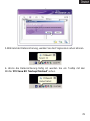 80
80
-
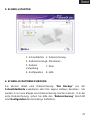 81
81
-
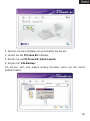 82
82
-
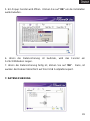 83
83
-
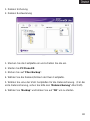 84
84
-
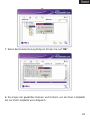 85
85
-
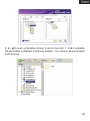 86
86
-
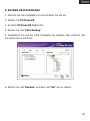 87
87
-
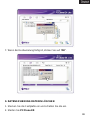 88
88
-
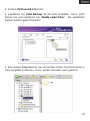 89
89
-
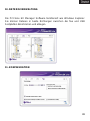 90
90
-
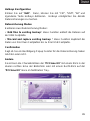 91
91
-
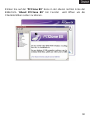 92
92
-
 93
93
-
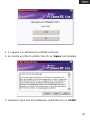 94
94
-
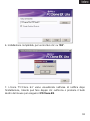 95
95
-
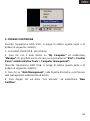 96
96
-
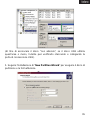 97
97
-
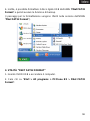 98
98
-
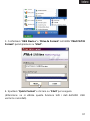 99
99
-
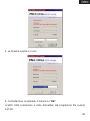 100
100
-
 101
101
-
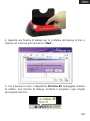 102
102
-
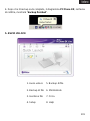 103
103
-
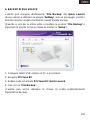 104
104
-
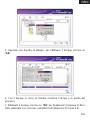 105
105
-
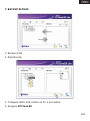 106
106
-
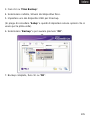 107
107
-
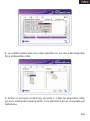 108
108
-
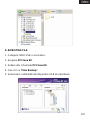 109
109
-
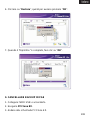 110
110
-
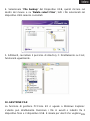 111
111
-
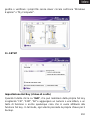 112
112
-
 113
113
-
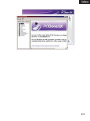 114
114
-
 115
115
-
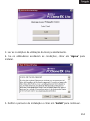 116
116
-
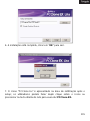 117
117
-
 118
118
-
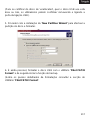 119
119
-
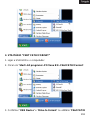 120
120
-
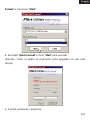 121
121
-
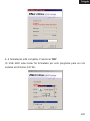 122
122
-
 123
123
-
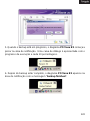 124
124
-
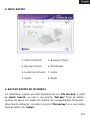 125
125
-
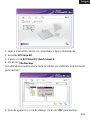 126
126
-
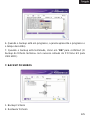 127
127
-
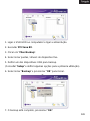 128
128
-
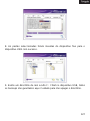 129
129
-
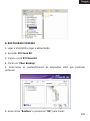 130
130
-
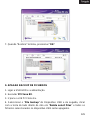 131
131
-
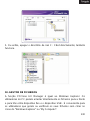 132
132
-
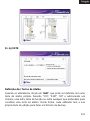 133
133
-
 134
134
-
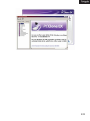 135
135
-
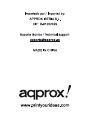 136
136
aqprox! appDSHDD Manual do usuário
- Categoria
- Docas de notebook
- Tipo
- Manual do usuário
em outros idiomas
- español: aqprox! appDSHDD Manual de usuario
- français: aqprox! appDSHDD Manuel utilisateur
- italiano: aqprox! appDSHDD Manuale utente
- English: aqprox! appDSHDD User manual
- Deutsch: aqprox! appDSHDD Benutzerhandbuch
Outros documentos
-
Buffalo HD-PCTU3 MINISTATION USB 3.0 Manual do proprietário
-
Buffalo HD-LBU3 Manual do proprietário
-
Buffalo HD-PZN1.0U3B Guia de usuario
-
Asus TYTAN CG8480-FR017S Manual do proprietário
-
Avid Pinnacle Studio MediaSuite Guia rápido
-
Asus CP6230 Manual do usuário
-
Asus Essentio CM6870 Manual do usuário
-
Verbatim InSight 320GB Guia de usuario
-
 Buffalo Technology HD-PHSXXU2-UC Manual do usuário
Buffalo Technology HD-PHSXXU2-UC Manual do usuário
-
Ewent EW7009 Manual do usuário