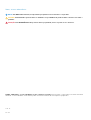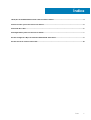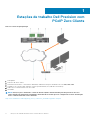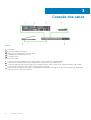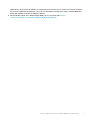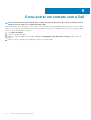Como conectar às placas de host de acesso
remoto PCoIP nas estações de trabalho Host
Dell Precision
Guia de Referência Rápida

Notas, avisos e advertências
NOTA: Uma NOTA indica informações importantes que ajudam você a usar melhor o seu produto.
CUIDADO: um AVISO indica possíveis danos ao hardware ou a possibilidade de perda de dados e informa como evitar o
problema.
ATENÇÃO: uma ADVERTÊNCIA indica possíveis danos à propriedade, lesões corporais ou risco de morte.
© 2018 - 2019 Dell Inc. ou suas subsidiárias. Todos os direitos reservados. A Dell, a EMC, e outras marcas são marcas comerciais
da Dell Inc. ou suas subsidiárias. Outras marcas podem ser marcas comerciais de seus respectivos proprietários.
2018 - 08
Rev. A01

1 Estações de trabalho Dell Precision com PCoIP Zero Clients.............................................................4
2 Como instalar a placa host de acesso remoto.................................................................................. 5
3 Conexão dos cabos.......................................................................................................................6
4 Configurando a placa host de acesso remoto.................................................................................. 7
5 Como configurar o Wyse ou o Amulet DXZ4 PCoIP Zero Client......................................................... 8
6 Como entrar em contato com a Dell.............................................................................................. 10
Índice
Índice 3

Estações de trabalho Dell Precision com
PCoIP Zero Clients
1:1 Acesso remoto de qualquer lugar
1. Placa gráfica
2. Placa host de acesso remoto
3. Datacenter/local central — Dell Precision 3930 Rack, 7920 Rack e Estações de trabalho em torre 3000, 5000, 7000
4. Teradici PCoIP Software Client (Windows, sistema operacional Mac, IOS, Android e Chromebook)
5. Atalho Wyse ou Amulet DXZ4 PCoIP Zero Client
6. LAN/WAN
NOTA:
Instruções para o download e conexão do PCoIP software client da Teradici para uma placa host de acesso
remoto PCoIP estão disponíveis no link abaixo da Teradici. É necessário que você configure uma conta na Teradici para
obter o software client sem custos adicionais.
http://www.teradici.com/web-help/pcoip_remote_workstation_card/5.0.1/qsg/RWC-QSG.pdf
1
4 Estações de trabalho Dell Precision com PCoIP Zero Clients

Como instalar a placa host de acesso remoto
• Se você tiver adquirido uma estação de trabalho Dell Precision com uma placa host de acesso remoto PCoIP, a placa host já estará
instalada em seu computador host da estação de trabalho Dell Precision. Vá para o tópico: Conectar os cabos
• Se você tiver adquirido um kit de instalação pelo cliente, instale a placa de host em sua estação de trabalho do seu computador host
Dell Precision.
Placas host de acesso remoto de monitor quad e dual PCoIP
A Dell oferece duas versões da placa host de acesso remoto de monitor dual de meia altura: uma com um suporte de perfil baixo e outra
com um suporte de altura completa. A versão do suporte de perfil baixo da placa do monitor dual está disponível somente para a Estação
de trabalho 7910 Rack que tem três slots de perfil baixo com uma segunda CPU instalada e da Estação de trabalho 7920 Rack que tem um
slot de perfil baixo (6) conectado na primeira CPU. Na Estação de trabalho 3930 Rack Dell Precision, as placas podem ser instaladas no
slot dois ou três do sistema.
2
Como instalar a placa host de acesso remoto 5

Conexão dos cabos
Figura 1.
1. Placa gráfica
2. Estação de trabalho rack Precision
3. Atalho Wyse ou Amulet DXZ4 PCoIP Zero Client
4. Computador de gerenciamento Dell (PC)
5. Comutador externo
Para conectar os cabos:
1. Conecte um ou dois Mini DisplayPorts aos cabos DisplayPort entre a placa host e a placa de vídeo.
2. Usando um cabo de categoria 5e, conecte a placa de host a uma porta no comutador Ethernet.
3. Conecte um cabo de categoria 5e do atalho Wyse ou Amulet DXZ4 Zero Client a uma porta no comutador Ethernet. Obs.: há duas
portas de rede no DXZ4 Zero Client. Apenas uma porta precisa ser usada.
4. Usando um cabo de categoria 5e, conecte o computador de gerenciamento (um desktop ou um notebook na rede com uma placa de
rede) a uma porta no comutador Ethernet.
3
6 Conexão dos cabos

Configurando a placa host de acesso remoto
Para configurar a placa host:
1. Desligue e reinicie o computador de gerenciamento.
2. No computador de gerenciamento, vá para Configurações de rede e configure o endereço IP como:
• Endereço: 192.168.1.200
• Máscara de sub-rede: 255.255.0.0
NOTA:
Parâmetros como Gateway e DNS podem ser deixados em branco.
3. Desligue e reinicie o computador da Estação de trabalho host Precision e aguarde um minuto antes de ir para a próxima etapa (apenas
na primeira vez para o tempo limite DHCP).
4. No computador de gerenciamento, abra o navegador da Web e digite o seguinte: 192.168.1.100 (endereço IP padrão para a placa
host.).
5. Clique na opção “Continue to the website (not recommended)” [Continuar no site (não recomendado)] para desconsiderar a
mensagem.
6. A tela Log In (Fazer login) é exibida.
7. A placa host não tem senha padrão. Ignore o campo Idle Timeout (Tempo de ociosidade) configurado como Never (Nunca) e clique em
Log In (Fazer log-in).
8. Selecione a guia Configuration (configuração) e, em seguida, a guia initial setup (configuração inicial). A configuração de Áudio pode
ser ignorada, se você não quiser ativar o áudio de alta definição.
9. Para configurar a rede:
a) Desmarque a opção Enable DHCP (Ativar DHCP).
b) Mude o endereço IP padrão para o seu endereço IP de destino.
c) Mude o endereço padrão de máscara de sub-rede para o endereço da máscara de sub-rede de destino.
d) Anote o endereço IP da placa host e o endereço da máscara de sub-rede. Você precisará deles para configurar o atalho Wyse ou
Amulet DXZ4 PCoIP Zero Client.
e) Deixe os campos Primary DNS Server (Servidor DNS primário) e Secondary DNS Server (Servidor DNS secundário) inseridos
com zeros.
10. Para configurar a sessão:
a) Deixe marcada a caixa de seleção Accept any client (Aceitar qualquer cliente), a menos que você queira restringir o acesso à
estação de trabalho para um determinado atalho Wyse ou Amulet DXZ4 PCoIP Zero Client; nesse caso, o endereço MAC do zero
client deve ser inserido.
b) Clique em Apply Changes (Aplicar alterações).
11. Na tela Success (Operação bem-sucedida), clique em Continue (Continuar).
12. No menu na parte superior da tela, selecione Info Version (Informações da versão). A tela Version (Versão) é exibida.
13. Localize o endereço MAC na tela e anote-o. Você precisará desse endereço quando configurar o atalho Wyse ou Amulet DXZ4 PCoIP
Zero Client.
NOTA:
O endereço MAC também está impresso em uma etiqueta na placa de host.
14. No menu na parte superior da tela, selecione Configuration Monitor Emulation (Configuração - Emulação de monitor).
15. Na tela Monitor Emulation (Emulação de monitor), verifique se ambas as caixas de seleção Video Port 1 e Video Port 2 for 5030 (Porta
de vídeo 1 e Porta de vídeo 2 para 5030) estão marcadas e clique em Apply (Aplicar).
16. Na mensagem Success (Operação bem-sucedida), clique em Reset (Redefinir).
17. Clique em OK quando a mensagem pop-up é exibida.
18. Feche o navegador da Web.
19. Desligue e reinicie o computador da estação de trabalho Precision.
20. Agora a placa host está configurada para se comunicar com o atalho Wyse ou Amulet Hotkey DXZ4 PCoIP Zero Client.
4
Configurando a placa host de acesso remoto 7

Como configurar o Wyse ou o Amulet DXZ4
PCoIP Zero Client
Para configurar o Wyse ou o Amulet DXZ4 PCoIP Zero Client:
NOTA: você precisará do endereço MAC, do endereço IP e do endereço de máscara de sub-rede da placa de host para
configurar o Wyse ou o Amulet DXZ4 PCoIP Zero Client.
1. Conecte o adaptador CA ao Wyse ou ao Amulet DXZ4 PCoIP Zero Client e ligue-o.
2. No computador de gerenciamento, inicie o navegador da Web e digite 192.168.1.50.
3. Clique na opção "Continue to the website (not recommended) [Continuar no site (não recomendado)]" para desconsiderar a
mensagem.
4. A tela Log In (Fazer login) é exibida.
5. A senha padrão para Wyse Zero Client é Adminstrator. A senha padrão para o Amulet DXZ4 Zero Client é ahkdante
6. Ignore o campo Idle Timeout (Tempo de ociosidade) e clique em Log In (Fazer login).
7. A tela de Início é exibida.
8. Selecione a guia Network (Rede) e depois Sessão .Selecione Direct to host+SLP Host Discovery (Diretamente para o Host
+Descoberta de SLP Host) e clique em Apply (Aplicar).
9. Selecione a guia Configuration (Configuração) e, em seguida, a guia Initial setup (Configuração inicial):
a) Desmarque a opção Enable DHCP (Ativar DHCP).
b) Mude o endereço IP padrão para um endereço IP de sua escolha.
c) Mude o endereço padrão de máscara de sub-rede para o endereço da máscara de sub-rede de destino.
d) Deixe os campos Primary DNS Server (Servidor DNS primário) e Secondary DNS Server (Servidor DNS secundário) preenchidos
com zeros.
e) Clique em Apply (Aplicar).
10. Na tela Success (Operação bem-sucedida), clique em Reset (Redefinir).
11. Clique em OK depois de ver a mensagem de confirmação.
12. Na mensagem Your Session Has Ended (Sua sessão foi encerrada), clique em OK. A tela Log In (Fazer login) é exibida.
13. Feche o navegador da Web.
14. O Wyse ou o Amulet DXZ4 PCoIP Zero Client está agora configurado e pronto para ser usado.
NOTA:
1. Embora o PCoIP Zero Client de tela quádrupla possa ser conectado pela LAN a uma placa de host de acesso remoto
para tela dupla (usada com o PCoIP Zero Client de tela dupla 5030), não há nenhum benefício significativo, uma vez
que a compatibilidade da placa de acesso remoto da tela dupla está limitada a duas telas de 1920 X 1220 ou uma tela
de 2560 X 1600). Além disso, a conexão de duas placas de host de acesso remoto a um PCoIP Zero Client de tela
quádrupla não é possível, pois o PCoIP Zero Client de tela quádrupla tem um único NIC com um endereço IP. Cada
placa de host tem um NIC com endereços IP separados.
2. Embora possível, mas não recomendável, conectar o Zero clients diretamente a placas de host da estação de
trabalho, isto deve ser feito por meio de um switch ou de um roteador.
3. Periodicamente Dell lança novas versões do firmware Teradici para as placas de host de acesso remoto e Wyse Zero
Clients (como o Amulet para o DXZ4 Zero Client). Essas versões resolvem bugs. A partir de 1º de dezembro de 2017,
cada placa de host vem com uma assinatura “Workstation Access” (Acesso à estação de trabalho) de um ano de
Teradici. Cada Wyse Zero Client vem com uma assinatura “Desktop Access” (Acesso ao desktop) de um ano da
Teradici. Quando o cliente registra sua compra com a Teradici, tem o direito de acessar a Teradici para atualizações
de firmware que incluem melhorias e novos recursos, o suporte da Teradici e algumas ofertas adicionais de software
da Teradici. A Dell continuará a fornecer suporte ao cliente para placas de host adquiridas com as estações de
trabalho e oferecerá atualizações de firmware de nível básico para correção de bugs. Vá para
https://www.Dell.com/
support e procure na seção de drivers seção drivers de sua estação de trabalho específica. As versões de firmware
5
8 Como configurar o Wyse ou o Amulet DXZ4 PCoIP Zero Client

publicadas no site da estação de trabalho são aquelas que oferecem valor para os usuários da estação de trabalho e
não são necessariamente sincronizadas com as versões de firmware oferecidas para o Wyse ou Amulet DXZ4 Zero
Clients que também são usados em ambientes VMware .
4. Um guia de início rápido para o Amulet Hotkey DXZ4 pode ser encontrado aqui - https://
resources.amulethotkey.com/download/DXZ4_QSG_QS-DXZ4-0001.pdf
Como configurar o Wyse ou o Amulet DXZ4 PCoIP Zero Client 9

Como entrar em contato com a Dell
NOTA: Se não tiver uma conexão Internet ativa, você pode encontrar as informações de contato na sua fatura, nota de
expedição, nota de compra ou no catálogo de produtos Dell.
A Dell fornece várias opções de suporte e serviço on-line ou através de telefone. A disponibilidade varia de acordo com o país e produto e
alguns serviços podem não estar disponíveis na sua área. Para entrar em contacto com a Dell para tratar de assuntos de vendas, suporte
técnico ou serviço de atendimento ao cliente:
1. Vá até Dell.com/support.
2. Selecione a categoria de suporte.
3. Encontre o seu país ou região no menu suspenso Choose a Country/Region (Escolha um país ou região) na parte inferior da
página.
4. Selecione o serviço ou link de suporte adequado, com base em sua necessidade.
6
10 Como entrar em contato com a Dell
-
 1
1
-
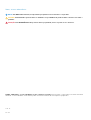 2
2
-
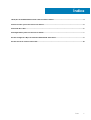 3
3
-
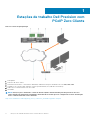 4
4
-
 5
5
-
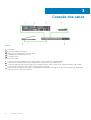 6
6
-
 7
7
-
 8
8
-
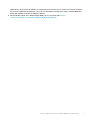 9
9
-
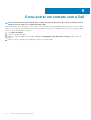 10
10
Dell Precision 3930 Rack Guia rápido
- Tipo
- Guia rápido
- Este manual também é adequado para
Artigos relacionados
-
Dell Precision 7920 Rack Guia rápido
-
Dell Precision 7920 Rack Guia rápido
-
Dell Precision 7920 Rack Guia rápido
-
Dell Precision Tower 7910 Manual do proprietário
-
Dell Precision Tower 7910 Manual do proprietário
-
Dell Precision 5820 Tower Manual do proprietário
-
Dell Precision 7820 Tower Manual do proprietário
-
Dell Precision 7920 Tower Manual do proprietário
-
Dell Wyse 5070 Thin Client Guia de usuario
-
Dell Wyse 5030 Zero Client (VMWare) / P25 Guia rápido