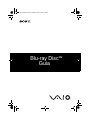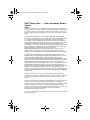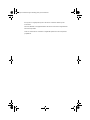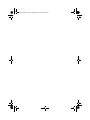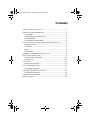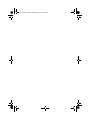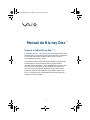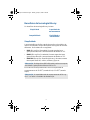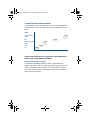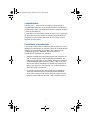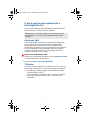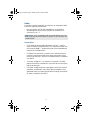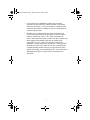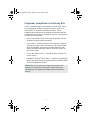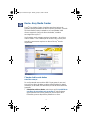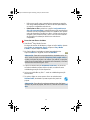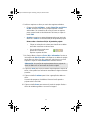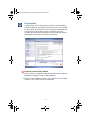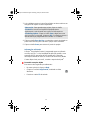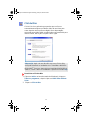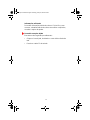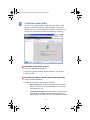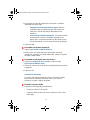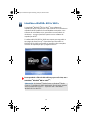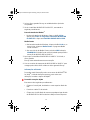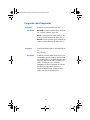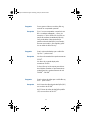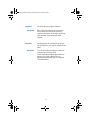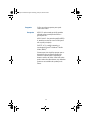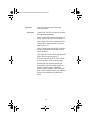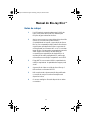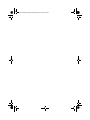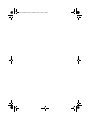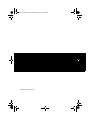®
Blu-ray Disc
Guia
TM
Blu ray Disc Guide.book Page i Thursday, January 17, 2008 11:46 AM

VAIO
®
Blu-ray Disc™ — Aviso de isenção, Notas e
Alertas
AVISO
© 2007 Sony Electronics Inc. Está proibida a reprodução parcial ou integral sem
autorização por escrito. Todos os direitos reservados. Este manual e o software por
ele descrito, não pode ser reproduzido, traduzido nem resumido, no todo ou em
parte, por meio de qualquer forma legível por máquina, sem aprovação prévia por
escrito.
A SONY ELECTRONICS INC. NÃO FORNECE NENHUMA GARANTIA EM
RELAÇÃO A ESTE MANUAL, A QUALQUER SOFTWARE NELE MENCIONADO
OU A OUTRAS INFORMAÇÕES AQUI CONTIDAS, E, PELO PRESENTE
DOCUMENTO, EXPRESSAMENTE SE ISENTA DE QUALQUER GARANTIA
IMPLÍCITA REFERENTE À COMERCIALIDADE OU ADEQUAÇÃO A QUALQUER
FINALIDADE PARTICULAR NO QUE SE REFERE A ESTE MANUAL, AO
SOFTWARE OU A OUTRAS INFORMAÇÕES. EM NENHUMA CIRCUNSTÂNCIA
SERÁ A SONY ELECTRONICS INC. RESPONSABILIZADA POR QUALQUER
DANO INCIDENTAL, CONSEQÜENCIAL OU ESPECÍFICO,
INDEPENDENTEMENTE DE ESTAR BASEADO EM ILICITUDE CIVIL OU
CONTRATUAL, OU QUE RESULTE OU SE RELACIONE AO USO DESTE
MANUAL, DO SOFTWARE OU DE OUTRAS INFORMAÇÕES AQUI CONTIDAS.
A SONY NÃO PODE GARANTIR QUE AS FUNÇÕES DESCRITAS NESTE
MANUAL NÃO POSSAM EVENTUALMENTE APRESENTAR ERROS OU QUE
NÃO SERÃO DESCONTINUADAS. A SONY TAMBÉM NÃO ASSUME
QUALQUER RESPONSABILIDADE, E NÃO SERÁ RESPONSABILIZADA, POR
DANOS OU VÍRUS QUE POSSAM INFECTAR SEU COMPUTADOR OU OUTRA
PROPRIEDADE COMO RESULTADO DE SEU ACESSO, UTILIZAÇÃO OU
NAVEGAÇÃO EM QUALQUER WEBSITE DESCRITO, OU PORQUE VOCÊ FEZ
DOWNLOADS DE MATERIAIS, DADOS, TEXTOS, IMAGENS, VÍDEOS OU
MATERIAIS DE ÁUDIO NOS WEBSITES DESCRITOS. AS INFORMAÇÕES DE
WEBSITES SÃO OBTIDAS DE VÁRIAS FONTES E TALVEZ NÃO SEJAM
EXATAS. CÓPIAS DE INFORMAÇÕES PROTEGIDAS POR LEIS DE DIREITO
AUTORAL SOMENTE PODEM SER FEITAS PARA FINALIDADES LEGALMENTE
PERMITIDAS.
A Sony Electronics Inc. se reserva o direito de modificar este manual ou as
informações aqui contidas, a qualquer momento e sem aviso prévio. O software
aqui descrito é regido pelos termos de um contrato específico de licença do
usuário.
Este manual faz referência a softwares de propriedade da Sony e licenciados por
terceiros. O uso de tais softwares está sujeito aos termos e condições dos
contratos de licença incluídos no produto que acompanha esses softwares. Alguns
softwares não podem ser utilizados ou transportados para fora dos Estados
Unidos. As especificações de software estão sujeitas a alterações sem prévio aviso
e podem não ser necessariamente idênticas às versões atualmente
disponibilizadas no mercado de varejo.
Sony, VAIO, o logotipo VAIO e like.no.other são marcas comerciais ou registradas
da Sony Electronics.
Blu ray Disc Guide.book Page ii Thursday, January 17, 2008 11:46 AM

Blu-ray Disc e o logotipo Blu-ray Disc são marcas comerciais da Blu-ray Disc
Association.
Microsoft, Windows e o logotipo Windows são marcas comerciais ou registradas da
Microsoft Corporation.
Todas as outras marcas comerciais ou registradas pertencem a seus respectivos
proprietários.
Blu ray Disc Guide.book Page iii Thursday, January 17, 2008 11:46 AM

Blu ray Disc Guide.book Page iv Thursday, January 17, 2008 11:46 AM

Conteúdo
O que é a mídia Blu-ray Disc™? .....................................................1
Benefícios da tecnologia Blu-ray .....................................................2
Simplicidade ...............................................................................2
Capacidade de armazenamento ................................................3
Compatibilidade ..........................................................................4
Flexibilidade e interatividade ......................................................4
O que é preciso para experimentar a tecnologia Blu-ray? ..............5
Atualização VAIO .......................................................................5
TV/Monitor ..................................................................................5
Áudio ..........................................................................................6
Observações ..............................................................................6
Programas compatíveis com Blu-ray Disc ......................................8
Roxio
®
Easy Media Creator ............................................................9
Criação de disco de dados .........................................................9
Easy Archive .............................................................................12
Click to Disc ..................................................................................14
Informações adicionais .............................................................15
Click to Disc Editor for BD .............................................................16
Informações adicionais ............................................................17
InterVideo
®
WinDVD
®
BD for VAIO
®
............................................18
Informações adicionais ............................................................19
Perguntas mais freqüentes ...........................................................20
Notas de rodapé ............................................................................25
Blu ray Disc Guide.book Page 1 Thursday, January 17, 2008 11:46 AM

Blu ray Disc Guide.book Page 2 Thursday, January 17, 2008 11:46 AM

1
Manual do Blu-ray Disc
™
O que é a mídia Blu-ray Disc
™
?
A mídia Blu-ray Disc™ (BD) é um formato extremamente inovador,
desenvolvido por um grupo de fabricantes que estão na liderança
do mercado mundial de produtos eletrônicos de consumo,
computadores pessoais e mídia.
O formato Blu-ray foi desenvolvido para atender a demanda de
entretenimento e armazenamento da era "High Definition"
(produtos de alta definição) – uma realidade que o mundo inteiro
está "correndo" para adotar. A tecnologia Blu-ray oferece ao
mercado uma nova mídia de alta definição, que pode não só
armazenar vídeo de alta definição, mas também áudio. Além
disso, a mídia Blu-ray tem capacidade de armazenamento de
volumes enormes de dados.
Blu ray Disc Guide.book Page 1 Thursday, January 17, 2008 11:46 AM

2
Benefícios da tecnologia Blu-ray
Os benefícios da tecnologia Blu-ray incluem:
Simplicidade
A tecnologia Blu-ray facilita a tarefa de escolher o tipo básico de
mídia a ser utilizado, fornecendo apenas três opções de formatos
diferentes. Os formatos são os seguintes:
• BD-R (Blu-ray Disc Recordable): formato gravável para
gravação de vídeo HD e armazenamento de dados em PC.
• BD-RE (Blu-ray Disc Re-writable): formato regravável para
gravação de vídeo HD e armazenamento de dados em PC.
• BD-ROM (Blu-ray Disc Read Only Memory): formato somente
leitura para filmes HD, música, software, jogos etc.
Esses discos são disponibilizados com uma capacidade de
armazenamento de 25 GB
1
(camada única) e 50 GB
1
(camada
dupla).
Simplicidade Capacidade de
armazenamento
Compatibilidade Flexibilidade e
interatividade
Observação: Os dispositivos BD-ROM também oferecem suporte
para leitura e gravação de mídia em DVD e CD.
Observação: A capacidade total de armazenamento do Blu-ray
Disc™ se refere a conteúdo de alta definição.
Blu ray Disc Guide.book Page 2 Thursday, January 17, 2008 11:46 AM

3
Capacidade de armazenamento
O gráfico abaixo demonstra claramente a enorme capacidade de
armazenamento de um disco Blu-ray, quando comparado a CDs e
DVDs.
O disco Blu-ray oferece cinco vezes mais capacidade que os
DVDs e sem comprometer a qualidade.
O que isto significa para mim?
A capacidade limitada dos DVDs produz a compactação de
arquivos de vídeo e áudio, de modo que caibam em um disco. Isso
reduz a qualidade do filme ou do som. A capacidade maior dos
discos BD mantém intacta a qualidade do vídeo e praticamente
todo o espectro de áudio.
Mídia
BD de camada
dupla
50 GB
BD 25 GB
DVD de camada
dupla
8,5 GB
DVD 4,7 GB
CD 700 MB
Capacidade de armazenamento
1
Blu ray Disc Guide.book Page 3 Thursday, January 17, 2008 11:46 AM
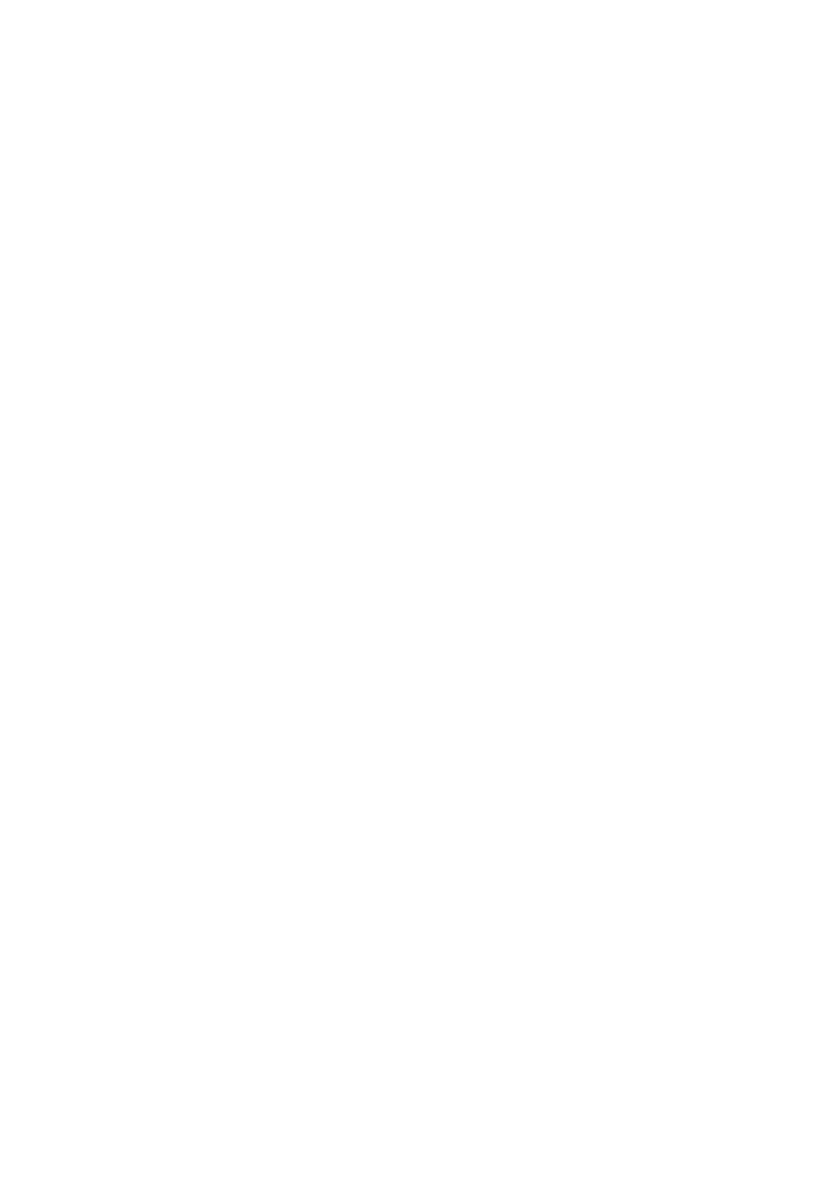
4
Compatibilidade
O Blu-ray Disc™ oferece uma convergência de tecnologia e
compatibilidade para uma nova geração de filmes, reprodutores e
gravadores de vídeo, computadores pessoais e sistemas de jogos
– todos de alta definição.
E o que fazer com sua biblioteca atual de DVDs e CDs? A geração
de discos Blu-ray para produtos de entretenimento doméstico é
compatível com as versões anteriores de CDs, DVDs e outros
formatos de disco óptico.
Flexibilidade e interatividade
A tecnologia incorporada em cada disco Blu-ray oferece a você, e
também aos profissionais do setor de criação de conteúdo de alta
definição, as ferramentas para produzir uma experiência de
visualização que, até o momento, não era possível no
entretenimento doméstico. Por exemplo:
• Múltiplas camadas de vídeo podem agora estar presentes na
tela, ao mesmo tempo. Uma camada de apresentação, que
pode ser personalizada por um estúdio, permite ao criador de
conteúdo agregar gráficos na tela, sobre o vídeo ou ao lado
dele. Acima dessa camada está a camada de navegação do
Blu-ray, que permite a você interagir com o menu enquanto o
vídeo está sendo reproduzido.
• O suporte para aplicações Java permite que a camada de
vídeo seja redimensionável, fornecendo uma flexibilidade
ainda maior. Imagine poder assistir um filme e jogar um jogo
interativo relacionado a esse filme – tudo ao mesmo tempo.
Blu ray Disc Guide.book Page 4 Thursday, January 17, 2008 11:46 AM

5
O que é preciso para experimentar a
tecnologia Blu-ray?
Para usufruir totalmente das capacidades de saída de vídeo e
áudio do Blu-ray
2
, você precisará do seguinte:
Atualização VAIO
Recomenda-se que você execute o programa de Atualização
VAIO o quanto antes para poder efetuar o download das
atualizações mais recentes para o seu computador. Essas
atualizações irão garantir que você aproveite um desempenho e
um uso melhorados do seu computador pessoal no que diz
respeito à mídia de disco Blu-ray e reproduçaõ de DVD (é
necessário conexão com a Internet).
Para acessar a Atualização VAIO
1 Clique com o botão direito do mouse no ícone Atualização VAIO
na Área de Notificação do Windows
®
.
2 Selecione Ir para o Suporte da Web VAIO.
TV/Monitor
Para obter a melhor experiência e saída em uma TV ou em um
monitor HD (monitor HDCP), execute o seguinte procedimento:
• Dê saída a um televisor/monitor de alta definição, usando
conexões HDMI ou DVI-D
3
.
• Use um reprodutor de disco Blu-ray. (Consulte o programa
"InterVideo
®
WinDVD
®
BD for VAIO
®
", incluído no seu
computador.)
Observação: O computador VAIO
®
vem equipado com uma
conexão HDMI™ ou DVI-D HDCP, dependendo do modelo
adquirido.
Blu ray Disc Guide.book Page 5 Thursday, January 17, 2008 11:46 AM

6
Áudio
Para obter a melhor experiência e saída em um sistema de áudio,
execute o seguinte procedimento:
• Use um receptor A/V de alta qualidade ou um dispositivo
decodificador de som com um conjunto de caixas de som
surround 5.1 ou 7.1
Observações
• O conteúdo de determinados filmes Blu-ray Disc™ podem
exigir um monitor compatível HDCP. Se o televisor/monitor tiver
uma conexão HDMI™, ele deverá aceitar a funcionalidade de
proteção de conteúdo HDCP.
• Se utilizar DVI para fazer a conexão com o televisor/monitor,
consulte o manual de usuário para obter informações sobre
recursos de exibição e verificar se o equipamento é compatível
com HDCP.
• Conexões analógicas – por exemplo, Composite e S-Video –
podem dar saída a conteúdo BD, mas somente em resoluções
padrão de definição.
• Conexões analógicas de alta capacidade, como VGA, podem
reproduzir conteúdo BD, mas talvez fiquem limitadas a uma
qualidade inferior se o fabricante do disco restringir a resolução
de vídeo a exibições não-HDCP.
Observação: Se o computador tiver uma saída HDMI, use esse
HDMI como a fonte de som para TV/monitor. Caso contrário, use
a saída S/PDIF.
Blu ray Disc Guide.book Page 6 Thursday, January 17, 2008 11:46 AM

7
• Para maximizar a qualidade de imagem de conteúdos
gravados em discos Blu-ray, quando exibidos em sistemas
externos compatíveis, a Sony recomenda a configuração da
resolução de exibição em 1080p ou 720p e a desativação do
modo de exibição dual.
• Quando usar o notebook VAIO que funciona à bateria, os
recursos de gerenciamento de energia do sistema poderão
limitar as funções de vídeo e CPU; emitir mensagens de
avisos, interrompendo tarefas; ou fazer com que o sistema seja
interrompido ou desativado antes que as tarefas sejam
concluídas. Por isso, a Sony recomenda a utilização do
adaptador CA para tarefas mais complexas – como gravação
de dados em DVD ou em mídia Blu-ray Disc, reprodução de
conteúdo gravado em disco Blu-ray e execução de funções
gráficas avançadas, como renderização 3D – para maximizar a
qualidade de exibição e evitar possíveis interrupções de
operações.
Blu ray Disc Guide.book Page 7 Thursday, January 17, 2008 11:46 AM

8
Programas compatíveis com Blu-ray Disc
A Sony, em determinados computadores pessoais VAIO, incluiu
três programas de software compatíveis com Blu-ray Disc no
pacote VAIO
®
de softwares instalados de fábrica. Esses
programas disponibilizam as ferramentas necessárias para que
você possa experimentar a tecnologia Blu-ray Disc. Os programas
incluídos são os seguintes:
•Roxio
®
Easy Media Creator: faz backup de grandes volumes
de dados em discos ópticos graváveis.
• Click to Disc — Automaticamente move a figura e a mídia de
vídeo de uma fonte a outra. Arquivos em uma câmera digital,
disco desprotegido, camcorder ou servidor DLNA em rede
podem ser transferidos para mídia em DVD, Blu-ray disc ou
para o disco rígido.
• Click to Disc Editor for BD — Cria Blu-ray discs originais com
ou sem menus.
• InterVideo
®
WinDVD
®
BD for VAIO — Software de reprodução
de BD, que combina todos os recursos de um reprodutor de BD
às funcionalidades avançadas
2
.
Observação: A Sony apóia o uso legal de tecnologia e não
endossa nem incentiva o uso de seus produtos para outras
finalidades que não aquelas permitidas pelas leis de direitos
autorais.
Blu ray Disc Guide.book Page 8 Thursday, January 17, 2008 11:46 AM

9
Roxio
®
Easy Media Creator
Roxio
®
Easy Media Creator é perfeito para fazer backup de
grandes volumes de dados em discos ópticos graváveis. A versão
do Roxio Media Creator instalada no seu computador VAIO
oferece suporte à criação de discos de dados, usando a
tecnologia Blu-ray Disc™.
Você também pode proteger arquivos importantes – de música,
vídeo e dados – com a utilização do recurso Easy Archive para
transferir e armazenar arquivos em discos Blu-ray
4
de alta
capacidade.
Criação de disco de dados
Antes de começar
Se você pretende usar um disco BD-R (que grava só uma vez)
para criar um disco de dados, analise se deseja deixá-lo aberto
(anexável) ou fechado (não-anexável) no final de uma sessão de
gravação.
• Para deixar o disco aberto, selecione a opção I would like to
use discs for more than one recording. A seleção dessa
opção permite fazer várias gravações em um único disco.
Entretanto, poucos dispositivos poderão ler o disco.
Blu ray Disc Guide.book Page 9 Thursday, January 17, 2008 11:46 AM

10
• Utilize essa opção caso pretenda fazer pequenas gravações,
mas em grande quantidade, em discos de alta capacidade ou
se precisar compartilhar seus discos.
• Para fechar o disco, selecione a opção I only need to use
discs for one recording. A seleção dessa opção permite fazer
somente uma única gravação no disco. Entretanto, um número
maior de dispositivos poderá ler o disco. Utilize essa opção se,
em geral, você preenche todo o disco com uma única sessão
de gravação ou se desejar utilizá-lo em mais de um
computador.
Para criar um discos de dados
1Start Roxio
®
Easy Media Creator.
Na barra de tarefas do Windows
®
, clique no botão Iniciar. Aponte
para Todos os programas, Roxio, clique em Easy Media
Creator, e depois clique em Home.
2 No Project Menu, localizado na lateral esquerda da tela,
clique em Data. Em seguida, selecione Data Disc.
3 Clique na lista de seleção Destination Selection, no painel de
controle localizado na parte inferior da tela, e selecione uma
unidade de gravação na lista disponível.
4 Insira uma mídia Blu-ray Disc™ vazia na unidade de gravação
selecionada.
5 Se quiser, digite um nome para o disco na caixa de texto
Volume Label, localizada na parte superior da janela do
projeto.
Observação: Para abrir um projeto de disco de dados salvo, vá
até o menu principal e selecione Arquivo, Abrir projeto salvo, e
localize o arquivo do projeto a ser aberto. Por padrão, os projetos
salvos ficam armazenados na pasta Meus Documentos, com uma
extensão de nome de arquivo .sonic
Observação: Se o disco já contiver arquivos e eles não forem
exibidos na janela do projeto, adicione-os, clicando no botão Load
Disc.
Blu ray Disc Guide.book Page 10 Thursday, January 17, 2008 11:46 AM

11
6 Adicione arquivos ao disco por meio dos seguintes métodos:
• Clique no botão Add Data e, na tela Select files and folders
to add, localize e selecione os arquivos/pastas a serem
adicionados. Se necessário, dê um novo nome ao arquivo/
pasta, preenchendo a caixa de texto File Name, e clique no
botão Add.
• Arraste os arquivos e pastas diretamente de uma janela de
diretório e solte-os na área de exibição da janela de projeto.
Notas sobre a área de exibição da janela de projeto
• Clique no cabeçalho da coluna para classificar os dados
em ordem crescente ou decrescente.
7 No Project Menu, clique em Tools | Disc Information. Revise as
informações do disco inserido e verifique se os dados do projeto
atual cabem no disco. Se não couberem, selecione um ou mais
arquivos e clique no botão Remove da caixa de controle.
8 Clique em Save para salvar a lista de arquivos/pastas. Depois de
salva, a lista poderá ser facilmente acessada em algum momento
posterior.
9 Clique no botão Continue para iniciar a gravação de dados no
disco.
Uma tela de progresso é exibida e informará você quando o
projeto estiver concluído.
10 Clique no botão Done para retornar à janela do projeto. Retire o
disco da unidade e guarde-o em um local seguro.
• Use a caixa de controle para
gerenciar ou remover
arquivos e pastas da lista.
Observação: A remoção de arquivos/pastas de um projeto de
disco de dados não os removerá do seu disco rígido.
Blu ray Disc Guide.book Page 11 Thursday, January 17, 2008 11:46 AM

12
Easy Archive
O projeto Easy Archive permite que você faça, com facilidade, o
backup de arquivos importantes em um disco ou em uma unidade
de disco rígido. Um projeto Easy Archive pode ser agendado para
execução no momento que for mais conveniente para você.
Projetos de arquivamento de grande porte são automaticamente
distribuídos em quantos discos forem necessários.
Para usar o recurso Easy Archive
1 No Project Menu, localizado na lateral esquerda da tela, clique em
Backup. Em seguida, clique em Easy Archive.
2 Selecione uma unidade de destino. Se o destino for uma unidade
de disco, insira um disco vazio ou regravável.
Blu ray Disc Guide.book Page 12 Thursday, January 17, 2008 11:46 AM

13
3 Leia cuidadosamente as instruções exibidas na tela e selecione as
categorias de arquivo a serem arquivadas.
4 Clique no botão Easy Archive, no painel de controle localizado na
parte inferior da tela, para executar o projeto neste momento.
5 Clique no botão Done para retornar à janela do projeto.
Informações adicionais
O Roxio
®
Easy Media Creator é programado para ser utilizado
com Blu-ray Disc™ e funcionalidade de definição padrão, como
gravação de CD, gravação de DVD padrão etc. Para obter
informações adicionais sobre os recursos do Roxio Easy Media
Creator disponíveis para você, consulte o arquivo de Ajuda
5
.
Para abrir o arquivo Ajuda
Execute um dos seguintes procedimentos:
• No menu principal, clique em Help.
• Clique no ícone de Help/Tutorial, localizado na faixa
Welcome.
• Pressione a tecla F1 do teclado.
Observação: Para agendar este projeto, clique no botão
Scheduler e selecione a freqüência desejada para o
arquivamento, selecionando uma opção na lista suspensa
Scheduling options. Clique no botão Save e digite um nome
para o projeto; em seguida, clique em OK. O nome do projeto e a
data de execução programada são exibidos no Scheduler.
Blu ray Disc Guide.book Page 13 Thursday, January 17, 2008 11:46 AM

14
Click to Disc
Click to Disc é um aplicativo que permite que você mova
automaticamente figuras e mídia de vídeo de uma fonte para
outra. Arquivos em uma câmera digital, disco desprotegido,
camcorder ou servidor DLNA em rede podem ser transferidos para
mídia em DVD, Blu-ray disc ou para o disco rígido.
Para iniciar o Click to Disc
1 Clique em Iniciar na barra de tarefas do Windows®, clique em
Todos os programas, e depois clique em VAIO Video & Photo
Suite.
2 Clique em Click to Disc.
Observação: Após criar um disco Blu-ray com o Click to Disc,
você pode visualizar os resultados com o InterVideo
®
WinDVD
®
BD for VAIO
®
. Para isso, basta iniciar o InterVideo WinDVD BD for
VAIO PC, inserir o disco na unidade BD e pressionar o botão Play.
Blu ray Disc Guide.book Page 14 Thursday, January 17, 2008 11:46 AM
A página está carregando ...
A página está carregando ...
A página está carregando ...
A página está carregando ...
A página está carregando ...
A página está carregando ...
A página está carregando ...
A página está carregando ...
A página está carregando ...
A página está carregando ...
A página está carregando ...
A página está carregando ...
A página está carregando ...
A página está carregando ...
-
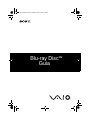 1
1
-
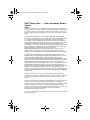 2
2
-
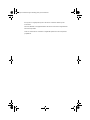 3
3
-
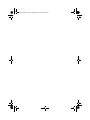 4
4
-
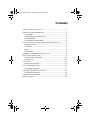 5
5
-
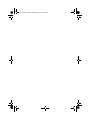 6
6
-
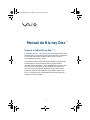 7
7
-
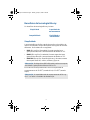 8
8
-
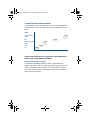 9
9
-
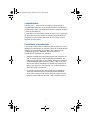 10
10
-
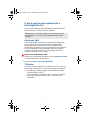 11
11
-
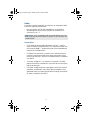 12
12
-
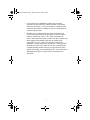 13
13
-
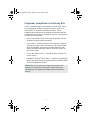 14
14
-
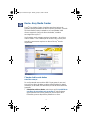 15
15
-
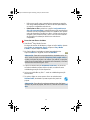 16
16
-
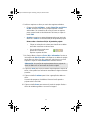 17
17
-
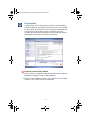 18
18
-
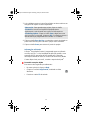 19
19
-
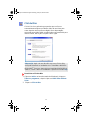 20
20
-
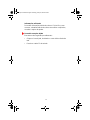 21
21
-
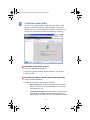 22
22
-
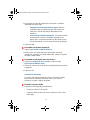 23
23
-
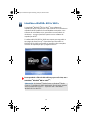 24
24
-
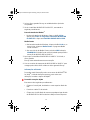 25
25
-
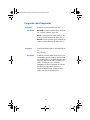 26
26
-
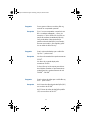 27
27
-
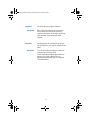 28
28
-
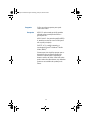 29
29
-
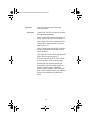 30
30
-
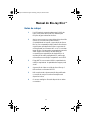 31
31
-
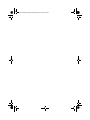 32
32
-
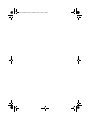 33
33
-
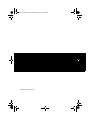 34
34
Sony VGN-FZ390AU Manual do proprietário
- Tipo
- Manual do proprietário
- Este manual também é adequado para
Artigos relacionados
-
Sony VGN-FW180AE Manual do proprietário
-
Sony VGN-FZ390AU Manual do proprietário
-
Sony VGN-Z570AN Manual do proprietário
-
Sony VGN-CR460A Manual do proprietário
-
Sony VGN-CR360A Manual do proprietário
-
Sony VGN-NR230AE Manual do proprietário
-
Sony VGN-SZ770AN Manual do proprietário
-
Sony VGN-SR150A Manual do proprietário
-
Sony VGN-FW11S Instruções de operação
-
Sony VGN-CR31E Instruções de operação