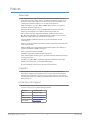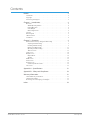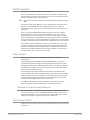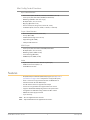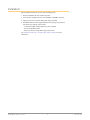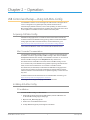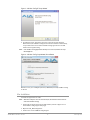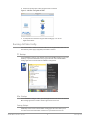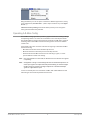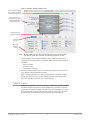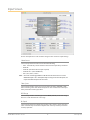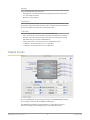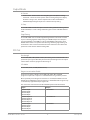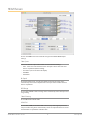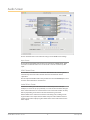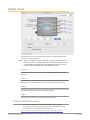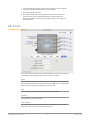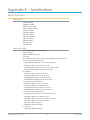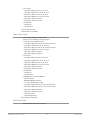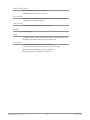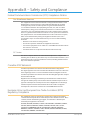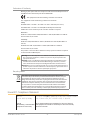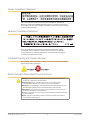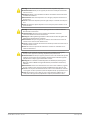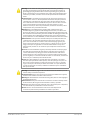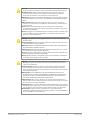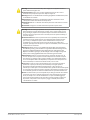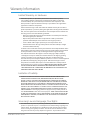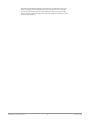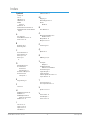AJA 4K2HD Instruções de operação
- Categoria
- Conversores de vídeo
- Tipo
- Instruções de operação

4K2HD Mini-Converter
4K to HD
Version 1.15r1
Published December 2, 2019
Installation and Operation Guide

4K2HD Mini-Converter v1.15r1 2 www.aja.com
Notices
Trademarks
AJA® and Because it matters.® are registered trademarks of AJA Video Systems, Inc.
for use with most AJA products. AJA™ is a trademark of AJA Video Systems, Inc. for
use with recorder, router, software and camera products. Because it matters.™ is a
trademark of AJA Video Systems, Inc. for use with camera products.
CION®, Corvid Ultra®, lo®, Ki Pro®, KONA®, KUMO®, ROI® and T-Tap® are registered
trademarks of AJA Video Systems, Inc.
AJA Control Room™, KiStor™, Science of the Beautiful™, TruScale™, TruZoom™,
V2Analog™ and V2Digital™ are trademarks of AJA Video Systems, Inc.
AirPort, Apple, Apple logo, AppleShare, AppleTalk, FireWire, iPod, iPod touch,
Mac, Macintosh and ProRes, are registered trademarks of Apple Inc. Final Cut Pro,
QuickTime and QuickTime logo are trademarks of Apple Inc.
Avid, Avid DNxHD and Media Composer are registered trademarks of Avid
Technology, Inc.
Adobe is a registered trademark of Adobe Systems Incorporated in the United States
and/or other countries.
HDMI, the HDMI logo and High-Definition Multimedia Interface are trademarks or
registered trademarks of HDMI Licensing, LLC.
DVI is a registered trademark of DDWG.
TASCAM is a registered trademark of TEAC Corporation.
Dolby and the double-D Dolby logo are registered trademarks of Dolby Laboratories
Licensing Corporation.
openGear® Ross, ROSS, ROSS®, and MLE are registered trademarks of Ross Video.
DashBoard Control System™ is a trademark of Ross Video.
All other trademarks are the property of their respective holders.
Copyright
Copyright © 2019 AJA Video Systems, Inc. All rights reserved. All information in
this manual is subject to change without notice. No part of the document may be
reproduced or transmitted in any form, or by any means, electronic or mechanical,
including photocopying or recording, without the express written permission of AJA
Video Systems, Inc.
Contacting AJA Support
When calling for support, have all information at hand prior to calling. To contact AJA
for sales or support, use any of the following methods:
Telephone +1.530.271.3190
FAX +1.530.271.3140
Web
https://www.aja.com
Support Email
support@aja.com
Sales Email
sales@aja.com

4K2HD Mini-Converter v1.15r1 3 www.aja.com
Contents
Notices . . . . . . . . . . . . . . . . . . . . . . . . . . . . . . . . . . . . . .2
Trademarks . . . . . . . . . . . . . . . . . . . . . . . . . . . . . . . . . . . . . . . . . . . 2
Copyright . . . . . . . . . . . . . . . . . . . . . . . . . . . . . . . . . . . . . . . . . . . . 2
Contacting AJA Support . . . . . . . . . . . . . . . . . . . . . . . . . . . . . . . . . . . 2
Chapter 1 – Introduction . . . . . . . . . . . . . . . . . . . . . . . . . . .4
Overview. . . . . . . . . . . . . . . . . . . . . . . . . . . . . . . . . . . . . . . . . . . . .4
4K2HD Operating Modes . . . . . . . . . . . . . . . . . . . . . . . . . . . . . . . . .4
Default Operation . . . . . . . . . . . . . . . . . . . . . . . . . . . . . . . . . . . . . 5
Video Output . . . . . . . . . . . . . . . . . . . . . . . . . . . . . . . . . . . . . . . . 5
Mini-Cong Control . . . . . . . . . . . . . . . . . . . . . . . . . . . . . . . . . . . . 5
Features . . . . . . . . . . . . . . . . . . . . . . . . . . . . . . . . . . . . . . . . . . . . . 6
Block Diagram . . . . . . . . . . . . . . . . . . . . . . . . . . . . . . . . . . . . . . . . . 7
I/O Connections . . . . . . . . . . . . . . . . . . . . . . . . . . . . . . . . . . . . . . . . 7
Installation. . . . . . . . . . . . . . . . . . . . . . . . . . . . . . . . . . . . . . . . . . . .8
Chapter 2 – Operation . . . . . . . . . . . . . . . . . . . . . . . . . . . . .9
USB Control and Setup—Using AJA Mini-Cong . . . . . . . . . . . . . . . . . . . 9
Acquiring AJA Mini-Cong . . . . . . . . . . . . . . . . . . . . . . . . . . . . . . . .9
Installing AJA Mini-Cong . . . . . . . . . . . . . . . . . . . . . . . . . . . . . . . . 9
Running AJA Mini-Cong. . . . . . . . . . . . . . . . . . . . . . . . . . . . . . . . 11
Operating AJA Mini-Cong . . . . . . . . . . . . . . . . . . . . . . . . . . . . . . 12
Tabbed Screens . . . . . . . . . . . . . . . . . . . . . . . . . . . . . . . . . . . . . . 13
Input Screen. . . . . . . . . . . . . . . . . . . . . . . . . . . . . . . . . . . . . . . . . . 14
Output Screen . . . . . . . . . . . . . . . . . . . . . . . . . . . . . . . . . . . . . . . . 15
Output Mode . . . . . . . . . . . . . . . . . . . . . . . . . . . . . . . . . . . . . . . 16
SDI Out . . . . . . . . . . . . . . . . . . . . . . . . . . . . . . . . . . . . . . . . . . . 16
HDMI Screen . . . . . . . . . . . . . . . . . . . . . . . . . . . . . . . . . . . . . . . . . 17
Audio Screen . . . . . . . . . . . . . . . . . . . . . . . . . . . . . . . . . . . . . . . . . 18
Update Screen . . . . . . . . . . . . . . . . . . . . . . . . . . . . . . . . . . . . . . . . 19
Software Update Procedure . . . . . . . . . . . . . . . . . . . . . . . . . . . . . . 19
Info Screen. . . . . . . . . . . . . . . . . . . . . . . . . . . . . . . . . . . . . . . . . . . 20
Appendix A – Specications . . . . . . . . . . . . . . . . . . . . . . . . 21
Appendix B – Safety and Compliance . . . . . . . . . . . . . . . . . . 24
Warranty Information . . . . . . . . . . . . . . . . . . . . . . . . . . . . 31
Limited Warranty on Hardware. . . . . . . . . . . . . . . . . . . . . . . . . . . . . . 31
Limitation of Liability . . . . . . . . . . . . . . . . . . . . . . . . . . . . . . . . . . . . 31
Governing Law and Language; Your Rights. . . . . . . . . . . . . . . . . . . . . . 31
Index. . . . . . . . . . . . . . . . . . . . . . . . . . . . . . . . . . . . . . .33

4K2HD Mini-Converter v1.15r1 4 www.aja.com
Chapter 1 – Introduction
Overview
AJA’s 4K2HD downconverts professional SDI 4K/UltraHD signals to HD resolution
using AJA’s high-quality scaling for cost-effective monitoring and conversion.
4K2HD’s HD-SDI and HDMI outputs are both live all the time, producing fantastic-
looking HD images for on set monitoring or direct-to-air broadcast. 4K2HD
supports high frame rate (HFR) 4K/UltraHD inputs at 50/59.94/60fps and converts
the 2K/HD output to 50/59.94/60fps for accurate viewing. 4K2HD’s configuration
options can extract a 2K/HD resolution image from the 4K/UltraHD input to
provide a one-to-one pixel image for 4K/UltraHD focus checks on 2K/HD displays.
Configuration can be set remotely via AJA Mini-Config software control over USB.
4K2HD Operating Modes
4K2HD has three working modes: 4K Down-Conversion mode, Non-4K mode,
and Center Cut mode. The first two modes are selected automatically depending
on the input video. These modes can also be manually set using the Mini-Config
application.
• 4K Down Conversion mode: If the format of the input video is detected as 4K
or UltraHD format, or the unit is congured by Mini-Cong, 4K/UltraHD input
video is down-scaled to 2K/HD video and then output on both the HDMI and
the SDI outputs.
• Non-4K mode: If the format of input video is detected as non-4K video
source, e.g. 720p60, or the unit is congured by Mini-Cong, 4K2HD will not
try to make 4K/UltraHD video from four video inputs. Instead, it will output
video to HDMI/SDI from the selected SDI input.
• Center Cut mode: 4K2HD will be in Center Cut mode if the input video is 4K/
UltraHD format, and the mode has been enabled through Mini-Cong. In this
mode the 2K/HD center of 4K/UltraHD input video will be output to the HDMI
and SDI outputs. No down-scaling occurs, and the output format is either
1920x1080 or 2048x1080 (depending the input source and the 2K cropping
conguration).

4K2HD Mini-Converter v1.15r1 5 www.aja.com
Default Operation
The 4K2HD auto configures to the connected inputs.
The auto-configure function identifies the connected inputs and generates the
default outputs for the given input. Default operation can be overridden and set
manually using AJA’s Mini-Config application.
NOTE: Signal conversion requires the presence of a valid SDI video signal on the SDI IN 1
BNC.
For single SD or HD inputs, BNC input 1 is the default input. For dual-link 1.5Gb
HD inputs, and 4K/UltraHD dual-stream 3Gb SDI inputs, inputs 1 and 2 are
default. Where applicable, both level A and B 3Gb inputs are auto-detected and
supported.
When connecting the 4K2HD with multiple SDI inputs in the auto-configure
mode (default), as the user connects the first HD-SDI to input 1, the unit will
output that input as a full screen HD. As soon as the second input is connected,
the unit will know that either QuadHD or 4K x 2160 is present and the display will
change to show the two connected quadrants in the upper left and upper right of
the output. The remaining two quadrants will be displayed as they are connected.
It is possible to use two dual-stream 3G inputs to make 3840 or 4K video. In this
case SDI1 and SDI2 are assumed to be the inputs: SDI1 linkA makes the top left
quadrant, SDI1 linkB makes the top right quadrant, SDI2 linkA makes the lower
left quadrant, and SDI2 linkB makes the lower right quadrant. To use this mode
change the Video Source Selection to ‘2 X SDI 4K’.
Video Output
4K2HD has two output connectors, HDMI and SDI, that are both active
simultaneously.
For 4096x2160 inputs, the 4K2HD will output 2048x1080 if 2K crop option is
turned off (through Mini-Config), otherwise 4096x2160 inputs will be scaled to
2048x1080, then cropped to 1920x1080. 4K2HD will not scale 4096 to 1920 pixels.
The HDMI and SDI output connectors will generally be the same video, with the
exception of non-4K PsF video input.
SDI passthrough is enabled by default if the input video is 2K/HD PsF. In this
case, SDI output is PsF format, and HDMI output is progressive format. The HDMI
output is delayed one frame, compared to the SDI output. The SDI passthrough
can be disabled by Mini-Config. If disabled, the SDI output will be progressive
format, the same as HDMI output, with no frame delay.
The HDMI and SDI outputs are turned off when no active SDI Input signal is
detected, allowing connected displays to go on Standby/Sleep mode.
HDMI and SDI Output Control Differences
Some video output control options are only applicable to HDMI output, such
as color range, sample structure or HDMI/DVI standard. Some options are only
applicable to SDI output, such as Level B control, or PsF passthrough. And some
output control options are applied to both, such as Center Cut.
Mini-Config Control
Configuration set via Mini-Config is stored in the 4K2HD unit through subsequent
power cycles.

4K2HD Mini-Converter v1.15r1 6 www.aja.com
Mini-Config Control Functions
Input Video Selections
• Video Source (Auto, 4xSDI 4K, 2xSDI 4K, 2xSDI HD-DL, SDI 1-4)
• Color Space (Auto, 422 YCbCr, 444 RGB, or 444 YCbCr)
• RGB Range (SMPTE or Full color range).
• Bit Depth (Auto, 8-bit, or 10-bit)
• Mapping (Quadrant or 2SI)
• Video Format (Auto, Progressive, Interlaced, or PsF).
• 3G-B Mode (Auto, Dual Link, 2xHD, 1 x HD DS1, 1 x HD DS2)
Output Video Selections
• 4K Convert (Downconvert, Center Cut)
• 2K Crop (On or O)
• SDI Out (Passthrough or Processed)
• Edge Filtering (On or O)
• 1080p to 1080i interlacer
HDMI Output
• Color Space (Auto, 4:2:2 YCbCr, 4:4:4 RGB, 4:4:4 YCbCr
• Bit Depth (Auto, 8-bit, or 10-bit)
• RGB Range (Auto, SMPTE or Full)
• Color Dithering (O or On)
• HDMI/DVI (Auto, HDMI, or DVI)
Audio
• Input Source (Ch 1-8 or Ch 9-16 from any SDI input)
• HDMI Channel Count (Auto, 2, 8)
• Audio Oset In Frames
Features
• 4K (4096x2160) and UltraHD (3840x2160) support (see "Appendix A
Specications" on page 21 for a complete list of supported inputs)
• Down-conversion to support 4K on HD-SDI and HDMI devices
• Simultaneous HD-SDI and HDMI output
• True 4K downscaled and cropped for HD output
• Center cut of original 4K frame supported for focus checks
• Supports 4K/UltraHD 50/60fps high frame rate input formats
• Congurable via AJA Mini-Cong software for Mac and PC
• DWP-U-R1 Power Supply Included
• 5-year warranty
NOTE: 3D is not supported in this converter.
NOTE: 720p 4:4:4 formats are not supported in this release.

4K2HD Mini-Converter v1.15r1 7 www.aja.com
Block Diagram
Figure 1. 4K2HD Converter, Simplified Block Diagram
USB Bus
(connect to
PC or Mac)
Control
12C to HDMI XMIT and
EDID Readback
SDI In
1
SDI Out
with Embedded
Audio
SDI In
2
Reclock
Reclock
Reclock
Reclock
SDI
RCVR
SDI
RCVR
SDI
RCVR
SDI
RCVR
HDMI
XMIT
SDI
XMIT
SDI In 3
SDI In
4
Video
Video
Processing
Audio
Processing
Audio
HDMI Output
with Embedded
Audio
I/O Connections
Figure 2. 4K2HD Converter Connection
USB
Port
HDMI
Output
SDI
Output
SDI Inputs 1 - 4
with signal LEDs
DC
Power
Input
Power
LED
NOTE: LEDs adjacent to each SDI input connector indicate by color the detected signal
type. Green is SD-SDI, red is HD-SDI, and amber/orange is 3G-SDI.

4K2HD Mini-Converter v1.15r1 8 www.aja.com
Installation
Typically, 4K2HD installation consists of the following steps:
1. Ensure the 4K2HD is disconnected from power.
2. Connect video equipment to the converter BNCs and HDMI connector.
3. Apply power to the converter (AJA power supply included).
4. The 4K2HD will now run using the default factory settings. If you wish to
alter the factory settings, you’ll need to:
• Install the AJA Mini-Cong software on your computer.
• Attach the 4K2HD via USB.
• Make your changes using Mini-Cong setup screens.
See "USB Control and Setup—Using AJA Mini-Config" on page 9 for more
information.

4K2HD Mini-Converter v1.15r1 9 www.aja.com
Chapter 2 – Operation
USB Control and Setup—Using AJA Mini-Config
Your AJA Mini-Converter can be used right out of the box for some applications
since it is designed to recognize inputs and perform standard actions
automatically by default. However, to use its full capability, you must use AJA’s
Mini-Config software application for PCs and Macs. This same application can be
used to update to new Mini-Converter software released by AJA.
Acquiring AJA Mini-Config
AJA’s Mini-Config application is available for download from the AJA website.
To download the latest AJA Mini-Config package, which includes the AJA Mini-
Config application, Mini-Converter firmware, and documentation, go to:
https://www.aja.com/en/products/mini-converters/mini-config-software
Select either the Windows or Mac icon to download the desired version.
Mini-Converter Documentation
Included with the AJA Mini-Config package is a complete set of documentation
for all Mini-Converters supported by AJA Mini-Config. A .PDF of the Installation
and Operation Guide for the currently connected Mini-Converter can be accessed
from the AJA Mini-Config UI via the Help/Manual drop-down menu.
Documentation for all AJA Mini-Converters that use AJA Mini-Config can also
be accessed directly in the AJA Mini-Config download package Documentation
folder, and via the Documentation icon available on the Mac installer.
Documentation (and firmware) included with the AJA Mini-Config application
are the versions available at the time of distribution. However, Mini-Converter
software, firmware and documentation are updated regularly, so newer versions
may exist.
To download the latest documentation for an individual Mini-Converter, go to:
https://www.aja.com/en/category/mini-converters
and navigate to the Support webpage of that Mini-Converter.
Installing AJA Mini-Config
PC Installation
To install AJA Mini-Config on a Windows PC:
1. Download the application from the AJA website (select the Windows icon
on the AJA Mini-Cong Support webpage).
2. Open the AJA_MiniCong.zip le
3. Double-click on the MiniInstaller.msi le.
4. A Setup Wizard will guide you through the installation.

4K2HD Mini-Converter v1.15r1 10 www.aja.com
Figure 3. AJA Mini-Config PC Setup Wizard
5. Click Next to begin. Answer the questions in the subsequent dialogues.
When nished, an AJA Mini-Cong shortcut will be installed on the desktop,
and you will be able to locate the AJA Mini-Cong application in the AJA
folder in the Programs listing.
NOTE: If the AJA Mini-Config application already exists on the PC, a different Setup
Wizard appears.
Figure 4. AJA Mini-Config Setup Wizard, Reinstallation
With this screen you can Repair (reinstall) or Remove (uninstall) AJA Mini-Config
on the PC.
Mac Installation
To install the application on a Mac:
NOTE: Macintosh computers must be Intel-based (G5, G4 and earlier models will not
work with AJA Mini-Config).
1. Download the application from the AJA website (select the Apple icon on
the AJA Mini-Cong Support webpage).
2. Open the AJA_MiniCong folder.
3. Double-click on the AJAMiniCong.dmg le.

4K2HD Mini-Converter v1.15r1 11 www.aja.com
4. Answer the prompt and a utility program will be launched.
Figure 5. AJA Mini-Config Mac Installer
5. To complete the installation drag the “MiniCong.app” icon to the
Applications folder.
Running AJA Mini-Config
Connect the Mini-Converter to the PC or Mac via the supplied USB cable. Connect
the external power supply (supplied) to the Mini-Converter.
PC Startup
To run AJA Mini-Config on a PC, double-click on the AJA Mini-Config icon on your
desktop, or open the AJA folder in the program list and click on the AJA Mini-
Config application located inside the AJA Mini-Config folder.
Mac Startup
To run AJA Mini-Config on a Mac, open the Applications folder and locate the AJA
Mini-Config application. Double-click the application to launch it.
Saving Setups
A File drop down menu on the AJA Mini-Config application bar allows you to
save the current state of the Mini-Converter to a preset file for later recall.

4K2HD Mini-Converter v1.15r1 12 www.aja.com
Using this feature you can set up the converter for different applications, storing
each configuration (Save Preset As...) with a unique name for easy recall (Open
Preset...).
A Revert to Factory Settings menu item similarly allows you to change the
settings back to AJA’s factory defaults.
Operating AJA Mini-Config
The AJA Mini-Config application provides a graphic interface for viewing settings
and updating software. It consists of an information area at the top that shows
the available Mini-Converters attached to the computer via USB, with a graphical
rendering of the selected Mini-Converter showing all the connectors and their
current state.
Colored text next to the connectors indicates the signal type and what the Mini-
Converter is doing:
• Blue text indicates the values automatically selected
• Black text indicates values that you have manually selected
• Red text indicates the Mini-Converter is not detecting a signal, or cannot
operate with the current user settings.
NOTE: Even if no output device is detected, the SDI connector text still shows the signal it
is outputting.
NOTE: Configuration settings in red will change based on the attached output device as
well as input signals. For improved accuracy and reliability, you should configure
the Mini-Converter only when the target output device is attached and input
signals are supplied at the inputs.
Screens are virtually the same on both PC and Mac, with subtle differences that
reflect the general look of the platform environment.

4K2HD Mini-Converter v1.15r1 13 www.aja.com
Figure 6. Example AJA Mini-Config Screen
Select a USB port and an
attached Mini-Converter
(name in parentheses).
Tabbed
Screens
Firmware Version
and Serial Number
Message
Showing
Status
Each connector is
labeled with the signals
currently detected or
manually selected.
NOTE: The LEDs adjacent to each SDI connector indicate by color the detected signal
type. Off is no signal, Green is SD-SDI, red is HD-SDI, and amber is 3G-SDI.
Selecting a Mini-Converter with the pulldown menu causes this application to
connect to the selected converter. The graphic of Mini-Converter and text below
it provides:
• Type of converter
• Firmware version
• Serial number of the unit.
A status field at the bottom of the screen shows if your application is connected
and communicating with the Mini-Converter.
When configuring the Mini-Converter, select it from the top pulldown, view the
current settings and change any values. Making a change communicates that
new value to the Mini-Converter’s non-volatile memory.
Tabbed Screens
The Tabs delineate control screens with groups of controls for each type of task to
be performed. The controls for the actual configuration parameters are specific
to each Mini-Converter type. When you Click on any of the tab buttons, the pane
below the tabs will change to match your tab selection. Any changes you make
are immediately applied and will be saved, overwriting previous settings.

4K2HD Mini-Converter v1.15r1 14 www.aja.com
Input Screen
Click on the Input tab to view and make changes to the converter’s input settings.
Video Source
Selects the input video format. Choose from the following:
• Auto - automatically selects the format based on the input video parameters.
• 4xSDI 4K
• 2xSDI 4K - (3G-B Dual Stream input required)
• 2xSDI HD-DL - (2 wire SMTPE 372)
• SDI 1, SDI 2, SDI 3, or SDI 4
NOTE: One of the 4 incoming quadrants of 4K video can be shown full screen on the
HDMI/SDI outputs. This is accomplished by selecting one of the 4 SDI inputs, but
requires that all 4 SDI inputs are connected.
Color Space
Selects the Input Video Color Space. Choose Auto, 422 YCbCr, 444 RGB, or 444
YCbCr. Choosing “Auto” will automatically select color mode based on the input
video parameters and the payload ID.
RGB Range
Selects the Input Video Color Range. Choose SMPTE (default) or Full color range.
There is no auto detection for color range.
Bit Depth
Selects the input video bit depth. Choose Auto, 8-bit, 10-bit, or 12-bit. Choosing
“Auto” automatically selects the bit depth based on the input video parameters
and the payload ID.

4K2HD Mini-Converter v1.15r1 15 www.aja.com
Mapping
Select the 4K/UltraHD mapping format:
• Auto (default) -automatically selects the mapping based on the input video.
• 2SI - Two Sample Interleave
• Quadrant - Square Division
Video Format
Selects the Input Video Format. Choose from Auto, Progressive, Interlaced, or PsF
(progressive segmented frame). Choosing “Auto” automatically selects the format
based on the input video parameters and the payload ID.
3G-B Mode
Selects the 3G level B Video Mode. Choose from the following:
• Auto - automatically selects the format based on the input video parameters.
• Dual Link - select this when the input is Dual Link., your 3G signal is carrying
444 information, or the input is 1080p50/59.94.
• 2xHD - Dual Stream - each Data Stream is an independent source.
• 1 x HD DS1 - use only Data Stream 1 as a single video.
• 1 x HD DS2 - use only Data Stream 2 as a single video.
Output Screen
Click on the Output tab to view and make changes to the 4K2HD Output settings.
These settings can affect both the HDMI and SDI outputs.
The HDMI and SDI outputs are turned off when no active SDI Input signal is
detected, allowing connected displays to go on Standby/Sleep mode.

4K2HD Mini-Converter v1.15r1 16 www.aja.com
Output Mode
4K Convert
• Downconvert - Downconverts incoming 4K signal to HD (default setting).
• Center Cut - Selects the center portion of the incoming 4K signal for display.
No down-scaling occurs, and the output format is either 1920x1080 or
2048x1080 (depending the input source and the 2K Crop setting.
2K Crop
Choose On or Off. Provides the option of center cutting 2Kx1080 video signals to
make 1920x1080, or center cutting a 4Kx2160 signal to make 1920x1080. Default
is On.
Edge Filtering
Choose On or Off. You can disable edge filtering with this control. This is useful
if you are stitching together multiple images of 4K2HD outputs. An example is
using four 4K2HD’s to view UHD-2 or 8K on a UltraHD/4K or HD monitor. Each
4K2HD downconverts one quarter of the 8K image. Disabling edge filtering can
eliminate the center vertical and horizontal lines that would occur between the
quadrants in that situation. Default setting is On.
SDI Out
Passthrough
Choose Auto, Off, or On (default is Auto). This setting can be used with HD or 2K
psf format input signals. When On, psf format will passthrough to the SDI output
instead of the converted, progressive format signal.
3Gb Mode
Choose Auto, 3G-A, or 3G-B (default is Auto).
Progressive to Interlace Enable
Progressive to Interlace Enable. Choose Off or On. When On, a 4K/UHD
progressive input will be output as a 1920x1080 interlace signal when possible.
More specifically, when Progressive to Interlace is enabled, the 4K2HD converts
4096x2160 or 3840x2160 progressive signals to a 1920x1080 interlace signal. Crop
is automatically applied if the input signal is 4K.
This conversion is functional for the 4K and UHD input formats listed below:
Input Output
3840x2160p25
3840x2160p50
4096x2160p25
4096x2160p50
1920x1080i25
3840x2160p29.97
3840x2160p59.94
4096x2160p29.97
4096x2160p59.94
1920x1080i29.97
3840x2160p30
3840x2160p60
4096x2160p30
4096x2160p60
1920x1080i30

4K2HD Mini-Converter v1.15r1 17 www.aja.com
HDMI Screen
Click on the HDMI tab to view and make changes to the 4K2HD HDMI output
settings.
Color Space
Selects the desired output video format. Choose from the following:
• Auto - selects the video format based on the input video and the attached
device’s capabilities (default setting).
• 4:2:2 YCbCr (cannot exceed 10-bit depth)
• 4:4:4 RGB
• 4:4:4 YCbCr
Bit Depth
Choose from Auto, 8-bit, or 10-bit (see limitations above). Choosing “Auto”
automatically selects the bit depth based on the input video and the attached
device’s capabilities.
RGB Range
Choose Auto, SMPTE or Full. Choosing “Auto” automatically selects the input color
range setting.
Color Dithering
Choose Off or On. Default is Off.
HDMI/DVI
Choose Auto, HDMI, or DVI. When DVI is selected, any audio signals present are
not passed. Choosing “Auto” automatically selects the output mode based on the
attached device’s capabilities. Default is Auto.

4K2HD Mini-Converter v1.15r1 18 www.aja.com
Audio Screen
Click on the Audio tab to view and make changes to the 4K2HD audio settings.
Input Source
Choose which embedded audio channels are routed to the HDMI output. Eight
channels are routed at a time. You can choose Ch 1-8 or Ch 9-16 from any SDI
input.
HDMI Channel Count
Choose Auto, 2 of 8 channels or 8-channels embedded audio. Choosing “Auto”
automatically selects the audio channels based on the attached device’s
capabilities.
The SDI output embedded audio always follows the selected HDMI Output source
selection and is limited to 8 channels max.
Audio Offset In Frames
Permits time shifting the embedded audio in relationship to the video (for
example, to correct for lip sync problems), in 1/16 of a frame increments. Range is
from -0.8125 video frame to +7.0 video frames. The actual time duration of delay
will vary depending on the frame rate of the format being converted.
Default offset value is 0 frame to match the video delay path, resulting in time-
aligned audio on the output. Positive offset delays the audio additional frames
(relative to the video output), negative offset advances the audio relative to the
video output.

4K2HD Mini-Converter v1.15r1 19 www.aja.com
Update Screen
Use this Update screen to view the software version currently installed on the
converter or install new software.
NOTE: When discussing Mini-Converters, “Firmware” is software that will be stored in
the Mini-Converter’s non-volatile memory and used when it is powered up. This
is something different than the Mini-Config application software. The version
numbers shown in the Update screen refer only to the firmware.
Installed
This field shows the version of the firmware currently installed inside the Mini-
Converter.
Desired
This field shows the version of firmware embedded in the Mini-Config application
which you can install into the Mini-Converter by clicking the Update button.
Update
This button initiates a software update operation loading the “Desired” version of
firmware into the Mini-Converter’s non-volatile memory.
Progress
This indicator bar shows the progress of firmware installation.
Software Update Procedure
1. Check the AJA website for new Mini-Cong software for your Mini-
Converter. If new software is found, download it and uncompress the le
archive (zip). Here is the URL to use when checking:
http://www.aja.com/en/products/mini-converters/mini-config-software

4K2HD Mini-Converter v1.15r1 20 www.aja.com
2. Connect the Mini-Converter to a Mac or PC via a USB port on the computer
and run the new Mini-Cong software just downloaded.
3. Click on the Update tab screen.
4. Check the Installed version level against the Desired version level. If the
Desired is newer, then click the Update button to download the new
rmware to the Mini-Converter; progress will be shown via the “Progress”
thermometer bar.
Info Screen
This screen provides basic information about the Mini-Converter. This information
is useful when calling AJA Support for service or technical support.
Name
This field allows you to give your Mini-Converter a name. This can be useful if you
have several Mini-Converters attached to a Mac/PC via USB so you can distinguish
between them easily (especially if they’re the same model).
Type
This is the factory set model name of the Mini-Converter (4K2HD).
Assembly
This is the factory assembly number.
Serial Number
This is the factory set unique serial number of your 4K2HD. If you ever call AJA
Support for service, you may be asked for this number.
A página está carregando ...
A página está carregando ...
A página está carregando ...
A página está carregando ...
A página está carregando ...
A página está carregando ...
A página está carregando ...
A página está carregando ...
A página está carregando ...
A página está carregando ...
A página está carregando ...
A página está carregando ...
A página está carregando ...
-
 1
1
-
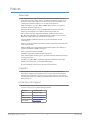 2
2
-
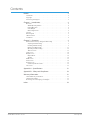 3
3
-
 4
4
-
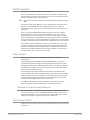 5
5
-
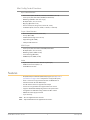 6
6
-
 7
7
-
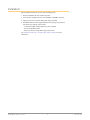 8
8
-
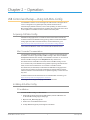 9
9
-
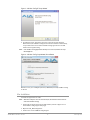 10
10
-
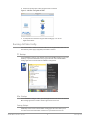 11
11
-
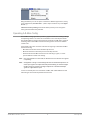 12
12
-
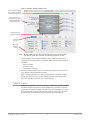 13
13
-
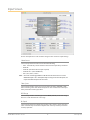 14
14
-
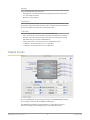 15
15
-
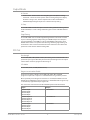 16
16
-
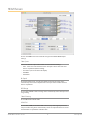 17
17
-
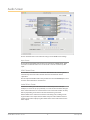 18
18
-
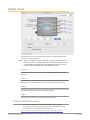 19
19
-
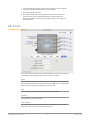 20
20
-
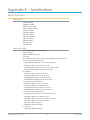 21
21
-
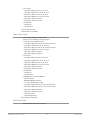 22
22
-
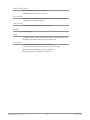 23
23
-
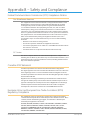 24
24
-
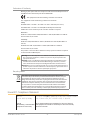 25
25
-
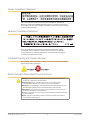 26
26
-
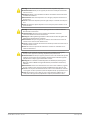 27
27
-
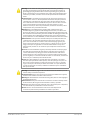 28
28
-
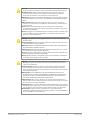 29
29
-
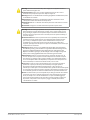 30
30
-
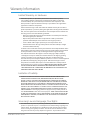 31
31
-
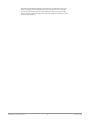 32
32
-
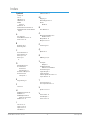 33
33
AJA 4K2HD Instruções de operação
- Categoria
- Conversores de vídeo
- Tipo
- Instruções de operação
em outros idiomas
- français: AJA 4K2HD Mode d'emploi
- italiano: AJA 4K2HD Istruzioni per l'uso
- English: AJA 4K2HD Operating instructions
- Deutsch: AJA 4K2HD Bedienungsanleitung
Artigos relacionados
-
AJA HB-T-SDI Installation and Operation Guide
-
AJA HD10DA Installation and Operation Guide
-
AJA 12GM Manual do usuário
-
AJA 3G-AM Installation and Operation Guide
-
AJA 3G-AMA Installation and Operation Guide
-
AJA Hi5-Fiber Manual do usuário
-
AJA 12GDA Manual do usuário
-
AJA Hi5-3G Installation and Operation Guide
-
AJA HDP3 Manual do usuário
-
AJA HD10MD4 Manual do usuário