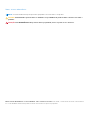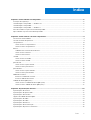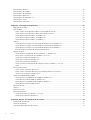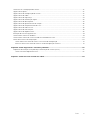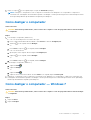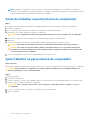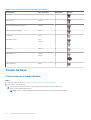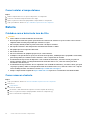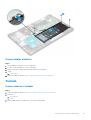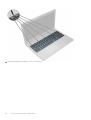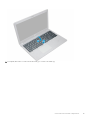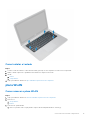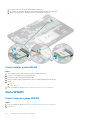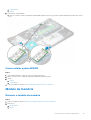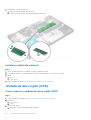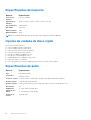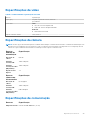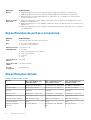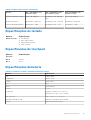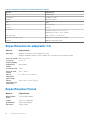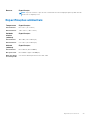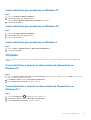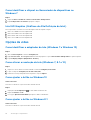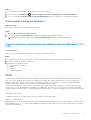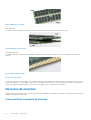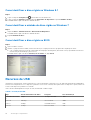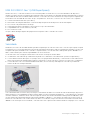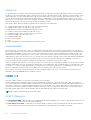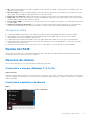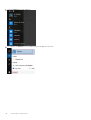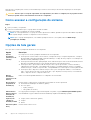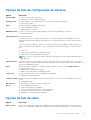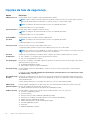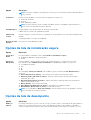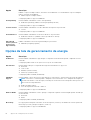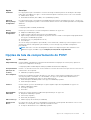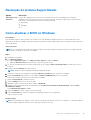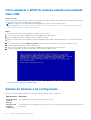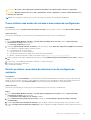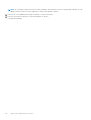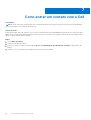Dell Latitude 3580/3588 Manual do proprietário
- Categoria
- Cadernos
- Tipo
- Manual do proprietário

Latitude 3580
Manual do proprietário
Modelo normativo: P79G
Tipo normativo: P79G002
Junho de 2021
Rev. A03

Notas, avisos e advertências
NOTA: Uma NOTA indica informações importantes que ajudam você a usar melhor o seu produto.
CUIDADO: um AVISO indica possíveis danos ao hardware ou a possibilidade de perda de dados e informa como evitar o
problema.
ATENÇÃO: uma ADVERTÊNCIA indica possíveis danos à propriedade, lesões corporais ou risco de morte.
Direitos autorais © 2017 Dell Inc. ou suas subsidiárias. Todos os direitos reservados.A Dell, a EMC, e outras marcas são marcas comerciais da Dell
Inc. ou suas subsidiárias. Outras marcas podem ser marcas comerciais de seus respectivos proprietários.

Capítulo 1: Como trabalhar no computador........................................................................................6
Instruções de segurança.......................................................................................................................................................6
Como desligar o computador — Windows 10................................................................................................................... 6
Como desligar o computador............................................................................................................................................... 7
Como desligar o computador — Windows 7..................................................................................................................... 7
Antes de trabalhar na parte interna do computador.........................................................................................................8
Após trabalhar na parte interna do computador................................................................................................................8
Capítulo 2: Como remover e instalar componentes.............................................................................9
Ferramentas recomendadas.................................................................................................................................................9
Lista de tamanhos de parafusos..........................................................................................................................................9
Tampa da base..................................................................................................................................................................... 10
Como remover a tampa da base.................................................................................................................................. 10
Como instalar a tampa da base.....................................................................................................................................12
Bateria....................................................................................................................................................................................12
Cuidados com a bateria de íons de lítio........................................................................................................................12
Como remover a bateria................................................................................................................................................12
Como instalar a bateria.................................................................................................................................................. 13
Teclado.................................................................................................................................................................................. 13
Como remover o teclado...............................................................................................................................................13
Como instalar o teclado................................................................................................................................................. 17
placa WLAN...........................................................................................................................................................................17
Como remover a placa WLAN...................................................................................................................................... 17
Como instalar a placa WLAN........................................................................................................................................ 18
placa WWAN.........................................................................................................................................................................18
Como remover a placa WWAN.....................................................................................................................................18
Como instalar a placa WWAN.......................................................................................................................................19
Módulo de memória............................................................................................................................................................. 19
Remover o módulo de memória....................................................................................................................................19
Instalar o módulo de memória...................................................................................................................................... 20
Unidade de disco rígido (HDD).......................................................................................................................................... 20
Como remover a unidade de disco rígido (HDD).......................................................................................................20
Como instalar a unidade de disco rígido (HDD).........................................................................................................22
Capítulo 3: Especificações técnicas................................................................................................ 23
Especificações do sistema..................................................................................................................................................23
Especificações do processador......................................................................................................................................... 23
Especificações da memória................................................................................................................................................24
Opções de unidade de disco rígido....................................................................................................................................24
Especificações de áudio......................................................................................................................................................24
Especificações de vídeo..................................................................................................................................................... 25
Especificações da câmera..................................................................................................................................................25
Especificações de comunicação........................................................................................................................................25
Especificações de portas e conectores............................................................................................................................26
Índice
Índice 3

Especificações da tela.........................................................................................................................................................26
Especificações do teclado.................................................................................................................................................. 27
Especificações do touchpad...............................................................................................................................................27
Especificações da bateria................................................................................................................................................... 27
Especificações do adaptador CA.......................................................................................................................................28
Especificações físicas..........................................................................................................................................................28
Especificações ambientais..................................................................................................................................................29
Capítulo 4: Tecnologia e componentes............................................................................................ 30
Adaptador de energia..........................................................................................................................................................30
Processadores..................................................................................................................................................................... 30
Como verificar o uso do processador no Gerenciador de tarefas...........................................................................30
Como verificar o uso do processador no Monitor de recursos................................................................................30
Como identificar processadores no Windows 10........................................................................................................31
Como identificar processadores no Windows 8.1.......................................................................................................31
Como identificar processadores no Windows 7......................................................................................................... 31
Chipsets.................................................................................................................................................................................31
Como identificar o chipset no Gerenciador de dispositivos no Windows 10...........................................................31
Como identificar o chipset no Gerenciador de Dispositivos no Windows 8.1......................................................... 31
Como identificar o chipset no Gerenciador de dispositivos no Windows 7............................................................32
Intel HD Graphics (Gráficos de Alta Definição da Intel) .......................................................................................... 32
Opções de vídeo..................................................................................................................................................................32
Como identificar o adaptador da tela (Windows 7 e Windows 10)......................................................................... 32
Como alterar a resolução de tela (Windows 7, 8.1 e 10)...........................................................................................32
Como ajustar o brilho no Windows 10.........................................................................................................................32
Como ajustar o brilho no Windows 8.1........................................................................................................................ 32
Como ajustar o brilho no Windows 7...........................................................................................................................33
Como se conectar a dispositivos de exibição externos (Windows 7, 8.1 e 10)......................................................33
DDR4............................................................................................................................................................................... 33
Recursos de memória..........................................................................................................................................................34
Como verificar a memória do sistema ........................................................................................................................34
Como verificar a memória do sistema na configuração do sistema (BIOS)...........................................................35
Como testar a memória usando o ePSA.....................................................................................................................35
Opções de unidade de disco rígido....................................................................................................................................35
Como identificar a unidade de disco rígido no Windows 10..................................................................................... 35
Como identificar o disco rígido no Windows 8.1........................................................................................................ 36
Como identificar a unidade de disco rígido no Windows 7....................................................................................... 36
Como identificar o disco rígido no BIOS..................................................................................................................... 36
Recursos de USB.................................................................................................................................................................36
HDMI 1.4............................................................................................................................................................................... 38
Realtek ALC3246.................................................................................................................................................................39
Recursos da câmera............................................................................................................................................................39
Como iniciar a câmera (Windows 7, 8.1 e 10).............................................................................................................39
Como iniciar o aplicativo da câmera............................................................................................................................39
Capítulo 5: Opções de configuração do sistema................................................................................41
Sequência de inicialização................................................................................................................................................... 41
Teclas de navegação............................................................................................................................................................41
Visão geral da configuração do sistema............................................................................................................................ 41
4
Índice

Como acessar a configuração do sistema........................................................................................................................42
Opções da tela gerais..........................................................................................................................................................42
Opções da tela de configuração do sistema.................................................................................................................... 43
Opções da tela de vídeo..................................................................................................................................................... 43
Opções da tela de segurança.............................................................................................................................................44
Opções da tela de inicialização segura..............................................................................................................................45
Opções da tela de desempenho........................................................................................................................................ 45
Opções da tela de gerenciamento de energia................................................................................................................. 46
Opções da tela de comportamento do POST..................................................................................................................47
Opções da tela de rede sem fio......................................................................................................................................... 48
Opções da tela de manutenção.........................................................................................................................................48
Opções da tela de log do sistema......................................................................................................................................48
Resolução do sistema SupportAssist................................................................................................................................49
Como atualizar o BIOS no Windows ................................................................................................................................ 49
Como atualizar o BIOS do sistema usando uma unidade flash USB.............................................................................50
Senhas do sistema e de configuração.............................................................................................................................. 50
Como atribuir uma senha do sistema e uma senha de configuração.......................................................................51
Excluir ou alterar uma senha do sistema e/ou de configuração existente............................................................. 51
Capítulo 6: Como diagnosticar e solucionar problemas..................................................................... 53
Diagnóstico da avaliação avançada de pré-inicialização do sistema (ePSA)...............................................................53
Como executar o diagnóstico ePSA............................................................................................................................53
Capítulo 7: Como entrar em contato com a Dell................................................................................54
Índice
5

Como trabalhar no computador
Instruções de segurança
Use as diretrizes de segurança a seguir para proteger o computador contra possíveis danos e garantir sua segurança pessoal. A menos
que seja especificado de outra maneira, para cada procedimento incluído neste documento, supõe-se que as seguintes condições são
verdadeiras:
● Você leu as informações de segurança fornecidas com o computador.
● Um componente pode ser substituído ou, se tiver sido adquirido separadamente, instalado com o procedimento de remoção na ordem
inversa.
NOTA: Desconecte todas as fontes de energia antes de abrir a tampa ou os painéis do computador. Depois de terminar de trabalhar
na parte interna do computador, recoloque todas as tampas, painéis e parafusos antes de conectar o computador à fonte de
alimentação.
NOTA: Antes de trabalhar na parte interna do computador, leia as instruções de segurança fornecidas com o computador. Para
obter mais informações sobre as práticas de segurança recomendadas, consulte a página inicial sobre conformidade normativa em
www.dell.com/regulatory_compliance (em inglês).
CUIDADO: Vários reparos podem ser feitos unicamente por um técnico credenciado. Você deve executar somente
reparos simples ou solucionar problemas conforme autorizado na documentação do produto ou como instruído pela
equipe de serviço e suporte por telefone ou on-line. Danos decorrentes de mão-de-obra não autorizada pela Dell não
serão cobertos pela garantia. Leia e siga as instruções de segurança fornecidas com o produto.
CUIDADO: Para evitar a descarga eletrostática, antes de manusear o computador, use uma pulseira de aterramento ou
toque com frequência em uma superfície metálica sem pintura aterrada para eliminar a eletricidade estática do seu corpo
a fim de executar quaisquer tarefas de desmontagem.
CUIDADO: Manuseie os componentes e placas com cuidado. Não toque nos componentes ou nos contatos da placa.
Segure a placa pelas bordas ou pelo suporte metálico de montagem. Segure os componentes, como processadores,
pelas bordas e não pelos pinos.
CUIDADO: Ao desconectar um cabo, puxe-o pelo conector ou pela aba de puxar e nunca pelo próprio cabo. Alguns
cabos possuem conectores com presilhas de travamento. Se for desconectar esse tipo de cabo, pressione as presilhas
de travamento antes de desconectá-lo. Ao separar conectores, mantenha-os alinhados para evitar que os pinos sejam
entortados. Além disso, antes de conectar um cabo, verifique se ambos os conectores estão corretamente orientados e
alinhados.
NOTA: A cor do computador e de determinados componentes pode ser diferente daquela mostrada neste documento.
Como desligar o computador — Windows 10
Sobre esta tarefa
CUIDADO:
Para evitar a perda de dados, salve e feche todos os arquivos e saia dos programas abertos antes de desligar
o computador.
Etapas
1. Clique ou toque no
.
1
6 Como trabalhar no computador

2. Clique ou toque no e, em seguida, clique ou toque em Shut down (Desligar).
NOTA: Verifique se o computador e todos os dispositivos conectados estão desligados. Se o computador e os dispositivos
conectados não se desligarem automaticamente quando você desligar o sistema operacional, pressione e mantenha pressionado o
botão liga/desliga durante aproximadamente 6 segundos para desligá-los.
Como desligar o computador
Sobre esta tarefa
CUIDADO: Para evitar a perda de dados, salve e feche todos os arquivos e saia dos programas abertos antes de desligar
o computador.
Etapas
1. Como desligar o computador (Windows 8.1):
● Com o uso de um dispositivo com recurso de toque:
a. Passe o dedo na borda direita da tela, abrindo o menu Botões e selecione Configurações.
b.
Selecione e, em seguida, selecione Desligar.
ou
a. Na tela Início, toque em e, em seguida, selecione Desligar.
● Com o uso de um mouse:
a. Aponte para o canto superior da tela e clique em Configurações.
b. Clique em e, em seguida, selecione Desligar.
ou
a. Na tela Início, clique em e, em seguida, selecione Desligar.
2. Como desligar o computador (Windows 7):
a. Clique em Iniciar .
b. Clique em Desligar.
ou
a. Clique em Iniciar .
b. Clique na seta no canto inferior direito do menu Iniciar e, em seguida, clique em Fazer logoff.
3. Verifique se o computador e todos os dispositivos conectados estão desligados. Se o computador e os dispositivos conectados não
se desligarem automaticamente quando você desligar o sistema operacional, pressione e mantenha pressionado o botão liga/desliga
durante aproximadamente 6 segundos para desligá-los.
Como desligar o computador — Windows 7
Sobre esta tarefa
CUIDADO:
Para evitar a perda de dados, salve e feche todos os arquivos e saia dos programas abertos antes de desligar
o computador.
Etapas
1. Clique em Iniciar.
2. Clique em Desligar.
Como trabalhar no computador
7

NOTA: Verifique se o computador e todos os dispositivos conectados estão desligados. Se o computador e os dispositivos
conectados não se desligarem automaticamente quando você desligar o sistema operacional, pressione e mantenha pressionado o
botão liga/desliga durante aproximadamente 6 segundos para desligá-los.
Antes de trabalhar na parte interna do computador
Etapas
1. Certifique-se de que a superfície de trabalho está nivelada e limpa para evitar que a tampa do computador sofra arranhões.
2. Desligue o computador.
3. Se o computador estiver conectado a um dispositivo de acoplamento (acoplado), desacople-o.
4. Desconecte todos os cabos de rede do computador (se disponível).
CUIDADO: Se o computador tiver uma porta RJ45, primeiro desconecte o cabo de rede pelo cabo do computador.
5. Desconecte o computador e todos os dispositivos a ele conectados das respectivas tomadas elétricas.
6. Abra a tela.
7. Pressione e mantenha pressionado o botão liga/desliga por alguns segundos para aterrar a placa de sistema.
CUIDADO: Para evitar choques elétricos, desconecte o computador da tomada antes de executar a etapa 8.
CUIDADO: Para evitar descarga eletrostática, elimine a eletricidade estática do seu corpo usando uma pulseira
antiestática ou tocando periodicamente em uma superfície metálica sem pintura enquanto estiver tocando em um
conector na parte de trás do computador.
8. Remova quaisquer ExpressCard ou cartão inteligente instalados dos respectivos slots.
Após trabalhar na parte interna do computador
Sobre esta tarefa
Após concluir qualquer procedimento de recolocação, conecte todos os dispositivos, placas e cabos externos antes de ligar o computador.
CUIDADO:
Para evitar danos ao computador, use somente a bateria projetada para este computador Dell. Não use
baterias projetadas para outros computadores Dell.
Etapas
1. Recoloque a bateria.
2. Recoloque a tampa da base.
3. Conecte os dispositivos externos, como replicador de portas ou bases de mídia, e recoloque quaisquer placas, como a ExpressCard.
4. Conecte os cabos de telefone ou de rede ao computador.
CUIDADO:
Para conectar um cabo de rede, conecte-o primeiro ao dispositivo de rede e só depois o conecte ao
computador.
5. Conecte o computador e todos os dispositivos conectados às suas tomadas elétricas.
6. Ligue o computador.
8
Como trabalhar no computador

Como remover e instalar componentes
Esta seção fornece informações detalhadas sobre como remover ou instalar os componentes de seu computador.
Ferramentas recomendadas
Os procedimentos descritos neste documento podem exigir as seguintes ferramentas:
● Chave Phillips nº 0
● Chave Phillips nº 1
● Haste plástica
NOTA: A chave de fenda nº 0 é para parafusos 0 a 1 e a chave de fenda nº 1 é para parafusos 2 a 4
Lista de tamanhos de parafusos
A tabela a seguir mostra a lista de parafusos e as imagens para diferentes componentes:
NOTA:
Ao remover parafusos de um componente, é recomendável anotar o tipo do parafuso, a quantidade de parafusos e, em
seguida, coloque-os em uma caixa de armazenamento de parafusos. Isto é feito para garantir que o número correto de parafusos e
tipo correto de parafuso sejam recuperados quando o componente for recolocado.
NOTA: Alguns computadores têm superfícies magnéticas. Certifique-se de que os parafusos não fiquem presos nessas superfícies ao
recolocar um componente.
NOTA: A cor do parafuso pode variar com a configuração solicitada.
Tabela 1. Lista de parafusos do Latitude 3580
Componente Tipo do parafuso Quantidade Imagem
Tampa da base Parafusos prisioneiros
NOTA: Parafusos
fazem parte da tampa
da base.
10
Bateria M2x3 4
Placa WLAN M2x3 1
Cartão WWAN M2x3 1
Dissipador de calor (UMA)
Dissipador de calor (separado)
M2.5x2,5 4
7
Ventilador do sistema M2x3 2
Unidade de disco rígido (HDD) M2x3
M3x3
4
4
2
Como remover e instalar componentes 9

Tabela 1. Lista de parafusos do Latitude 3580 (continuação)
Componente Tipo do parafuso Quantidade Imagem
Placa de E/S M2,5x5 2
Porta de entrada de alimentação DC M2,5x5 3
Leitor de impressão digital M2x3 1
Touch pad M2x3 4
Montagem da tela M2x3
M1.6x2
1
3
Painel LCD M1.6x2 6
Dobradiça do LCD M1.6x2
M2,5x3
2
4
Placa de sistema M2x3 3
Tampa da base
Como remover a tampa da base
Etapas
1. Siga o procedimento descrito em Antes de trabalhar na parte interna do computador.
2. Para remover a tampa da base:
a. Solte os parafusos prisioneiros M2,5 x L8,5 que prendem a tampa da base no computador [1].
b. Retire a tampa da base pela borda [2].
NOTA: Talvez você precise de uma haste de plástico para retirar a tampa da base pela borda [2].
10 Como remover e instalar componentes

3. Remova a tampa da base do computador.
Como remover e instalar componentes
11

Como instalar a tampa da base
Etapas
1. Alinhe a tampa da base com os suportes de parafuso no computador.
2. Pressione as bordas da tampa até encaixá-la no lugar.
3. Aperte os parafusos M2.5xL8.5 para prender a tampa da base ao computador.
4. Siga o procedimento descrito em Após trabalhar na parte interna do computador.
Bateria
Cuidados com a bateria de íons de lítio
CUIDADO:
● Tenha cuidado ao manusear baterias de íons de lítio.
● Descarregue a bateria tanto quanto possível antes de removê-la do sistema. Isso pode ser feito ao desconectar o
adaptador CA do sistema para permitir que a bateria se esgote.
● Não esmague, derrube, mutile ou penetre na bateria com objetos estranhos.
● Não exponha a bateria a altas temperaturas nem desmonte baterias e células.
● Não aplique pressão na superfície da bateria.
● Não incline a bateria.
● Não use ferramentas de qualquer tipo para forçar contra a bateria.
● Certifique-se de que durante as operações de revisão deste produto, nenhum parafuso seja perdido ou extraviado,
para evitar perfuração acidental ou danos à bateria e outros componentes do sistema.
● Se uma bateria ficar presa em um dispositivo como resultado de um inchaço, não tente soltá-la, pois pode ser
perigoso perfurar, dobrar ou esmagar uma bateria de íon de lítio. Nesse caso, entre em contato para obter
assistência e mais instruções.
● Se uma bateria ficar presa dentro de seu computador como resultado de um inchaço, não tente soltá-la, pois pode
ser perigoso perfurar, dobrar ou esmagar uma bateria de íon de lítio. Nesse caso, entre em contato com o suporte
técnico da Dell para obter assistência. Consulte https://www.dell.com/support.
● Sempre compre baterias originais de https://www.dell.com ou parceiros e revendedores autorizados da Dell.
Como remover a bateria
Etapas
1. Siga o procedimento descrito em Antes de trabalhar na parte interna do computador.
2. Remova a/o:
a. tampa da base
3. Para remover a bateria:
a. Desconecte o cabo da bateria do respectivo conector na placa de sistema [1].
b. Remova os parafusos M2,0 x 3,0 que prendem a bateria ao computador [2].
c. Remova a bateria do computador [3].
12
Como remover e instalar componentes

Como instalar a bateria
Etapas
1. Insira a bateria no respectivo slot no computador.
2. Conecte o cabo da bateria ao conector na bateria.
3. Aperte os parafusos M2,0xL3 para prender a bateria ao computador.
4. Instale:
a. tampa da base
5. Siga o procedimento descrito em Após trabalhar na parte interna do computador.
Teclado
Como remover o teclado
Etapas
1. Siga o procedimento descrito em Antes de trabalhar na parte interna do computador.
2. Remova a/o:
a. tampa da base
b. bateria
3. Retire cuidadosamente o teclado com o uso de uma haste plástica.
Como remover e instalar componentes
13

4. Retire a borda inferior do teclado [1] e vire-o ao contrário [2].
14
Como remover e instalar componentes

5. Em seguida, desconecte o conector da luz de fundo [1] e o conector do teclado [2].
Como remover e instalar componentes
15

6. Remova o teclado do computador.
16
Como remover e instalar componentes

Como instalar o teclado
Etapas
1. Conecte o cabo do teclado e o cabo da luz de fundo (opcional) aos seus respectivos conectores no computador.
2. Alinhe o teclado e pressione-o gentilmente até encaixá-lo no lugar com um estalo.
3. Instale:
a. bateria
b. tampa da base
4. Siga o procedimento descrito em Após trabalhar na parte interna do computador.
placa WLAN
Como remover a placa WLAN
Etapas
1. Siga o procedimento descrito em Antes de trabalhar na parte interna do computador.
2. Remova a/o:
a. tampa da base
b. bateria
3. Para remover a placa WLAN:
a. Remova o parafuso M2 x L3 que prende o suporte de metal da placa WLAN no sistema [1].
Como remover e instalar componentes
17

b. Levante e remova o suporte de metal da placa WLAN [2].
c. Desconecte os dois cabos de WLAN que conectam a placa WLAN com a antena [3].
d. Remova a placa WLAN do respectivo conector na placa de sistema [4].
Como instalar a placa WLAN
Etapas
1. Insira a placa WLAN no seu respectivo conector na placa de sistema.
2. Conecte os dois cabos de antena à placa WLAN.
3. Recoloque o suporte de metal na placa WLAN.
4. Aperte o parafuso M2xL3 para prender o suporte e a placa WLAN à placa de sistema.
5. Instale:
a. bateria
b. tampa da base
6. Siga o procedimento descrito em Após trabalhar na parte interna do computador.
placa WWAN
Como remover a placa WWAN
Etapas
1. Siga o procedimento descrito em Antes de trabalhar na parte interna do computador.
2. Remova a/o:
18
Como remover e instalar componentes

a. tampa da base
b. bateria
3. Para remover a placa WWAN:
a. Remova o parafuso M2xL3 que prende a placa WWAN à placa de sistema [1] e levante a placa WWAN para retirá-la do conector
[2].
Como instalar a placa WWAN
Etapas
1. Insira a placa WWAN no respectivo conector na placa de sistema.
2. Aperte o parafuso M2 x L3 para prender a placa WWAN na placa de sistema.
3. Instale:
a. bateria
b. tampa da base
4. Siga o procedimento descrito em Após trabalhar na parte interna do computador.
Módulo de memória
Remover o módulo de memória
Etapas
1. Siga o procedimento descrito em Antes de trabalhar na parte interna do computador.
2. Remova a/o:
a. tampa da base
b. bateria
Como remover e instalar componentes
19

3. Para remover o módulo de memória:
a. Afaste as travas do módulo de memória [1].
b. Levante e remova o módulo de memória da placa de sistema [2].
Instalar o módulo de memória
Etapas
1. Insira o módulo de memória no respectivo conector na placa de sistema.
2. Com cuidado, empurre o módulo de memória até que as travas encaixem-se no lugar com um estalo.
3. Instale:
a. bateria
b. tampa da base
4. Siga o procedimento descrito em Após trabalhar na parte interna do computador.
Unidade de disco rígido (HDD)
Como remover a unidade de disco rígido (HDD)
Etapas
1. Siga o procedimento descrito em Antes de trabalhar na parte interna do computador.
2. Remova a/o:
a. tampa da base
b. bateria
3. Para remover a HDD:
a. Desconecte o cabo da HDD da placa de sistema [1].
20
Como remover e instalar componentes
A página está carregando ...
A página está carregando ...
A página está carregando ...
A página está carregando ...
A página está carregando ...
A página está carregando ...
A página está carregando ...
A página está carregando ...
A página está carregando ...
A página está carregando ...
A página está carregando ...
A página está carregando ...
A página está carregando ...
A página está carregando ...
A página está carregando ...
A página está carregando ...
A página está carregando ...
A página está carregando ...
A página está carregando ...
A página está carregando ...
A página está carregando ...
A página está carregando ...
A página está carregando ...
A página está carregando ...
A página está carregando ...
A página está carregando ...
A página está carregando ...
A página está carregando ...
A página está carregando ...
A página está carregando ...
A página está carregando ...
A página está carregando ...
A página está carregando ...
A página está carregando ...
-
 1
1
-
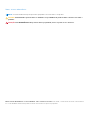 2
2
-
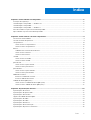 3
3
-
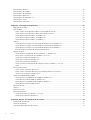 4
4
-
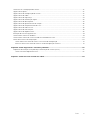 5
5
-
 6
6
-
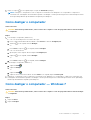 7
7
-
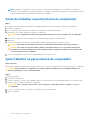 8
8
-
 9
9
-
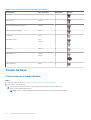 10
10
-
 11
11
-
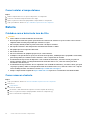 12
12
-
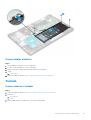 13
13
-
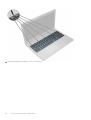 14
14
-
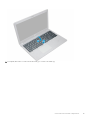 15
15
-
 16
16
-
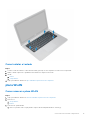 17
17
-
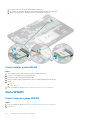 18
18
-
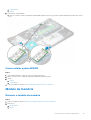 19
19
-
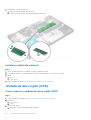 20
20
-
 21
21
-
 22
22
-
 23
23
-
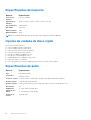 24
24
-
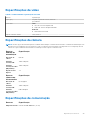 25
25
-
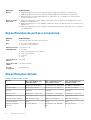 26
26
-
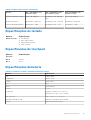 27
27
-
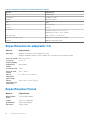 28
28
-
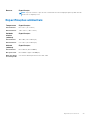 29
29
-
 30
30
-
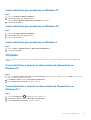 31
31
-
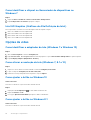 32
32
-
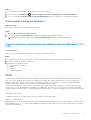 33
33
-
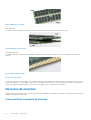 34
34
-
 35
35
-
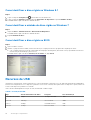 36
36
-
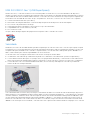 37
37
-
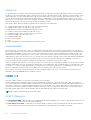 38
38
-
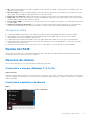 39
39
-
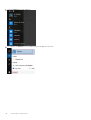 40
40
-
 41
41
-
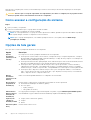 42
42
-
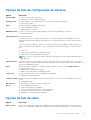 43
43
-
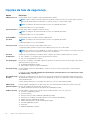 44
44
-
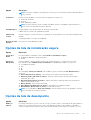 45
45
-
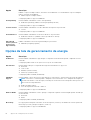 46
46
-
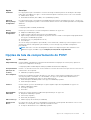 47
47
-
 48
48
-
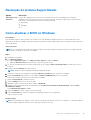 49
49
-
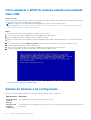 50
50
-
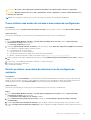 51
51
-
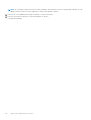 52
52
-
 53
53
-
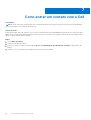 54
54
Dell Latitude 3580/3588 Manual do proprietário
- Categoria
- Cadernos
- Tipo
- Manual do proprietário
Artigos relacionados
-
Dell Latitude 3480/3488 Manual do proprietário
-
Dell Latitude 5580 Manual do proprietário
-
Dell Latitude 5490 Manual do proprietário
-
Dell Latitude 5290 Manual do proprietário
-
Dell Latitude 5590 Manual do proprietário
-
Dell Latitude 3480/3488 Manual do proprietário
-
Dell Latitude 5411 Manual do proprietário
-
Dell Latitude 7285 2-in-1 Manual do proprietário
-
Dell Latitude 3180 Manual do proprietário
-
Dell Latitude 3510 Manual do proprietário