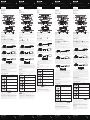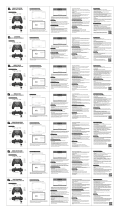GameSir T4K Manual do usuário
- Categoria
- Controles de jogo
- Tipo
- Manual do usuário

After the controller is connected to the device, the Home button will show the current mode
color when the M button is held.
A+Home = Android( Blue) B+Home = DInput( Purple)
X+Home = XInput( Green) Y+Home = Switch( Red)
GameSir T4k
MULTI-PLATFORM WIRED GAMING CONTROLLER
ENGLISH
https://www.gamesir.hk/pages/ask-for-help
(CUSTOMER SERVICE)
www.gamesir.hk
JUST IN GAME
No preset button values
Programmable as single or multi-button (up to 12)
Can be programmed to A/B/X/Y/LB/RB/LT/RT/L3/R3/BACK/START/Home/D-pad/Left Stick/Right Stick
Enable/Disable hair trigger
After hair trigger mode is on,
1. The left/right LED strip will automatically light up when the LT/RT
button is pressed.
2. Press M+LT/RT again to disable the hair trigger.
* The setup will still be saved after restart
Vibration intensity increase/decrease
5 gears, 1st gear vibration Off, 2nd 25%, 3rd 50%, 4th 75% (default),
5th 100%
* The setup will still be saved after restart
Switch among 4 light effects
* The setup will still be saved after restart
LED brightness increase/decrease
5 levels, default is the brightest
* The setup will not be saved after restart
Interchange A-B, X-Y
* The setup will still be saved after restart
Button Combinations
M + LT/RT
M+D-pad’s Up/Down
M+Left Stick’s Left/Right
M+Left Stick’s Up/Down
Hold the M+A buttons for 3s
Descriptions
PACKAGE CONTENTS
GameSir-T4k *1 2m USB-C Cable *1 User Manual *1
Thank You & After-sale Service Card *1 Certification *1
REQUIREMENTS
Switch
Windows 10 or above
Android 8.0 or above
Left Stick
Capture Button
(Only supported in
Switch mode)
BACK- Button
Home Button +START Button
ABXY Buttons
Right Stick
D-Pad
RB Button LB Button
LT Button
USB-C Cable
RT Button
R4 Button L4 Button
M Button
USB-C Port
3.5mm Audio Jack
(Not supported in XInput mode)
DEVICE LAYOUT
1. When the controller is On, it will go to sleep automatically after 10 minutes of inactivity.
2. When the controller is On, it will go to sleep after the Home button is held for 5s.
3. When the controller goes to sleep mode, you can weak up the controller with either of
the following methods:
Press the Home/A/B/X/Y button.
Enable "Pick up to wake" setting in the "GameSir T4k App" software and pick up the controller.
AUTO-SLEEP AND WAKE-UP
MODE SWITCH
1. Go to Switch’s HOME Menu, tap System Settings>Controller and Sensors>Pro Controller
Wired Connection and set it to "On". Insert the console into the Switch dock and power on.
2. Use the included USB-C cable to connect the controller to the Switch dock.
3. The Home button and LED strips flash red twice and turn to the user-set light effect,
indicating a successful connection.
*Normally, it will be automatically recognized as Switch mode (the Home button and LED
strips flash red twice) when the controller is connected to the Switch dock. If they flash in
other colors when connecting, you can change to the Switch mode by holding the Y+Home
buttons for 2s.
CONNECT TO YOUR SWITCH VIA USB CABLE
1. Use the included USB-C cable to connect the controller to the PC.
2. The Home button and LED strips flash green twice and turn to the user-set light effect,
indicating a successful connection.
*Normally, it will be automatically recognized as PC mode (the Home button and LED strips
flash green twice) when the controller is connected to the PC. If they flash in other colors
when connecting, you can change to the PC mode by holding the X+Home buttons for 2s.
CONNECT TO YOUR PC VIA USB CABLE
1. Use the included USB-C cable to connect the controller to the Android TV box.
2. Hold the A+Home buttons for 2s. The Home button and LED strips flash blue twice and
turn to the user-set light effect, indicating a successful connection.
*If you cannot control the Android TV box in Android mode, you can try holding the
B+Home buttons for 2s to switch to DInput mode. At this time, the Home button and LED
strips flash purple twice and turn to the user-set light effect, indicating a successful switch
to DInput mode and connection.
CONNECT TO YOUR ANDROID TV BOX VIA USB CABLE
4 gears in total, Slow 12Hz/Middle 20Hz/Fast 30Hz/Off
Configurable buttons: A/B/X/Y/LB/RB/LT/RT
1. Turbo setup: Hold the M button, then press the button that needs a Turbo setup to enable
the Slow gear Turbo. Repeat this operation to cycle through the Turbo gear (Slow, Medium,
Fast, Off).
2. Clear all Turbo buttons: Double tap the M button.
TURBO FUNCTION
1. When the controller is off, hold the + + buttons until the USB-C cable is
inserted into the PC’s USB port. The Home button will flash white slowly.
2. Ensure that LT & RT and the sticks are not touched. Then Press the A button. The Home
button light will go out.
3. Press LT & RT to their maximum travel 3 times.
4. Rotate the sticks at their maximum angles 3 times. Press the A button. The Home button
light becomes solid white to indicate the calibration is over.
5. After the calibration is over, it’s required to unplug and replug the controller before using.
STICKS & TRIGGERS CALIBRATION
Download “GameSir T4k App” software at Microsoft Store or gamesir.hk on PC.
Use the "GameSir T4k App" software to upgrade firmware and create 3 custom profiles.
The profile includes button mapping, stick & trigger zones adjustment, vibration level
control, light effects, etc.
*If the setting in the software is different from the manual one, the latest setting shall
prevail and the former will be directly overwritten.
CUSTOMIZATION VIA “GAMESIR T4K APP” SOFTWARE
BUTTON COMBINATIONS
1. Set the L4/R4 button value: Hold the M+L4/R4 buttons simultaneously until the left/right
LED strip flashes white slowly. Tap the button(s) you want to program to L4/R4 (single/
multi-button supported), then press the L4/R4 button. When the left/right LED strip returns
to the user-set light effect, the L4/R4 button value is set.
* For multi-button, the interval time of each button will be triggered according to the
operation time when programming.
2. Cancel the L4/R4 button value: Hold the M+L4/R4 buttons simultaneously until the left/
right LED strip flashes white slowly, then press the L4/R4 button. When the left/right LED strip
returns to the user-set light effect, the L4/R4 button value is canceled.
*After 10s of inactivity within 10s when setting, the controller will automatically exit the
setting mode and the button value will remain the same.
BACK BUTTONS SETTINGS
https://www.gamesir.hk/pages/manuals-gamesir-t4k
(E-MANUAL)
Nachdem der Controller mit dem Gerät verbunden ist, zeigt die Home-Taste die Farbe des
aktuellen Modus an, wenn die M-Taste gedrückt wird.
A+Home = Android( Blau) B+Home = DInput( Violett)
X+Home = XInput( Grün) Y+Home = Switch( Rot)
GameSir T4k
MULTI-PLATFORM WIRED GAMING CONTROLLER
DEUTSCH
https://www.gamesir.hk/pages/ask-for-help
(CUSTOMER SERVICE)
www.gamesir.hk
JUST IN GAME
PAKETINHALT
GameSir-T4k *1 USB-C-Kabel 2m *1 Benutzerhandbuch *1
Danke- und Kundendienstkarte *1 Zertifikat *1
GERÄTELAYOUT
1. Wenn das Steuergerät eingeschaltet ist, wird es nach 10 Minuten Inaktivität automatisch
in den Ruhezustand versetzt.
2. Wenn der Controller eingeschaltet ist, wird er in den Ruhezustand versetzt, nachdem die
Home-Taste 5 Sekunden lang gedrückt wurde.
3. Wenn der Controller in den Ruhezustand geht, können Sie Ihn mit einer der folgenden
Methoden wieder aufwecken:
Drücken Sie die Taste Home/A/B/X/Y.
Aktivieren Sie in der Software „GameSir T4k App“ die Einstellung „Pick up to wake“ und
nehmen Sie den Controller in die Hand.
AUTOMATISCHER RUHEZUSTAND UND AUTOMATISCHES
AUFWACHEN
Linker Stick
Aufnahmetaste
(nur im Switch-Modus
unterstützt)
ZURÜCK-Taste
Home-Taste +START-Taste
ABXY-Tasten
Rechter Stick
Steuerkreuz
RB-Taste LB-Taste
LT-Taste
USB-C-Kabel
RT-Taste
R4-Taste L4-Taste
M-Taste
USB-C-Anschluss
3,5-mm-Audiobuchse
(wird im XInput-Modus nicht unterstützt)
ANFORDERUNGEN
Switch
Windows 10 oder höher
Android 8.0 oder höher
MODUS SWITCH
1. Gehen Sie zum HOME-Menü von Switch, gehen Sie dann zu Systemeinstellungen>Controller
und Sensoren>Pro Controller Wired Connection und klicken Sie auf „Ein“. Setzen Sie die
Konsole in die Switch-Dockingstation ein und schalten Sie sie ein.
2. Verwenden Sie das mitgelieferte USB-C-Kabel, um den Controller mit der Switch-
Dockingstation zu verbinden.
3. Die Home-Taste und die LED-Streifen blinken zweimal Rot und wechseln in den vom
Benutzer eingestellten Lichteffekt, was eine erfolgreiche Verbindung anzeigt.
*Normalerweise wird er automatisch als Switch-Modus erkannt (die Home-Taste und
die LED-Streifen blinken zweimal Rot), wenn der Controller mit der Switch-Dockingstation
verbunden ist. Wenn sie beim Verbinden in anderen Farben blinken, können Sie in den
Switch-Modus wechseln, indem Sie die Tasten Y+Home 2 Sekunden lang gedrückt halten.
VERBINDEN SIE IHREN SWITCH MIT EINEM USB-KABEL
1. Verwenden Sie das mitgelieferte USB-C-Kabel, um den Controller mit der PC
Dockingstation zu verbinden.
2. Die Home-Taste und die LED-Streifen blinken zweimal Grün und wechseln in den vom
Benutzer eingestellten Lichteffekt, was eine erfolgreiche Verbindung anzeigt.
*Normalerweise wird er automatisch als PC-Modus erkannt (die Home-Taste und die
LED-Streifen blinken zweimal Grün), wenn der Controller mit dem PC verbunden ist. Wenn
sie beim Verbinden in anderen Farben blinken, können Sie in den PC-Modus wechseln,
indem Sie die Tasten Y+Home 2 Sekunden lang gedrückt halten.
VERBINDEN SIE IHREN PC MIT EINEM USB-KABEL
1. Verwenden Sie das mitgelieferte USB-C-Kabel, um den Controller mit der Android TV
Dockingstation zu verbinden.
2. Halten Sie die Tasten A+Home für 2 Sekunden gedrückt. Die Home-Taste und die LED-
Streifen blinken zweimal Blau und wechseln in den vom Benutzer eingestellten Lichteffekt,
was eine erfolgreiche Verbindung anzeigt.
*Wenn Sie die Android TV-Box im Android-Modus nicht steuern können, können
Sie versuchen, die Tasten B+Home 2s lang gedrückt zu halten, um in den DInput-Modus
zu wechseln. Zu diesem Zeitpunkt blinken die Home-Taste und die LED-Streifen zweimal
violett und wechseln zu dem vom Benutzer eingestellten Lichteffekt, was anzeigt, dass der
Wechsel in den DInput-Modus und die Verbindung erfolgreich waren.
VERBINDEN SIE IHREN ANDROID TV MIT EINEM USB-KABEL
Insgesamt 4 Gänge, Langsam 12Hz/Mittel 20Hz/Schnell 30Hz/Aus
Konfigurierbare Tasten: A/B/X/Y/LB/RB/LT/RT
1. Turbo-Einstellung: Halten Sie die M-Taste gedrückt und drücken Sie dann die Taste, die
eine Turbo-Einstellung benötigt, um den Langsamgang-Turbo zu aktivieren. Wiederholen
Sie diesen Vorgang, um den Turbo-Gang zu wechseln (Langsam, Mittel, Schnell, Aus).
2. Löschen Sie alle Turbo-Tasten: Doppelklicken Sie auf die Taste M.
TURBO-FUNKTION
Laden Sie die Software „GameSir T4k App“ im Microsoft Store oder unter gamesir.hk auf
Ihren PC herunter.
Aktualisieren Sie über die „GameSir T4k“-Software die Firmware und erstellen Sie bis zu 3
benutzerdefinierte Profile. Das Profil umfasst die Zuordnung der Tasten, die Einstellung der
Stick- und Triggerzonen, die Steuerung der Vibrationsstärke, Lichteffekte usw.
*Wenn sich die zugewiesene Taste in der Software von der manuellen Festlegung
unterscheidet, hat die letzte durchgeführte Einstellung Priorität und überschreibt die
vorletzte Einstellung.
PERSONALISIERUNG ÜBER DIE „GAMESIR T4K APP“
-SOFTWARE
Haartrigger aktivieren/deaktivieren
Nachdem der Haartrigger-Modus eingeschaltet ist,
1. leuchtet der linke/rechte LED-Streifen automatisch auf, wenn die
LT/RT-Taste gedrückt wird.
2. Drücken Sie erneut M+LT/RT, um den Haartrigger zu deaktivieren.
* Die Einstellungen werden auch nach dem Neustart gespeichert.
Erhöhung/Verringerung der Vibrationsintensität
5 Gänge, 1. Gang Vibration Aus, 2. 25 %, 3. 50 %, 4. 75 % (Standard),
5. 100 %
* Die Einstellungen werden auch nach dem Neustart gespeichert.
Umschalten zwischen 4 Lichteffekten
* Die Einstellungen werden auch nach dem Neustart gespeichert.
Erhöhung/Verringerung der LED-Helligkeit
5 Stufen, die Standardeinstellung ist die hellste
* Die Einstellungen werden nach dem Neustart nicht gespeichert.
Austauschen A-B, X-Y
* Die Einstellungen werden auch nach dem Neustart gespeichert.
Tasten-Kombinationen
M + LT/RT
M + D-Steuerkreuz herauf/
herunter
M+Linker Stick Links/Rechts
M + Linker Stick herauf/herunter
Halten Sie die Tasten M+
A für 3 Sekunden gedrückt
Beschreibungen
TASTEN-KOMBINATIONEN
Keine voreingestellten Tastenwerte
Programmierbar als Einzel- oder Mehrfachtaste (bis zu 12)
Kann auf A/B/X/Y/LB/RB/LT/RT/L3/R3/ZURÜCK/START/Home/D-Steuerkreuz/Linker Stick/
Rechter Stick programmiert werden
1. Stellen Sie den Wert der Taste L4/R4 ein: Halten Sie die Tasten M+L4/R4 gleichzeitig
gedrückt, bis der linke/rechte LED-Streifen langsam weiß blinkt. Tippen Sie auf die Taste(n),
die Sie auf L4/R4 programmieren möchten (unterstützt werden Einzel-/Mehrfachtasten),
und drücken Sie dann die Taste L4/R4. Wenn der linke/rechte LED-Streifen zu dem vom
Benutzer eingestellten Lichteffekt zurückkehrt, wird der Wert der Taste L4/R4 eingestellt.
*Bei Mehrfachtasten wird die Intervallzeit jeder Taste entsprechend der Betriebszeit bei
der Programmierung ausgelöst.
2. Stellen Sie den Wert der Taste L4/R4 ein: Halten Sie die Tasten M+L4/R4 gleichzeitig
gedrückt, bis der linke/rechte LED-Streifen langsam weiß blinkt, und drücken Sie dann die
L4/R4-Taste. Wenn der linke/rechte LED-Streifen zu dem vom Benutzer eingestellten
Lichteffekt zurückkehrt, wird der Wert der Taste L4/R4 gelöscht.
*Nach 10 Sekunden Inaktivität innerhalb von 10 Sekunden während der Einstellung verlässt
die Steuerung automatisch den Einstellmodus und der Tastenwert bleibt unverändert.
EINSTELLUNGEN DER ZURÜCK-TASTEN
1. Wenn der Controller ausgeschaltet ist, halten Sie die Tasten + + gedrückt,
bis das USB-C-Kabel in den USB-Anschluss des PCs eingesteckt ist. Die Home-Taste blinkt
langsam weiß.
2. Achten Sie darauf, dass LT & RT und die Sticks nicht berührt werden. Drücken Sie dann
die A-Taste. Die Beleuchtung der Home-Taste erlischt.
3. Drücken Sie LT & RT 3 Mal vollständig durch.
4. Drehen Sie die Sticks 3 Mal um ihren maximalen Winkel. Drücken Sie dann erneut die
A-Taste. Die Home-Taste leuchtet weiß, um anzuzeigen, dass die Kalibrierung
abgeschlossen ist.
5. Nach Abschluss der Kalibrierung müssen Sie den Controller vom PC trennen und dann
erneut verbinden, bevor Sie ihn verwenden.
KALIBRIERUNG VON STICKS UND TRIGGERN
https://www.gamesir.hk/pages/manuals-gamesir-t4k
(E-MANUAL)
GameSir T4k
MULTI-PLATFORM WIRED GAMING CONTROLLER
한국어
https://www.gamesir.hk/pages/ask-for-help
(CUSTOMER SERVICE)
www.gamesir.hk
JUST IN GAME
제품구성
GameSir-T4k*1 USB-C 케이블(2m)*1 제품 사용설명서*1 구매 감사 카드*1 품질보증서*1
제품 개요
1. 패드가 켜진 상태에서 10분 이상 조작하지 않으면 절전 모드로 전환합니다.
2. 패드가 켜진 상태에서 HOME 버튼을 5초 이상 누르면 절전 모드로 전환합니다.
3. 절전 모드에서 다음 방법으로 절전 모드를 해제할 수 있습니다.
HOME/A/B/X/Y 버튼 누릅니다.
"GameSir T4k App"에서 "들어서 절전 모드 해제"를 설정하면, 패드를 들어 올릴 때 패드가 켜집니다.
절전 모드와 해제
패드를 기기에 연결 후 M 버튼을 길게 누르면 HOME쪽 LED가 현재 모드를 안내합니다.
A + Home = Android( 파란색) B + Home = DInput( 보라)
X + Home = XInput( 녹색) Y + Home = Switch( 빨간색)
모드 전환
1. Switch 메인 화면에서 설정>컨트롤러와 센서>Pro 컨트롤러 유선 통신을 "ON"으로 설정한 후
Switch 독에 꽂으면 전원이 연결됩니다.
2. 동봉된 USB-C 케이블로 패드와 Switch 독을 연결합니다.
3. 패드의 HOME쪽과 LED가 빨간색으로 2번 깜박이고 기존 LED 효과로 돌아오면 연결된 것입니다.
*Switch 독에 연결하면 Switch 모드로 자동 전환합니다(HOME쪽과 LED가 빨간색으로 2번 깜박임).
다른 색상의 LED가 깜박이면 패드 Y + HOME 버튼을 2초 이상 눌러 Switch 모드로 전환할 수
있습니다.
SWITCH 유선 연결
1. 동봉된 USB-C 케이블로 패드와 PC를 연결합니다.
2. 패드의 HOME쪽과 LED가 녹색으로 2번 깜박이고 기존 LED 효과로 돌아오면 연결된 것입니다.
*PC와 연결하면 PC 모드로 자동 전환합니다(HOME쪽과 LED가 녹색으로 2번 깜박임). 다른 색상의
LED가 깜박이면 패드 X + HOME 버튼을 2초 이상 눌러 PC 모드로 전환할 수 있습니다.
PC 유선 연결
1. 동봉된 USB-C 케이블로 패드와 Android TV Box를 연결합니다.
2. 패드의 A + HOME 버튼을 2초 이상 눌러 HOME쪽과 LED가 파란색으로 2번 깜박이고 기존 LED
효과로 돌아오면 연결된 것입니다.
*Android 모드에서 Android TV Box가 조작되지 않으면, 패드 B + HOME 버튼을 2초 눌러 DInput
모드로 전환할 수 있습니다. 이때, HOME쪽과 LED가 보라색으로 2번 깜박이고 기존 LED 효과로
돌아오면 DInput 모드로 전환된 것입니다.
1. L4/R4 버튼 설정: M + L4/R4 버튼을 좌/우 LED가 흰색으로 깜박일 때까지 누릅니다. 흰색이
깜박이면 설정할 버튼(하나 또는 여러 버튼을 조합)을 누르고 L4/R4 버튼을 누릅니다. 좌/우 LED가
기존 LED 효과로 돌아오면 L4/R4 버튼 설정이 완료되었습니다.
*버튼 조합을 누르는 간격은 설정 당시의 속도와 동일합니다.
2. L4/R4 버튼 취소: M + L4/R4 버튼을 좌/우 LED가 흰색으로 깜박일 때까지 누르고 다시 L4/R4
버튼을 누릅니다. 좌/우 LED가 기존 LED 효과로 돌아오면 L4/R4 버튼 설정이 해제된 것입니다.
*설정 중 10초간 조작하지 않으면 설정이 취소되고 이전 설정값을 유지합니다.
ANDROID TV BOX 유선 연결
4단계: 느림 12Hz, 중간 20Hz, 빠름 30Hz, 끄기
설정 가능 버튼: A/B/X/Y/LB/RB/LT/RT
1. 연타 설정: M 버튼을 누르고 연타할 버튼을 누르면 연타가 느림으로 실행됩니다. 이 방법을
반복하면 연타 단계의 속도를 변경할 수 있습니다(느림, 중간, 빠름, 끄기).
2. 버튼 해제: 모든 버튼의 연타 설정을 취소하려면 M 버튼을 2번 누릅니다.
연타 설정
1. 패드가 꺼진 상태에서 + + 버튼을 길게 누르고 USB-C 케이블을 PC의 USB 포트에
연결한 후 버튼에서 손을 뗍니다. 이때 HOME에 흰색 LED가 천천히 깜빡입니다.
2. LT, RT 버튼과 L, R 스틱을 누르지 않은 상태로 A 버튼을 누르면 LED가 꺼집니다.
3. 그 후 LT와 RT를 최대 3번 누릅니다.
4. L, R 스틱을 끝까지 최대 각도로 3바퀴 돌리고 A 버튼을 누르면 HOME쪽 LED에 흰색 불빛이
켜지면 보정이 완료됩니다.
5. 보정 후 케이블 연결을 해제했다가 다시 연결하면 정상 사용 가능합니다.
아날로그 스틱 및 트리거 버튼 보정
Microsoft Store, gamesir.hk 웹사이트에서 “GameSir T4k App”을 다운로드합니다.
“GameSir T4k App”에서 펌웨어를 업그레이드하고, 프리셋 설정을 3개까지 저장할 수 있습니다.
프리셋 설정에는 버튼 변경, 스틱 및 트리거 유효 범위 설정, 진동 세기, LED 효과 등의 설정이
포함됩니다.
*소프트웨어에서 설정한 값과 패드 설정 값이 다르면, 최신 설정 값을 사용합니다.
"GAMESIR T4K APP"으로 사용자 지정 설정
버튼 조합
후면 버튼 설정
L 버튼
캡처 버튼
(Switch 모드만 지원)
BACK - 버튼
HOME 버튼 + START 버튼
ABXY 버튼
R 버튼
십자 버튼
RB 버튼 LB 버튼
LT 버튼
USB-C 케이블
RT 버튼
R4 버튼 L4 버튼
M 버튼
USB-C 포트
3.5mm 오디오 포트
(XInput 지원하지 않음)
요구 사양
Switch
Windows 10 이상
Android 8.0 이상
사전 설정된 기본값 없음
하나 또는 여러 버튼 설정(최대 12개)
설정 가능 버튼: A/B/X/Y/LB/RB/LT/RT/L3/R3/BACK/START/HOME/십자 버튼/L 버튼/R 버튼
헤어 트리거 켜기/끄기
헤어 트리거 실행:
1. LT/RT 버튼을 누르면 좌/우 LED가 켜집니다.
2. 반복적으로 M + LT/RT 버튼을 누르면 헤어 트리거가 꺼집니다.
* 패드를 끄고 다시 켜도 설정이 유지됩니다.
진동 강도 올리기/내리기
5단계: 1단계 진동 끄기, 2단계 25% 진동, 3단계 50% 진동,
4단계 75% 진동(기본값), 5단계 100% 진동
* 패드를 끄고 다시 켜도 설정이 유지됩니다.
4가지 LED 효과에서 변경할 수 있습니다.
*패드를 끄고 다시 켜도 설정이 유지됩니다.
LED 밝기 올리기/내리기
총 5단계로 기본 설정은 가장 밝은 단계입니다.
* 패드를 끄고 다시 키면 설정이 유지되지 않습니다.
AB, XY 버튼값 바꾸기
* 패드를 끄고 다시 켜도 설정이 유지됩니다.
버튼 조합
M + LT/RT
M + 십자 버튼 상/하
M + L 버튼 좌/우
M + L 버튼 상/하
M + A 버튼을 3초 누름
설명
https://www.gamesir.hk/pages/manuals-gamesir-t4k
(E-MANUAL)
КОМПЛЕКТАЦИЯ
GameSir-T4k x 1 Кабель USB-C длиной 2 м x 1 Руководство пользователя x 1
Сервисная карта с благодарностью за покупку x 1 Сертификат соответствия x 1
GameSir T4k
MULTI-PLATFORM WIRED GAMING CONTROLLER
PУССКИЙ
https://www.gamesir.hk/pages/ask-for-help
(CUSTOMER SERVICE)
www.gamesir.hk
JUST IN GAME
1. Когда контроллер включен, он автоматически переходит в спящий режим после 10
минут бездействия.
2. Когда контроллер включен, он перейдет в спящий режим при нажатии и удерживании
в течение 5 секунд кнопки Home.
3. Когда контроллер находится в спящем режиме, вернуть его в активный режим можно
одним из следующих способов:
нажав на кнопки Home, A, B, X или Y;
активировав функцию Pick up to wake (Выходить из спящего режима при поднятии) в ПО
GameSir T4k App и затем взяв контроллер в руки.
АВТОМАТИЧЕСКИЙ ПЕРЕХОД В СПЯЩИЙ РЕЖИМ И
ВЫХОД ИЗ НЕГО
После подключения контроллера к устройству нажмите и удерживайте кнопку М, чтобы
кнопка Home загорелась цветом соответствующего режима.
A + Home = Android( синим) B + Home = DInput( фиолетовым)
X + Home = XInput( зеленым) Y + Home = Switch( красным)
ПЕРЕКЛЮЧЕНИЕ РЕЖИМОВ
1. Перейдите на главную страницу меню Nintendo Switch, выберите Системные настройки
> Контроллеры/сенсоры > Проводное подключение контроллера Pro и включите эту опцию.
Поместите консоль в зарядную станцию Nintendo Switch и включите ее.
2. Подключите контроллер к зарядной станции Nintendo Switch с помощью кабеля USB-C
из комплекта.
3. Кнопка Home и светодиодные полоски дважды загорятся красным и снова перейдут в
заданный световой режим, оповещая об успешном подключении.
*Обычно при подключении контроллера к зарядной станции Nintendo Switch он
автоматически переходит в режим Switch (кнопка Home и светодиодные полоски дважды
загораются красным). Если при подключении они загораются другими цветами, вы можете
перевести контроллер в режим Switch, одновременно удерживая кнопки Home и Y в
течение двух секунд.
ПОДКЛЮЧЕНИЕ К ПРИСТАВКЕ NINTENDO SWITCH
ЧЕРЕЗ USB-КАБЕЛЬ
1. Используйте кабель USB-C из комплекта поставки, чтобы подключить контроллер к ПК.
2. Кнопка Home и светодиодные полоски дважды загорятся зеленым и снова перейдут в
заданный световой режим, оповещая об успешном подключении.
*Обычно при подключении контроллера к ПК он автоматически переходит в режим ПК
(кнопка Home и светодиодные полоски дважды загораются зеленым). Если при
подключении они загораются другими цветами, вы можете перевести контроллер в режим
ПК, одновременно удерживая кнопки Home и X в течение двух секунд.
ПОДКЛЮЧЕНИЕ К ПК ЧЕРЕЗ USB-КАБЕЛЬ
1. Используйте кабель USB-C из комплекта поставки, чтобы подключить контроллер к
ТВ-приставке Android TV Box.
2. Одновременно нажмите и удерживайте кнопки A и Home в течение двух секунд. Кнопка
Home и светодиодные полоски дважды загорятся синим и снова перейдут в заданный
световой режим, оповещая об успешном подключении.
*Если в режиме Android интерфейс Android TV Box перестает реагировать на ваши
команды, попробуйте перевести контроллер в режим DInput, одновременно удерживая
кнопки B и Home в течение двух секунд. Сразу после этого кнопка Home и светодиодные
полоски дважды загорятся фиолетовым и перейдут в заданный световой режим, оповещая
об успешном переводе контроллера в режим DInput и его подключении к ТВ-приставке.
1. Чтобы задать функцию кнопки L4/R4, одновременно нажмите и удерживайте кнопки M
и L4/R4, пока левая/правая светодиодная полоска медленно не замигает белым. Нажмите
кнопку (или кнопки), которую хотите дублировать на кнопки L4/R4 (поддерживается
дублирование одной или нескольких кнопок), и нажмите кнопку L4/R4. Левая/правая
светодиодная полоска вернется в заданный световой режим, оповещая об успешном
дублировании на кнопки L4/R4.
*При дублировании нескольких кнопок интервалы времени между нажатиями при
программировании сохраняются и при воспроизведении последовательности.
2. Чтобы отменить дублирование на кнопки L4/R4, одновременно нажмите и удерживайте
кнопки M и L4/R4, пока левая/правая светодиодная полоска медленно не замигает белым,
и нажмите кнопку L4/R4. Левая/правая светодиодная полоска снова вернется в заданный
световой режим, оповещая об отмене дублирования на кнопки L4/R4.
*После 10 секунд бездействия контроллер автоматически выйдет из режима настройки,
а дублирование на кнопке останется прежним.
ПОДКЛЮЧЕНИЕ К ANDROID TV BOX ЧЕРЕЗ USB-КАБЕЛЬ
Четыре режима: медленный (12 Гц), средний (20 Гц), быстрый (30 Гц), без Turbo
Настраиваемые элементы управления: кнопки A, B, X, Y, левый и правый бампер, левый и
правый триггер
1. Настройка Turbo: нажмите кнопку M и удерживайте ее, затем нажмите кнопку, для
которой хотите включить медленный режим Turbo. Повторите эти действия для перехода
в остальные режимы Turbo (медленный, средний, быстрый, без Turbo).
2. Чтобы сбросить режим Turbo для всех кнопок сразу, дважды нажмите кнопку M.
ФУНКЦИЯ TURBO
1. Выключите контроллер, затем нажмите и удерживайте кнопки , и ,
подключите контроллер к порту USB компьютера с помощью кабеля USB-C и отпустите
кнопки. Кнопка Home медленно замигает белым.
2. Не касайтесь стиков и триггеров LT и RT. Нажмите кнопку А. Кнопка Home погаснет.
3. Трижды зажмите триггеры LT и RT до упора.
4. Максимально отклоните стики и медленно опишите ими полный круг три раза. Нажмите
кнопку А. Световой индикатор Home загорится белым, оповещая о завершении калибровки.
5. По завершении калибровки необходимо отсоединить и снова подключить кабель
контроллера перед использованием.
КАЛИБРОВКА СТИКОВ И ТРИГГЕРОВ
Загрузите на ПК ПО GameSir T4K App в магазине Microsoft или с сайта gamesir.hk.
С помощью ПО GameSir T4k App вы можете обновлять прошивку устройства и создавать
до трех пользовательских профилей. Каждый профиль включает: раскладку кнопок,
настройки зон действия стиков и триггеров, уровня вибрации, световых эффектов и т. д.
*Если настройка в ПО отличается от настройки, установленной вручную, будет применена
настройка, заданная последней.
НАСТРОЙКА ЧЕРЕЗ ПО GAMESIR T4K APP
НАСТРОЙКИ КНОПОК НА ЗАДНЕЙ ПАНЕЛИ
СХЕМА УСТРОЙСТВА
Левый стик
Кнопка записи
(поддерживается только
в режиме Switch)
Кнопка BACK
Кнопка Home Кнопка START
Кнопки ABXY
Правый стик
Крестовина
Правый бампер RB Левый бампер LB
Левый триггер LT
Кабель USB-C
Правый триггер RT
Кнопка R4 Кнопка L4
Кнопка M
Порт USB-C
Аудиоразъем 3,5 мм
(не поддерживается в режиме XInput)
ТРЕБОВАНИЯ
Приставка Nintendo Switch
ОС Windows 10 или более поздней версии
ОС Android 8.0 или более поздней версии
По умолчанию функции кнопок не настроены
Можно запрограммировать дублирование одной или нескольких кнопок (до 12)
Можно дублировать функции кнопок A, B, X, Y, L3, R3, BACK, START, Home, левого и правого бампера,
левого и правого триггера, левого или правого стика, а также крестовины
Включение/отключение подсветки при нажатии триггеров
После включения подсветки
1. левая/правая светодиодная полоска будет подсвечиваться при
нажатии триггера LT/RT.
2. Одновременно нажмите кнопку M и триггер LT/RT, чтобы
отключить подсветку.
* Эта настройка сохранится после перезапуска контроллера.
Увеличение/уменьшение силы вибрации
Пять режимов: без вибрации, 25 %, 50 %, 75 % (по умолчанию), 100 %
* Эта настройка сохранится после перезапуска контроллера.
Переключение между четырьмя световыми эффектами
* Эта настройка сохранится после перезапуска контроллера.
Увеличение/уменьшение яркости светодиодной подсветки
Пять режимов, максимальная яркость включена по умолчанию
* Эта настройка будет сброшена после перезапуска контроллера.
Поменять местами назначения кнопок A‒B, X‒Y
* Эта настройка сохранится после перезапуска контроллера.
Сочетание кнопок
M + LT/RT
M + стрелки вверх/
вниз крестовины
M + левое/правое
положение левого стика
M + верхнее/нижнее
положение левого стика
Одновременно нажмите
и удерживайт кнопки
M и A в течение трех секунд.
Описание
СОЧЕТАНИЕ КНОПОК
https://www.gamesir.hk/pages/manuals-gamesir-t4k
(E-MANUAL)
パッケージ内容
GameSir-T4k *1 USB-Cデータケーブル (2m) *1 取扱説明書*1 保証書*1 合格証*1
GameSir T4k
MULTI-PLATFORM WIRED GAMING CONTROLLER
日本語
https://www.gamesir.hk/pages/ask-for-help
(CUSTOMER SERVICE)
www.gamesir.hk
JUST IN GAME
1. コントローラーの電源が入っている状態で、10分間何も操作しないと自動的にスリープになります。
2. コントローラーの電源が入っている状態で、Homeボタンを5秒間長押しするとスリープになります。
3. コントローラーがスリープ状態になる場合、以下のいずれかの方法でコントローラーをウェイクアップ
できます。
Home/A/B/X/Yをクリックします。
「GameSir T4k App」アプリで「持ち上げてウェイクアップ」という設定をオンにした後、コントローラーを
持ち上げます
スリープとウェイクアップ
1. L4またはR4ボタンを設定するには、左または右のストリップライトがゆっくりと白色に点滅するまで、M
ボタン+L4またはR4ボタンを同時に長押ししてください。プログラムが必要なボタン(シングルボタンまた
は関連付けボタンに対応)をクリックし、L4またはR4ボタンを押します。左または右のストリップライトはユ
ーザーがユーザーが設定したライトの効果に変わると、L4またはR4ボタンの設定が完了したことを示します。
*関連付けボタンの場合、各ボタンの間隔時間はプログラミング時に設定された操作時間でトリガーされます。
2. L4またはR4ボタンの設定を取り消すには、左または右のストリップライトがゆっくりと白色に点滅するま
で、Mボタン+L4またはR4ボタンを同時に長押しし、L4またはR4ボタンを押してください。左または右のス
トリップライトはユーザーがユーザーが設定したライトの効果に変わると、L4またはR4ボタンの設定の取
り消しが完了したことを示します。
*設定中に10秒以上操作しなかった場合、自動的に設定モードを終了し、ボタンの値はそのままになります。
計4モード:低速12Hz、中速20Hz、高速30Hz、オフ
設定可能なボタン:A/B/X/Y/LB/RB/LT/RT
1. 連射機能を設定:Mボタンを押しながら連射機能を設定したいボタンを押したら、連射機能の低速モー
ドがオンになります。この操作を繰り返して、連射モード(低速、中速、高速、オフ)の設定を切り換えること
ができます。
2. すべての連射機能のボタンをクリアする場合:Mボタンをダブルクリックします。
連射機能設定
1. コントローラーの電源が入っていない状態で、USB-CケーブルがPCのUSBポートに差し込まれるまで、
+ + ボタンを長押ししてください。このとき、Homeライトがゆっくりと白色に点滅します。
2. LT、RT及び左右のジョイスティックに触れない状態でAボタンを押すと、Homeライトが消灯します。
3. LTとRTを最大限まで3回押し込みます。
4. 左右のジョイスティックを最大角度でゆっくり3回回転させた後、Aボタンを押すと、Homeライトが白色
に点灯して、キャリブレーションが終了したことを示します。
5.* キャリブレーション終了後、正しく使用するためには、コントローラーを再接続する必要があります。
ジョイス ティッ ク 及 びト リガ ー の キャリ ブレ ー ション
PCのMicrosoft Storeまたはgamesir.hkサイトから「GameSir T4k App」をダウンロードします。
「GameSir T4k App」アプリを使用すると、ファームウェアのアップグレード及び3つのプリセットが可能に
なります。プリセットにはキー変更、ジョイスティックとトリガーの有効範囲調整、振動強度やライト効果なの
設定 が 含 まれています。
*アプリ内の設定値は、手動設定と異なる場合、最新の設定が優先され、古い設定を直接上書きします。
「GAMESIR T4K APP」アプリを使用して設定をカスタマイズします
デバイスのレイアウト
左 ジョイスティック
ス ク リ ー ン ショット ボ タ ン
(Switchモードでのみサポ
ートします)
BACK-ボタン
Homeボタン +STARTボタン
ABXYボタン
右 ジョイスティック
十字 ボタン
RB ボタン L Bボタン
LTボタン
USB-Cケーブル
RT ボタン
R4 ボタン L 4ボタン
Mボタン
USB-Cポート
3.5mmオーディオジャック
(XInputモードではサポートしません)
必要条件
Switch
Windows 10 またはそれ以降
Android 8.0 またはそれ以降
コントローラーをデバイスに接続した状態でMボタンを長押しすると、Homeライトに現在のモードカラー
が表示されます。
A+Home = Android( 青色) B+Home = DInput( 紫色)
X+Home = XInput( 緑色) Y+Home = Switch( 赤色)
モード切り替え
1. Switchのホームメニューの設定>コントローラーとセンサー>Proコントローラーの有線通信を「ON」に
設定し、Switch本体をドックに装着して電源を入れます。
2. 付属のUSB-Cケーブルを使って、コントローラーとSwitchドックを接続します。
3. コントローラーのHomeボタンとストリップライトが2回赤色に点滅し、その後、ユーザーが設定したライ
トの効果に変わると、接続が成功したことを示します。
*通常、コントローラーをSwitchドックに接続すると自動的にSwitchモードとして認識されます(Homeボ
タンとストリップライトが赤く2回点滅します)。接続時に他の色で点滅した場合は、Y+Homeボタンを2秒長
押しすることでSwitchモードに切り替えることができます。
SWITCHに有線で接続
1. 付属のUSB-Cケーブルを使って、コントローラーとPCを接続します。
2. コントローラーのHomeボタンとストリップライトが緑色に2回点滅し、その後、ユーザーが設定したライ
トの効果に変わると、接続が成功したことを示します。
*通常、コントローラーをPCに接続すると自動的にPCモードとして認識されます(Homeボタンとストリッ
プライトが緑色に2回点滅します)。接続時に他の色で点滅した場合は、X+Homeボタンを2秒長押しするこ
とでPCモードに切り替えることができます。
PCに有線で接続
1. 付属のUSB-Cケーブルを使って、コントローラーとAndroid TV Boxを接続します。
2. コントローラーのA+Homeボタンを2秒間長押ししします。Homeボタンとストリップライトが青色に2回
点滅し、その後、ユーザーが設定したライトの効果に変わると、接続が成功したことを示します。
*AndroidモードでAndroid TV Boxを操作できない場合、コントローラーのB+Homeボタンを2秒間長押
しし、DInputモードに切り替えて操作してみてください。Homeボタンとストリップライトが紫色に2回点滅
し、その後、ユーザーが設定したライトの効果に変わると、DInputモードへの切り替えや接続が成功したこ
と を 示 し ま す 。
ANDROID TV BOXに有線で接続
背面ボタンの設定
デフォルトで設定値なし
シングルボタンまたはマルチボタンとしてプログラム可能です(最大12個まで)
A/B/X/Y/LB/RB/RT/L3/R3/BACK/START/Home/十字ボタン/左ジョイスティック/右ジョイスティックにプログラムできます。
クイックトリガーをON/OFFにする
ク イックトリ ガ ー モ ード をO N に した 後 :
1. LTまたはRTボタンを押したら対応する左または右のライトが自動的に
点灯します。
2. M+LTまたはRTをもう一度押すと、ヘアトリガがOFFになります。
* この設定はコントローラーを再起動しても保存されます
振動強度を増やすまたは下げる
計5モード:モード1振動オフ、モード2振動25%、モード3振動50%、
モード4振動75%(デフォルト)、モード5振動100%
* この設定はコントローラーを再起動しても保存されます
4種のライトの効果を切り替えます
* この設定はコントローラーを再起動しても保存されます
ラ イト の 明 る さ を 増 減 し ま す
計5モード、デフォルトでは最も明るく設定されています
* この設定はコントローラーを再起動した後に保存されません
ABとXYのボタンの設定値が交換されます
* この設定はコントローラーを再起動しても保存されます
関連付けボタン
M+LTまたはRT
M+十字ボタン 上または下
M+左ジョイスティック 左または右
M+左ジョイスティック 上または下
M+Aボタンを3秒間長押し
説明
関連付けボタン
https://www.gamesir.hk/pages/manuals-gamesir-t4k
(E-MANUAL)

1. 手柄关机状态下,长按 + + 键,至USB-C线插入PC的USB口后再松开。 此时Home灯
白色慢闪。
2. 确保不触摸LT、RT键和左右摇杆的状态下,按下A键,此时Home灯熄灭。
3. 按压LT和RT至最大行程3次。
4. 最大角度旋转左右摇杆各3圈后,按下A键,此时Home灯白色常亮,校正结束。
5. 校正完成后,必须重新插拔手柄,方可正常使用。
手柄连接设备后,长按M键,Home灯会显示当前模式颜色。
A+Home = Android( 蓝色) B+Home = DInput( 紫色)
X+Home = XInput( 绿色) Y+Home = Switch( 红色)
GameSir T4k
MULTI-PLATFORM WIRED GAMING CONTROLLER
简体中文
包装内容
GameSir-T4k *1 USB-C 数据线(2米)*1 说明书 *1 售后感谢卡 *1 合格证 *1
要求
Switch
Windows 10 或更高版本
Android 8.0 或更高版本
1. 手柄开机状态下,10分钟内无任何操作,手柄自动休眠。
2. 手柄开机状态下,长按Home键5秒,手柄休眠。
3. 手柄休眠状态下,可使用如下任一方法来唤醒手柄:
点击Home/A/B/X/Y键。
在“GameSir T4k App”软件中开启“拿起唤醒”设置后,并拿起手柄。
左摇杆
截图键
(仅支持Switch模式下使用)
BACK- 键
Home键 +START键
ABXY键
右摇杆
十字键
RB键 LB键
LT键
USB-C线
RT键
R4键 L4键
M键
USB-C接口
3.5mm音频口
(不支持XInput模式下使用)
设备布局
休眠与唤醒
模式切换
1. 前往Switch主页菜单的 设置>手柄与感应器>Pro手柄的有线连接,设置为“开启”后,将Switch主机安
装到底座上,并通电。
2. 使用附赠的USB-C线连接手柄与Switch底座。
3. 手柄Home灯及灯带红色闪烁2次,再转为用户设定灯效,表示连接成功。
*正常情况下,手柄连接Switch底座会自动被识别为Switch模式(Home灯及灯带红色闪烁2次)。若连
接过程中闪烁为其它颜色,可尝试长按手柄的Y+ Home键2秒,来切换成Switch模式。
有线连接到Switch
1. 使用附赠的USB-C线连接手柄与电脑。
2. 手柄Home灯及灯带绿色闪烁两次,再转为用户设定灯效,表示连接成功。
*正常情况下,手柄连接PC后会自动被识别为PC模式(Home灯及灯带绿色闪烁2次)。若连接过程中闪
烁时是其它颜色,可尝试长按手柄的X+ Home键2秒,来切换成PC模式。
有线连接到PC
1. 使用附赠的USB-C线连接手柄与安卓电视盒子。
2. 长按手柄的A+Home键2秒,手柄Home灯及灯带蓝色闪烁两次,再转为用户设定灯效,表示连接成功。
*若安卓模式下,无法控制安卓电视盒子时,可尝试长按手柄的B+ Home键2秒 来切换成DInput模式
使用,此时Home灯及灯带紫色闪烁2次,再转为设定灯效,表示成功切换为DInput模式并连接成功。
有线连接到安卓电视盒子
共4档:慢档 12Hz,中档 20Hz,快档 30Hz,关闭
可设置的按键:A/B/X/Y/LB/RB/LT/RT
1. 设置连击:按住M键,再按需要设置连击的按键,即可开启连击功能慢档。重复此操作可循环设置连击
档 位( 慢 、中 、快 、关 闭 )。
2. 清除连击功能的所有按键:双击M键。
开启/关闭快速扳机
快速扳机模式开启后:
1. 按下LT/RT键时,对应左/右侧灯会自动亮起。
2. 重复按M+LT/RT可关闭快速扳机。
* 手柄重启后,仍保存此项设置
震动强度 增强/减弱
共5档: 1档震动关闭,2档震动25%,3档震动50%,
4档震动75%(默认),5档震动100%
* 手柄重启后,仍保存此项设置
在4组灯效中切换
* 手柄重启后,仍保存此项设置
灯光亮度增强/减弱
共5档,默认最强
* 手柄重启后,不会保存此项设置
互换AB,XY键值
* 手柄重启后,仍保存此项设置
连击设定
摇杆与扳机的校正
前往电脑端的Microsoft Store,或xiaoji.com网址下载“GameSir T4k App”软件。
使用“GameSir T4k App”软件,可实现固件升级和预设3组配置,配置包含按键改键、摇杆和扳机有效范
围调整、震动强度和灯效等设定。
*软件里的设定如与手动设定不同时,以最新设定的为准,直接覆盖前者。
通过“GAMESIR T4K APP”软件自定义配置
组合键
组合键
M + LT/RT
M + 十字键 上/下
M + 左摇杆 左/右
M + 左摇杆 上/下
长按M + A键3s
说明
1. 设定L4/R4键值:同时按住M键+L4/R4键,至左/右侧灯带白色慢闪。单击需编程的按键(支持单键/组合
键),再按下L4/R4键。当左/右侧灯带恢复至用户设定灯效,L4/R4键设定完成。
* 组合键中,每个按键的间隔时间会按编程时的操作时间触发。
2. 取消L4/R4键值:同时按住M键+L4/R4键,至左/右侧灯带白色慢闪,再按下L4/R4键。当左/右侧灯带恢
复至用户设定灯效,L4/R4键取消完成。
*若设置过程中10s内未操作,手柄将自动退出设置模式且不会保存。
默认无键值
可编程为单键或多键(最多12个)
可编程为:A/B/X/Y/LB/RB/LT/RT/L3/R3/BACK/START/Home/十字键/左摇杆/右摇杆
背键设置
内含细小零件。请务必放在3岁以下儿童触及不到的地方。若不慎吞食或吸入,请立即就医。
请勿靠近火源使用产品。
请勿将产品暴露于阳光直射或高温的环境中。
请勿将产品置于潮湿或多尘的环境中。
请勿撞击产品或使其跌落。
请勿直接接触USB端口,否则可能会导致故障。
请勿用力弯曲或拉扯线缆。
请使用柔软的干布清洗。
请勿使用汽油或稀释剂等化学品。
请勿自行拆卸、修理、或改装。
请勿将产品用于原本设计用途以外的用途。 对用于非原本用途而造成的事故或损坏,我们概不负责。
请勿直视光束。它可能会伤害你的眼睛。
如果您有任何有关产品质量的问题或建议,请联系GameSir或您当地的经销商。
使用前请务必阅读本注意事项。
售后事项
1. 若商品有质量问题,请首先联系我们的客服进行登记。
联系方式:
QQ:800082537
电话:400-8828035(时间:9:00-18:00)
官网:www.xiaoji.com
出品:广州小鸡快跑网络科技有限公司
地址:广州市天河区员村西街2号大院19号1001、1003房
2. 如需退、换商品,请确保商品完好无损(包括商品外包装、附赠品、说明书、售后卡、标签等),不影响二次
销售。
3. 如要保修商品,请务必完整填写用户姓名、联系电话、联系地址,正确填选售后要求与详细说明售后原
因,将售后卡随货寄回 (如不完整填写保修卡信息,恕无法提供任何的售后服务)。
扫码添加小鸡福利官
即享多重超级福利
(售后政策:非人为损坏,3个月包换、1年保修)
用户姓名
联系电话
联系地址
售后要求
售后原因
订单编号
(注:非小鸡官网途径购买的产品,售后问题请直接与购买商家联系)
保修卡
退 换 保修
手柄官网
https://www.gamesir.hk/pages/ask-for-help
(CUSTOMER SERVICE)
www.gamesir.hk
JUST IN GAME
https://www.gamesir.hk/pages/manuals-gamesir-t4k
(E-MANUAL)
GameSir T4k
MULTI-PLATFORM WIRED GAMING CONTROLLER
ESPAÑOL
https://www.gamesir.hk/pages/ask-for-help
(CUSTOMER SERVICE)
www.gamesir.hk
JUST IN GAME
CONTENIDO DEL PAQUETE
GameSir-T4k *1 Cable USB-C de 2m *1 Manual de usuario *1
Tarjeta de agradecimiento y servicio posventa *1 Certificación *1
DISEÑO DEL DISPOSITIVO
1. Cuando el control está encendido, se pone en reposo automático después de 10minutos
de inactividad.
2. Cuando el control está encendido, se pone en reposo al mantener pulsado el botón de
inicio durante 5s.
3. Cuando el control se pone en modo reposo, se puede encender con cualquiera de los
siguientes métodos:
pulse el botón de inicio/A/B/X/Y.
habilite la opción de encender al recoger en el software “GameSir T4k App” y, luego,
recoja el control.
REPOSO AUTOMÁTICO Y ENCENDIDO
Palanca izquierda
Botón de captura
(solo compatible con
el modo Switch)
Botón BACK-
Botón de onicio Botón +START
Botones ABXY
Palanca derecha
Control
direccional
Botón RB Botón LB
Botón LT
Cable USB-C
Botón RT
Botón R4 Botón L4
Botón M
Puerto USB-C
Entrada de audio de 3,5mm
(no compatible con el modo XInput)
REQUISITOS
Switch
Windows10 o superior
Android8.0 o superior
Después de conectar el control al dispositivo, el botón de inicio mostrará el color del modo
actual al mantener pulsado el botón M.
A + Inicio = Android( Azul) B + Home = DInput( Púrpura)
X + Inicio = XInput( Verde) Y + Home = Switch( Roja)
CAMBIO DE MODO
1. Ingrese al menú HOME de la Switch, seleccione Configuración de la consola>Controles
y sensores>Comunicación por cable del control Pro y active la opción. Inserte la consola
en la base de la Switch y enciéndala.
2. Utilice el cable USB-C incluido para conectar el control a la base de la Switch.
3. El botón de inicio y las tiras LED parpadean dos veces con una luz roja y vuelven al efecto
de luz configurado por el usuario, lo que indica que la conexión fue exitosa.
*Normalmente, cuando el control se conecta a la base de la Switch, se reconoce
automáticamente como modo Switch (el botón de inicio y las tiras LED parpadean dos
veces con una luz roja). Si parpadean con luces de otros colores al conectarlo, se puede
cambiar al modo Switch al mantener pulsados los botones Y + Inicio durante 2s.
CÓMO CONECTAR A LA SWITCH MEDIANTE UN
CABLE USB
1. Utilice el cable USB-C incluido para conectar el control al ordenador.
2. El botón de inicio y las tiras LED parpadean dos veces con una luz verde y vuelven al
efecto de luz configurado por el usuario, lo que indica que la conexión fue exitosa.
*Normalmente, cuando el control se conecta al ordenador, se reconoce automáticamente
como modo ordenador (el botón de inicio y las tiras LED parpadean dos veces con una
luz verde). Si las luces parpadean con otros colores al conectar, se puede cambiar al
modo ordenador al mantener pulsados los botones X + Inicio durante 2s.
CÓMO CONECTAR AL ORDENADOR MEDIANTE UN
CABLE USB
1. Utilice el cable USB-C incluido para conectar el control al Android TV Box.
2. Mantenga pulsados los botones A + Inicio durante 2s. El botón de inicio y las tiras LED
parpadean dos veces con una luz azul y vuelven al efecto de luz configurado por el
usuario, lo que indica que la conexión fue exitosa.
*Si no se puede controlar el Android TV Box en el modo Android, se puede mantener
pulsados los botones B + Inicio durante 2s para cambiarlo a modo DInput. En ese
momento, el botón de inicio y las tiras LED parpadean dos veces con una luz púrpura y
vuelven al efecto de luz configurado por el usuario, lo que indica que el cambio a modo
DInput y la conexión fueron exitosos.
CÓMO CONECTAR AL ANDROID TV BOX MEDIANTE UN
CABLE USB
4 velocidades en total: Lenta 12Hz/Media 20Hz/Rápida 30Hz/Desactivado
Botones configurables: A/B/X/Y/LB/RB/LT/RT
1. Configuración de Turbo: mantenga pulsado el botón M, pulse el botón que se configurará
con Turbo para activar Turbo en velocidad Lenta. Repita esta operación para cambiar las
velocidades de Turbo (Lenta, Media, Rápida o Desactivado).
2. Borrar todos los botones Turbo: pulse dos veces el botón M.
FUNCIÓN TURBO
No hay valores de botones predefinidos
Programable para usar como botón único o múltiples botones (hasta 12)
Puede programarse a A/B/X/Y/LB/RB/LT/RT/L3/R3/BACK/START/Inicio/Control direccional/
Palanca izquierda/Palanca derecha
1. Configurar el valor del botón R4/L4: mantenga pulsados los botones M + L4/R4 de
manera simultánea hasta que la tira LED izquierda/derecha parpadee lentamente con
luces de color blanco. Seleccione los botones que se quieren programar a L4/R4 (se
admite botón único o múltiple) y pulse el botón L4/R4. Cuando la tira LED izquierda/derecha
vuelva al efecto configurado por el usuario, ya se configuró el valor del botón L4/R4.
*Para la configuración de botones múltiples, el tiempo de intervalo de cada botón se
accionará según el tiempo de operación en la programación.
2. Cancele el valor del botón R4/L4: mantenga pulsados los botones M + L4/R4 de manera
simultánea hasta que la tira LED izquierda/derecha parpadee lentamente con luces de
color blanco y, luego, pulse el botón L4/R4. Cuando la tira LED izquierda/derecha vuelva al
efecto configurado por el usuario, ya se canceló el valor del botón L4/R4.
*Después de 10s de inactividad dentro de los 10s después de la configuración, el control
sale automáticamente del modo configuración y se mantiene el valor del botón.
CONFIGURACIÓN DE LOS BOTONES TRASEROS
1. Con el control apagado, mantenga pulsados los botones + + hasta que
el cable USB-C se haya insertado en el puerto USB del ordenador. El botón de inicio
parpadeará lentamente con una luz blanca.
2. Asegúrese de no estar tocando los botones LT y RT ni las palancas. A continuación,
pulse el botón A. Se apagará la luz del botón de inicio.
3. Pulse los botones LT y RT hasta su recorrido máximo 3veces.
4. Gire las palancas en el mayor ángulo posible 3veces. Pulse el botón A. Cuando el botón
de inicio quede fijo en blanco significa que la calibración ha terminado.
5. Una vez que la calibración haya terminado, debe desconectar y volver a conectar el
control antes de usarlo.
CALIBRACIÓN DE LAS PALANCAS Y GATILLOS
Descargue el software “GameSir T4k App” desde Microsoft Store o desde gamesir.hk en
el ordenador.
Use el software “GameSir T4k App” para actualizar el firmware y crear tres perfiles
personalizados. El perfil permite asignar los botones, ajustar los gatillos y las palancas,
controlar los niveles de vibración, efectos de luz, etc.
*Si la configuración en el software difiere de la manual, prevalece la última configuración
y reemplaza a la anterior.
PERSONALIZACIÓN A TRAVÉS DEL SOFTWARE
“GAMESIR T4K APP”
Activar/Desactivar sensibilidad
Una vez que se active el modo sensibilidad:
1. La tira LED izquierda/derecha se iluminará automáticamente
cuando pulse el botón LT/RT.
2. Pulse M + LT/RT otra vez para desactivar la sensibilidad.
*La configuración se guardará después de reiniciar
Aumento/Disminución de la intensidad de vibración
5 velocidades: 1.ra velocidad, vibración desactivada; 2.da, 25%;
3.ra, 50%; 4.ta, 75% (predeterminada); 5.ta, 100%.
*La configuración se guardará después de reiniciar
Cambio entre 4 efectos de luz
*La configuración se guardará después de reiniciar
Aumento/Disminución del brillo de la luz LED
5 niveles, el predeterminado es el más brillante
*La configuración no se guardará después de reiniciar
Intercambio A-B, X-Y
*La configuración se guardará después de reiniciar
Combinaciones de
botones
M + LT/RT
M + Control direccional
arriba/abajo
M + Palanca izquierda a
izquierda/derecha
M + Palanca izquierda
arriba/abajo
Mantenga pulsados los
botones M + A durante 3s
Descripciones
COMBINACIONES DE BOTONES
https://www.gamesir.hk/pages/manuals-gamesir-t4k
(E-MANUAL)
GameSir T4k
MULTI-PLATFORM WIRED GAMING CONTROLLER
FRANÇAIS
https://www.gamesir.hk/pages/ask-for-help
(CUSTOMER SERVICE)
www.gamesir.hk
JUST IN GAME
CONTENU
GameSir-T4k *1 Câble USB-C de 2m *1 Mode d'emploi *1
Carte de service après-vente et de remerciement *1 Certification *1
PRÉSENTATION DE L'APPAREIL
1. Lorsque la manette est allumée, le mode Veille s'active automatiquement après 10
minutes d'inactivité.
2. Lorsque la manette est allumée, le mode Veille s'active lorsque le bouton Accueil est
appuyé pendant 5secondes.
3. Lorsque la manette est en veille, vous pouvez la réactiver selon les différentes méthodes
suivantes:
Appuyez sur le bouton Accueil/A/B/X/Y.
Activez le paramètre «Prendre pour réveiller» dans le logiciel GameSir T4k App et prenez
la manette.
MISE EN VEILLE AUTOMATIQUE ET SORTIE DU MODE
VEILLE
Joystick gauche
Bouton Capture
(uniquement pris en
charge en mode Switch)
Bouton BACK-
Bouton Accueil Bouton START+
Boutons A/B/X/Y
Joystick droit
Croix
directionnelle
Bouton RB Bouton LB
Bouton LT
Câble USB-C
Bouton RT
Bouton R4 Bouton L4
Bouton M
Port USB-C
Prise audio de 3,5mm
(non prise en charge en mode XInput)
MATÉRIEL REQUIS
Switch
Windows10 ou version supérieure
Android8.0 ou version supérieure
Une fois la manette connectée à l'appareil, le bouton Accueil brillera de la couleur du
mode actuel lorsque le bouton M est appuyé.
A+Accueil = Android( Bleu) B+Accueil = DInput( Violet)
X+Accueil = XInput( Vert) Y+Accueil = Switch( Rouge)
MODE SWITCH
1. Ouvrez le menu HOME de votre Switch, accédez à Paramètres de la console>Manettes
et capteurs>Connexion par câble des manettes Pro, et activez ce paramètre. Insérez la
console dans la station d'accueil Switch et allumez-la.
2. Connectez la manette à la station d'accueil Switch à l'aide du câble USB-C fourni.
3. Le bouton Accueil et les bandes LED clignotent en rouge deux fois, puis activent l'effet
lumineux défini par l'utilisateur, indiquant une connexion réussie.
*Le mode Switch sera normalement automatiquement activé (le bouton Accueil et les
bandes LED clignotent deux fois en rouge) lorsque la manette est connectée à la station
d'accueil Switch. Si les voyants clignotent d'une autre couleur lors de la connexion, vous
pouvez activer manuellement le mode Switch en maintenant appuyés les boutons
Y+Accueil pendant 2secondes.
CONNEXION À LA SWITCH VIA UN CÂBLE USB
1. Connectez la manette à votre PC à l'aide du câble USB-C fourni.
2. Le bouton Accueil et les bandes LED clignotent en vert deux fois, puis activent l'effet
lumineux défini par l'utilisateur, indiquant une connexion réussie.
*Le mode PC sera normalement automatiquement activé (le bouton Accueil et les bandes
LED clignotent deux fois en vert) lorsque la manette est connectée à un PC. Si les voyants
clignotent d'une autre couleur lors de la connexion, vous pouvez activer manuellement le
mode PC en maintenant appuyés les boutons X+Accueil pendant 2secondes.
CONNEXION À UN PC VIA UN CÂBLE USB
1. Connectez la manette à la box AndroidTV à l'aide du câble USB-C fourni.
2. Maintenez appuyés les boutons A+Accueil pendant 2secondes. Le bouton Accueil et
les bandes LED clignotent en bleu deux fois, puis activent l'effet lumineux défini par
l'utilisateur, indiquant une connexion réussie.
Remarque: si vous ne pouvez pas contrôler la box Android TV en mode Android, vous
pouvez essayer de maintenir appuyés les boutonsB+Accueil pendant 2secondes pour
passer en mode DInput. Le bouton Accueil et les bandes LED clignotent alors en violet
deux fois, puis activent l'effet lumineux défini par l'utilisateur, indiquant l'activation du mode
DInput et une connexion réussies.
CONNEXION À UNE BOX ANDROIDTV VIA UN CÂBLE USB
4 vitesses au total: lente–12Hz/moyenne–20Hz/rapide–30Hz/désactivée
Boutons configurables: A/B/X/Y/LB/RB/LT/RT
1. Configuration de la fonction Turbo : maintenez appuyé le bouton M, puis appuyez sur le
bouton pour lequel vous souhaitez utiliser la fonction Turbo. Vous activez alors la vitesse
lente. Répétez cette opération pour modifier la vitesse de la fonction Turbo (lente,
moyenne, rapide et désactivée).
2. Réinitialiser la fonction Turbo pour tous les boutons: appuyez deux fois sur le bouton M.
FONCTION TURBO
Aucune valeur de boutons prédéfinie
Programmable en bouton unique ou boutons multiples (jusqu'à 12)
Programmable en A/B/X/Y/LB/RB/LT/RT/L3/R3/BACK/START/Accueil/croix directionnelle/
joystick gauche/joystick droit
1. Définir la valeur du boutonL4/R4: maintenez appuyés les boutons M+L4/R4
simultanément jusqu'à ce que la bande LED de gauche/droite clignote lentement en
blanc. Appuyez sur le(s) bouton(s) que vous souhaitez affecter à L4/R4 (bouton unique/
boutons multiples pris en charge), puis appuyez sur le bouton L4/R4. Lorsque la bande
LED de gauche/droite revient à l'effet lumineux défini par l'utilisateur, la valeur du bouton
L4/R4 est définie.
*Pour les boutons multiples, l'intervalle de temps entre le déclenchement de chaque
bouton sera identique à celui utilisé lors de la configuration de la commande.
2. Réinitialiser le bouton L4/R4: maintenez appuyés les boutons M+L4/R4 simultanément
jusqu'à ce que la bande LED de gauche/droite clignote lentement en blanc, puis appuyez
sur le bouton L4/R4. Lorsque la bande LED de gauche/droite revient à l'effet lumineux
défini par l'utilisateur, la valeur du boutonL4/R4 est réinitialisée.
*Après 10secondes d'inactivité lors de la configuration du bouton, la manette quittera
automatiquement le mode de réglage et la valeur du bouton restera inchangée.
PARAMÈTRES DES BOUTONS ARRIÈRE
1. Lorsque la manette est éteinte, maintenez appuyés les boutons + +
jusqu'à ce que le câble USB-C soit inséré dans le port USB du PC. Le bouton Accueil
clignote lentement en blanc.
2. Assurez-vous que les boutons LT/RT et les joysticks ne sont pas touchés. Appuyez
ensuite sur le bouton A. Le voyant du bouton Accueil s'éteint.
3. Appuyez au maximum sur LT et RT à 3reprises.
4. Faites tourner les joysticks à 3reprises en les inclinant au maximum. Appuyez sur le
bouton A. Le bouton Accueil devient blanc fixe, indiquant que le calibrage est terminé.
5. Une fois le calibrage terminé, il est nécessaire de débrancher et de rebrancher la
manette avant de l'utiliser.
CALIBRAGE DES JOYSTICKS ET GÂCHETTES
Téléchargez le logiciel GameSir T4k App sur le Microsoft Store ou sur gamesir.hk sur PC.
Utilisez le logiciel GameSir T4k App pour mettre à jour le firmware et créer 3 profils
personnalisés. Le profil comprend la configuration des boutons, le réglage de la sensibilité
des joysticks et gâchettes, le contrôle du niveau de vibration et des effets lumineux, etc.
*Si le paramètre défini dans le logiciel est différent de celui manuel, le dernier paramètre
prévaudra et le paramètre précédent sera automatiquement écrasé.
PERSONNALISATION VIA LE LOGICIEL GAMESIR T4K APP
Activer/Désactiver le mode Gâchette numérique
Une fois le mode Gâchette numérique activé,
1. La bande LED de gauche/droite s'allume automatiquement lorsque
le bouton LT/RT est appuyé.
2. Appuyez à nouveau sur M+LT/RT pour désactiver le mode Gâchette
numérique.
* Le paramètre sera conservé après redémarrage
Augmenter/Diminuer l'intensité des vibrations
5 niveaux: 1 –Vibrations désactivées, 2– 25%, 3 –50%, 4– 75%
(par défaut), 5– 100%
* Le paramètre sera conservé après redémarrage
Parcourir les 4effets lumineux
* Le paramètre sera conservé après redémarrage
Augmenter/Diminuer la luminosité des LED
5 niveaux; la valeur par défaut est la luminosité maximale
* Le paramètre ne sera pas conservé après redémarrage
Inverser les boutons A-B, X-Y
* Le paramètre sera conservé après redémarrage
Combinaisons de boutons
M + LT/RT
M+Croix directionnelle
vers le haut/bas
M+Joystick gauche vers
la gauche/droite
M+Joystick gauche
vers le haut/bas
Maintenez appuyés les boutons
M+A pendant 3secondes
Descriptions
COMBINAISONS DE BOUTONS
https://www.gamesir.hk/pages/manuals-gamesir-t4k
(E-MANUAL)
GameSir T4k
MULTI-PLATFORM WIRED GAMING CONTROLLER
ITALIANO
https://www.gamesir.hk/pages/ask-for-help
(CUSTOMER SERVICE)
www.gamesir.hk
JUST IN GAME
CONTENUTO DELLA CONFEZIONE
GameSir-T4k *1 Cavo USB-C di 2m *1 Manuale d'uso *1
Scheda di ringraziamento e assistenza post-vendita *1 Certificazione *1
LAYOUT DEL DISPOSITIVO
1. Quando il controller è acceso, entrerà in modalità sospensione automaticamente dopo
10 minuti di inattività.
2. Quando il controller è acceso, entrerà in modalità sospensione quando il pulsante Home
è premuto per 5s.
3. Quando il controller è in modalità sospensione, puoi riaccenderlo in uno dei seguenti modi:
premi il pulsante Home/A/B/X/Y.
abilità l'impostazione "Prendi in mano per riaccendere" nel software "GameSir T4k App"
e prendi in mano il controller.
MODALITÀ DI SOSPENSIONE E RIACCENSIONE
Levetta sinistra
Pulsante cattura
(Solo supportato nella
modalità Switch)
Pulsante BACK-
Pulsante home Pulsante +START
Pulsanti ABXY
Levetta destra
Tasto direzionale
Pulsante RB Pulsante LB
Pulsante LT
Cavo USB-C
Pulsante RT
Pulsante R4 Pulsante L4
Pulsante M
Porta USB-C
Jack audio di 3,5 mm
(Non supportato nella modalità XInput)
REQUISITI
Switch
Windows 10 o superiore
Android 8.0 o superiore
Dopo aver connesso il controller al dispositivo, il pulsante Home mostrerà il colore della
modalità attuale quando tieni premuto il pulsante M.
A + Home = Android( Blu) B + Home = DInput( Viola)
X + Home = XInput( Verde) Y + Home = Switch( Rosso)
MODALITÀ SWITCH
1. Nel menu HOME della Switch, seleziona Impostazioni di sistema>Controller e sensori>
Connessione cablata Pro Controller e impostala su "On". Inserisci la console nella base
dock Switch e accendila.
2. Con il cavo USB-C incluso, connetti il controller alla base dock Switch.
3. Il pulsante Home e le luci LED lampeggiano di rosso due volte, poi si impostano sull'effetto
scelto dall'utente per indicare una connessione riuscita.
*Normalmente, la modalità Switch viene riconosciuta automaticamente quando il controller
è connesso alla base dock Switch (il pulsante Home e le luci LED lampeggiano di rosso due
volte.) Se lampeggiano di altri colori durante la connessione, puoi impostare la modalità
Switch tenendo premuti i pulsanti Y + Home per 2s.
CONNETTI ALLA TUA SWITCH CON IL CAVO USB
1. Con il cavo USB-C incluso, connetti il controller al PC.
2. Il pulsante Home e le luci LED lampeggiano di verde due volte, poi si impostano sull'effetto
scelto dall'utente per indicare una connessione riuscita.
*Normalmente, la modalità PC viene riconosciuta automaticamente quando il controller
è connesso al PC (il pulsante Home e le luci LED lampeggiano di verde due volte.) Se
lampeggiano di altri colori durante la connessione, puoi impostare la modalità PC tenendo
premuti i pulsanti X + Home per 2s.
CONNETTI AL TUO PC CON IL CAVO USB
1. Con il cavo USB-C incluso, connetti il controller alla TV Android.
2. Tieni premuto i pulsanti A + Home per 2s. Il pulsante Home e le luci LED lampeggiano
di blu due volte, poi si impostano sull'effetto scelto dall'utente per indicare una connessione
riuscita.
*se non puoi controllare la TV Android nella modalità Android, tieni premuti i pulsanti B +
Home per 2s per passare alla modalità DInput. A quel punto il pulsante Home e le luci LED
lampeggiano di viola due volte, poi si impostano sull'effetto scelto dall'utente per indicare
una connessione riuscita.
CONNETTI ALLA TUA TV ANDROID CON IL CAVO USBO
4 impostazioni: Lento 12Hz/Medio 20Hz/Veloce 30Hz/Off
Pulsanti configurabili: A/B/X/Y/LB/RB/LT/RT
1. Configurazione turbo: tieni premuto il pulsante M, poi premi il pulsante che richiede una
configurazione turbo per scegliere l'impostazione Lento. Ripeti l'operazione per scorrere le
varie impostazioni (Lento, Medio, Veloce, Off).
2. Cancella tutti i pulsanti turbo: tocca due volte il pulsante M.
FUNZIONE TURBO
1. Imposta il valore del pulsante L4/R4: tieni premuti i pulsanti M + L4/R4 finché il LED
sinistro/destro non lampeggia di bianco lentamente. Tocca il/i pulsante/i che vuoi
programmare su L4/R4 (supporto per singolo/multipli), poi premi il pulsante L4/R4. Quando
il LED sinistro/destro ritorna all'effetto scelto dall'utente, il valore del pulsante L4/R4 è stato
impostato correttamente.
*Per i pulsanti multipli, l'intervallo di ciascun pulsante verrà attivato in base al tempo di
funzionamento durante la programmazione.
2. Cancella il valore del pulsante L4/R4: tieni premuti i pulsanti M + L4/R4 finché il LED
sinistro/destro non lampeggia di bianco lentamente, poi premi il pulsante L4/R4. Quando
il LED sinistro/destro ritorna all'effetto scelto dall'utente, il valore del pulsante L4/R4 è stato
cancellato correttamente.
*Dopo 10s di inattività durante la configurazione, il controllerà uscirà automaticamente
dalla stessa e il valore del pulsante rimarrà invariato.
Nessun valore preimpostato dei pulsanti
Programmabile come pulsante singolo o multipli (fino a 12)
Può essere programmato su A/B/X/Y/LB/RB/LT/RT/L3/R3/BACK/START/Home/tasto direzionale/
levetta sinistra/levetta destra
IMPOSTAZIONI DEI PULSANTI POSTERIORI
1. Quando il controller è spento, tieni premuti i pulsanti + + finché il cavo
USB-C non è inserito nella porta USB del PC. Il pulsante Home lampeggerà di bianco
lentamente.
2. Assicurati di non toccare LT, RT e le levette. Dopo, premi il pulsante A. Il pulsante Home
smetterà di lampeggiare.
3. Premi LT e RT fino alla corsa massima per 3 volte.
4. Ruota le levette all'angolazione massima per 3 volte. Premi il pulsante A. La luce del
pulsante Home diventa fissa e bianca per indicare una calibrazione riuscita.
5. Al termine della calibrazione, è necessario scollegare e ricollegare il controller prima
dell'utilizzo.
CALIBRAZIONE DI LEVETTE E GRILLETTI
Scarica il software "GameSir T4k App" dal Microsoft Store o dal sito gamesir.hk sul PC.
Usa il software "GameSir T4k App" per aggiornare il firmware e creare 3 profili personalizzati.
Il profilo comprende la mappatura dei pulsanti, la calibrazione delle levette e dei grilletti,
il controllo del livello di vibrazione, effetti di luce, ecc.
*Se il valore nel software è diverso dalle impostazioni manuali, vigerà l'ultima impostazione
configurata e la precedente sarà sovrascritta.
PERSONALIZZAZIONE CON IL SOFTWARE
"GAMESIR T4K APP"
Attiva/disattiva grilletto sensibile
Se il grilletto sensibile è attivato,
1. Il LED sinistro/destro si illumina automaticamente quando
premi il pulsante LT/RT.
2. Premi di nuovo i pulsanti M + LT/RT per disattivare il grilletto
sensibile.
* La configurazione sarà memorizzata anche dopo il riavvio
Aumenta/diminuisci intensità vibrazione
5 impostazioni: Off, 25%, 50%, 75% (predefinita), 100%
* La configurazione sarà memorizzata anche dopo il riavvio
Scegli tra 4 effetti di luce
* La configurazione sarà memorizzata anche dopo il riavvio
Aumenta/diminuisci luminosità LED
5 livelli, il predefinito è il più luminoso
* La configurazione non sarà memorizzata dopo il riavvio
Scambia A-B, X-Y
* La configurazione sarà memorizzata anche dopo il riavvio
Combinazioni di pulsanti
M + LT/RT
M + freccia su/giù
M + levetta sinistra a
sinistra/destra
M + levetta sinistra su/giù
Tieni premuto i pulsanti
M + A per 3s
Descrizioni
COMBINAZIONI DI PULSANTI
https://www.gamesir.hk/pages/manuals-gamesir-t4k
(E-MANUAL)
GameSir T4k
MULTI-PLATFORM WIRED GAMING CONTROLLER
PORTUGUÊS
https://www.gamesir.hk/pages/ask-for-help
(CUSTOMER SERVICE)
www.gamesir.hk
JUST IN GAME
CONTEÚDO DA EMBALAGEM
GameSir-T4k (x 1) Cabo USB-C de 2 m (x 1) Manual do Usuário (x 1)
Cartão de agradecimento e serviço pós-vendas (x 1) Certificação (x 1)
1. Quando o controlador estiver ligado, ele entrará em suspensão automaticamente após
10 minutos de inatividade.
2. Quando o controlador estiver ligado, ele entrará em suspensão após o botão Home ser
mantido pressionado por 5 segundos.
3. Quando o controlador entrar no modo de suspensão, você poderá ativá-lo novamente
utilizando um dos seguintes métodos:
Pressionar o botão Home/A/B/X/Y.
Ativar a configuração "Pegar para ativar" no software "GameSir T4k App" e pegar o
controlador.
SUSPENSÃO AUTOMÁTICA E ATIVAÇÃO
LAYOUT DO DISPOSITIVO
Stick esquerdo
Botões de captura
(compatíveis somente
com o modo Switch)
Botão BACK-
Botão Home Botão +START
Botões ABXY
Stick direito
D-Pad
Botão RB Botão LB
Botão LT
Cabo USB-C
Botão RT
Botão R4 Botão L4
Botão M
Porta USB-C
Conector de áudio de 3,5 mm
(não compatível com o modo XInput)
REQUISITOS
Switch
Windows 10 ou superior
Android 8.0 ou posterior
Quando o controlador estiver conectado ao dispositivo, o botão Home mostrará a cor do
modo atual quando o botão M for mantido pressionado.
A + Home = Android( Azul) B + Home = DInput( Roxo)
X + Home = XInput( Verde) Y + Home = Switch( Vermelho)
ALTERNÂNCIA DE MODOS
1. Vá para o menu HOME do Switch, toque em Configurações do sistema > Controlador e
sensores > Conexão com fio do Pro Controller e defina-a como "Ativada". Insira o console
na porta do dock do Switch e ligue-o.
2. Use o cabo USB-C incluído para conectar o controlador ao dock do Switch.
3. O botão Home e as faixas de LED piscam em vermelho duas vezes e alternam para o
efeito de luz definido pelo usuário, o que indica uma conexão bem-sucedida.
*Normalmente, o modo Switch é reconhecido automaticamente (o botão Home e as
faixas de LED piscam em vermelho duas vezes) quando o controlador é conectado ao
dock do Switch. Se eles piscarem em outras cores durante a conexão, você poderá
alternar para o modo Switch segurando os botões Y + Home por 2 segundos.
CONECTAR AO SWITCH VIA CABO USB
1. Use o cabo USB-C incluído para conectar o controlador ao PC.
2. O botão Home e as faixas de LED piscam em verde duas vezes e alternam para o efeito
de luz definido pelo usuário, o que indica uma conexão bem-sucedida.
*Normalmente, o modo PC é reconhecido automaticamente (o botão Home e as faixas
de LED piscam em verde duas vezes) quando o controlador é conectado ao PC. Se eles
piscarem em outras cores durante a conexão, você poderá alternar para o modo PC
segurando os botões Y + Home por 2 segundos.
CONECTAR AO PC VIA CABO USB
1. Use o cabo USB-C incluído para conectar o controlador a um box Android TV.
2. Segure os botões A + Home por 2 segundos. O botão Home e as faixas de LED piscam
em azul duas vezes e alternam para o efeito de luz definido pelo usuário, o que indica
uma conexão bem-sucedida.
*se não for possível controlar o box Android TV no modo Android, experimente segurar
os botões B + Home por 2 segundos para alternar para o modo DInput. Neste instante,
o botão Home e as faixas de LED piscam em roxo duas vezes e alternam para o efeito de
luz definido pelo usuário, o que indica uma conexão e a ativação do modo DInput
bem-sucedidas.
1. Definir o valor do botão L4/R4: segure os botões M + L4/R4 simultaneamente até a faixa
de LEDs esquerda/direita piscar lentamente em branco. Toque nos botões que deseja
programar como L4/R4 (suporte a botões simples/múltiplos) e, em seguida, pressione o
botão L4/R4. Quando a faixa de LEDs esquerda/direita retornar para o efeito de luz defini
do pelo usuário, o valor do botão L4/R4 estará definido.
*Para botões múltiplos, o tempo de intervalo de cada botão será acionado de acordo
com o tempo de operação durante a programação.
2. Cancelar o valor do botão L4/R4: segure os botões M + L4/R4 simultaneamente até a
faixa de LEDs esquerda/direita piscar lentamente em branco. Em seguida, pressione o
botão L4/R4. Quando a faixa de LEDs esquerda/direita retornar para o efeito de luz definido
pelo usuário, o valor do botão L4/R4 estará cancelado.
*Após 10 segundos de inatividade em 10 segundos durante a configuração, o controlador
sairá automaticamente do modo de configuração e o valor do botão permanecerá
inalterado.
CONECTAR AO ANDROID TV VIA CABO USB
4 estágios de velocidade no total: Lento = 12 Hz, Médio = 20 Hz, Rápido = 30 Hz, Desligado
Botões configuráveis: A/B/X/Y/LB/RB/LT/RT
1. Configuração do Turbo: segure o botão M e, em seguida, pressione o botão que
necessita de uma configuração de Turbo para ativar o Turbo em velocidade Lenta. Repita
essa operação para alternar entre os estágios de velocidade do Turbo (Lento, Médio,
Rápido, Desligado).
2. Para limpar todos os botões de Turbo: toque duas vezes no botão M.
FUNÇÃO TURBO
Nenhum valor predefinido dos botões
Programáveis como botão simples ou múltiplo (até 12)
Podem ser programados como A/B/X/Y/LB/RB/LT/RT/L3/R3/BACK/START/Home/
D-pad/Stick esquerdo/Stick direito
CONFIGURAÇÕES DOS BOTÕES TRASEIROS
Baixe o software "GameSir T4k App" na Microsoft Store ou em gamesir.hk para o PC.
Use o software "GameSir T4k App" para atualizar o firmware e criar 3 perfis personalizados.
O perfil inclui mapeamento de botões, ajuste de zonas de sticks e gatilhos, controle do
nível de vibração, efeitos de luz, etc.
*Se a configuração no software for diferente da configuração manual, a última
configuração prevalecerá e a antiga será diretamente substituída.
PERSONALIZAÇÃO VIA SOFTWARE "GAMESIR T4K APP"
1. Com o controlador desligado, segure os botões + + até o cabo USB-C
ser conectado à porta USB do PC. O botão Home piscará lentamente em branco.
2. Certifique-se de que LT e RT e os sticks esquerdo e direito não sejam tocados. Em
seguida, pressione o botão A. O botão Home apagará.
3. Pressione LT & RT até o final dos seus cursos 3 vezes.
4. Gire os sticks em seus ângulos máximos 3 vezes. Pressione o botão A. A luz do botão
Home torna-se branco sólido para indicar que a calibração terminou.
5. Após o fim da calibração, é necessário desconectar e reconectar o controlador antes
do uso.
CALIBRAÇÃO DOS STICKS E GATILHOS
Ativar/desativar gatilho ultrassensível
Quando o modo de gatilho ultrassensível está ativado,
1. A faixa de LEDs esquerda/direita acenderá automaticamente
quando o botão LT/RT for pressionado.
2. Pressione M+LT/RT novamente para desativar o gatilho
ultrassensível.
* A configuração permanecerá salva após a reinicialização
Aumentar/reduzir intensidade da vibração
5 estágios: 1º estágio = vibração desativada, 2º = 25%, 3º = 50%,
4º = 75% (padrão), 5º = 100%
* A configuração permanecerá salva após a reinicialização
Alternar entre 4 efeitos de luz
* A configuração permanecerá salva após a reinicialização
Aumentar/diminuir brilho do LED
5 níveis, o mais intenso é o padrão
* A configuração não permanecerá salva após a reinicialização
Intercambiar A – B, X – Y
* A configuração permanecerá salva após a reinicialização
Combinações de botões
M + LT/RT
Para cima/para baixo
do pad M+D
M + Esquerda/Direita do
stick esquerdo
M + Para cima/Para baixo
do stick esquerdo
Segure os botões M +
A por 3 segundos
Descrições
COMBINAÇÕES DE BOTÕES
https://www.gamesir.hk/pages/manuals-gamesir-t4k
(E-MANUAL)
-
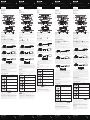 1
1
-
 2
2
GameSir T4K Manual do usuário
- Categoria
- Controles de jogo
- Tipo
- Manual do usuário
em outros idiomas
- español: GameSir T4K Manual de usuario
- français: GameSir T4K Manuel utilisateur
- italiano: GameSir T4K Manuale utente
- 日本語: GameSir T4K ユーザーマニュアル
Outros documentos
-
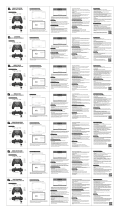 FREAKS AND GEEKS 299128 Manual do usuário
FREAKS AND GEEKS 299128 Manual do usuário
-
Steelseries Stratus Duo Manual do proprietário
-
Thrustmaster T.FLIGHT HOTAS X Manual do usuário
-
ATEN UC3410 Guia rápido
-
ATEN PHANTOM-S Guia rápido
-
ATEN UC410 Guia rápido
-
dji Gamme Matrice 200 V2 Guia rápido
-
dji Pilot Guia rápido
-
Blackmagic 2110 IP Converter 3x3G Manual do usuário
-
Sigma EM-140 Manual do usuário