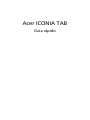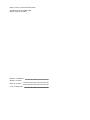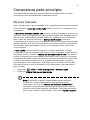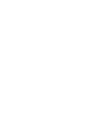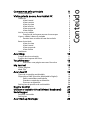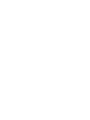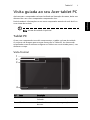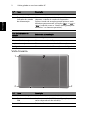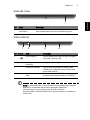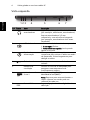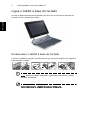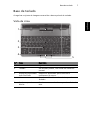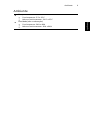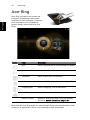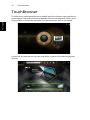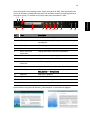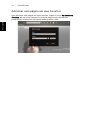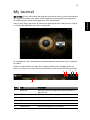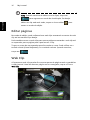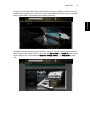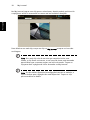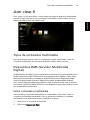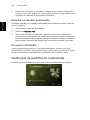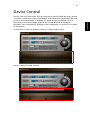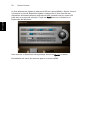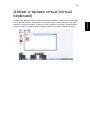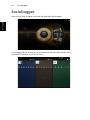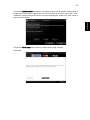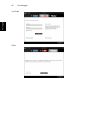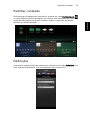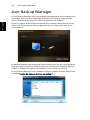Acer ICONIA TAB
Guia rápido

Número de Modelo: _______________________________
Número de Série: __________________________________
Data de Compra: __________________________________
Local de Aquisição: ________________________________
© 2011 Todos os Direitos Reservados.
Guia Rápido Acer ICONIA TAB
Edição Original: 03/2011

iii
Comecemos pelo princípio
Gostaríamos de lhe agradecer pela escolha de um computador Acer para
preencher as suas necessidades de computação móvel.
Os seus manuais
Para o ajudar a usar o seu computador Acer, preparámos uma série de manuais:
Antes de mais, o cartaz de configuração ajuda-o a iniciar e a configurar o seu
computador.
O Manual do Utilizador ICONIA TAB impresso contém informações úteis que se
aplicam a todos os modelos da série de produtos ICONIA TAB. Abrange tópicos
básicos como a utilização do teclado, áudio, etc. Pedimos a sua compreensão
para o facto de, pela sua natureza, o Manual do Utilizador referem-se
ocasionalmente a funções ou funcionalidades apenas aplicáveis a determinados
modelos da série, mas não necessariamente ao modelo específico que adquiriu.
Tais situações estão assinaladas no texto com expressões como "apenas em
certos modelos".
O Guia rápido apresenta as características e funções básicas do seu novo
computador. Para mais detalhes sobre como o seu computador o pode ajudar a
ser mais produtivo, consulte o Manual do Utilizador ICONIA TAB. Esse manual
contém informações pormenorizadas sobre temas como utilitários do sistema,
recuperação de dados, opções de expansão e solução de problemas. Além disso,
contém a informação da garantia e as regulamentações gerais e notas de
segurança para o seu computador. Está disponível no formato PDF (Portable
Document Format) e vem já instalado no seu computador. Siga estes passos
para o aceder:
1 Clique em Iniciar > Todos os programas > Documentação.
2 Clique em ICONIA TAB Generic User Guide.
Nota: É necessário instalar o Adobe Reader para visualizar o
ficheiro. Se o Adobe Reader não estiver instalado no seu
computador, ao clicar em Manual do Utilizador ICONIA TAB é
executado o programa de instalação do Acrobat Reader. Siga as
instruções do ecrã para finalizar a instalação. Para obter instruções
sobre como utilizar o Adobe Reader, vá ao menu Ajuda e Suporte.


Comecemos pelo princípio iii
Os seus manuais iii
Visita guiada ao seu Acer tablet PC 1
Tablet PC 1
Vista frontal 1
Vista traseira 2
Vista de cima 3
Vista inferior 3
Vista esquerda 4
Vista direita 5
Iniciar o seu tablet 5
Funções de tecla para menus de arranque 5
Ligue o tablet à base do teclado 6
Encaixe bem o tablet à base do teclado 6
Base de teclado 7
Vista de cima 7
Vista frontal 8
Vista esquerda 8
Vista direita 8
Ambiente 9
Acer Ring 10
Função de sincronização 11
Função de Limpeza de Disco 11
TouchBrowser 12
Adicionar uma página aos seus Favoritos 14
My Journal 15
Editar páginas 16
Web Clip 16
Acer clear.fi 19
Tipos de conteúdos multimédia 19
Dispositivos DMS (Servidor Multimédia Digital) 19
Exibir conteúdos multimédia 19
Guardar conteúdos multimédia 20
Procurar multimédia 20
Definições de partilha de multimédia 20
Device Control 21
Utilizar o teclado virtual (virtual keyboard) 23
SocialJogger 24
Partilhar conteúdo 27
Definições 27
Acer Backup Manager 28
Conteúdo


Tablet PC
1
Português
Português
Visita guiada ao seu Acer tablet PC
Após montar o computador tal como indicado na ilustração do cartaz, deixe-nos
mostrar-lhe o seu novo computador computador Acer.
Pode introduzir informações no seu novo computador através do ecrã táctil ou
com a base de teclado.
Nota: A base de teclado é opcional.
Tablet PC
O seu novo computador tem dois componentes, o tablet e a base de teclado.
O conjunto de imagens que se segue mostra-lhe o Tablet PC. As vistas estão
etiquetadas como se estivesse a segurar no Tablet com o ecrã virado para si, e as
câmaras no topo.
Vista frontal
N.º Item Descrição
1 Alavanca Prende o tablet à base de teclado quando
fechado.
2 Microfones Dois microfones internos para gravação estéreo
de som.
1
2
3
4

Visita guiada ao seu Acer tablet PC 2
Português
Português
Vista traseira
3 Webcam integrada Câmara web para comunicações vídeo.
4 Tecla Windows/
indicador do estado
de alimentação
Prima uma vez para abrir o menu Iniciar ou
desperte o tablet do modo de Suspensão.
Prima o botão de energia quando prime a tecla
Windows para executar a função <Ctrl> + <Alt> +
<Del> (referido como o "Botão de Segurança do
Windows" no sistema operativo).
Cor do indicador de
estado
Estado de alimentação
Azul Sistema ligado.
Mostrar flash: Laranja Sistema no modo de Espera.
A piscar: Laranja Sistema a entrar no modo de Hibernação.
Desligado Sistema no modo de Hibernação ou desligado.
N.º Item Descrição
1 Webcam integrada Câmara web para comunicações vídeo.
2 Ranhura do cartão
SIM
Aceita um cartão 3G SIM (a configuração poderá
variar dependendo do modelo).
3 Altifalante Emite áudio.
N.º Item Descrição
1
23

Tablet PC
3
Português
Português
Vista de cima
Vista inferior
Nota: A orientação do ecrã pode estar fixa quando estão abertas
aplicações concebidas para uma orientação específica.
Incluem jogos e outras aplicações de ecrã completo.
Quando realiza vídeochmadas, deve segurar sempre no tablet na
horizontal.
N.º Item Descrição
1 Ranhura de
ventilação
Fornece o fluxo de ar adequado para assegurar
uma temperatura de funcionamento seguro.
N.º Ícone Item Descrição
1 Porta USB 2.0 Liga a dispositivos USB 2.0 (por exemplo,
rato USB, câmara USB).
2 Interruptor de
bloqueio
Bloqueia a orientação do ecrã.
3 Conector da base Liga à base de teclado incluído. Pode
também ser utilizada a porta USB como
porta USB padrão.
4 Ranhura do cartão
SIM
Aceita um cartão SIM 3G (a configuração
poderá variar dependendo do modelo).
1
12 3 4

Visita guiada ao seu Acer tablet PC 4
Português
Português
Vista esquerda
N.º Ícone Item Descrição
1 Tomada de
auscultadores
Liga a dispositivos de saída de áudio
(por exemplo, altifalantes, auscultadores).
Suporta auscultadores 3,5 mm
compatíveis, com microfone integrado
(por exemplo, auscultadores Acer smart
handheld).
2 LED da bateria Indica o estado da bateria do computador.
1. A carregar: Âmbar.
2. Totalmente carregado: Azul quando
ligado à corrente.
3Botão de
alimentação
Prima para ligar o tablet; prima
novamente para colocar o tablet no modo
de Suspensão. Prima longamente para
desligar o tablet.
4
+ / -
Tecla de volume Prima para aumentar ou diminuir o
volume.
5 Ranhura de
ventilação
Fornece o fluxo de ar adequado para
assegurar uma temperatura de
funcionamento seguro.
6 Leitor de cartões
2-em-1
Aceita Secure Digital (SD),
MultiMediaCard (MMC).
Nota: Empurre para remover/instalar o
cartão. Apenas um cartão pode ser
utilizado de cada vez.
7 Porta HDMI Suporta ligações de vídeo digital de alta
definição.
12 43567

Iniciar o seu tablet
5
Português
Português
Vista direita
Iniciar o seu tablet
Há três formas de iniciar o seu tablet:
1 Arranque rápido: Prima o botão de energia; não há suporte para teclados
USB antes do arranque do Windows; arranque sempre do SSD; substitui as
definições da BIOS.
2 Arranque normal: Prima em simultâneo o botão de energia e a tecla
Windows; suporta teclado USB, as teclas de atalho <F2> e <F12>; esta
sequência de arranque é utilizada se o Windows encerrar de forma
anormal ou após realizar alterações à BIOS.
3 Arranque de discos de recuperação: Prima o botão de alimentação, a tecla
Windows e a tecla de aumento de volume ao mesmo tempo. Utilize esta
combinação caso tenha de restaurar o sistema operativo às predefinições
de fábrica utilizando os discos de recuperação, incluídos. Consulte
Recuperar o seu sistema no Manual do Utilizador.
Funções de tecla para menus de arranque
Para menus apresentados antes de o Windows arrancar:
Tecla Windows: Seleccionar a opção de menu destacada.
Aumentar/diminuir volume: Deslocar o cursor para cima ou para baixo.
N.º Ícone Item Descrição
1 Tomada de entrada
CC
Liga a um adaptador CA.
1

Visita guiada ao seu Acer tablet PC 6
Português
Português
Ligue o tablet à base do teclado
ALinhe as duas setas impressas debaixo do ecrã com os dois pinos na base de
teclado. Prima o tablet para baixo.
Encaixe bem o tablet à base do teclado
Coloque o tablet no suporte, certificando-se que ouve dois cliques. Use a patilha
para prender o tablet.
Nota: Remova o tablet libertando a patilha e levantando o tablet
do lado da câmara.
Aviso: Não levante o tablet do lado do altifalante.

Base de teclado
7
Português
Português
Base de teclado
O seguinte conjunto de imagens mostra-lhe a base opcional de teclado.
Vista de cima
N.º Item Descrição
1 Conector da base Liga ao tablet.
2 Teclado Um teclado padrão, com teclas em tamanho
normal.
3 Dispositivo apontador
Acer FineTrack
Dispositivo apontador para controlar o
movimento do cursor.
4 Alavanca Prende o tablet à base de teclado quando
fechado.
5 Botões esquerdo e
direito
Funcionam com os botões esquerdo e direito do
rato.
1
3
2
4
5

Visita guiada ao seu Acer tablet PC 8
Português
Português
Vista frontal
Vista esquerda
Vista direita
N.º Item Descrição
1 Alavanca Prende o tablet à base de teclado quando fechado.
N.º Ícone Item Descrição
1 Porta Ethernet
(RJ-45)
Liga a uma rede Ethernet de base
10/100/1000.
2 Porta USB 2.0 Liga a dispositivos USB 2.0 (por exemplo,
rato USB, câmara USB).
N.º Ícone Item Descrição
1 Porta USB 2.0 Liga a dispositivos USB 2.0 (por exemplo,
rato USB, câmara USB).
1
12
1

Ambiente
9
Português
Português
Ambiente
• Temperatura:
• Funcionamento: 5°C a 35°C
• Não em funcionamento: -20°C a 65°C
• Humidade (não condensação):
• Funcionamento: 20% a 80%
• Não em funcionamento: 20% a 80%

Acer Ring 10
Português
Português
Acer Ring
Acer Ring incorpora um número de
funções e ferramentas úteis numa
interface de fácil utilização. Toque no
ecrã com todos os cinco dedos ao
mesmo tempo, para mostrar o Acer
Ring.
Num lado do Acer Ring pode ver uma selecção de Cartões de aplicações. Pode
percorrer as aplicações e tocar num cartão para abrir a aplicação.
Ícone Item Descrição
Sync Abre a ferramenta de sincronização de dados.
Game Abre o Acer GameZone.
Calculator Abre a Calculator do Windows.
Webcam Abre o utilitário de webcam Acer CrystalEye.
Snipping tool Abre a Snipping Tool do Windows.
Disk Clean Abre a ferramenta de disk cleaning.
Device Control Ajusta as definições para o seu computador
(consulte Device Control na página 21).

Função de sincronização
11
Português
Português
Função de sincronização
Prima para executar todas as tarefas existentes de sincronização/cópia de
segurança, incluindo tarefas de sincronização criadas no Assistente de Migração
e Sincronização. Consulte Acer Backup Manager na página 28.
Função de Limpeza de Disco
A função de Limpeza de Disco lista ficheiros que não tenham sido recentemente
utilizados e que tenham sido salvaguardados com sucesso. Pode eliminar os
ficheiros nessa lista, sabendo que os pode restaurar a partir de cópias de
segurança mais tarde, se necessário.

TouchBrowser 12
Português
Português
TouchBrowser
TouchBrowser está especialmente concebido para lhe oferecer uma experiência
de navegação web mais confortável quando utiliza a entrada táctil. Abra o Acer
Ring e toque no Cartão de aplicação TouchBrowser para abrir o navegador.
A barra de ferramentas no topo do ecrã dá-lhe controlo fácil sobre as páginas
abertas.

13
Português
Português
Para introduzir um endereço web, toque na barra de URL. Será mostrado um
ícone de teclado, permitindo-lhe abrir um teclado virtual (virtual keyboard) e
introduzir texto, ou utilizar a escrita à mão para introduzir o URL.
Pode utilizar um gesto de beliscar, para ampliar o conteúdo da página.
N.º Item Descrição
1 Anterior Para recuar uma página.
2 Avançar Avançar até à página seguinte no histórico de
navegação.
3 Principal Abrea página inicial definida.
4 Separadores Mostra as páginas abertas no momento.
5 Abrir um novo
separador.
Toque para abrir um novo separador.
6 Barra de URL Mostra o endereço da página actual.
7 Actualizar Actualiza o conteúdo do separador actual.
8 Adicionar aos
favoritos
Adiciona a página actual aos seus favoritos.
9 Favoritos Abre a lista dos seus favoritos/histórico.
10 Web Clip Recortar parte da página web para utilizar no
My Journal ou Scrapbook.
11 Imprimir Imprimir a página.
12 Ajuda Ver o ficheiro de ajuda.
13 Minimizar Minimiza o navegador.
14 Fechar Fecha o navegador.
1
2
3
4
5
6
7
8
9
10
12 13
14
11

TouchBrowser 14
Português
Português
Adicionar uma página aos seus Favoritos
Para adicionar uma página aos seus Favoritos, toque no ícone Adicionar aos
Favoritos, dê um nome à página (o título da página será utilizado por
predefinição) e seleccione uma pasta onde guardar o URL.
A página está carregando ...
A página está carregando ...
A página está carregando ...
A página está carregando ...
A página está carregando ...
A página está carregando ...
A página está carregando ...
A página está carregando ...
A página está carregando ...
A página está carregando ...
A página está carregando ...
A página está carregando ...
A página está carregando ...
A página está carregando ...
-
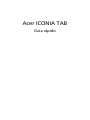 1
1
-
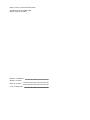 2
2
-
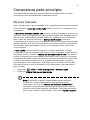 3
3
-
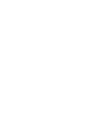 4
4
-
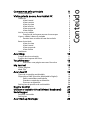 5
5
-
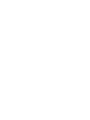 6
6
-
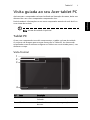 7
7
-
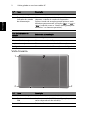 8
8
-
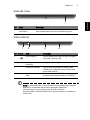 9
9
-
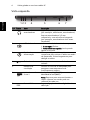 10
10
-
 11
11
-
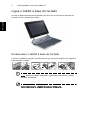 12
12
-
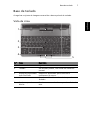 13
13
-
 14
14
-
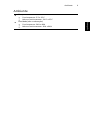 15
15
-
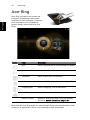 16
16
-
 17
17
-
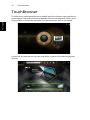 18
18
-
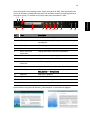 19
19
-
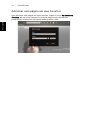 20
20
-
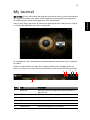 21
21
-
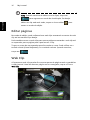 22
22
-
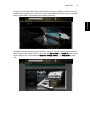 23
23
-
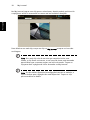 24
24
-
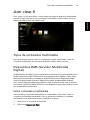 25
25
-
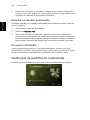 26
26
-
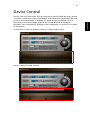 27
27
-
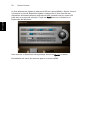 28
28
-
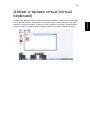 29
29
-
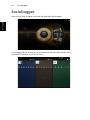 30
30
-
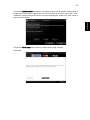 31
31
-
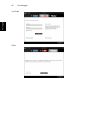 32
32
-
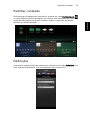 33
33
-
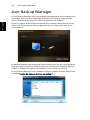 34
34
Acer W501 Guia rápido
- Tipo
- Guia rápido