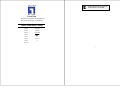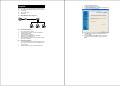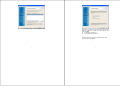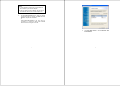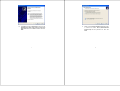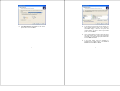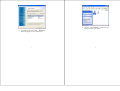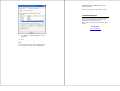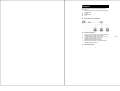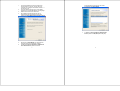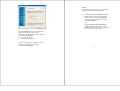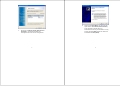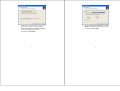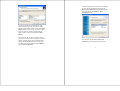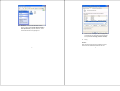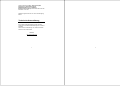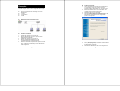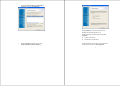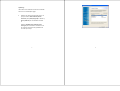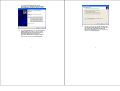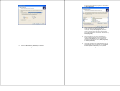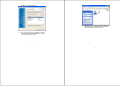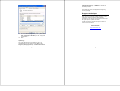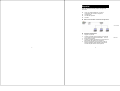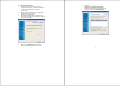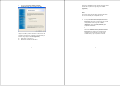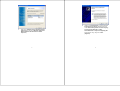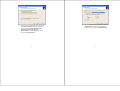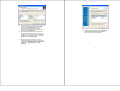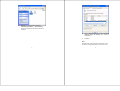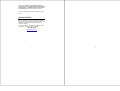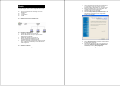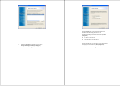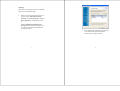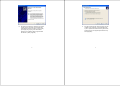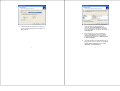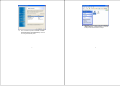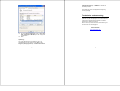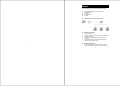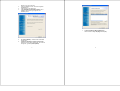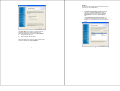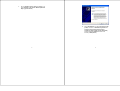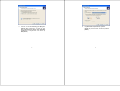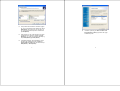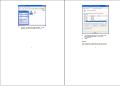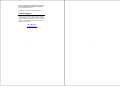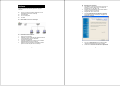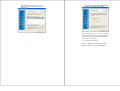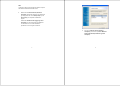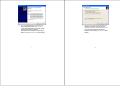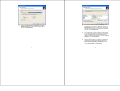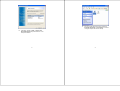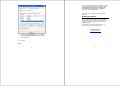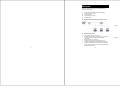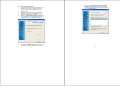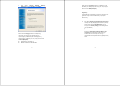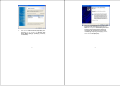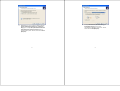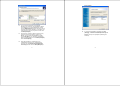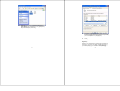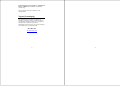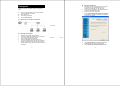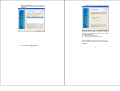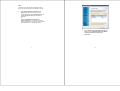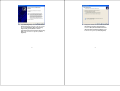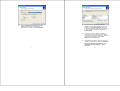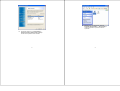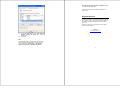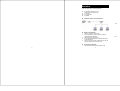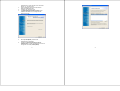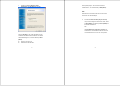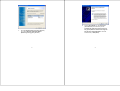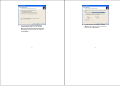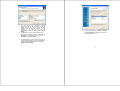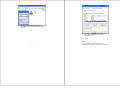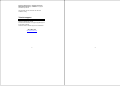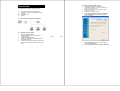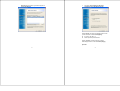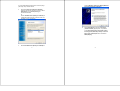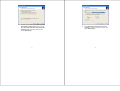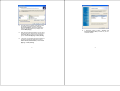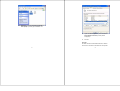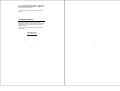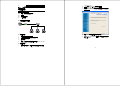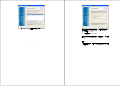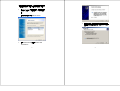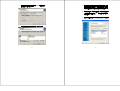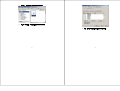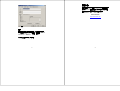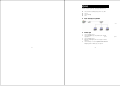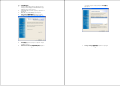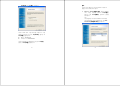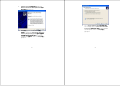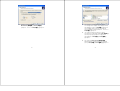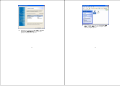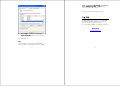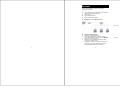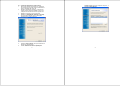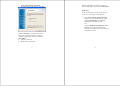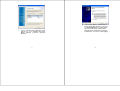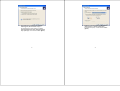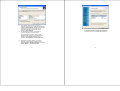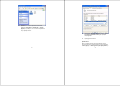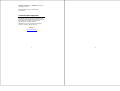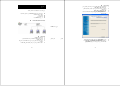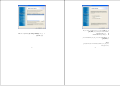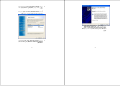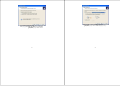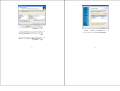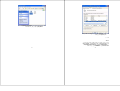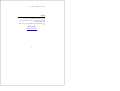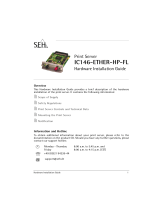LevelOne
FPS-1031 Print Server w/ 1 Parallel Port
FPS-1032 Print Server w/ 1 USB Port
Quick Installation Guide
English Português
Deutsch Svenska
Français Slovenščina
Español
繁體中文
Dutch
한국어
Dansk Русский
Italiano
Ελληνικά
2
• This guide covers only the most
common situations. Please refer to the
full User Manual on the CD-ROM

3
English
Before you start, you should prepare the following items:
One Windows-based PC with print server setup CD
One printer
One printer cable
One HUB
Wired Network with Print Server:
Printer
Print Server
Computer Computer Computer
HUB
Hardware Installation:
1. Turn off the printer’s power.
2. Connect the print server to your printer with the
supplied printer cable.
3. Turn the printer’s power on.
4. Plug the AC power adapter into the power
connector on the print server.
5. Wait 10 seconds as part of the print server’s Power
On Self Test (POST).
Software Installation:
1. To enable network communication with print server,
your computer must have a proper IP address, e.g.
192.168.0.100
2. Insert the setup CD into your CD-ROM and the
4
following message appears.
3. Choose FPS-1031 or FPS-1032.
4. Choose Setup Wizard to install the print server and
configure the connected printer.
5. Click Next, the wizard will automatically discover
the print server.
6. From the Select a Print Server screen, select the
print server that you want to configure and click
Next.

5
7. On the Change Settings screen, select No or Yes:
6
Click No if you want the print server to keep using the
default IP address and keep the default settings, and
then click Next.
IP address: 192.168.0.10
Subnet Mask: 255.255.255.0
Click Yes if you want to change IP address to the print
server, and then click Next.

7
8. On the Select A Printer screen, select an already
configured printer from the list, click Next and then
Finish to complete the installation.
or
Select Add New Printer if the print server is
connected to a printer that hasn’t been installed
before and does not appear in the list.
Note:
1. The IP address of print server must be within the
same subnet as your network adapter.
2. After you save the new IP address, the print server
will automatic reboot once to make ready for the
8
9. Click Add New Printer to launch Windows Add
Printer Wizard.

9
10. Click Next and select Local Printer, make sure the
Automatically detect and install my Plug and
Play printer check box is NOT checked. Then click
Next.
10
11. Make sure the Use the following port radio-button
is clicked and select LPT1: (Recommended
Printer Port) from the pull-down list. Then click
Next.

11
12. Select Manufacturer and Printer from the lists of
printer’s driver. Then click Next.
12
13. If you already have the printer’s driver installed, you
will be asked whether to keep it or to replace it.
Click Next. Supply a name for the printer and
choose whether you want to make it your default
printer. Then click Next.
14. Then, choose whether you want to share the printer
with other network users, print a test page (please
select No.), etc. Select the appropriate radio-button
and click Next and Finish.
15. In the setup wizard, finish the installation by
highlighting the installed printer in the Select a
Printer list and click Next -> Finish.

13
16. From Windows system, go to start -> Printers and
Faxes and highlight your newly installed printer.
14
17. Right-click, select Properties -> Ports and verify
that the print server’s port appears.

15
18. Go to General; click Print Test Page to verify the
configuration.
19. Done.
Note:
If you wish to install more print servers, start setup wizard
from your Windows Start menu: start -> All Programs ->
16
Network Print Server -> PSWzard and repeat the
installation procedure.
All contents are subject to change without prior notice.
Technical Support
Thank you for selecting LevelOne products. LeveOne’s
website contains the latest user documentation and
software updates for LevelOne products.
Please contact LevelOne Technical Support through our
website.
World Wide Web
http://www.level1.com

17
18
Deutsch
Bevor Sie beginnen, sollten Sie die folgenden Dinge
vorbereiten:
Windows-basierter PC mit Einrichtungs-CD für den
Druckerserver
Drucker
Druckerkabel
Hub
Wired Network with Print Server:
Hardwareinstallation:
1. Trennen Sie den Drucker von der Stromversorgung.
2. Schließen Sie den Druckerserver über das
mitgelieferte Druckerkabel an Ihren Drucker an.
3. Trennen Sie den Drucker von der Stromversorgung.
4. Verbinden Sie das Netzteil mit dem
Netzteilanschluss des Druckerservers.
5. Warten Sie 10 Sekunden, bis der Druckerserver-
Selbsttest abgeschlossen ist.
Softwareinstallation:
Computer
Computer
Computer

19
1. Um über das Netzwerk mit dem Druckerserver
kommunizieren zu können, müssen Sie Ihrem
Computer eine geeignete IP-Adresse zuweisen - z.
B. 192.168.0.100.
2. Legen Sie die Einrichtungs-CD in Ihr CD-ROM-
Laufwerk ein; die folgende Meldung wird angezeigt.
3. Wählen Sie FPS-1031 oder FPS-1032.
4. Zur Installation des Druckerservers und zur
Konfiguration des angeschlossenen Druckers
wählen Sie Setup Wizard (Einrichtungsassistent).
5. Klicken Sie auf Next (Weiter); der Druckerserver
wird automatisch vom Assistenten erkannt.
6. Im Bildschirm Select A Print Server (Wählen Sie
einen Druckerserver) wählen Sie den zu
20
konfigurierenden Druckerserver und klicken
anschließend auf Next (Weiter).
7. Im Bildschirm Change Settings (Einstellungen
ändern) wählen Sie No (Nein) oder Yes (Ja):

21
Klicken Sie auf No (Nein), wenn der Druckerserver die
Standard-IP-Adresse nutzen soll und Sie die
Standardeinstellungen beibehalten möchten, klicken Sie
anschließend auf Next (Weiter).
IP-Adresse: 192.168.0.10
Subnetzmaske: 255.255.255.0
Klicken Sie auf Yes (Ja), wenn Sie die IP-Adresse des
Druckerservers ändern möchten; klicken Sie
anschließend auf Next (Weiter).
22
Hinweis:
Die IP-Adresse des Druckerservers muss sich innerhalb
des Subnetzes Ihres Netzwerkadapters befinden.
8. Im Bildschirm Select A Printer (Wählen Sie einen
Drucker) wählen Sie einen bereits konfigurierten
Drucker aus der Liste, klicken auf Next (Weiter)
und zum Abschluss der Installation anschließend
auf Finish (Fertigstellen).
oder
Wählen Sie Add New Printer (Neuen Drucker
hinzufügen), wenn der Druckerserver an einen
Drucker angeschlossen ist, der nicht zuvor installiert
wurde und nicht in der Liste erscheint.

23
9. Klicken Sie auf Add New Printer (Neuen Drucker
hinzufügen) - der Windows-Assistent zum
Hinzufügen eines neuen Druckers wird gestartet.
24
10. Klicken Sie auf Next (Weiter) und wählen Sie die
Option mit dem Local Printer (Lokalen Drucker);
achten Sie darauf, dass die Option zur
automatischen Erkennung und Installation von Plug
and Play-Druckern NICHT markiert ist. Klicken Sie
anschließend auf Next (Weiter).

25
11. Achten Sie darauf, dass die Option zur Auswahl des
vorhandenen Anschlusses markiert und LPT1:
(Recommended Printer Port) (Druckeranschluss)
in der Liste ausgewählt ist. Klicken Sie
anschließend auf Next (Weiter).
26
12. Wählen Sie Manufacturer (Hersteller) und Printer
(Drucker) aus den Druckertreiberlisten. Klicken Sie
anschließend auf Next (Weiter).

27
Falls der Druckertreiber bereits installiert sein sollte,
werden Sie gefragt, ob Sie den vorhandenen Treiber
beibehalten oder ersetzen möchten. Klicken Sie auf Next
(Weiter). Geben Sie dem Drucker einen Namen, wählen
Sie auf, ob Sie diesen Drucker als Standarddrucker
wählen möchten. Klicken Sie anschließend auf Next
(Weiter).
Unter XP können Sie nun wählen, ob Sie den Drucker
gemeinsam mit anderen Nutzern im Netzwerk verwenden
möchten. Zusätzlich können Sie eine Testseite drucken
(wählen Sie bitte No. (Nein)). Markieren Sie die Option
Ihrer Wahl, klicken Sie anschließend auf Next (Weiter)
oder auf Finish (Fertigstellen).
28
Im Einrichtungsassistenten schließen Sie die Installation
ab, indem Sie den installierten Drucker in der Liste
Select a Printer (Wählen Sie einen Drucker) markieren
und anschließend auf Next (Weiter) > Finish
(Fertigstellen) klicken.
Unter Windows rufen Sie Start > Drucker (und
Faxgeräte) auf und klicken auf Ihren neuen Drucker.

29
13. Klicken Sie mit der rechten Maustaste auf den
Drucker, wählen Sie Properties (Eigenschaften) >
Ports (Anschlüsse) und prüfen Sie nach, ob der
Port des Druckerservers angezeigt wird.
30
14. Klicken Sie auf das Register General (Allgemein)
und wählen Sie zur Überprüfung der Konfiguration
die Option Print Test Page (Testseite drucken).
15. Fertig.
Hinweis:
Wenn Sie weitere Druckerserver installieren möchten,
starten Sie den Installationsassistenten über das

31
Windows-Startmenü: Start > All Programs (Alle
Programme) > Network Print Server
(Netzwerkdruckerserver) > PSWzard
(Druckerserverassistent). Anschließend führen Sie die
Installation erneut aus.
Sämtliche Angaben können sich ohne Vorankündigung
ändern.
Technische Unterstützung
Vielen Dank für den Kauf eines LevelOne-Produktes. Auf
der LevelOne-Internetseite finden Sie die neuesten
Anleitungen und Softwareaktualisierungen für LevelOne-
Produkte.
Die technische Unterstützung von LevelOne erreichen
Sie über unsere Internetseite.
Internet
http://www.level1.com
32

33
Français
Voordat u begint, moet u voor de volgende items zorgen:
Een pc met Windows en instellings-cd voor de
afdrukserver
1 printer
1 printerkabel
1 HUB
Bekabeld netwerk met afdrukserver:
Hardware-installatie:
1. Schakel de voeding van de printer uit.
2. Sluit de afdrukserver aan op uw printer met de
bijgeleverde printerkabel.
3. Schakel de voeding van de printer in.
4. Sluit de wisselstroomadapter aan op de
voedingsaansluiting op de afdrukserver.
5. Wacht 10 seconden terwijl de POST (Power On Self
Test = zelftest bij inschakelen) van de afdrukserver
wordt uitgevoerd.
34
Software-installatie:
1. Om de netwerkcommunicatie met de afdrukserver
in te schakelen, moet uw computer over een
geschikt IP-adres beschikken, bijv. 192.168.0.100.
2. Plaats de installatie-cd in het cd-romstation. Het
volgende bericht wordt weergegeven.
3. Selecteer FPS-1031 of FPS-1032.
4. Selecteer Setup Wizard (Installatiewizard) om de
afdrukserver te installeren en de aangesloten
printer te configureren.
5. Klik op Next (Volgende). De wizard zal automatisch
de afdrukserver opsporen.
6. Selecteer de afdrukserver die u wilt configureren in

35
het scherm Select A Print Server (Afdrukserver
selecteren) en klik op Next (Volgende).
7. Selecteer No (Nee) of Yes (Ja) op het scherm
Change Settings (Instellingen wijzigen):
36
Klik op No (Nee) als u wilt dat de afdrukserver het
standaard IP-adres blijft gebruiken en de
standaardinstellingen behoudt. Klik daarna op Next
(Volgende).
IP-adres: 192.168.0.10
Subnetmasker: 255.255.255.0
Klik op Yes (Ja) als u het IP-adres voor de afdrukserver
wilt wijzigen en klik daarna op Next (Volgende).

37
Opmerking:
Het IP-adres van de afdrukserver moet binnen hetzelfde
subnet van uw netwerkadapter liggen.
8. Selecteer een reeds geconfigureerde printer in de
lijst op het scherm Select A Printer (Printer
selecteren), klik op Next (Volgende) en daarna op
Finish (Voltooien) om de installatie te voltooien.
of
Selecteer Add New Printer (Nieuwe printer
toevoegen) als de afdrukserver verbonden is met
een printer die niet eerder werd geïnstalleerd en
niet in de lijst verschijnt.
38

39
9. Klik op Add New Printer (Nieuwe printer
toevoegen) om de Windows Add Printer Wizard
(Wizard Windows-printer toevoegen) te starten.
10. Klik op Next (Volgende) en selecteer Local Printer
(Lokale printer). Controleer of het selectievakje
Automatically detect and install my Plug and
Play printer (Mijn plug-en-play printer
automatisch detecteren en installeren) NIET is
ingeschakeld. Klik daarna op Next (Volgende).
40
11. Zorg dat het keuzerondje Use the following port
(De volgende poort gebruiken) is ingeschakeld en
klik op LPT1: (Recommended Printer Port)
(aanbevolen printerpoort) in de vervolgkeuzelijst.
Klik daarna op Next (Volgende).
A página está carregando ...
A página está carregando ...
A página está carregando ...
A página está carregando ...
A página está carregando ...
A página está carregando ...
A página está carregando ...
A página está carregando ...
A página está carregando ...
A página está carregando ...
A página está carregando ...
A página está carregando ...
A página está carregando ...
A página está carregando ...
A página está carregando ...
A página está carregando ...
A página está carregando ...
A página está carregando ...
A página está carregando ...
A página está carregando ...
A página está carregando ...
A página está carregando ...
A página está carregando ...
A página está carregando ...
A página está carregando ...
A página está carregando ...
A página está carregando ...
A página está carregando ...
A página está carregando ...
A página está carregando ...
A página está carregando ...
A página está carregando ...
A página está carregando ...
A página está carregando ...
A página está carregando ...
A página está carregando ...
A página está carregando ...
A página está carregando ...
A página está carregando ...
A página está carregando ...
A página está carregando ...
A página está carregando ...
A página está carregando ...
A página está carregando ...
A página está carregando ...
A página está carregando ...
A página está carregando ...
A página está carregando ...
A página está carregando ...
A página está carregando ...
A página está carregando ...
A página está carregando ...
A página está carregando ...
A página está carregando ...
A página está carregando ...
A página está carregando ...
A página está carregando ...
A página está carregando ...
A página está carregando ...
A página está carregando ...
A página está carregando ...
A página está carregando ...
A página está carregando ...
A página está carregando ...
A página está carregando ...
A página está carregando ...
A página está carregando ...
A página está carregando ...
A página está carregando ...
A página está carregando ...
A página está carregando ...
A página está carregando ...
A página está carregando ...
A página está carregando ...
A página está carregando ...
A página está carregando ...
A página está carregando ...
A página está carregando ...
A página está carregando ...
A página está carregando ...
A página está carregando ...
A página está carregando ...
A página está carregando ...
A página está carregando ...
A página está carregando ...
A página está carregando ...
A página está carregando ...
A página está carregando ...
A página está carregando ...
A página está carregando ...
A página está carregando ...
-
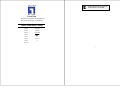 1
1
-
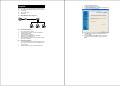 2
2
-
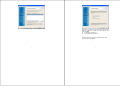 3
3
-
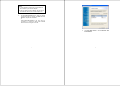 4
4
-
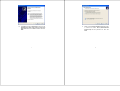 5
5
-
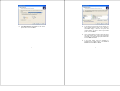 6
6
-
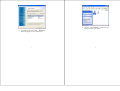 7
7
-
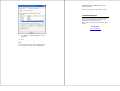 8
8
-
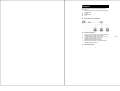 9
9
-
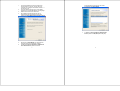 10
10
-
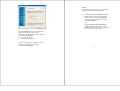 11
11
-
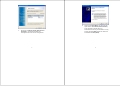 12
12
-
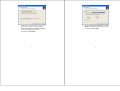 13
13
-
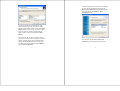 14
14
-
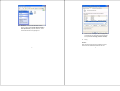 15
15
-
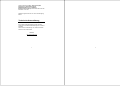 16
16
-
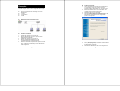 17
17
-
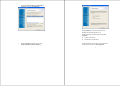 18
18
-
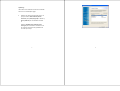 19
19
-
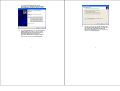 20
20
-
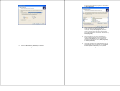 21
21
-
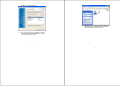 22
22
-
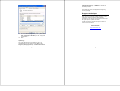 23
23
-
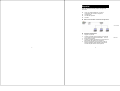 24
24
-
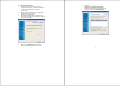 25
25
-
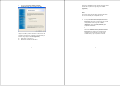 26
26
-
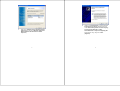 27
27
-
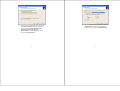 28
28
-
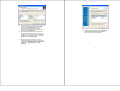 29
29
-
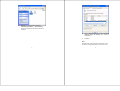 30
30
-
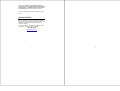 31
31
-
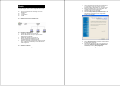 32
32
-
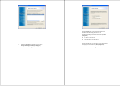 33
33
-
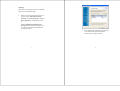 34
34
-
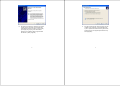 35
35
-
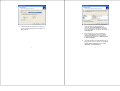 36
36
-
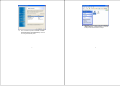 37
37
-
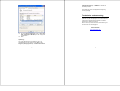 38
38
-
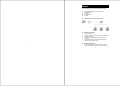 39
39
-
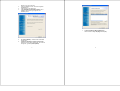 40
40
-
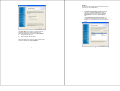 41
41
-
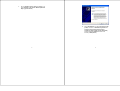 42
42
-
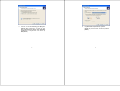 43
43
-
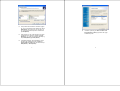 44
44
-
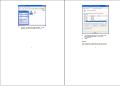 45
45
-
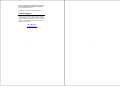 46
46
-
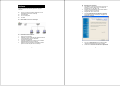 47
47
-
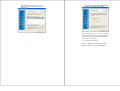 48
48
-
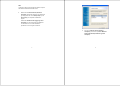 49
49
-
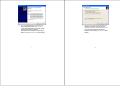 50
50
-
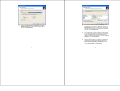 51
51
-
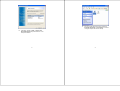 52
52
-
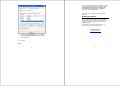 53
53
-
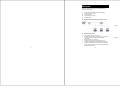 54
54
-
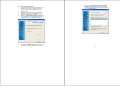 55
55
-
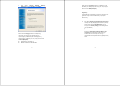 56
56
-
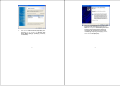 57
57
-
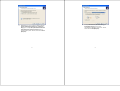 58
58
-
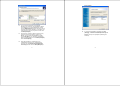 59
59
-
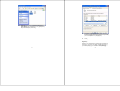 60
60
-
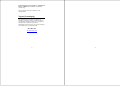 61
61
-
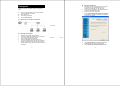 62
62
-
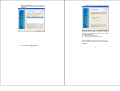 63
63
-
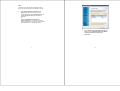 64
64
-
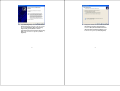 65
65
-
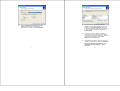 66
66
-
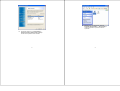 67
67
-
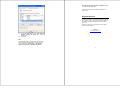 68
68
-
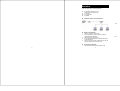 69
69
-
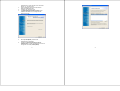 70
70
-
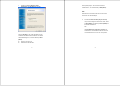 71
71
-
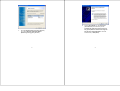 72
72
-
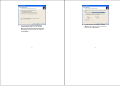 73
73
-
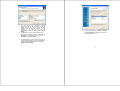 74
74
-
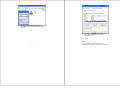 75
75
-
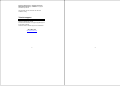 76
76
-
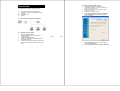 77
77
-
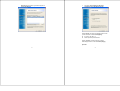 78
78
-
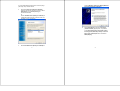 79
79
-
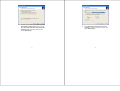 80
80
-
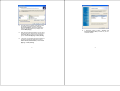 81
81
-
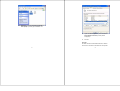 82
82
-
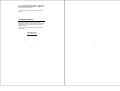 83
83
-
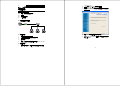 84
84
-
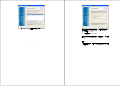 85
85
-
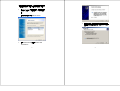 86
86
-
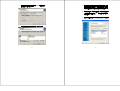 87
87
-
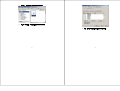 88
88
-
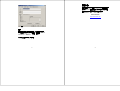 89
89
-
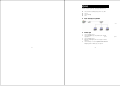 90
90
-
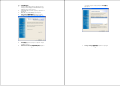 91
91
-
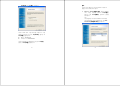 92
92
-
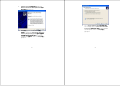 93
93
-
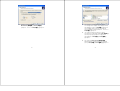 94
94
-
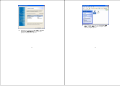 95
95
-
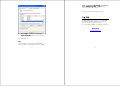 96
96
-
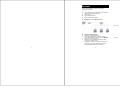 97
97
-
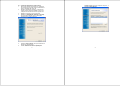 98
98
-
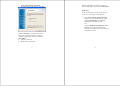 99
99
-
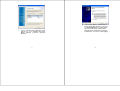 100
100
-
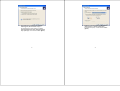 101
101
-
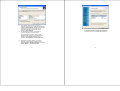 102
102
-
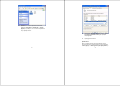 103
103
-
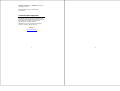 104
104
-
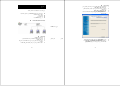 105
105
-
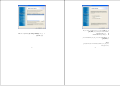 106
106
-
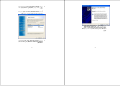 107
107
-
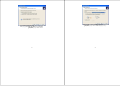 108
108
-
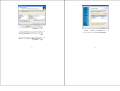 109
109
-
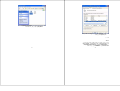 110
110
-
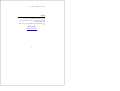 111
111
LevelOne FPS-1031 Quick Installation Manual
- Tipo
- Quick Installation Manual
- Este manual também é adequado para
em outros idiomas
- español: LevelOne FPS-1031
- italiano: LevelOne FPS-1031
- English: LevelOne FPS-1031
- русский: LevelOne FPS-1031
- Nederlands: LevelOne FPS-1031
- Deutsch: LevelOne FPS-1031
- dansk: LevelOne FPS-1031
- svenska: LevelOne FPS-1031
Artigos relacionados
Outros documentos
-
Linksys WPSM54G - Wireless-G PrintServer With Multifunction Printer Support Print Server Manual do proprietário
-
Brother NC-7100W Manual do usuário
-
Lexmark N8050 Setup Manual
-
HP Color LaserJet CM3530 Multifunction Printer series Manual do usuário
-
HP CP3525 Manual do usuário
-
Xerox DocuColor 5000 Guia de instalação
-
Xerox DocuColor 5000 Guia de instalação
-
D-Link 311U - DP Print Server Manual do usuário
-
Lexmark N7000E Manual do proprietário
-
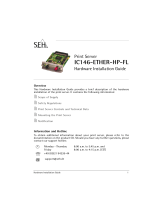 SEH Computertechnik IC146-ETHER-HP-FL Manual do usuário
SEH Computertechnik IC146-ETHER-HP-FL Manual do usuário