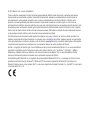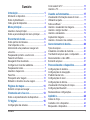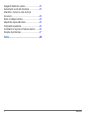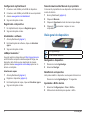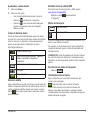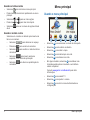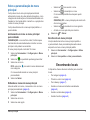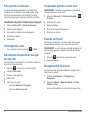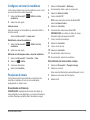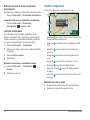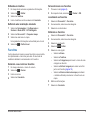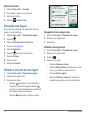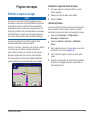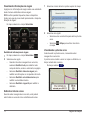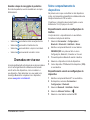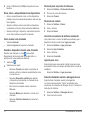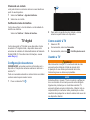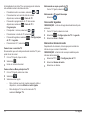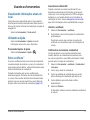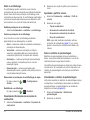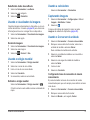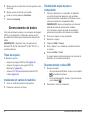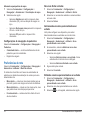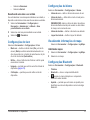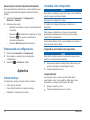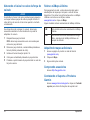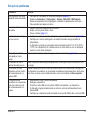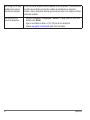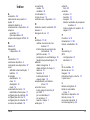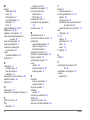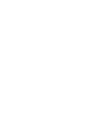Garmin nüvi® 2580TV Manual do proprietário
- Categoria
- Celulares
- Tipo
- Manual do proprietário

nüvi
®
2580TV
Manual do proprietário
Maio de 2012 190-01473-34_0A Impresso em Taiwan

© 2012 Garmin Ltd. ou suas subsidiárias
Todos os direitos reservados. Exceto conforme expressamente denido neste documento, nenhuma parte desse
manual pode ser reproduzida, copiada, transmitida, disseminada, baixada ou armazenada em nenhum meio de
armazenamento, para qualquer propósito, sem o prévio consentimento por escrito da Garmin. A Garmin, pelo
presente, concede permissão para baixar uma única cópia deste manual em um disco rígido ou outro meio de
armazenamento eletrônico para ser exibido e para que uma cópia deste manual ou de qualquer revisão relativa a este
documento possa ser impresso, desde que tal cópia impressa ou eletrônica deste manual contenha o texto completo
deste aviso de direito autoral, ainda sob reserva de que qualquer distribuição comercial não autorizada deste manual
ou de qualquer revisão relativa a este documento é expressamente proibida.
As informações neste documento estão sujeitas à mudança sem aviso. A Garmin se reserva o direito de alterar ou
melhorar seus produtos e fazer mudanças no conteúdo sem a obrigação de noticar qualquer pessoa ou organização
sobre tais alterações ou melhorias. Acesse o site da Garmin (www.garmin.com) para obter atualizações e informações
complementares vigentes com relação ao uso e a operação deste e de outros produtos da Garmin.
Garmin
®
, o logotipo da Garmin logo, nüvi
®
e MapSource
®
são marcas comerciais da Garmin Ltd. ou suas subsidiárias,
registrada nos Estados Unidos da América e em outros países. Garmin Lock
™
, ecoRoute
™
, myTrends
™
, nüMaps
Guarantee
™
, nüMaps Lifetime
™
e nüRoute
™
, são marcas comerciais da Garmin Ltd. ou suas subsidiárias. Essas
marcas comerciais não podem ser usadas sem a permissão expressa da Garmin.
A identidade gráca Bluetooth
®
e os logotipos são propriedade do Bluetooth SIG, Inc., e qualquer uso de tais nomes
pela Garmin está sob licença. Windows
®
e Windows NT
®
são marcas registradas da Microsoft Corporation nos
Estados Unidos e/ou em outros países. Mac
®
é uma marca registrada da Apple Computer, Inc. microSD
™
é uma marca
comercial da SD-3C, LLC.

Sumário
i
Sumário
Introdução���������������������������������������������������1
Montando o dispositivo .........................................1
Sobre myDashboard .............................................1
Visão geral do dispositivo .....................................2
Menuprincipal��������������������������������������������4
Usando o menu principal ......................................4
Sobre a personalização do menu principal ..........5
Encontrandolocais������������������������������������5
Sobre pontos de interesse ....................................6
Interrompendo a rota ............................................6
Adicionando uma parada ao navegar em
uma rota ...............................................................6
Pesquisando próximo a outro local ......................6
Fazendo um Desvio ..............................................6
Navegando fora da estrada ..................................6
Congurar um local de residência ........................7
Pesquisas de locais ..............................................7
Usando o mapa local ............................................8
Favoritos ...............................................................9
Planejando uma Viagem ....................................10
Editando o itinerário de uma viagem ..................10
Páginasdemapas������������������������������������11
Exibindo o mapa ao navegar .............................. 11
Chamadasemviva-voz����������������������������13
Sobre o emparelhamento de dispositivos ..........13
TVdigital���������������������������������������������������15
Conguração das antenas ..................................15
Como assistir à TV .............................................15
Usando a TV .......................................................15
Usandoasferramentas����������������������������17
Visualizando informações atuais do local ...........17
Utilizando a Ajuda ...............................................17
Sobre ecoRoute
™
..............................................17
Usando o visualizador de imagens .....................19
Usando o relógio mundial ..................................19
Usando a calculadora .........................................19
Capturando imagens ..........................................19
Usando o Conversor de unidade .......................19
Gerenciamentodedados�������������������������20
Tipos de arquivo .................................................20
Instalando um cartão de memória ......................20
Transferindo arquivos para o computador ..........20
Desconectando o cabo USB ..............................20
Excluindo arquivos ............................................21
Personalizandoodispositivo������������������21
Congurações do sistema ..................................21
Congurações de navegação .............................21
Preferências de rota ...........................................22
Congurações do visor .......................................23
Congurações de idioma ....................................23
Visualizando informações do mapa ...................23
Congurações Bluetooth ....................................23
Restaurando as congurações ...........................24
Apêndice���������������������������������������������������24
Cabos de força ...................................................24
Cuidados com o dispositivo ................................24
Bloqueando o dispositivo ....................................25

ii
Sumário
Apagando dados do usuário ...............................25
Aumentando a vida útil da bateria ......................25
Alterando o fusível no cabo de força
do veículo ...........................................................26
Sobre o nüMaps Lifetime ...................................26
Adquirindo mapas adicionais ..............................26
Comprando acessórios .......................................26
Contatando o Suporte a Produtos Garmin .........26
Solução de problemas .......................................27
Índice���������������������������������������������������������29

Introdução
1
Introdução
CUIDADO
Consulte o guia de Informações importantes sobre
segurança e sobre o produto na caixa do produto para
saber mais detalhes sobre avisos e outras informações
importantes.
Ao utilizar o dispositivo pela primeira vez, conclua as
tarefas a seguir.
1
Monte o dispositivo (página 1).
2
Registre o dispositivo (página 2).
3
Verique se há atualizações.
• Atualizações de software (página 2).
• Atualização gratuita de mapas (página 2).
4
Faça o download do manual completo do proprietário
(página 2).
Montandoodispositivo
CUIDADO
Este produto contém bateria de íon de lítio. Para evitar a
possibilidade de ferimentos pessoais ou danos ao produto
causados por exposição da bateria a calor excessivo, retire
o dispositivo do veículo ao sair ou mantenha o dispositivo
longe da luz solar.
Carregue o dispositivo enquanto dirige antes de utilizá-lo
na bateria.
1
Conecte o cabo de energia veicular na porta USB ➊
do dispositivo.
➊
➋
➌
➍
2
Pressione a ventosa ➋ contra o para-brisa.
3
Ao pressionar, mova a alavanca ➌ para trás em
direção ao para-brisa.
4
Encaixe a montagem ➍ na ventosa.
5
Ajuste a parte inferior do dispositivo na montagem.
6
Incline o dispositivo de volta até que ele se encaixe no
lugar.
7
Conecte a outra extremidade do cabo de energia
veicular na saída de alimentação do carro.
SobremyDashboard
Utilize o myDashboard para registrar o seu dispositivo,
verique se há atualizações de software e de mapas,
acesse o manual do produto e o suporte e mais.

2
Introdução
CongurandomyDashboard
1
Conecte o cabo USB à porta USB do dispositivo.
2
Conecte o cabo USB à porta USB do seu computador.
3
Acesse www.garmin.com/dashboard.
4
Siga as instruções na tela.
Registrandoodispositivo
1
No myDashboard, clique em Registraragora.
2
Siga as instruções na tela.
Atualizandoosoftware
1
Abra myDashboard (página 1).
2
Em Atualizações de software, clique em Atualizar
agora.
3
Siga as instruções na tela.
nüMapsGuarantee
™
Se você registrar o dispositivo em http://my.garmin.com
em 90 dias da compra do satélite enquanto dirige, seu
dispositivo terá direito a uma atualização de mapas
gratuita. Acesse www.garmin.com/numaps para ver os
termos e condições.
1
Abra myDashboard (página 2).
2
Registre o dispositivo (página 2).
3
Em Atualizações de mapa, clique em Atualizaragora.
4
Siga as instruções na tela.
FazendodownloaddoManualdoproprietário
O manual do proprietário do seu dispositivo está disponível
no site da Garmin.
1
Abra myDashboard (página 2).
2
Clique em Manuais.
3
Clique em Download ao lado do manual que deseja.
4
Clique em para salvar o arquivo no seu
computador.
Visãogeraldodispositivo
➊
➋
➊
Tecla liga/desliga
➋
Slot de cartão microSD
™
Desligandoodispositivo
1
Pressione a tecla liga/desliga.
2
Selecione Desligar:
Redenindoodispositivo
Você pode redenir o dispositivo se ele parar de funcionar.
Pressione a tecla liga/desliga por 10 segundos.
AjustandooBrilhodatela
1
Selecione Congurações > Visor > Brilho.
2
Utilize a barra deslizante para ajustar o brilho.

Introdução
3
Ajustandoovolumemestre
1
Selecione Volume.
2
Selecione uma opção:
• Use a barra deslizante para ajustar o volume.
• Selecione
para silenciar o dispositivo.
• Selecione
e use as barras deslizantes para
ajustar o volume para avisos de navegação,
telefone e mídia.
Íconesdabarradestatus
A barra de status está localizada parte superior do menu
principal. Os ícones da barra de status exibem informações
sobre os recursos no dispositivo. Você pode selecionar
alguns ícones para alterar congurações ou exibir
informações adicionais.
Status de sinal do GPS.
Status da tecnologia Bluetooth
®
(aparece
quando conectado ao dispositivo
compatível).
Indicador do modo de transporte.
Hora atual.
Status da bateria.
Sinaisdosatélite
Após o dispositivo ser ligado, ele começa a captar sinais de
satélite. O dispositivo deve ter uma visão limpa do céu para
captar os sinais de satélite. Quando pelo menos uma das
barras
car verde, signica que o dispositivo captou
sinais de satélite.
ExibindosinaisdesatéliteGPS
Para obter mais informações sobre o GPS, acesse
www.garmin.com/aboutGPS.
Mantenha a tecla
pressionada por
10 segundos.
Modosdetransporte
Modo automóvel
Modo de pedestre
A rota e a navegação são calculadas diferentemente, com
base no seu modo de transporte.
Por exemplo, no modo Automóvel, o tempo estimado de
chegada é calculado usando o limite de velocidade das
estradas na rota.
OBSERVAÇÃO: rotas de pedestres não incluem rodovias.
Se você tiver mapas do cityXplorer
™
carregados em seu
dispositivo, as rotas de pedestre poderão incluir transporte
público
Escolhendoummododetransporte
Selecione .
Informaçõessobreabateria
Após o dispositivo ser conectado à alimentação, ele
começa a ser carregado.
A barra de status indica o status da bateria
interna. Para aumentar a precisão do indicador de
bateria, é necessário descarregar e carregar a bateria
completamente. Não desconecte o dispositivo até que ele
esteja totalmente carregado.

4
Menu principal
Usandoosbotõesnatela
• Selecione para retornar ao menu principal.
• Pressione
para retornar rapidamente ao menu
principal.
• Selecione
ou para ver mais opções.
• Pressione
ou para rolar mais rápido.
• Selecione
para ver um menu de opções da tela
atual.
Usandootecladonatela
Selecione um caractere no teclado para inserir uma
letra ou um número.
• Selecione
para adicionar um espaço.
• Pressione
para excluir um caractere.
• Selecione
para escolher o modo de idioma
do teclado.
• Selecione
para inserir caracteres
especiais, como sinais de pontuação.
• Selecione
para alterar a capitalização de
caracteres.
Menuprincipal
Usandoomenuprincipal
➊
➋ ➌
➍ ➐ ➑➎ ➏ ➒
• Selecione ➊ para selecionar um modo de transporte.
• Selecione
➋ para localizar um destino.
• Selecione
➌ para exibir o mapa.
• Selecione
➍ para interromper uma rota.
• Selecione
➎ para desviar uma rota.
• Em alguns modelos, selecione
➏ para efetuar uma
chamada quando estiver conectado a um telefone
celular compatível.
Consulte www.garmin.com/bluetooth para obter
informações.
• Selecione
➐ para assistir TV.
• Selecione
➑ para ajustar o volume.
• Selecione
➒ para abrir o menu de ferramentas e
congurações.

Menu principal
5
Sobreapersonalizaçãodomenu
principal
Você pode criar um menu principal personalizado
adicionando ícones de outras telas do dispositivo, como
categorias de localização ou ferramentas utilizadas com
frequência. Você pode editar o tamanho e a posição dos
ícones do menu principal.
Você pode alternar entre o menu principal padrão e o
personalizado.
Adicionandoumíconeaomenuprincipal
personalizado
OBSERVAÇÃO: os ícones Para onde?, Exibir mapa e
Ferramentas são automaticamente incluídos no menu
principal e não podem ser excluídos.
O menu principal pode conter até 15 ícones.
1
Selecione Ferramentas > Congurações > Menu
principal.
2
Selecione no quadrado que deseja preencher.
3
Selecione um ícone.
DICA: selecione
para exibir ícones adicionais em
uma categoria.
O ícone será adicionado ao menu principal
personalizado.
4
Selecione Salvar.
Editandoosíconesdomenuprincipal
Antes de editar os ícones, é necessário criar um menu
principal personalizado (página 5).
1
Selecione Ferramentas > Congurações > Menu
principal.
2
Selecione um ícone.
3
Selecione uma opção:
• Selecione
para excluir o ícone.
• Selecione
para ampliar o ícone.
O ícone será expandido de uma para quatro
células.
OBSERVAÇÃO: o menu principal pode conter até
dois ícones grandes.
• Selecione
para reduzir um ícone grande.
• Arraste um ícone pela tela para movê-lo.
4
Selecione > Salvar.
Escolhendoummenuprincipal
Você pode alternar entre o menu principal padrão e
o personalizado. Suas personalizações serão salvas
enquanto você usa o menu principal padrão.
1
Selecione Ferramentas > Congurações > Menu
principal.
2
Selecione Usarpadrãoou Usarpersonalizado.
Encontrandolocais
O dispositivo oferece diversos métodos para encontrar
locais.
• Por categoria (página 6)
• Próximo a outro local (página 6)
• Por endereço (página 7)
• Usando os locais encontrados recentemente
(página 8)
• Usando coordenadas (página 8)
• Usando favoritos (página 9)

6
Encontrando locais
Sobrepontosdeinteresse
Os mapas detalhados carregados no seu dispositivo
contêm pontos de interesse, como restaurantes, hotéis
e serviços para automóveis. Use a função Pontos de
interesse para pesquisar empresas e atrações próximas.
Localizandoumpontodeinteresseporcategoria
1
Selecione Paraonde? > Pontosdeinteresse.
2
Selecione uma categoria.
3
Se necessário, selecione uma subcategoria.
4
Selecione um destino.
5
Selecione Ir!.
Interrompendoarota
Ao navegar em uma rota, selecione > Parar.
Adicionandoumaparadaaonavegar
emumarota
Antes de adicionar uma parada, é necessário navegar em
uma rota no modo Automóvel.
1
Selecione para retornar ao menu principal.
2
Selecione Paraonde?.
3
Procure o local (página 5).
4
Selecione Ir!.
5
Selecione uma opção:
• Selecione Adicionaràrotaatual.
• Selecione Iniciarnovarota.
Pesquisandopróximoaoutrolocal
OBSERVAÇÃO: o dispositivo pesquisa automaticamente
os locais próximos ao local atual.
1
Selecione Paraonde? > Pontosdeinteresse> >
Próximo.
2
Selecione uma opção.
3
Selecione Salvar.
4
Insira as informações de pesquisa.
5
Selecione um destino.
FazendoumDesvio
Ao navegar em uma rota, você pode utilizar desvios para
evitar obstáculos à frente, como zonas de construção.
OBSERVAÇÃO: se a rota em que você está navegando for
a única opção razoável, o dispositivo poderá não calcular
um desvio.
1
Selecione para retornar ao menu principal.
2
Selecione Desvio.
Navegandoforadaestrada
Se você não estiver seguindo estradas ao navegar, use o
modo Fora da estrada.
1
Selecione Ferramentas > Congurações >
Navegação.
2
Selecione nüRoute>Mododecálculo > Forada
estrada > Salvar.
A rota será calculada com uma linha reta para o local.

Encontrando locais
7
Congurarumlocalderesidência
Você pode congurar seu local de residência como o local
que você retorna com mais frequência.
1
Selecione Paraonde? > > Denirlocalda
residência.
2
Selecione uma opção.
Antes de navegar até a residência, é necessário denir o
local da mesma.
Selecione Paraonde? > Irparacasa.
1
Selecione Paraonde? > > Denirlocalda
residência.
2
Selecione uma opção.
1
Selecione Paraonde? > Favoritos>Casa.
2
Selecione > Editar.
3
insira suas alterações.
4
Selecione Concluído.
Pesquisasdelocais
Você pode procurar locais utilizando o teclado na tela,
inserindo o endereço do local ou as coordenadas,
pesquisando no mapa e mais.
EncontrandoumEndereço
OBSERVAÇÃO: dependendo da versão dos dados do
mapa integrado no seu dispositivo, os nomes dos botões e
a ordem das etapas poderão diferir das etapas a seguir.
1
Selecione Paraonde? > Endereço.
2
Se necessário, altere o país ou a província.
3
Selecione Soletrarcidade.
4
Insira a cidade/CEP.
DICA: caso não tenha certeza da cidade/CEP,
selecione Buscartodos.
5
Selecione Concluído.
6
Se necessário, selecione a cidade/CEP.
OBSERVAÇÃO: nem todos os dados do mapa
oferecem opção de pesquisa de CEP.
7
Insira o número do endereço.
8
Selecione Concluído.
9
Insira o nome da rua.
10
Selecione Concluído.
11
Se necessário, selecione a rua.
12
Se necessário, selecione o endereço.
Encontrandoumlocalusandoomapa
1
Selecione Paraonde? > Pesquisarmapa.
2
Selecione um local.
Uma caixa de informações será exibida para o local.
3
Selecione uma caixa de informações.
4
Selecione Ir!.

8
Encontrando locais
Exibindoumalistadelocaisencontrados
recentemente
Seu dispositivo armazena os últimos 50 locais encontrados.
Selecione Paraonde? > Encontradosrecentemente.
Selecione Paraonde? > Encontrados
recentemente>
> Limpar > Sim.
InserindoCoordenadas
Se você souber as coordenadas geográcas do seu
destino, você poderá usar o dispositivo para navegar até
o destino usando as coordenadas de latitude e longitude.
Isso pode ser especialmente útil com geocaching.
1
Selecione Paraonde? > Coordenadas.
2
Selecione um campo para inserir os dados de latitude
e longitude.
3
Selecione Exibirnomapa.
4
Selecione Ir!.
1
Selecione Paraonde? > Coordenadas >
Formato.
2
Selecione um formato.
Usandoomapalocal
O mapa local abre após a seleção de um local.
➍
➋
➌
➊
➏
➐
➑
➎
• Selecione ➊ para salvar o local em seus Favoritos ou
simular uma rota para um local.
• Selecione
➋ para alternar entre visualização em 2D
e 3D.
• Selecione
➌ para encontrar pontos de interesse
próximos.
• Selecione
➍ para exibir mais informações sobre o
local.
• Selecione
➎ para aumentar ou diminuir o zoom.
• Selecione
➏ para retornar à página anterior.
• Selecione e arraste
➐ para exibir diferentes partes
do mapa.
• Selecione
➑ para criar uma rota trecho a trecho para
esse local.
Exibindoumarotanomapa
1
No mapa local, selecione a janela de informações.
2
Selecione a caixa de informações da rota.

Encontrando locais
9
Editandoumtelefone
1
No mapa local, selecione a janela de informações.
2
Selecione > Editar
3
Selecione Telefone.
4
Insira o telefone correto e selecione Concluído.
Denindoumalocalizaçãosimulada
1
Selecione Ferramentas > Congurações>
Sistema > ModoGPS > GPSdesligado.
2
Selecione Paraonde? > Pesquisarmapa.
3
Selecione uma área no mapa.
Uma janela de informações será exibida para o local.
4
Selecione > Denirlocal.
Favoritos
Você pode salvar locais nos seus Favoritos para encontrá-
los rapidamente e criar rotas para eles. O seu local de
residência também é armazenado nos Favoritos.
Salvandooseulocalnosfavoritos
1
No mapa, selecione o ícone do veículo.
2
Selecione > Salvar.
3
Insira um nome.
4
Selecione Concluído.
Salvandolocaisnosfavoritos
1
Procure o local (página 5).
2
No mapa do local, selecione > Salvar > OK.
Localizandoosfavoritos
1
Selecione Paraonde? >Favoritos.
2
Se necessário, selecione uma categoria.
3
Selecione um local salvo.
Editandoosfavoritos
1
Selecione Paraonde? > Favoritos.
2
Se necessário, selecione uma categoria.
3
Selecione um favorito.
4
Selecione > Editar.
5
Selecione uma opção:
• SelecioneNome.
• SelecioneTelefone.
• SelecioneCategorias parainserir o nome de uma
categoria ao favorito.
• SelecioneAtribuirimagem para salvar uma foto
junto com favorito (página 19).
• Selecione Alterarsímbolodomapa para alterar
o símbolo utilizado para marcar o favorito em um
mapa.
6
Editar as informações.
7
Selecione Concluído.

10
Encontrando locais
Excluindofavoritos
1
Selecione Paraonde? > Favoritos.
2
Se necessário, selecione uma categoria.
3
Selecione um favorito.
4
Selecione > Excluir > Sim.
PlanejandoumaViagem
Você pode usar o planejador de viagem para criar uma
viagem com vários destinos.
1
Selecione Paraonde? > Planejadordeviagem.
2
Selecione .
3
Selecione Selecionarumlocaldeinício.
4
Procure o local (página 5).
5
Selecione Selecionar.
6
Selecione para adicionar mais locais.
7
Selecione Próximo.
8
Insira um nome.
9
Selecione Concluído.
Editandooitineráriodeumaviagem
1
Selecione Paraonde? > Planejadordeviagem.
2
Selecione uma viagem salva.
3
Selecione uma opção:
• Selecione
➊ para alterar o horário de partida, a
duração ou o horário de chegada. Selecione
➋
para alterar o modo de transporte ou a preferência
de rota para esse trecho da viagem.
• Selecione Mapa para exibir a viagem no mapa.
➋
➊
Navegandoatéumaviagemsalva
1
Selecione Paraonde? > Planejadordeviagem.
2
Selecione uma viagem salva.
3
Selecione Ir!.
Editandoumaviagemsalva
1
Selecione Paraonde? > Planejadordeviagem.
2
Selecione uma viagem salva.
3
Selecione .
4
Selecione uma opção:
• Selecione Renomearviagem.
• Selecione Editardestinos para adicionar e excluir
locais ou para alterar a ordem dos locais.
• Selecione Excluirviagem.
• Selecione Otimizaraordem para organizar as
paradas da sua viagem na ordem mais eciente.

Páginas de mapas
11
Páginasdemapas
Exibindoomapaaonavegar
O recurso do ícone de limite de velocidade é apenas
informativo e não exime a responsabilidade do motorista
de obedecer a todos os sinais de limite de velocidade
publicados e de usar o bom senso e dirigir sempre com
segurança. A Garmin não será responsável por nenhuma
multa de trânsito ou citação que você possa receber por
não cumprir todas as leis e sinais de trânsito aplicáveis.
A rota está marcada com uma linha magenta. Uma
bandeira quadriculada marca seu destino.
Conforme você viaja, o dispositivo guia você até o destino
com avisos de voz, setas no mapa e indicações na
parte superior do mapa. Se você sair da rota original, o
dispositivo recalcula a rota e fornece novas direções.
Um ícone exibindo o limite de velocidade atual poderá
aparecer quando você viajar pelas rodovias principais.
Alterandoocampodedadosdomapa
1
No mapa, selecione o campo de dados no canto
inferior esquerdo.
2
Selecione um tipo de dados a ser exibido.
3
Selecione Salvar.
UsandomyTrends
™
O recurso myTrends percebe quando você está dirigindo
para um destino comum e exibe o destino e o tempo
aproximado de viagem na barra de navegação do mapa.
1
Selecione Ferramentas > Congurações>
Navegação > Automóveis.
2
Selecione nüRoute
> myTrends > Habilitado >
Salvar.
3
Salve o destino comum, como sua casa ou seu local
de trabalho, nos Favoritos (página 9).
4
Com o dispositivo ligado, vá para o favorito várias
vezes.
5
Quando as informações do myTrends forem exibidas
na barra de navegação, selecione-a para exibir as
informações da rota.

12
Páginas de mapas
Visualizandoinformaçõesdeviagem
A página com informações de viagem exibe sua velocidade
atual e fornece estatísticas sobre a viagem.
DICA: se zer paradas frequentes, deixe o dispositivo
ligado, para que ele possa medir precisamente o tempo de
duração da viagem.
No mapa, selecione o campo Velocidade.
1
No mapa, selecione o campo Velocidade > .
2
Selecione uma opção:
• Quando não estiver navegando em uma rota,
selecione Redenirtudo para redenir cada
campo de dados, exceto o velocímetro,na página.
• Selecione Redenirdadosdaviagem para
redenir as informações no computador de bordo.
• Selecione Redenirvelocidademáximapara
redenir a velocidade máxima.
• Selecione RedenirviagemBpara redenir o
odômetro.
Exibindoalistadecurvas
Quando estiver navegando em uma rota, você poderá
exibir todas as curvas da rota e a distância entre elas.
1
Selecione a barra de texto na parte superior do mapa.
2
Selecione uma opção:
• Selecione uma curva da lista para exibir a próxima
curva.
• Selecione
> Mapapara exibir a rota inteira
no mapa.
Visualizandoapróximacurva
Antes de exibir a próxima curva, é necessário estar
navegando em uma rota.
A próxima curva mostra a curva no mapa e a distância e o
tempo restante até a mesma.
No mapa, selecione
.

Chamadas em viva-voz
13
Usandoomapadenavegaçãodepedestres
No modo de pedestre, sua rota é exibida em um mapa
bidimensional.
➋➊ ➊
➌
➍
• Selecione ➊ para alternar entre as seções da rota.
• Selecione
➋ para exibir o itinerário da rota.
• Selecione
➌ para centralizar o mapa no local atual.
• Selecione
➍ para aumentar e reduzir o zoom.
Chamadasemviva-voz
A tecnologia Bluetooth está disponível em alguns modelos
nüvi. A tecnologia Bluetooth estabelece uma conexão
sem o entre dois dispositivos, como um celular e o
seu dispositivo. Para determinar se o seu celular com
tecnologia Bluetooth é compatível com o dispositivo,
acesse www.garmin.com/bluetooth.
Sobreoemparelhamentode
dispositivos
Na primeira vez em que você utilizar os dois dispositivos
juntos, será necessário emparelhá-los estabelecendo uma
relação através de um PIN ou senha.
O telefone e o dispositivo devem estar ligados e a uma
distância de 10 m (33 pés) um do outro.
Emparelhamentousandoasconguraçõesdo
telefone
Você pode iniciar o emparelhamento no seu telefone.
Consulte as instruções do telefone.
1
Selecione Ferramentas > Congurações >
Bluetooth > Bluetooth > Habilitado>Salvar.
2
Habilite o componente Bluetooth no seu telefone.
OBSERVAÇÃO: isso pode ser feito no menu
Congurações, Bluetooth, Conexões ou Viva-voz.
3
Procure dispositivos Bluetooth usando o telefone.
4
Selecione o dispositivo na lista de dispositivos.
5
Insira o dispositivo PIN Bluetooth do dispositivo (1234)
no seu telefone.
Emparelhamentousandoasconguraçõesdo
dispositivo
1
Habilite o componente Bluetooth
®
no seu telefone.
2
No dispositivo, selecione Ferramentas >
Congurações > Bluetooth.
3
Selecione Bluetooth> Habilitado>Salvar.
4
Selecione Adicionar Telefone > .
5
Selecione o seu telefone e selecione OK.

14
Chamadas em viva-voz
6
Insira o PIN Bluetooth (1234) do dispositivo do seu
telefone.
Dicassobreoemparelhamentodedispositivos
• Após o emparelhamento inicial, os dois dispositivos
poderão conectar-se automaticamente a cada vez que
forem ligados.
• Quando o telefone estiver conectado ao dispositivo,
você estará pronto para fazer chamadas telefônicas.
• Quando você ligar o dispositivo, ele tentará conectar-
se ao último telefone ao qual foi conectado.
Comoreceberumachamada
• Selecione Atender.
• Selecione Ignorarpara ignorar a chamada.
Usandoodispositivoduranteumachamada
Durante uma chamada, o ícone será exibido.
Dependendo da tela mostrada no seu dispositivo, a
aparência do ícone poderá ser diferente.
1
Selecione .
2
Selecione uma opção:
• Selecione Tecladopara exibir uma página de
teclado e utilizar os sistemas automatizados como
o correio de voz.
• Selecione Dispositivoportátil para desligar
o dispositivo e permanecer na chamada ou se
desejar ter privacidade.
• Para retornar ao estado anterior, selecione
Viva-voz.
• Selecione Mudo para desativar o som de uma
chamada.
• Selecione Finalizarchamadapara encerrar a
chamada.
Discandoparaumpontodeinteresse
1
Selecione Telefone > Pontosdeinteresse.
2
Procure um ponto de interesse.
3
Selecione Chamar.
Discandoumnúmero
1�
Selecione Telefone > Discar.
2
Insira o número.
3
Selecione Discar.
Inserindoseunúmerodetelefoneresidencial
Você pode inserir o número de telefone que deseja que o
dispositivo chame ao selecionar Ligarparacasa.
1
Selecione Telefone > Ligarparacasa.
2
Selecione Inserirtelefone.
3
Insira o telefone.
4
Selecione Concluído.
Ligandoparacasa
Antes de ligar para casa usando o botão Ligar para casa,
é necessário inserir um número de telefone para o local da
residência.
Selecione Telefone > Ligarparacasa.
Fazendochamadasusandoadiscagemdevoz
Antes de fazer chamadas usando a discagem de
voz, talvez seja necessário "treinar" seu telefone para
reconhecer os comandos de discagem de voz. Consulte as
instruções do telefone.
1
Selecione Telefone > Discagemdevoz.
2
Fale o nome do contato.

TV digital
15
Chamandoumcontato
você pode chamar os números salvos no seus telefone a
partir do seu dispositivo.
1
Selecione Telefone > Agendatelefônica.
2
Selecione um contato.
Vericandootatusdotelefone
Você pode vericar o nível da bateria e a intensidade do
sinal do seu telefone.
Selecione Telefone > Statusdotelefone.
TVdigital
Você pode assistir a TV digital no seu dispositivo. Antes
de assistir à TV digital móvel, o dispositivo deve estar
uma área de cobertura do Sistema Brasileiro de Televisão
Digital (ISDB-T). Para obter mais informações, acesse
www.dibeg.org.
Conguraçãodasantenas
OBSERVAÇÃO: uma antena externa é fornecida com o
dispositivo. A função das antenas externas é melhorar o
sinal da TV.
Pode ser necessário estender a antena interna ou instalar
a antena externa para receber canais.
1
Puxe a antena de TV ➊.
➊
2
Para melhor recepção de sinal, instale a antena
externa na parte traseira do dispositivo.
ComoassistiràTV
1
Selecione TV.
2
Se necessário, selecione Concordo.
3
Se necessário, selecione > Vericaçãodecanal.
UsandoaTV
CUIDADO
Não tente exibir a função TV ou outra entrada de vídeo
enquanto estiver dirigindo. A falta de atenção total
à operação do seu veículo pode resultar em morte,
ferimentos graves ou danos a propriedade.
Antes de utilizar o recurso TV em um veículo, verique as
leis e os decretos do local em que você estiver dirigindo.
Algumas leis proíbem que os motoristas assistam TV
enquanto dirigem veículos motorizados. A Garmin não se
responsabiliza por nenhuma multa, penalização ou dano
resultante de qualquer lei ou decreto relacionado ao uso do
seu dispositivo Garmin.

16
TV digital
A intensidade do sinal de TV e as mensagens do sistema
são exibidas na barra de status da tela.
• Para alternar entre os canais, selecione
e .
• Para selecionar um canal da lista de canais
disponíveis, selecione
> GuiadeTV.
• Para exibir a programação de TV dos canais
disponíveis, selecione
> GuiadeTV>
Programação.
• Para ajustar o volume, selecione
e .
• Para silenciar o áudio da TV, selecione
.
• Para exibir legendas, selecione
> Congurações
deTV> Legenda.
• Para retornar à TV, selecione
.
É necessário que você esteja recebendo sinal de TV para
poder trocar de canal.
1
Com a TV ligada, toque na tela.
2
Selecione .
3
Insira um número de canal.
1
Com a TV ligada, selecione a tela.
2
Selecione .
3
Selecione uma opção:
• Para continuar ouvindo o áudio enquanto utiliza o
dispositivo, selecione Manteroáudioligado.
• Para desligar a TV ao sair do menu da TV,
selecione DesligarTV.
Com a TV ligada, selecione
.
Selecione
.
Comoexibirlegendas
OBSERVAÇÃO: o idioma da legenda é determinado pela
emissora.
1
Com a TV ligada, selecione a tela.
2
Selecione > ConguraçõesdeTV > Legenda.
3
Selecione Ativar > Salvar.
Alterandooidiomadoáudio
Dependendo da emissora, talvez seja possível alterar o
idioma em que o canal é transmitido.
OBSERVAÇÃO: a Garmin não se responsabiliza pelos
idiomas de transmissão.
1
Selecione TV > > ConguraçõesdeTV.
2
Selecione Idioma deáudio.
3
Selecione um idioma.
A página está carregando ...
A página está carregando ...
A página está carregando ...
A página está carregando ...
A página está carregando ...
A página está carregando ...
A página está carregando ...
A página está carregando ...
A página está carregando ...
A página está carregando ...
A página está carregando ...
A página está carregando ...
A página está carregando ...
A página está carregando ...
A página está carregando ...
A página está carregando ...
-
 1
1
-
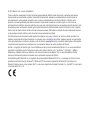 2
2
-
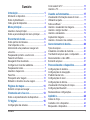 3
3
-
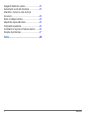 4
4
-
 5
5
-
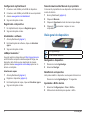 6
6
-
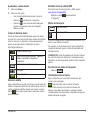 7
7
-
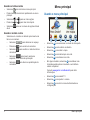 8
8
-
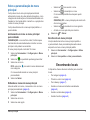 9
9
-
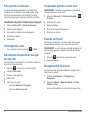 10
10
-
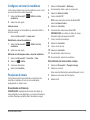 11
11
-
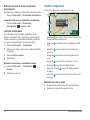 12
12
-
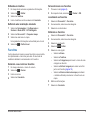 13
13
-
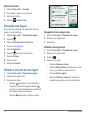 14
14
-
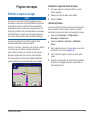 15
15
-
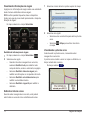 16
16
-
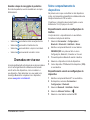 17
17
-
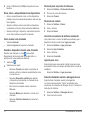 18
18
-
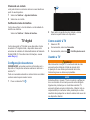 19
19
-
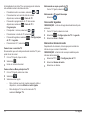 20
20
-
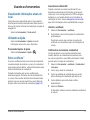 21
21
-
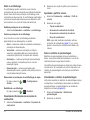 22
22
-
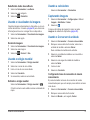 23
23
-
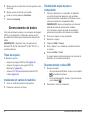 24
24
-
 25
25
-
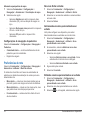 26
26
-
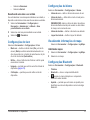 27
27
-
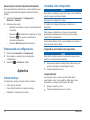 28
28
-
 29
29
-
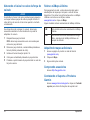 30
30
-
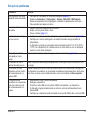 31
31
-
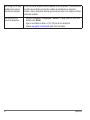 32
32
-
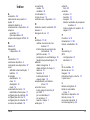 33
33
-
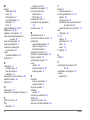 34
34
-
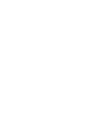 35
35
-
 36
36
Garmin nüvi® 2580TV Manual do proprietário
- Categoria
- Celulares
- Tipo
- Manual do proprietário
Artigos relacionados
-
Garmin nüvi® 55 Manual do proprietário
-
Garmin nüvi® 55 Manual do proprietário
-
Garmin DriveSmart™ 70LMT Manual do proprietário
-
Garmin DriveLuxe™ 50LMTHD Manual do proprietário
-
Garmin zūmo® 346 LMT-S Manual do proprietário
-
Garmin DriveSmart 55 & Digital Traffic Manual do proprietário
-
Garmin RV-BBT601 Manual do proprietário
-
Garmin Drive™ 50 Manual do proprietário
-
Garmin Montana750i Manual do proprietário