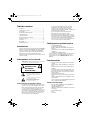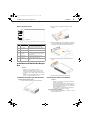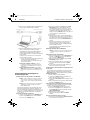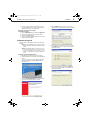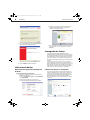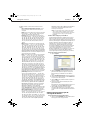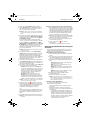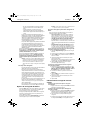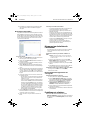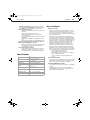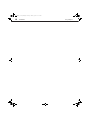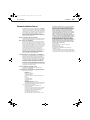USER GUIDE
Boîtier pour disque dur PATA de 3,5 po USB
2.0
DX-PHD35
DX-PHD35_11-0172_MAN_FR_V1.fm Page 1 Monday, April 4, 2011 10:41 AM

2
Table des matières
Introduction ..................................................................................... 2
Informations sur la sécurité.............................................................. 2
Fonctionnalités................................................................................. 2
Installation du boîtier du disque dur ................................................3
Utilisation du boîtier......................................................................... 6
Sauvegarde des fichiers....................................................................6
Déconnexion du boîtier de l’ordinateur........................................... 10
Problèmes et solutions................................................................... 10
Spécifications.................................................................................11
Avis juridiques................................................................................11
Garantie limitée d’un an................................................................. 13
Introduction
Félicitations d’avoir acheté ce boîtier pour disque dur externe DX-PHD35
de Dynex. Ce boîtier pour disque dur PATA de 3,5 po USB 2.0 de Dynex
permet l’accès de données à des débits de transfert de 480 Mbit/s,
conformément à la norme USB 2.0. Il suffit d’installer un disque dur
PATA de 3,5 po dans le boîtier, pour facilement effectuer des
sauvegardes, restaurer et synchroniser des données à l’aide de la touche
unique de sauvegarde.
Informations sur la sécurité
Avertissement : Afin de réduire le risque d’incendie et de choc électrique,
ne pas exposer cet appareil à la pluie ou l’humidité.
Instructions de sécurité importantes
• La température de fonctionnement de ce dispositif est comprise
entre 0 et 40 °C (32 et 104 °F). Des températures supérieures à ces
limites peuvent endommager le disque dur ou le boîtier. Éviter
les sources de chaleur ou l’exposition à la lumière solaire.
• Ce dispositif peut être stocké à une humidité comprise entre 10 et
90 % et fonctionner à une humidité comprise entre 20 et 80 %.
• Ne pas connecter ce dispositif à l'ordinateur sans avoir pris toutes
dispositions pour éviter les décharges électrostatiques ou les
courts-circuits, qui pourraient les endommager.
• Ne pas installer ce dispositif près d'une source de champs
magnétiques élevés (telle que l'écran d'un ordinateur, un
téléviseur, une radio ou des haut-parleurs). Les champs
magnétiques élevés peuvent affecter la fiabilité des transferts de
données bidirectionnels du dispositif.
• Ne pas poser d'objets lourds sur le dessus du dispositif.
• N'utiliser que les accessoires fournis avec ce boîtier.
• Avant d'installer ou d'utiliser le dispositif, prendre connaissance
du manuel de l'utilisateur et assembler le boîtier correctement.
• Pour éviter les courts-circuits, ne pas laisser d'objets métalliques
à l'intérieur du boîtier lors de l'installation du disque dur.
• Pour éviter les courts-circuits, ne pas utiliser ce dispositif près de
l'eau, sous la pluie ou dans un lieu à forte humidité.
Configuration système requise
• Un disque dur PATA de 3,5 po
• Un ordinateur avec port USB 2.0 intégré
• Windows 7, Windows Vista, Windows XP ou Mac OS X v10.4 ou
plus récent
• Compatible avec les processeurs Intel Pentium II 350 MHz ou G3
ou supérieurs
• 128 Mo de mémoire RAM au minimum.
Pour des performances et une fiabilité optimales, installer les dernières
mises à jour et les service packs (SP) de Windows (aller au menu
démarrer (Start) et sélectionner Windows Update [Mise à jour de
Windows]).
Fonctionnalités
• Fournit une interface USB 2.0 compatible avec la norme USB 1.1
antérieure.
• Prend en charge des disques durs PATA de 3,5 po allant jusqu’à
750 Go.
• Permet des transferts de données USB 2.0 à haut débit jusqu’à
480 Mbit/s.
• Touche unique pour faciliter la sauvegarde, la restauration et la
synchronisation de données entre un PC Windows et le boîtier.
• Dispose d’un bouton marche-arrêt et d’un témoin d’activité de
transfert de données.
• Taux élevé de dissipation de chaleur.
• Compatible avec la technologie prêt à l’emploi et remplacement à
chaud
• Conception aluminium renforcé breveté. Configuration simple et
facile d’utilisation.
• Livré avec l’application de sauvegarde BackOnTrack (uniquement
pour le système d’exploitation Windows).
Contenu de l'emballage
• Boîtier pour disque dur PATA de 3,5 po USB 2.0 DX-PHD35 (1)
• Câble USB 2.0 à haut débit A à B (1)
• Adaptateur d’alimentation c.a.
• CD d’utilitaires incluant le Guide de l’utilisateur et l’application de
sauvegarde (1)
• Guide d’installation rapide (1)
•Vis (4)
•Tournevis (1)
AT TENTION
RISQUE DE CHOC
ÉLECTRIQUE
NE PAS OUVRIR
Ce symbole indique qu'une tension
dangereuse, constituant un risque de
choc électrique, est présente dans cet
appareil.
Ce symbole indique que d'importantes
instructions concernant le
fonctionnement et la maintenance
figurent dans la documentation qui
accompagne cet appareil.
DX-PHD35_11-0172_MAN_FR_V1.fm Page 2 Monday, April 4, 2011 10:41 AM

Installation du boîtier du disque dur
3
DX-PHD35
Dessus et partie avant
Installation du boîtier du disque
dur
Précautions :
• N'utiliser que les accessoires fournis avec ce boîtier.
• Avant de toucher un composant électronique, veiller à toucher
d'abord un objet métallique non peint et mis à la masse, afin de
décharger toute électricité statique emmagasinée sur les vêtements
ou le corps.
• Manipuler le circuit imprimé (PCB) uniquement par les bords. Éviter
de toucher les composants électroniques de la carte.
Installation du disque dur dans le boîtier
Pour installer le disque dur dans le boîtier :
1 Retirer les deux vis de fixation du panneau latéral gauche.
2 Retirer le couvercle en plastique de l’extrémité et le circuit
imprimé.
3 Brancher le disque dur au connecteur de données à 40 broches et
au connecteur d’alimentation du circuit imprimé du boîtier, puis
fixer le disque dur aux rails à l'aide des quatre vis (incluses).
4 Faire glisser le plateau du disque, avec le disque fixé, dans le
boîtier.
5 Remettre les deux vis de fixation du panneau latéral.
Connexion du boîtier à l’ordinateur
Remarques :
• Vérifier que le disque dur a bien été installé dans le boîtier avant de
connecter celui-ci à l’ordinateur.
• Un nouveau disque dur doit être initialisé et partitionné pour qu’il
s’affiche dans l’explorateur Windows ou sur le bureau du Mac. Voir la
documentation du fabricant du disque ou la section « Formatage du
disque dur sous Windows » à la page 4.
• Connecter le boîtier avec disque dur à l’ordinateur avant d'insérer le
CD de l'application logicielle dans le lecteur optique.
Pour connecter le boîtier à l’ordinateur :
1 Brancher l’adaptateur d’alimentation c.a. sur la prise c.c. de 12 V,
puis sur une prise secteur c.a.
N° Élément Description
1
DEL d’alimentation S'allume quand l’interrupteur de
l’alimentation est mis sous tension.
2
DEL d’activité La DEL clignote quand le disque dur est
en cours d’utilisation.
3
Interrupteur
marche-arrêt
Met le boîtier sous ou hors tension.
4
Touche de
sauvegarde
Appuyer sur cette touche pour effectuer
une sauvegarde de fichiers sélectionnés
de l’ordinateur.
5
Port USB 2.0 de
type B
Connecter le câble USB à ce port et à
l’ordinateur.
6
Prise 12V c.c. Brancher le câble de sortie de
l’adaptateur d’alimentation c.a. sur cette
prise.
4
5
6
Disque dur PATA de 3,5
po
DX-PHD35_11-0172_MAN_FR_V1.fm Page 3 Monday, April 4, 2011 10:41 AM

4
Installation du boîtier du disque durDX-PHD35
2 Brancher le connecteur USB de type B du câble USB (fourni) sur le
boîtier, puis l’autre extrémité du câble sur l’ordinateur.
3 Appuyer sur Power (Marche/Arrêt) pour mettre le boîtier sous
tension. Le système d'exploitation détecte et configure
automatiquement le nouveau disque. La DEL d’alimentation
s’allume lorsque le boîtier/disque dur est mis en marche.
Le système d'exploitation détecte et configure automatiquement
le nouveau disque.
Si le disque est correctement détecté, une nouvelle lettre de
disque dur est affectée au boîtier.
• Sur les PC, la nouvelle lettre de disque dur apparaît dans My
Computer (Poste de travail) de l’ordinateur.
• Sur les ordinateurs Macintosh, la nouvelle lettre de disque
dur apparaît sur le bureau.
Remarque pour les utilisateurs de Windows : Si le système ne
reconnaît pas de nouveau disque, le nouveau disque dur doit être
formaté. Voir l'aide en ligne de Windows pour des renseignements
supplémentaires.
Remarques aux utilisateurs de Macintosh : Sélectionner Disk
Utilities (Utilitaire de disque) dans le dossier Utilities (Utilitaires),
puis sélectionner le disque dur externe et formater le disque selon le
besoin.
Partitionnement et formatage d’un
nouveau disque dur
Création d’une nouvelle partition sous Windows
Attention : L'action qui suit effacera toutes les données existantes sur le
disque. Si le disque est endommagé, et que l'utilisateur souhaite
récupérer les données, le fait de continuer peut effacer l'information
existante!
Remarque : Pour des disques durs neufs, il est nécessaire d'initialiser et
de partitionner le disque pour qu'il s'affiche dans l'explorateur
Windows (Windows Explorer).
La meilleure façon de partitionner un nouveau disque dur, consiste à
utiliser l'application du fabricant. La plupart des disques durs sont
fournis avec un CD qui inclut une application d'installation. Dans le cas
contraire, aller sur le site Web du fabricant pour voir si l'application peut
être téléchargée. Si l'application du fabricant n'est pas disponible,
essayer ce qui suit :
Pour créer une nouvelle partition sous Windows
1 Cliquer avec le bouton droit de la souris sur My Computer (Poste
de travail) ou sur Computer suivant la version de Windows
utilisée, puis cliquer sur Manage (Gérer).
2 Dans Storage (Stockage) du volet GAUCHE, sélectionner Disk
Management (Gestion des disques). Windows offre alors
l'option d'initialiser le disque. Si ce n’est pas le cas, repérer le
nouveau disque, cliquer dessus avec le bouton droit de la souris
(sur l’indication « New Simple Volume » [Nouveau volume
simple]), puis cliquer sur Initialize (Initialiser). Cette étape peut
ne pas être requise pour certains disques durs.
3 Suivre les invites.
4 Quand l'opération est terminée, localiser le disque dur dans la
partie inférieure droite du volet. Cliquer avec le bouton droit de la
souris dans la zone de la barre d'état (sur la droite de la zone «
New Simple Volume »), puis cliquer sur New Partition (Nouvelle
partition).
5 Continuer de suivre les indications de l'assistant. Le type de
partition recommandé est « primary » (principale) avec le
système de fichiers NTFS. Noter que sous Windows XP, la limite
des partitions FAT32 est de 32 Go.
Le disque dur doit désormais être affiché dans l'explorateur
Windows (Windows Explorer).
Formatage du disque dur sous Windows
Remarque : Le formatage n'est requis que s'il s'agit d'un disque neuf. Ne
pas formater un disque qui contient des données importantes à
conserver.
Pour formater le disque dur à l’aide de Windows :
1 Cliquer avec le bouton droit de la souris sur My Computer (Poste
de travail) ou sur Computer suivant la version de Windows
utilisée, puis cliquer sur Manage (Gérer).
2 Dans Storage (Stockage) du volet GAUCHE, sélectionner Disk
Management (Gestion des disques).
3 Repérer le nouveau disque, cliquer avec le bouton droit de la
souris sur la partition à formater, puis cliquer sur Format
(Formater)
4 Suivre les invites en sélectionnant le système de fichier et les
autres choix souhaités, puis cliquer sur OK.
Création d'une nouvelle partition sous Mac OS X 10.4
ou supérieur
En cas d'utilisation d'un nouveau disque dur, il peut être nécessaire de
l'initialiser. Initialiser le disque dur interne en utilisant l'application
Drive Setup (Utilitaire de disque) du CD Mac OS livré avec l'ordinateur.
Pour initialiser un disque dur :
1 Démarrer l'ordinateur à partir du CD Mac OS.
2 Localiser le dossier Utilities (Utilitaires) sur le CD Mac OS et
double-cliquer sur le dossier pour l'ouvrir.
3 Double-cliquer sur Drive Setup (Utilitaire de disque) pour ouvrir
l'application.
4 Dans la liste des disques durs, sélectionner le disque à initialiser,
puis cliquer sur Initialize (Initialiser).
Pour formater le disque au format Mac OS Extended (Mac OS étendu) :
Cette méthode de formatage des disques durs permet une utilisation
plus efficace de l'espace de stockage du disque dur.
1 Cliquer sur Custom Setup (Configuration personnalisée).
2 Sélectionner le menu Type dans la zone d'information sur le
volume (Volume Info), puis choisir le format Mac OS étendu
(Mac OS Extended Format).
3 Redimensionner les volumes si souhaité.
4 Quand tout est prêt, cliquer sur OK, puis sur Initialize
(Initialiser).
En cas d'échec de l'initialisation, effectuer ce qui suit :
1 Sélectionner les options d'initialisation (Initialization Options)
dans le menu des fonctions (Functions ).
Connecteur mâle USB 2.0 de type A
Connecteur mâle USB 2.0 de type B
DX-PHD35_11-0172_MAN_FR_V1.fm Page 4 Monday, April 4, 2011 10:41 AM

Installation du boîtier du disque dur
5
DX-PHD35
2 Sélectionner « Low level format » (Formatage de bas niveau),
puis cliquer sur OK. Le choix de cette option augmente de façon
significative la durée du processus d'initialisation.
Formatage du disque dur sous Mac
Pour formater le disque dur :
1 Cliquer sur Disk Utility (Utilitaire de disque) dans Applications.
2 Sélectionner le nouveau disque dur en cours d'installation.
3 Cliquer sur l’onglet Erase (Effacer).
4 Sélectionner un format de volume et affecter un nom au nouveau
disque dur, puis cliquer sur Erase.
Installation du logiciel
Le CD d'installation inclut une application qui permet de sauvegarder
les fichiers.
Remarque : L'application BackOnTrack de Roxio ne fonctionne que sur les
ordinateurs avec Windows 7, Windows Vista et Windows XP utilisant
le port USB.
Important : Avant d’installer l’application de sauvegarde, vérifier que le
système d’exploitation Windows a bien été mis à niveau avec le service
pack le plus récent. Pour vérifier si le service pack le plus récent a bien
été installé, exécuter Windows Update. Aucun pilote additionnel n’est
nécessaire.
Pour installer l’application BackOnTrack de Roxio :
1 Enregistrer tous les fichiers et fermer tous les programmes.
2 Insérer le CD fourni dans le lecteur optique. L’écran d'introduction
s’affiche.
Ou, si l’écran ne s’affiche pas, localiser le CD dans l’explorateur
Windows et double-cliquer sur le fichier Run.exe du CD. Le
menu initial s'ouvre.
3 Cliquer sur Install Backup Software (Installer l’application de
sauvegarde). L’écran Welcome (Bienvenue) s’affiche.
4 Cliquer sur NEXT (Suivant). La fenêtre de l’accord de licence
utilisateur de Roxio (Roxio End-User License Agreement ) s’affiche.
5 Lire l’accord de licence, puis cliquer sur « I accept... » (J'accepte)
puis sur NEXT. La fenêtre Choose Setup Type (Choix du type de
configuration) s’affiche.
6 Choisir le type de configuration, puis cliquer sur Install pour
commencer l'installation. L’installation de l’application peut
prendre quelques minutes.
DX-PHD35_11-0172_MAN_FR_V1.fm Page 5 Monday, April 4, 2011 10:41 AM

6
Utilisation du boîtierDX-PHD35
7 Une fois le programme installé, l'écran Setup Wizard Completed
(Fin de l'Assistant de configuration) s'affiche.
8 Cliquer sur FINISH pour terminer l’installation.
Utilisation du boîtier
Démarrage de l’application BackOnTrack
de Roxio
Pour exécuter l’application BackOnTrack de Roxio :
1 Appuyer sur la touche de sauvegarde (la touche portant le logo
de Dynex) à l'avant du boîtier.
Ou, cliquer sur Start (Démarrer), Roxio, le dossier BackOnTrack
, puis sur BackOnTrack.
La première fois que l'application est exécuté, l'écran
d'enregistrement du produit (Product Registration) s'affiche.
2 Compléter les renseignements relatifs à l'enregistrement du
produit (Product Registration) à l'invite (la première fois
seulement). L'écran principal s'affiche.
3 Pour la sauvegarde et la restauration des fichiers, suivre le guide
à l'écran. Pour toute assistance, appuyer sur F1 ou cliquer sur
Help (Aide).
Sauvegarde des fichiers
Le projet de sauvegarde de fichiers (Backup Files) permet de
sauvegarder facilement des fichiers importants sur un disque, un disque
dur ou un autre périphérique de stockage. Un projet de sauvegarde de
fichiers (Backup Files) peut être programmé pour être exécuté tous les
jours, toutes les semaines ou tous les mois. Des sauvegardes de taille
importante sont automatiquement réparties sur autant de disques que
nécessaires.
Commencer par sélectionner le lecteur ou le dossier contenant les
fichiers à sauvegarder. Il est possible de choisir de sauvegarder tous les
fichiers de l’emplacement sélectionné ou uniquement certains types de
fichiers. Plusieurs catégories de fichiers prédéfinies sont disponibles.
Enfin, programmer le projet pour qu’il soit exécuté de façon régulière ou
cliquer sur le bouton action pour commencer l’enregistrement.
Sélection des fichiers à sauvegarder
Il est possible de sauvegarder tous les fichiers d’un emplacement en
particulier ou de limiter le projet à certaines catégories de fichiers. Les
catégories suivantes peuvent être sélectionnées dans la fenêtre du
projet : Email (Courriel), Financial (Finances), Music (Musique), Photos,
Productivity (Productivité) et Video and Recorded TV (Vidéos et
émissions TV enregistrées). Il est aussi possible de créer une catégorie
personnalisée.
DX-PHD35_11-0172_MAN_FR_V1.fm Page 6 Monday, April 4, 2011 10:41 AM

Sauvegarde des fichiers
7
DX-PHD35
Par défaut, les fichiers seront sélectionnés sur la base des critères
suivants :
• Tous les fichiers de l’emplacement sélectionné : tous les
fichiers sur le lecteur ou dans le dossier sélectionné pour la
sauvegarde.
• Email (Courriel) : tous les fichiers avec les extensions de noms de
fichiers suivantes : --- .dbx, .eml, .eudora, .mozilla, .msg, .pbx,
.pst, .wab, .mbx, .mim, .mime, .mlm, .wcm et .pfc.
• Financial (Finances) : tous les fichiers avec les extensions de
noms de fichiers suivantes : ---.mbf, .mny, .ofc, .ptb, .ptdb, .q00,
.q01, .q02, .q03, .q04, .q05, .q06, .q07, .q08, .q09, .q98, .qba,
.qbb, .qbi, .qbw, .qbx, .qdb, .qdf, .qdt, .qel, .qif, .qph, .sdb, .t01,
.t02, .t03, .t04, .t05, .t06, .ta0, .ta1, .ta2, .ta3, .ta4, .ta5, .ta8,
.ta9, .tax, .qmd, .mn4, .txf, .tax2008, .tax2009, .tax2010 et
.tax2011.
• Music (Musique) : tous les fichiers avec les extensions de noms
de fichiers suivantes : --- .669, .aa, .aac, .aif, .aifc, .aiff, .amf, .amr,
.apl, .au, .bwf, .cda, .cdda, .dcm, .far, .flac, .it, .itz, .kar, .m3u,
.m3url, .m4a, .m4b, .m4p, .mdz, .mid, .midi, .miz, .mp1, .mp2v,
.mp3, .mpga, .mpv2, .mtm, .nsa, .nst, .ogg, .okt, .pls, .qcp, .ra,
.rmi, .s3m, .s3z, .sd2, .shn, .snd, .stm, .stz, .ult, .ulw, .voc, .wav,
.wax, .wma, .wpl, .xm, .xpl, .asx et .m4u. Tout le dossier My Music
[Ma musique] (Windows XP) ou Music [Musique] (Windows Vista
et Windows 7) est inclus s’il est situé sur le disque dur ou dans le
dossier sélectionné pour la sauvegarde.
• Photos : tous les fichiers avec les extensions de noms de fichiers
suivantes : --- .cam, .cr2, .crw, .dcr, .j2c, .j2k, .jfi, .jfif, .jif, .jp2,
.jpe, .jpeg, .jpg, .jpx, .k25, .kdc, .kqp, .mrw, .nef, .orf, .pef, .pmp,
.raf, .raw, .srf, .thm, .3ds, .ai, .ait, .ani, .art, .b3d, .bmp, .can, .cdr,
.cdt, .cgm, .clp, .cmt, .cpt, .cur, .dcx, .dds, .dib, .djvu, .drw, .drz,
.dwg, .dxf, .emf, .eps, .epsf, .fax, .fi, .fmf, .fpx, .fxo, .fxs, .g3, .g3n,
.gif, .gmf, .grb, .gro, .gsm, .gtif, .hpi, .icb, .icl, .ico, .ilbm, .img,
.indd, .indt, .iw44, .lbm, .lwi, .mac, .macp, .mix, .mng, .mod,
.mpnt, .msp, .ncr, .ngg, .nlm, .nol, .odg, .paint, .pat, .pcd, .pct,
.pcx, .pdl, .pdp, .pict, .pmd, .pmg, .png, .pnm, .pnt, .pntg, .pp4,
.pp5, .ppm, .prm, .psd, .psp, .pspimage, .pub, .qti, .qxd, .qxt, .rgb,
.rle, .rppm, .sci, .sgi, .slddrw, .svg, .svg2, .targa, .tcw, .tga, .tif,
.tiff, .vda, .vdx, .vsd, .vss, .vst, .vsx, .vtx, .wmf, .wmz et .wpg. Tout
le dossier My Pictures [Mes images] (Windows XP) ou Pictures
[Images] (Windows Vista et Windows 7) est inclus s’il est situé sur
le disque dur ou dans le dossier sélectionné pour la sauvegarde.
•þProductivity (Productivité) : tous les fichiers avec les
extensions de noms de fichiers suivantes : --- .bk0, .bk1, .bk2,
.bk3, .bk4, .bk5, .bk6, .bk7, .bk8, .doc, .docm, .docx, .dot, .dotm,
.dotx, .lwp, .odt, .ott, .pdf, .ps, .rtf, .txt, .wpd, .wps, .wpt, .wri,
.123, .dif, .ods, .ots, .qpw, .wk1, .wk3, .wk4, .wks, .xla, .xlam, .xlr,
.xls, .xlsb, .xlsm, .xlsx, .xlt, .xltm, .xltx, .odp, .otp, .pot, .potm,
.potx, .ppa, .ppam, .pps, .ppsm, .ppsx, .ppt, .pptm, .pptx, .prz,
.shw, .mpp, .wp, .wp6, .wmlx et .oft. Sous Windows XP, le dossier
My Documents (Mes documents), à l’exception des dossiers My
Pictures (Mes images), My Videos (Mes vidéos), My DVDs (Mes
DVD) et My Music (Ma musique), est inclus s’il est sur le disque
dur ou dans le dossier sélectionné pour la sauvegarde. Sous
Windows Vista et Windows 7, le dossier Documents
(Documents), à l’exception des dossiers Pictures (Images), Videos
(Vidéos), DVDs (DVD) et Music (Musique), est inclus s’il est sur le
disque dur ou dans le dossier sélectionné pour la sauvegarde.
• Video and Recorded TV (Vidéos et émissions TV enregistrées) :
tous les fichiers avec les extensions de noms de fichiers
suivantes : - .3g2, .3gp, .3gp2, .3gpp, .amc, .asf, .avi, .cin, .dv, .flc,
.ivf, .m15, .m1v, .m2p, .m2v, .m4e, .m4v, .m75, .mov, .mp4,
.mpe, .mpeg, .mpg, .mpm, .mpv, .mswmm, .nsv, .ogm, .qt, .qtl,
.qts, .rm, .rmvb, .rp, .rt, .rts, .rtsp, .rv, .sdv, .smi, .smil, .sml, .ssm,
.swf, .vfw, .wm, .wmd, .wmv, .wmx, .wvx, .xmz, .m1p, .mp2,
.vbs, .xtl, .dvr-ms et .wtv. Le dossier My Videos [Mes vidéos]
(Windows XP) ou Videos [Vidéos] (Windows Vista et Windows 7)
est inclus s’il est situé sur le disque dur ou dans le dossier
sélectionné pour la sauvegarde.
Conseil : Il est possible d’ajouter d’autres extensions de noms de fichiers
dans les catégories de fichiers en utilisant les commandes dans le
panneau des options de sauvegarde (Backup options). Voir « Options
de sauvegarde de fichiers », à la page 9, pour de plus amples
informations.
Création d’une catégorie personnalisée
La plupart des fichiers d’ordinateurs sont définis par une extension à
deux, trois ou quatre lettres placée à la fin de leur nom. Les fichiers
texte, par exemple peuvent être identifiés par leur extension de nom de
fichier .txt . Quand un projet de sauvegarde de fichiers (Backup Files) est
enregistré, l'application recherche tout simplement les fichiers de
l'ordinateur avec les extensions qui correspondent aux catégories
sélectionnées. Pour sauvegarder des fichiers qui sont inclus dans
aucune des listes prédéfinies, il est possible de choisir de sauvegarder
tous les fichiers ou de modifier une des catégories existantes (voir
« Options de sauvegarde de fichiers » à la page 9 pout toute
information complémentaire) ou il est possible de créer sa propre liste
personnalisée d'extensions de fichiers qui s'afficheront dans la
catégorie appelée My Custom Category (Ma catégorie personnalisée).
Pour créer une catégorie personnalisée de fichiers :
1 Cliquer sur Options .
2 Cliquer sur File Backup (Sauvegarde de fichier) sur le côté
gauche de la fenêtre Options. Les options de la catégorie de
fichiers (File Category) sont affichées sur le côté droit de la
fenêtre.
3 Cliquer sur My Custom Category (Ma catégorie personnalisée).
4 Saisir une extension de fichier dans la zone de texte Extension. Il
n'est pas nécessaire d'inclure un point.
5 Cliquer sur Add (Ajouter). L'extension de fichier est ajoutée à la
liste sur le côté droit.
6 Continuer d'ajouter des extensions de fichiers, une à la fois
jusqu'à en avoir terminé.
Pour supprimer une extension de fichier de la liste, cliquer sur son
nom dans la liste, puis cliquer sur Remove (Supprimer).
7 Cliquer sur OK pour enregistrer la liste de la catégorie
personnalisée (My Custom Category). Cette nouvelle catégorie
est ajoutée à la liste des catégories de fichiers dans la fenêtre des
projets.
Création d'un nouveau projet de
sauvegarde de fichiers
Pour créer un nouveau projet de sauvegarde de fichiers :
1 Cliquer sur l'onglet File Backup (Sauvegarde de fichier) dans la
liste des projets. Une liste des projets s'affiche.
DX-PHD35_11-0172_MAN_FR_V1.fm Page 7 Monday, April 4, 2011 10:41 AM

8
Sauvegarde des fichiersDX-PHD35
2 Cliquer sur le projet Backup Files (Sauvegarde de fichiers).
3 Cliquer sur Browse (Parcourir) et utiliser la fenêtre Browse for
Folder (Recherche du dossier) pour sélectionner le lecteur ou le
dossier contenant les fichiers à sauvegarder.
Remarque : Les fichiers conservés sur des lecteurs sources différents ne
peuvent pas être sauvegardés dans le même projet de sauvegarde de
fichiers.
4 Sélectionner le type de fichiers à sauvegarder. Choisir soit tous les
fichiers du chemin sélectionné (All files in the selected path)
ou uniquement les fichiers des catégories suivantes (Only files
in the following categories).
En cas de sélection de l'option « Only files in the following
categories », sélectionner les catégories de fichiers à sauvegarder.
Les choix sont Email (Courriel), Financial (Finances), Music
(Musique), Photos, Productivity (Productivité) et Video and
Recorded TV (Vidéos et émissions TV enregistrées). En cas de
création d'une catégorie personnalisée, celle-ci sera aussi
disponible. Voir « Création d’une catégorie personnalisée », à la
page 7 pour plus d’informations.
Remarque : Maintenir le pointeur de la souris sur une icône pour voir la
catégorie qu'elle représente.
5 Il est possible de cocher la case à cocher Only archive files
changed since (Sauvegarde uniquement des fichiers modifiés
depuis) pour sauvegarder uniquement les fichiers qui ont été
modifiés depuis la date sélectionnée. Pour modifier la date,
cliquer sur la flèche de la boîte date pour ouvrir le calendrier. Dès
qu'une date est cliquée dans le calendrier, celle-ci s'affiche
automatiquement dans la boîte date.
6 Sélectionner une destination pour les fichiers sauvegardés dans
la liste Destination Selection (Sélection de la destination). La
destination peut être un disque dur, un graveur de disques ou un
autre type de périphérique de stockage.
7 Pour compresser ou crypter la sauvegarde, cliquer sur Advanced
(Avancé) et sélectionner le paramètre approprié :
• Compression : cliquer sur la case à cocher Compress pour
que les fichiers sauvegardés dans le cadre de ce projet soient
compressés. La compression diminue la taille des fichiers. Le
taux de compression varie en fonction du type de fichiers
sauvegardés. Les fichiers compressés sont plus longs à
restaurer que ceux qui ne le sont pas.
• Encryption (Cryptage) : cliquer sur la case à cocher
Encrypt(Crypter) pour exiger un mot de passe lors de
l'ouverture ou de la restauration d'un projet de sauvegarde.
Saisir un mot de passe pour ce projet dans l'espace prévu à
cet effet et le saisir de nouveau dans la case de confirmation.
Attention : Si le mot de passe est oublié ou perdu, il ne sera plus possible
d'ouvrir ou de restaurer un projet de sauvegarde.
8 Cliquer sur le bouton action pour démarrer le projet dès
maintenant. Pour programmer un projet, choisir une des options
de l'étape 3 dans la fenêtre du projet. Pour plus d’informations
sur la programmation d'un projet, voir « Utilisation du
planificateur de sauvegarde de fichiers » à la page 8.
- OU -
Pour enregistrer un projet, cliquer sur Save. Donner un nom au
projet, puis cliquer sur OK. En cas de décision de lancer le projet
maintenant, un écran informe l'utilisateur que le projet est
terminé.
9 Cliquer sur Done (Terminé) pour revenir à la fenêtre du projet.
Remarque : Les projets programmés doivent être enregistrés pour qu'ils
fonctionnent.
Pour ouvrir et exécuter un projet enregistré de sauvegarde de fichiers :
1 Cliquer sur File (Fichier). Si le projet est listé dans le menu fichier
(File), le sélectionner. Si le projet n'est pas listé, cliquer sur Open
(Ouvrir) et utiliser la boîte de dialogue pour accéder au fichier du
projet. Par défaut, les fichiers de projets sont enregistrés dans le
dossier Documents de Windows Vista et de Windows 7 ou My
Documents (Mes documents) de Windows XP. Les paramètres
pour ce projet sont affichés dans la fenêtre du projet.
2 Modifier les paramètres du projet si besoin est. Cliquer sur Save
pour enregistrer les modifications (si un projet est enregistré sans
modifier son nom, le projet original est remplacé).
3 Si nécessaire, insérer un disque vierge ou réinscriptible dans le
lecteur de destination sélectionné.
4 Cliquer sur le bouton action pour commencer
l’enregistrement.
Un écran informe l'utilisateur quand le projet est terminé.
Utilisation du planificateur de sauvegarde
de fichiers
Chaque fois qu'un projet de sauvegarde de fichiers est créé, l'option
existe de le démarrer immédiatement ou de le programmer pour un
démarrage à intervalle régulier prédéterminé.
Pour programmer un projet de sauvegarde de fichiers :
1 Ouvrir la fenêtre Backup Files project (Projet de sauvegarde de
fichiers).
2 Créer un nouveau projet ou sélectionner un projet enregistré. Voir
« Création d'un nouveau projet de sauvegarde de fichiers », à la
page 7, pour plus d’informations sur le démarrage d'un projet.
3 Choisir une des options de programmation dans la fenêtre du
projet :
• Run now (Démarrer maintenant) : le projet démarre après
avoir cliqué sur le bouton action.
• Daily (Tous les jours) : le projet démarre tous les jours à
l'heure à laquelle il a été créé.
• Weekly (Toutes les semaines) : le projet démarre toutes les
semaines à l'heure et le jour de la semaine auquel il a été
créé.
• Monthly (Tous les mois) : le projet démarre tous les mois à
l'heure et le jour du mois auquel il a été créé.
4 Enregistrer le projet en cliquant sur Save. Une fenêtre
d'enregistrement s'affiche.
5 Donner un nom au projet, puis cliquer sur OK.
Remarque : Si une sauvegarde mensuelle est programmée pour le 31 du
mois, la sauvegarde ne se fera pas pour les mois ayant moins de 31
jours. Les sauvegardes programmées pour le 29 ou le 30 du mois ne se
feront pas non plus pour certains mois.
Conseils pour la programmation
Les conseils ci-après permettent de mieux comprendre le
fonctionnement de la programmation :
• Les projets programmés doivent être enregistrés pour qu'ils
fonctionnent.
• Garder à l'esprit les limites suivantes pour qu'un projet de
programme se réalise avec succès pendant que l'utilisateur n'est
pas à l'ordinateur :
• La sauvegarde de fichiers (Backup Files) ne remplacera pas
de fichiers existants sans l'autorisation de l'utilisateur. Cela
implique en général d'avoir à cliquer sur une série de boîtes
de messages. Pour effectuer un projet de sauvegarde sans
surveillance, il peut être nécessaire de changer le disque dur
de destination pour les fichiers sauvegardés ou de
sauvegarder les fichiers sur un disque.
DX-PHD35_11-0172_MAN_FR_V1.fm Page 8 Monday, April 4, 2011 10:41 AM

Sauvegarde des fichiers
9
DX-PHD35
• En cas de sauvegarde de fichiers sur un disque, un disque
vierge doit être inséré dans le lecteur au démarrage du
projet.
• Certains paramètres de conservation d'énergie de
l'ordinateur peuvent empêcher un projet programmé de
démarrer même si l'application de lancement du projet est
ouverte.
• Le projet de sauvegarde de fichiers (Backup Files) utilise un
planificateur qui est intégré au système d'exploitation Windows.
Un administrateur système a la possibilité d'empêcher un
utilisateur de l'ordinateur d'utiliser le planificateur ou de lancer
des projets programmés. Si le planificateur de sauvegarde de
fichiers (Backup Files) ne fonctionne pas comme souhaité,
consulter l'administrateur système.
• Il est possible d'utiliser l'application de planification de Windows
pour configurer le démarrage des projets enregistrés. Il est
possible de planifier le lancement d'un projet deux fois par
semaine ou toutes les heures. Enregistrer le projet, puis éditer sa
programmation en utilisant le Planificateur de Windows
(Windows Scheduler).
Pour exécuter le Planificateur de Windows (Windows Scheduler) sous
Windows XP, cliquer sur Start (Démarrer), All Programs (Tous les
programmes), Accessories (Accessoires), System Tools (Outils
système), Scheduled Tasks (Tâches planifiées).
Pour exécuter le Planificateur de Windows (Windows Scheduler) sous
Windows Vista et Windows 7, cliquer sur Start (Démarrer), All
Programs (Tous les programmes), Accessories (Accessoires),
System Tools (Outils système), Task Scheduler (Planificateur de
tâches).
Remarque : Consulter Aide et support de Windows (Windows Help and
Support) pour toute information sur l'utilisation du Planificateur de
Windows. Ne pas oublier que les modifications de programmation
faite directement dans le Planificateur de Windows ne sont pas
affichées dans la fenêtre du projet de sauvegarde des fichiers (Backup
Files).
Conseils pour la sauvegarde
• Tous les disques utilisés pour un projet de sauvegarde de fichiers
(Back Up Files) doivent avoir le même format.
• Pour un projet de sauvegarde de fichiers utilisant plusieurs
disques, l'affectation des fichiers se fait en fonction de la taille du
premier disque utilisé. Par exemple, si le premier disque a une
capacité de 650 Mo, un maximum de 650 Mo sera gravé sur tous
les autres disques même s'ils sont d'une capacité plus grande.
Cela signifie également qu'aucun disque du projet ne pourra
avoir une capacité inférieure à celle du premier disque utilisé
pour ce projet.
• Les disques utilisés pour un projet de sauvegarde de fichiers sont
finalisés après leur enregistrement. En cas d'utilisation de
disques à écriture unique, il ne sera pas possible d'ajouter des
données supplémentaires.
• Pour voir la liste des fichiers sur le disque de la sauvegarde des
fichiers (Back Up Files), ouvrir le fichier .RFI placé sur le disque.
Options de sauvegarde de fichiers
Cliquer sur Options dans le panneau de configuration (control panel)
pour ouvrir la fenêtre Options. C'est là que sont les paramètres qui
peuvent être utilisés pour personnaliser l'application.
Chaque groupe d'options disponibles est affiché dans le volet gauche.
Cliquer sur le nom d'un groupe d'options et les paramètres de ces
options s'affichent sur la droite.
Chaque fenêtre inclut un bouton Restore Defaults, pour rétablir les
valeurs d’origine des options de cette fenêtre uniquement.
Remarque : Certaines options peuvent ne pas être disponibles pour tous
les disques durs ou tous les systèmes d'exploitation.
Options de sauvegarde : panneau de sauvegarde de
fichier
Utiliser le panneau de sauvegarde (Backup) pour personnaliser les
paramètres suivants des fichiers de sauvegarde :
• File category options (Options de la catégorie de fichiers) :
utiliser cette option pour créer une catégorie de sélection de
fichiers personnalisée ou pour ajouter des types de fichiers
supplémentaires à l'une quelconque des catégories prédéfinies.
• Launch Back Up Files when my external hard drive is
re-connected (Lancer la sauvegarde des fichiers quand le
disque dur externe est connecté de nouveau) : sélectionner cette
option pour sauvegarder facilement des fichiers sur un disque dur
externe.
• Verify data written to the disc after burning (Vérification
des données écrites sur le disque après l'enregistrement) : une
coche dans cette boîte ajoute une étape de vérification pour être
sûr de l'absence d’erreur pendant l'enregistrement des disques.
Pour créer une nouvelle catégorie de fichiers personnalisés appelée My
Custom Category (Ma catégorie personnalisée) :
1 Sélectionner My Custom Category dans la liste des catégories
de fichiers.
2 Saisir une extension de fichier dans la zone de texte Extension.
3 Cliquer sur Add (Ajouter). L'extension de fichier est ajoutée à la
liste sur le côté droit.
4 Continuer d'ajouter des extensions de fichiers, une à la fois
jusqu'à en avoir terminé.
Pour supprimer une extension de fichier de la liste, cliquer sur son
nom dans la liste, puis cliquer sur Remove (Supprimer).
5 Cliquer sur OK pour enregistrer la liste de la catégorie
personnalisée (My Custom Category).
Pour ajouter des extensions de fichiers à l'une des catégories de
sélection de fichiers prédéfinis :
1 Sélectionner la catégorie de fichiers à personnaliser. Les choix
possibles sont Email (Courriel), Financial (Finances), Music
(Musique), Photos, Productivity (Productivité) et Video &
Recorded TV (Vidéos et émissions TV enregistrées).
2 Saisir l'extension de fichier à ajouter dans la zone de texte
Extension.
3 Cliquer sur Add (Ajouter). L'extension de fichier est ajoutée à la
liste sur le côté droit.
4 Continuer d'ajouter des extensions de fichiers, une à la fois
jusqu'à en avoir terminé.
5 Cliquer sur OK.
Utilisation de la sauvegarde à touche
unique
Pour utiliser la sauvegarde à touche unique avec un projet de
sauvegarde défini :
• Appuyer sur la touche de sauvegarde (One-Touch) du boîtier du
disque dur. La sauvegarde commence.
Pour utiliser la sauvegarde à touche unique si AUCUN projet de
sauvegarde n’a été défini :
1 Appuyer sur la touche de sauvegarde (One-Touch) du boîtier du
disque dur. L’application BackOnTrack de Roxio s’ouvre avec la
fenêtre des fichiers à sauvegarder (Backup Files) affichée.
2 Suivre les instructions à l’écran pour définir un projet de
sauvegarde.
3 Quand le projet de sauvegarde a été défini, appuyer sur la touche
de sauvegarde (One-Touch) pour sauvegarder les données.
DX-PHD35_11-0172_MAN_FR_V1.fm Page 9 Monday, April 4, 2011 10:41 AM

10
Déconnexion du boîtier de l’ordinateurDX-PHD35
4 Pour modifier les sauvegardes par touche unique dans le futur,
suivre les instructions relatives à la définition de projets de
sauvegarde.
Restauration des fichiers
Le projet Restore Files (Restauration de fichiers) permet de restaurer les
fichiers individuels et les dossiers qui ont été sauvegardés à l'aide du
projet Backup Files (Sauvegarde de fichiers). Avec l'option Restore Files,
une sauvegarde est sélectionnée et il suffit de rechercher les fichiers ou
dossiers à restaurer, puis de cliquer sur le bouton action. Les fichiers
seront restaurés à l'endroit choisi.
Pour restaurer un fichier :
1 Cliquer sur l'onglet Backup Files (Sauvegarde de fichiers) dans
la liste des projets. Une liste des projets s'affiche.
2 Cliquer sur le projet Restore Files (Restauration de fichiers). La
fenêtre projet s'affiche.
3 Si le fichier sauvegardé a été enregistré sur un disque, insérer le
disque dans un lecteur compatible.
4 Cliquer sur Browse (Parcourir) en haut de la fenêtre du projet
Selective Restore (Restauration sélective). Une boîte de dialogue
s'ouvre.
5 Utilise la boîte de dialogue pour aller au fichier de sauvegarde qui
contient les fichiers à restaurer. Quand le fichier de sauvegarde a
été trouvé, cliquer dessus, puis sur OK. Le contenu du fichier de
sauvegarde s'affiche sous forme d'arborescence dans une fenêtre
de projet.
6 Sélectionner les fichiers et dossiers à restaurer en utilisant l'une
des méthodes suivantes :
• Parcourir l'arborescence dans la fenêtre du projet. Quand un
fichier ou dossier à restaurer est localisé, le sélectionner en
cliquant sur son nom.
• Saisir tout ou partie du nom du fichier ou du dossier dans la
boîte de recherche (Search) sur la droite du bouton Browse
(Parcourir). Cliquer sur Search (Recherche). Les résultats de
la recherche s'affichent dans la fenêtre du projet. Si le fichier
qui est à restaurer s’affiche dans les résultats de la recherche,
le sélectionner en cliquant une fois sur son nom. Si le fichier
ne s'affiche pas dans les résultats de la recherche, essayer
d'utiliser un autre terme pour la recherche ou de regarder
dans un fichier de sauvegarde différent.
7 Sélectionner Browse (Parcourir) dans le menu de sélection de la
destination (Destination Selection) et sélectionner l'emplacement
où les fichiers restaurés seront enregistrés.
8 Cliquer sur le bouton action pour commencer à restaurer les
fichiers.
Conseils pour restaurer des fichiers
• La restauration de fichiers (Restore Files) peut être utilisée pour
restaurer autant de fichiers ou de dossiers souhaités.
• La fonction Restore Files ne remplacera pas un fichier sans en
demander l'autorisation.
• Les fichiers de sauvegarde créés avec le projet Backup Files sont
reconnaissables à leur extension de noms de fichier .rfc. Il suffit
de double cliquer sur un fichier .rfc pour que l'application projet
s'affiche avec la liste des projets de sauvegarde de fichiers. Pour
restaurer les fichiers, basculer sur le projet Restore Files.
• La boîte de recherche Restore Files ne prend pas en charge les
caractères ou expressions de substitution.
• Les fichiers système ne peuvent être restaurés dans leur
emplacement d'origine s'ils sont en cours d'utilisation par le
système d'exploitation de l'ordinateur.
Déconnexion du boîtier de
l’ordinateur
Il est possible de déconnecter le boîtier à tout moment si l'ordinateur
est éteint. Si l'ordinateur est allumé, toutefois, veiller à le faire
correctement.
Pour débrancher le boîtier lorsque l'ordinateur sous Windows est
allumé :
Remarque : Si une fenêtre de disque est ouverte ou si le boîtier avec
disque dur est actif, fermer la fenêtre concernée avant d’essayer de
déconnecter le boîtier.
1 Cliquer avec le bouton droit de la souris sur l’icône Safely
Remove Hardware (Retirer le périphérique en toute sécurité)
situé près de l’horloge dans la barre des tâches.
2 Cliquer sur le périphérique à déconnecter, puis cliquer sur STOP
(Arrêter).
3 Quand Windows signale que la déconnexion peut être effectuée
en toute sécurité, déconnecter le boîtier de l’ordinateur.
Pour débrancher le boîtier lorsque l'ordinateur sous Mac OS X est allumé :
1 Faire glisser l’icône USB dans la Corbeille (TRASH).
2 Déconnecter le boîtier.
Désinstallation de l’application de
sauvegarde
Pour désinstaller l'application de sauvegarde :
1 Ouvrir le panneau de configuration (Control Panel).
2 Cliquer surAdd or Remove Programs [Ajouter ou supprimer
des programmes] (Windows XP) ou sur Uninstall a Program
[Désinstaller un programme] (Windows Vista et Windows 7).
3 Cliquer sur l'application BackOnTrack de Roxio, puis sur
Change/Remove [Modifier/Supprimer] (Windows XP) ou
Uninstall [Désinstaller] (Windows Vista et Windows 7).
4 Suivre les instructions à l'écran pour désinstaller complètement
l'application de l’ordinateur.
5 Quand l'application a été désinstallée, redémarrer l'ordinateur si
cela est demandé.
Problèmes et solutions
Aucun lecteur additionnel ne s'affiche dans mon système
Utilisateurs de Windows : partitionner et formater le nouveau disque
dur en utilisant la fonction Disk Management (Gestion des disques)
sous Windows.
DX-PHD35_11-0172_MAN_FR_V1.fm Page 10 Monday, April 4, 2011 10:41 AM

Spécifications
11
DX-PHD35
Utilisateurs de Macintosh : partitionner et formater le nouveau
disque dur en cliquant sur Disk Utilities (Utilitaire de disque) dans le
dossier Utilities (Utilitaires), puis cliquer sur le boîtier externe.
L'ordinateur ne détecte pas le boîtier
• Vérifier que le câble USB est fermement connecté au boîtier et à
l'ordinateur.
• Vérifier que le câble USB n'est pas hors service.
• Ouvrir le boîtier et vérifier que toutes les connexions sont
correctement effectuées.
• Essayer d'utiliser les ports USB arrière de l'ordinateur au lieu des
ports USB avant.
• Vérifier l'absence de problèmes de compatibilité avec la carte
mère.
• Vérifier l'absence de problèmes de compatibilité du disque dur.
Il existe une icône USB dans la barre d'état système, mais le disque ne
s'affiche pas dans MY COMPUTER (Poste de travail).
• Vérifier que le disque dur a bien été initialisé et partitionné avant
son installation. Voir « Partitionnement et formatage d’un
nouveau disque dur » à la page 4.
La touche de sauvegarde ne fonctionne pas
• Vérifier que l’application de sauvegarde a bien été installée. Si
l’application de sauvegarde a correctement été installée, une
icône s’affiche dans la barre d’outil au démarrage de Windows.
Spécifications
Avis juridiques
Article 15 de la FCC
Ce dispositif est conforme à l’article 15 du règlement de la FCC. Son
utilisation est soumise aux deux conditions suivantes : (1) cet appareil
ne doit pas provoquer d’interférences préjudiciables, et (2) il doit
accepter toute interférence reçue, y compris celles risquant d’engendrer
un fonctionnement indésirable.
Cet équipement a été mis à l’essai et déclaré conforme aux limites
prévues pour un appareil numérique de classe B, définies dans l'article
15 du règlement de la FCC. Ces limites ont été établies pour fournir une
protection raisonnable contre les interférences préjudiciables lors d’une
installation résidentielle. Cet équipement génère, utilise et diffuse des
ondes radio et, s’il n’est pas installé et utilisé conformément aux
instructions dont il fait l’objet, il peut provoquer des interférences
préjudiciables aux communications radio. Cependant, il n'est pas
possible de garantir qu’aucune interférence ne se produira pour une
installation particulière. Si cet équipement produit des interférences
préjudiciables lors de réceptions radio ou télévisées, qui peuvent être
détectées en éteignant puis en rallumant l’appareil, essayer de corriger
l’interférence au moyen de l’une ou de plusieurs des mesures suivantes :
• réorienter ou déplacer l’antenne réceptrice;
• éloigner davantage l’appareil du récepteur;
• brancher l’équipement sur une prise dont le circuit est différent
de celui où est branché le récepteur;
• contacter le revendeur ou un technicien qualifié pour toute
assistance.
Avertissement de la FCC
Tout changement ou toute modification qui ne serait pas expressément
approuvé par les responsables de l’application des règles FCC pourrait
rendre nul le droit de l’utilisateur d’utiliser cet équipement.
Déclaration NMB-003 du Canada
Cet appareil numérique de la classe B est conforme à la norme NMB-003
du Canada.
Cet équipement est en conformité avec les normes techniques
applicables NMB 003:1997, en accord avec les méthodes de mesure
spécifiées dans le document CISPR22-96.
Interface du boîtier
IDE
Dimensions (H x L x l)
1,21 × 8,07 × 4,96 pouces
(30,8 × 205 × 126 mm)
Interface hôte
USB 2.0 de type B
Alimentation
Adaptateur d’alimentation c.a.
Disques durs pris en
charge
Disques durs PATA de 3,5 po jusqu’à
500 Go
Té mo i ns
Mise sous tension
Activité
Température de service
Fonctionnement : 32 à 104 °F (0 à 40
°C)
Humidité de service
20 à 80 %, sans condensation
Homologation
FCC classe B, NMB-003
DX-PHD35_11-0172_MAN_FR_V1.fm Page 11 Monday, April 4, 2011 10:41 AM

12
Avis juridiquesDX-PHD35
DX-PHD35_11-0172_MAN_FR_V1.fm Page 12 Monday, April 4, 2011 10:41 AM

Avis juridiques
13
DX-PHD35
Garantie limitée d’un an
Dynex Products (« Dynex ») garantit au premier acheteur de ce DX-PHD35
neuf (« Produit »), qu’il est exempt de vices de fabrication et de main-d’œuvre
à l’origine, pour une période d’un (1) an à partir de la date d’achat du Produit
(« Période de garantie »). Ce Produit doit avoir été acheté chez un revendeur
agréé des produits de la marque Dynex et emballé avec cette déclaration de
garantie. Cette garantie ne couvre pas les produits remis à neuf. Les
conditions de la présente garantie s’appliquent à tout Produit pour lequel
Dynex est notifié, pendant la Période de garantie, d’un vice couvert par cette
garantie qui nécessite une réparation.
Quelle est la durée de la couverture?
La Période de garantie dure un an (365 jours) à compter de la date d’achat de
ce Produit. La date d’achat est imprimée sur le reçu fourni avec le Produit.
Que couvre cette garantie?
Pendant la Période de garantie, si un vice de matériau ou de main-d’œuvre
d'origine est détecté sur le Produit par un service de réparation agréé par
Dynex ou le personnel du magasin, Dynex (à sa seule discrétion) : (1) réparera
le Produit en utilisant des pièces détachées neuves ou remises à neuf; ou (2)
remplacera le Produit par un produit ou des pièces neuves ou remises à neuf
de qualité comparable. Les produits et pièces remplacés au titre de cette
garantie deviennent la propriété de Dynex et ne sont pas retournés à
l’acheteur. Si les Produits ou pièces nécessitent une réparation après
l’expiration de la Période de garantie, l’acheteur devra payer tous les frais de
main-d’œuvre et les pièces. Cette garantie reste en vigueur tant que
l’acheteur reste propriétaire du Produit Dynex pendant la Période de
garantie. La garantie prend fin si le Produit est revendu ou transféré d’une
quelconque façon que ce soit à tout autre propriétaire.
Comment obtenir une réparation sous garantie?
Si le Produit a été acheté chez un détaillant, le rapporter accompagné du reçu
original chez ce détaillant. Prendre soin de remettre le Produit dans son
emballage d’origine ou dans un emballage qui procure la même qualité de
protection que celui d’origine. Si le Produit a été acheté en ligne, l’expédier
accompagné du reçu original à l’adresse indiquée sur le site Web. Prendre
soin de remettre le Produit dans son emballage d’origine ou dans un
emballage qui procure la même qualité de protection que celui d’origine.
Pour obtenir le service de la garantie à domicile pour un téléviseur avec écran
de 25 po ou plus, appeler le 1-888-BESTBUY. L’assistance technique établira
un diagnostic et corrigera le problème au téléphone ou enverra un technicien
agréé par Dynex pour la réparation à domicile.
Où cette garantie s’applique-t-elle?
Cette garantie ne s’applique qu’à l’acheteur original du Produit aux
États-Unis, au Canada et au Mexique.
Ce qui n’est pas couvert par cette garantie limitée
La présente garantie ne couvre pas :
•la formation du client;
• l'installation;
• les réglages de configuration;
• les dommages esthétiques;
• les dommages résultants de catastrophes naturelles telles que la
foudre;
•les accidents;
• une utilisation inadaptée;
• une manipulation abusive;
•la négligence;
• une utilisation commerciale;
• la modification de tout ou partie du Produit;
• un écran plasma endommagé par les images fixes (sans mouvement)
qui restent affichées pendant de longues périodes (rémanentes).
La présente garantie ne couvre pas non plus :
• les dommages ayant pour origine une utilisation ou une
maintenance défectueuse;
• la connexion à une source électrique dont la tension est inadéquate;
• toute réparation effectuée par quiconque autre qu’un service de
réparation agréé par Dynex pour la réparation du Produit;
• les produits vendus en l’état ou hors service;
• les consommables tels que les fusibles ou les piles;
• les produits dont le numéro de série usine a été altéré ou enlevé.
LA RÉPARATION OU LE REMPLACEMENT, TELS QU’OFFERTS PAR LA PRÉSENTE
GARANTIE, CONSTITUENT LE SEUL RECOURS DE L’ACHETEUR. DYNEX NE
SAURAIT ÊTRE TENU POUR RESPONSABLE DE DOMMAGES ACCESSOIRES OU
CONSÉCUTIFS, RÉSULTANT DE L’INEXÉCUTION D'UNE GARANTIE EXPRESSE OU
IMPLICITE SUR CE PRODUIT, Y COMPRIS, SANS S’Y LIMITER, LA PERTE DE
DONNÉES, L’IMPOSSIBILITÉ D’UTILISER LE PRODUIT, L’INTERRUPTION
D’ACTIVITÉ OU LA PERTE DE PROFITS. DYNEX PRODUCTS N’OCTROIE AUCUNE
AUTRE GARANTIE EXPRESSE RELATIVE À CE PRODUIT; TOUTES LES GARANTIES
EXPRESSES OU IMPLICITES POUR CE PRODUIT, Y COMPRIS MAIS SANS
LIMITATION, TOUTE GARANTIE DE QUALITÉ MARCHANDE, D'ADÉQUATION À UN
BUT PARTICULIER, SONT LIMITÉES À LA PÉRIODE DE GARANTIE APPLICABLE
TELLE QUE DÉCRITE CI-DESSUS ET AUCUNE GARANTIE EXPRESSE OU IMPLICITE,
NE S’APPLIQUERA APRÈS LA PÉRIODE DE GARANTIE. CERTAINS ÉTATS ET
PROVINCES NE RECONNAISSENT PAS LES LIMITATIONS DE LA DURÉE DE
VALIDITÉ DES GARANTIES IMPLICITES. PAR CONSÉQUENT, LES LIMITATIONS
SUSMENTIONNÉES PEUVENT NE PAS S'APPLIQUER À L’ACHETEUR ORIGINAL. LA
PRÉSENTE GARANTIE DONNE À L'ACHETEUR DES GARANTIES JURIDIQUES
SPÉCIFIQUES; IL PEUT AUSSI BÉNÉFICIER D'AUTRES GARANTIES QUI VARIENT
D'UN ÉTAT OU D'UNE PROVINCE À L'AUTRE.
Pour contacter Dynex :
Pour toute assistance technique, appeler le 1-800-305-2204
www.dynexproducts.com
Distribué par Best Buy Purchasing, LLC
7601 Penn Avenue South, Richfield, Minnesota, 55423-3645 É.-U.
©2011 BBY Solutions, Inc.
Tous droits réservés DYNEX est une marque de commerce de BBY Solutions
Inc., déposée dans certains pays. Tous les autres produits et noms de marques
sont des marques de commerce appartenant à leurs propriétaires respectifs.
DX-PHD35_11-0172_MAN_FR_V1.fm Page 13 Monday, April 4, 2011 10:41 AM

11-0172
FRANÇAIS
www.dynexproducts.com (800) 305-2204
Distribué par Best Buy Purchasing, LLC
7601 Penn Avenue South, Richfield, Minnesota, 55423-3645 É.-U.
©2011 BBY Solutions, Inc.
Tous droits réservés
DYNEX est une marque de commerce de BBY Solutions Inc., déposée dans certains pays. Tous les
autres produits et noms de marques sont des marques de commerce appartenant à leurs
propriétaires respectifs.
DX-PHD35_11-0172_MAN_FR_V1.fm Page 16 Monday, April 4, 2011 10:41 AM
-
 1
1
-
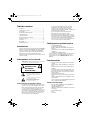 2
2
-
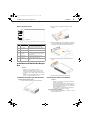 3
3
-
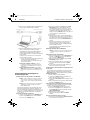 4
4
-
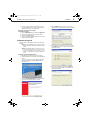 5
5
-
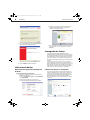 6
6
-
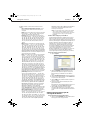 7
7
-
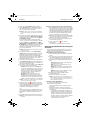 8
8
-
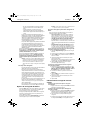 9
9
-
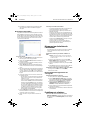 10
10
-
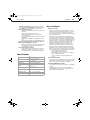 11
11
-
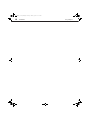 12
12
-
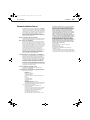 13
13
-
 14
14
em outros idiomas
- français: Dynex DX-PHD35 Manuel utilisateur
Artigos relacionados
-
Dynex DX-SF128 Guia de instalação rápida
-
Dynex DX-SF129 Guia de instalação rápida
-
Dynex DX-U24H013-BL Guia de instalação rápida
-
Dynex DX-PS1-G Guia de usuario
-
Dynex DX-HD302513 Manual do usuário
-
Dynex DX-WLMSE2 Quick Installation Guide
-
Dynex DX-WMSE2 Guia de instalação rápida
-
Dynex DX-WRC1401 Guia de instalação rápida
-
Dynex DX-WRK1401 Guia de instalação rápida
-
Dynex DX-C114200 Manual do usuário
Outros documentos
-
Insignia NS-PCHD235 Guia de instalação rápida
-
Avid Pinnacle Studio MediaSuite Guia rápido
-
Hitachi DZ-HS303E Guia de usuario
-
Hitachi DZ-GX3200A Manual do proprietário
-
Belkin HI-SPEED USB 2.0 EXTERNAL DRIVE ENCLOSURE Manual do usuário
-
Canon EOS 550D Manual do usuário
-
Insignia NS-GPSV1303 Guia de instalação rápida
-
Tri-Edre Back-In-Time Manual do proprietário
-
Bigben 3DS Parental Control Manual do usuário